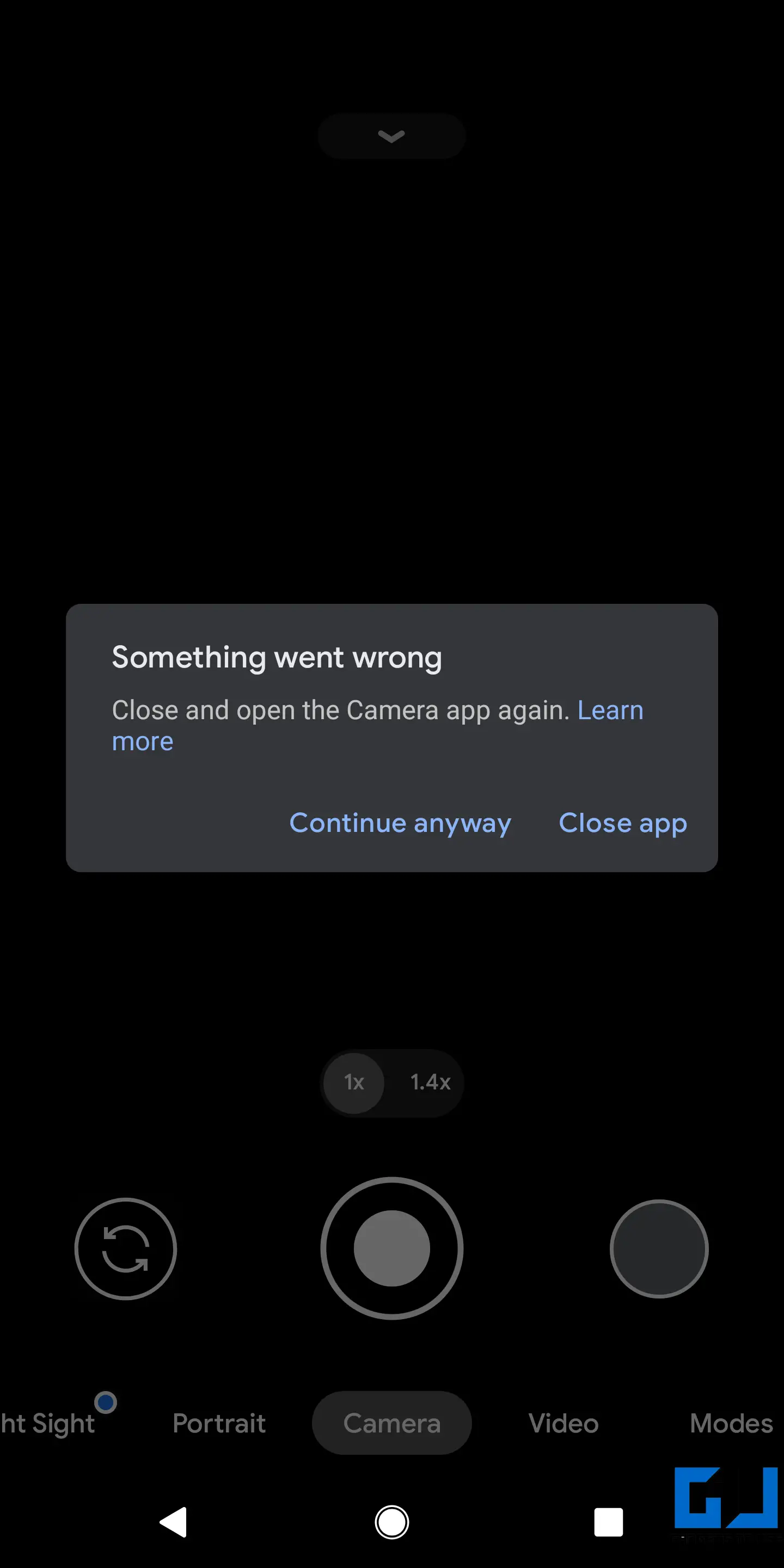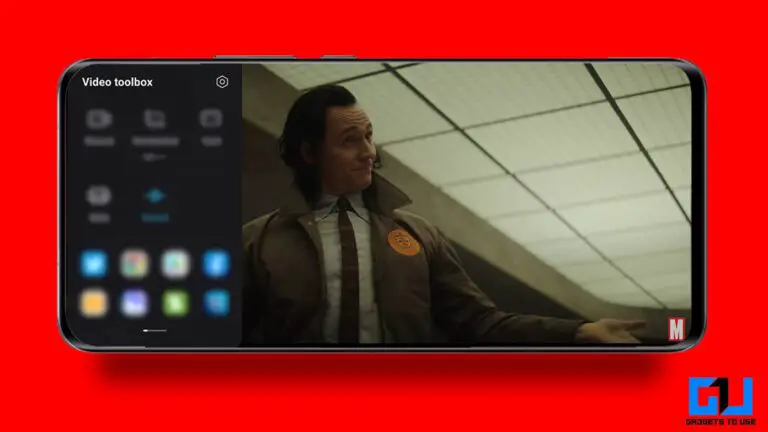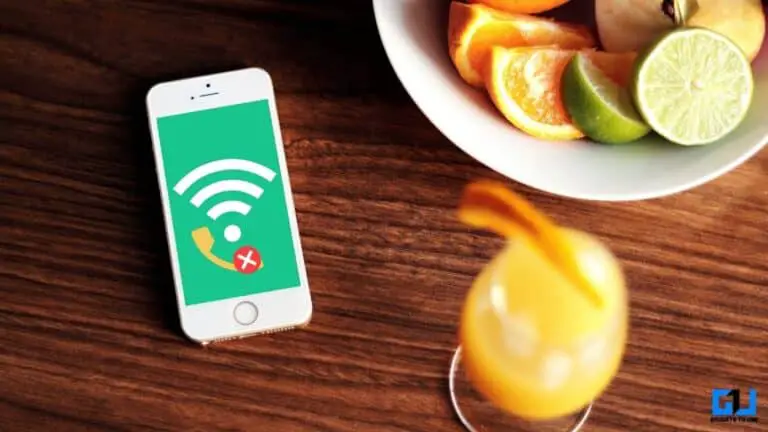Android Telefonda Kamera Uygulamasının Çökmesini veya Çalışmamasını Düzeltmenin 9 Yolu
Bazen Android kullanıcıları kamera uygulamasının açılmaması, açmaya çalışırken çökmesi veya "Maalesef cihaz fotoğrafı durdu" gibi bir hata mesajı görüntülenmesi sorunlarıyla karşılaşabilir ve hiç çalışmayabilir. Telefonunuzdaki resimlere veya videolara tıklamak istediğinizde bu tür sorunlar can sıkıcı olabilir. Android telefonunuzda kamera uygulamasının çökmesini veya çalışmamasını düzeltmenize yardımcı olacak bazı kolay yollar.
Android telefonda kamera uygulaması kilitleniyor veya çalışmıyor mu? İşte düzeltme
Android'de kamera sorunlarına genellikle yazılım sorunları neden olur. Bu durumda, Kamera uygulamasını kullanamayabilirsiniz. Kullanımdayken takılıyor veya ilk etapta açılmıyor. Aşağıda, Kamera uygulamasında karşılaşabileceğiniz bazı genel sorunlar yer almaktadır:
- "Maalesef kamera durdu" mesajı
- "Kameraya bağlanılamıyor" mesajı
- "Uyarı: kamera hatası" hatası
- Kamera hatası: kamera önemli bir hatayla karşılaştı
- Kamera uygulaması sürekli kilitleniyor veya donuyor
Samsung, Xiaomi, Poco, Realme, Oppo, Vivo, OnePlus vb. herhangi bir Android telefonda olabilir. Bu sorunlar genellikle basit sorun giderme adımlarıyla çözülebilir. Aşağıda, Android telefonunuzdaki kamera sorunlarını düzeltmenin çeşitli yolları bulunmaktadır.
1. Telefonu yeniden başlatın
Yapılacak ilk şey telefonunuzu yeniden başlatmaktır. Bu, cihazı sıfırlayacak ve hataları veya geçici sorunları ortadan kaldıracaktır. Telefonu yeniden başlatmak için güç düğmesini basılı tutun. Güç menüsünü gördüğünüzde, Yeniden Başlat veya Yeniden Başlat'a dokunun.
Cihaz yeniden başlatıldığında, düzgün çalışıp çalışmadığını görmek için Kamera uygulamasını açın. Aksi takdirde, aşağıdaki diğer çözümlere gidin.
2. Durmaya zorla, kamera için verileri sil
Diğer seçenek, Kamera uygulamasını zorla durdurmak ve baştan başlamak için verilerini temizlemektir. Bunu yapmak için aşağıdaki adımları izleyin.
- Ouvert Parametreler Android telefonunuzda.
- Aller à Uygulamalar ve bildirimler > Tüm uygulamaları görün.
- Burada aşağı kaydırın ve kamera uygulama.
- Tıklayın Durmaya zorla ve çalışıp çalışmadığını görmek için kamerayı açın.
- Aksi takdirde, kamera uygulaması bilgi sayfasını açmak için adımları tekrarlayın ve Depolama ve önbellek.
- Dokunmak Açık depolama ve istemi onaylayın.
Bu, Kamera uygulamasını varsayılana sıfırlar ve kesintili sorunları giderir.
3. Kamera izinlerini kontrol edin
Kamera donanımına erişim yetkisi yoksa, açtığınızda Kamera uygulaması otomatik olarak çöküyor veya kapanıyor. Bu nedenle, izni yanlışlıkla reddedip reddetmediğinizi kontrol edin ve aşağıdaki şekilde yeniden etkinleştirin:
- Ouvert Parametreler Android telefonunuzda.
- Aller à Uygulamalar ve bildirimler > Tüm uygulamaları görün.
- Burada aşağı kaydırın ve kamera uygulama.
- Tıklayın izinler ve seç kamera.
- Şununla değiştir: İzin vermek zaten değilse.
4. Telefonunuzun depolama alanını boşaltın
Android telefonlar, sorunsuz çalışması için belirli bir miktarda ücretsiz depolama alanı gerektirir. Bu genellikle toplam depolama kapasitenizin %10'udur. Depolama alanı dolmak üzereyse, kamera uygulaması gibi telefon da geride kalmaya başlayabilir.
Telefonunuzda kalan depolama alanını adresine giderek kontrol edebilirsiniz. Ayarlar> Depolama. Ardından, yer açmak için uygulamaları, indirmeleri ve diğer istenmeyen dosyaları silebilirsiniz. Depolama alanında yer açmak için Files by Google'ı nasıl kullanabileceğiniz aşağıda açıklanmıştır.
5. Yazılım güncellemelerini kontrol edin
Akıllı telefon üreticileri, yeni özellikler eklemek ve telefondaki hataları veya aralıklı sorunları gidermek için düzenli olarak yazılım güncellemeleri gönderir. Bu nedenle, donanım yazılımıyla ilgili herhangi bir sorunu çözmek için telefonunuzu kontrol edin ve en son sürüme güncelleyin.
- Ouvert Parametreler Android telefonunuzda.
- Aşağı kaydırın ve tıklayın sistem > ilerleme.
- Burada seçin Yazılım güncellemesi.
- Cihazınız için herhangi bir güncelleme olup olmadığını kontrol edin ve yükleyin.
6. Güvenli modda önyükleme yapın
Güvenli Mod, telefonunuzdaki sorunları bulmanıza yardımcı olmak için tüm üçüncü taraf uygulamalarını ve özelliklerini devre dışı bırakır. Güvenli modda başlatmak için:
- basın ve basılı tutun güç Telefonunuzdaki düğmesine basın.
- Güç menüsü göründüğünde, düğmesini basılı tutun. Kapatmak falan yeniden başlatma seçeneği.
- Saniyeler içinde Güvenli Mod istemini alacaksınız.
- Dokunmak Tamam Telefonunuzu güvenli modda yeniden başlatmak için
VEYA
- Herhangi bir seçenek görmüyorsanız, éteindre Telefonunuz.
- şimdi basın güç başlatmak için anahtar.
- Telefon açılırken, basılı tutun Güç + Düşük ses seviyesi tuşuna aynı anda basın.
Telefon açıldıktan sonra sol altta “Güvenli Mod” filigranını göreceksiniz. Bu, telefonun güvenli modda başarıyla başlatıldığı anlamına gelir.
İyi çalışıp çalışmadığını görmek için Kamera uygulamasını açmayı deneyin. Öyleyse, sorun telefonunuzdaki üçüncü taraf uygulamalardan biridir. En son yüklenen uygulamaları veya kamera izinlerine sahip uygulamaları kontrol edin ve sorunlara neden olduğundan şüphelendiğiniz uygulamaları kaldırın.
Güvenli Moddan çıkmak için telefonunuzu yeniden başlatmanız veya kapatıp normal şekilde başlatmanız yeterlidir.
7. Önbellek bölümünü temizle
Önbellek bölümünü silmek, aslında birçok sorunu çözebilen geçici veya bozuk verileri kaldırır. Telefon yazılımınızı yakın zamanda güncellediyseniz, kurtarma önbelleği bölümünü silmenizi öneririz.
Ancak, telefonu yanlışlıkla biçimlendirirseniz dikkatli bir şekilde ilerlediğinizden ve verilerinizi yedeklediğinizden emin olun. Sistem önbellek bölümünü temizlemek için:
- Başlamak için telefonunuzu kapatın.
- Şimdi basın ve basılı tutun Güç + Sesi kıs düğmesine aynı anda basın. Telefonunuzdaki tuş kombinasyonu farklı olabilir - Google'da arayarak kontrol edin "Kurtarma menüsü nasıl açılır?
. " - Doğru tuş kombinasyonunu basılı tuttuğunuzda, telefonunuz kurtarma moduna geçecektir.
- Kurtarma menüsünde, menüye erişmek için ses tuşlarını kullanın. Önbellek bölümünü temizle.
- ateşleme düğmesine basın önbellek bölümünü seçmek ve sıfırlamak için.
Telefonun tamamını değil, yalnızca önbellek bölümünü sildiğinizden emin olun. Aksi takdirde, tüm verileri kaybedersiniz.
8. Fabrika ayarlarına sıfırlama yapın
Android'de kameranın çökmesi veya çalışmaması sorunlarını gidermek için son seçenek fabrika ayarlarına sıfırlama yapmaktır. Bu, tüm verileri silecek ve telefonunuzu, kutusundan çıkardığınız zamanki gibi fabrika varsayılan ayarlarına sıfırlayacaktır. Ancak, yüklü tüm yazılım güncellemelerini koruyacaktır.
- Ouvert Parametreler Android telefonunuzda.
- Aller à sistem > ilerleme > Ayarları sıfırla.
- buraya tıklayın Tüm verileri silin (fabrika ayarlarına sıfırlama).
Not etmek için: Bu, uygulamalarınız, fotoğraflarınız, belgeleriniz ve diğer dosyalarınız dahil olmak üzere cihazdaki tüm verileri siler.
9. Kamera donanımında sorun mu var?
Üçüncü taraf bir kamera uygulaması kullanın veya kamerayı telefonun gizli test menüsünde test etmeyi deneyin. Çözümlerin hiçbiri işe yaramazsa ve kamera hala otomatik kapanmayı veya donmayı zorluyorsa, bunun nedeni kamera donanımıyla ilgili sorunlar olabilir.
Bu genellikle sıvılardan kaynaklanan hasar nedeniyle olur. Her iki durumda da, sorunun daha kapsamlı bir teşhisi için telefonunuzu yetkili bir onarım merkezine götürmenizi öneririz.
paket
Bunlar, Android telefonunuzun kamerasının donması veya düzgün çalışmaması durumunda deneyebileceğiniz birkaç kolay düzeltmeydi. Genellikle basit bir yeniden başlatma veya Kamera uygulamasındaki verilerin silinmesi sorunu çözer. Ancak, değilse, verilen diğer çözümlere devam edebilirsiniz. Her neyse, senin için neyin işe yaradığını bana bildirin. Herhangi bir şüpheniz veya sorunuz varsa, lütfen aşağıdaki yorumlar aracılığıyla bizimle iletişime geçmekten çekinmeyin.