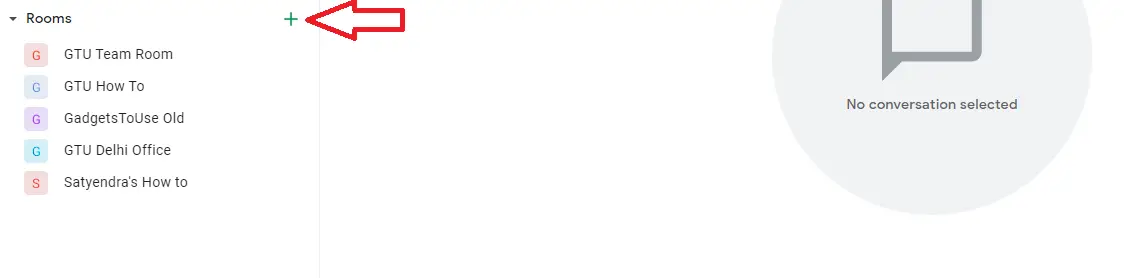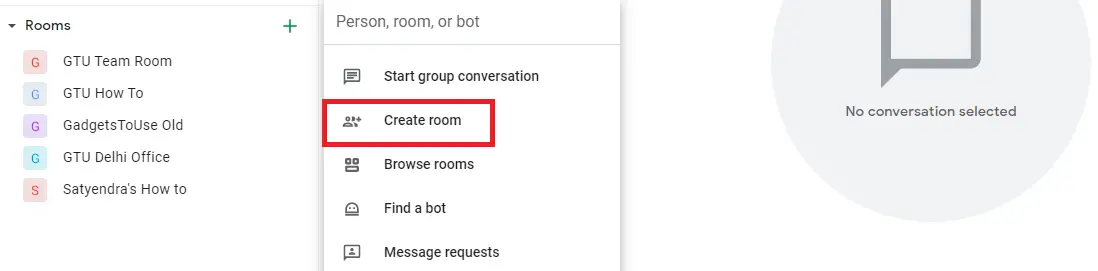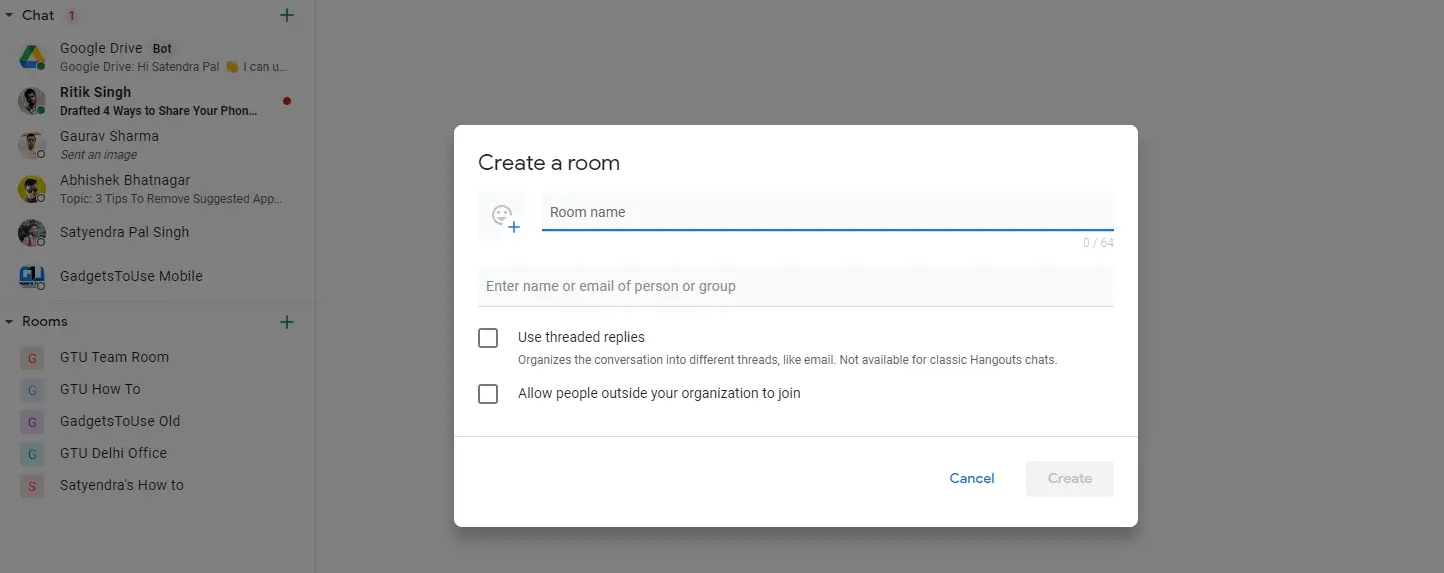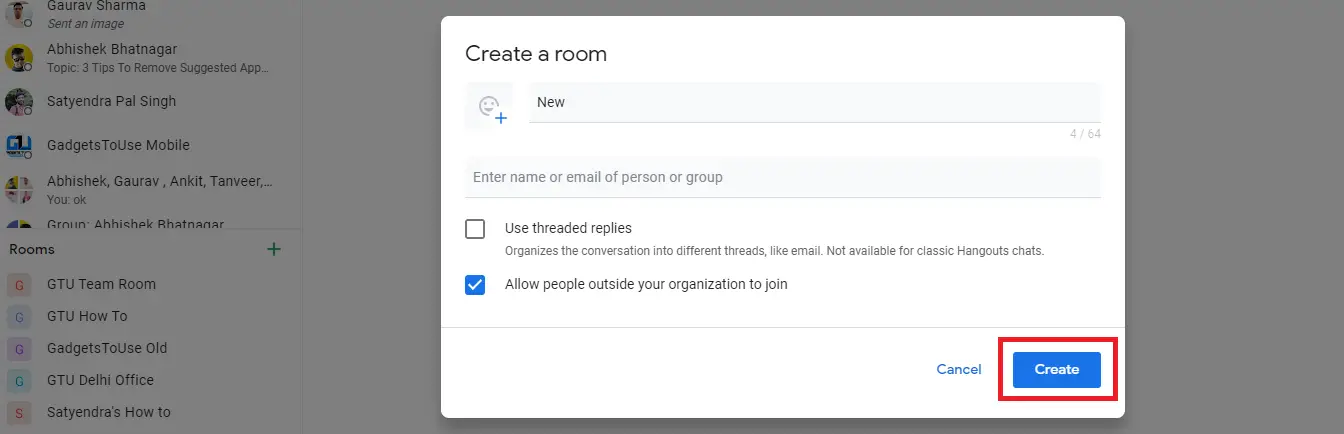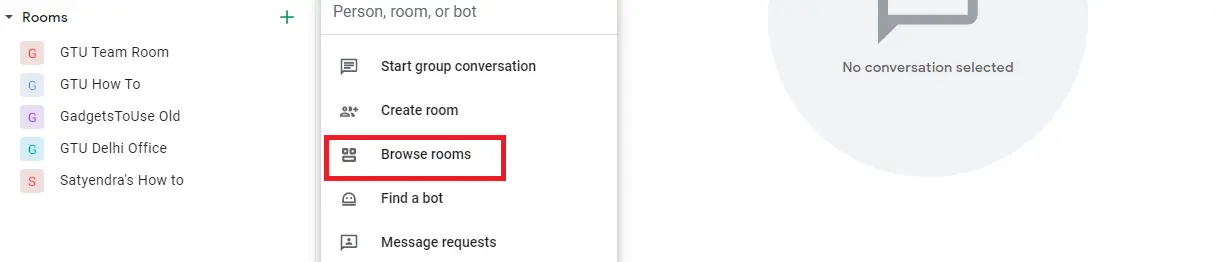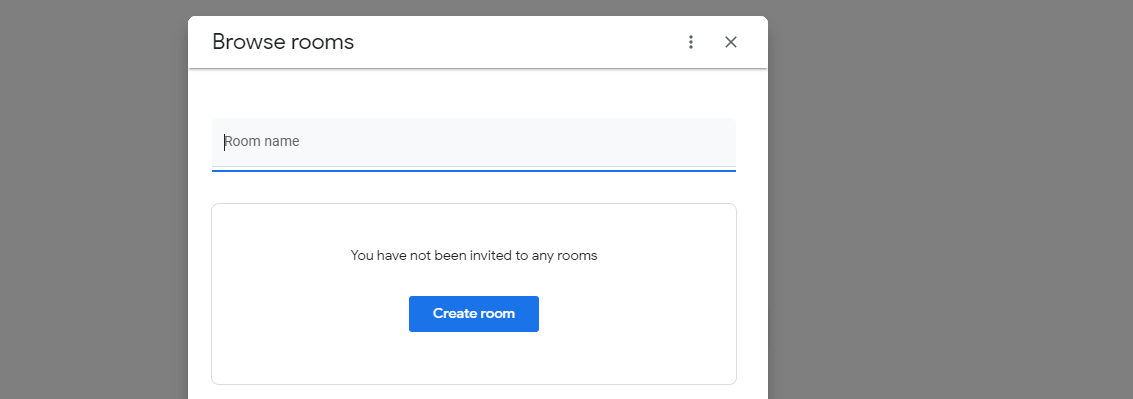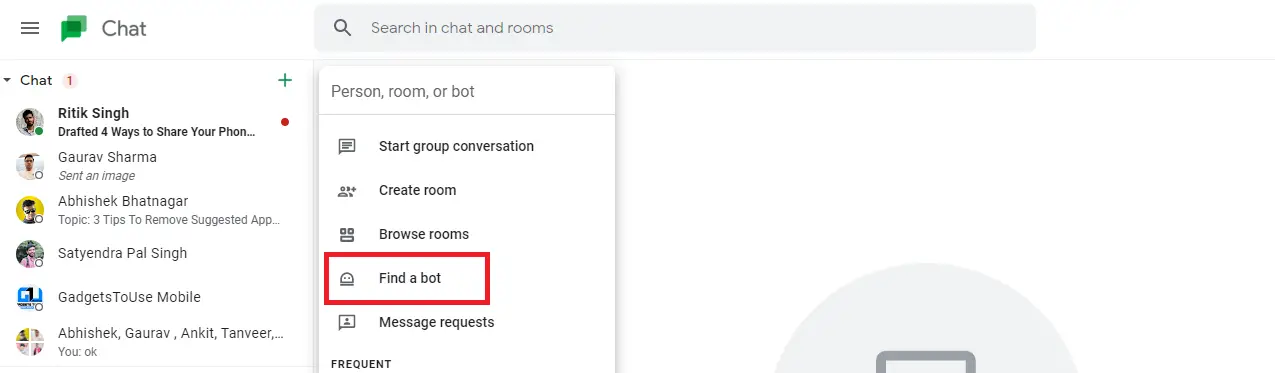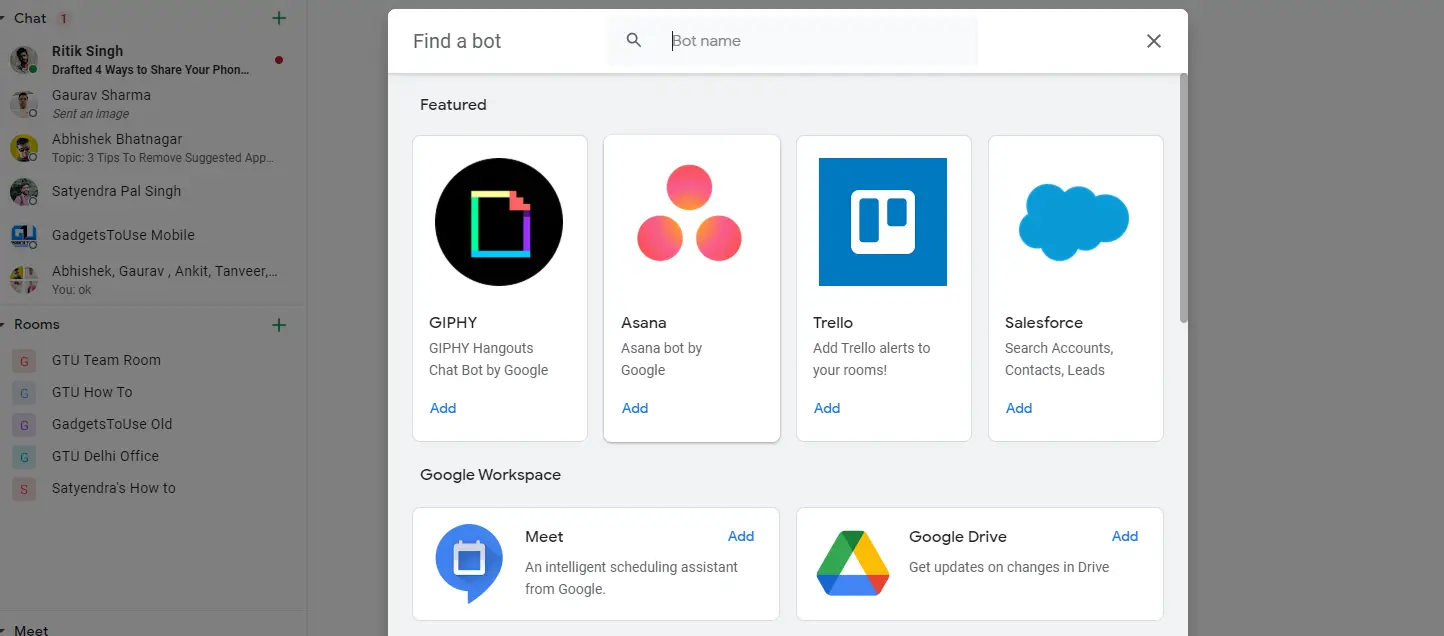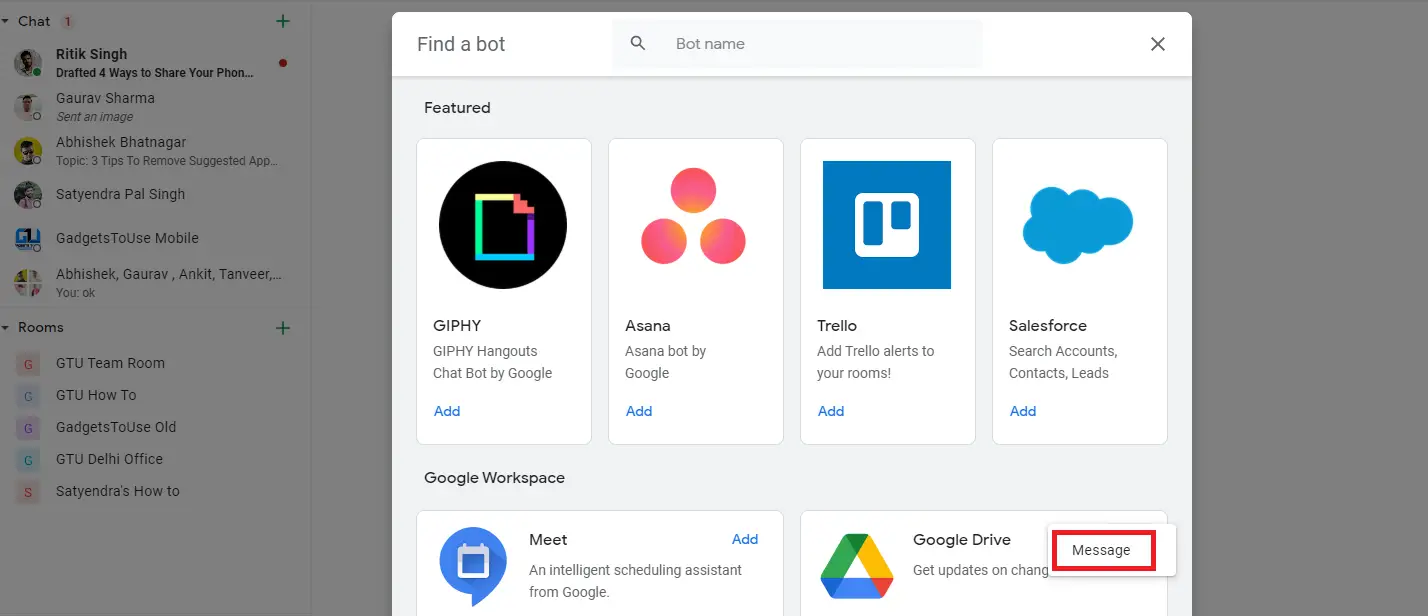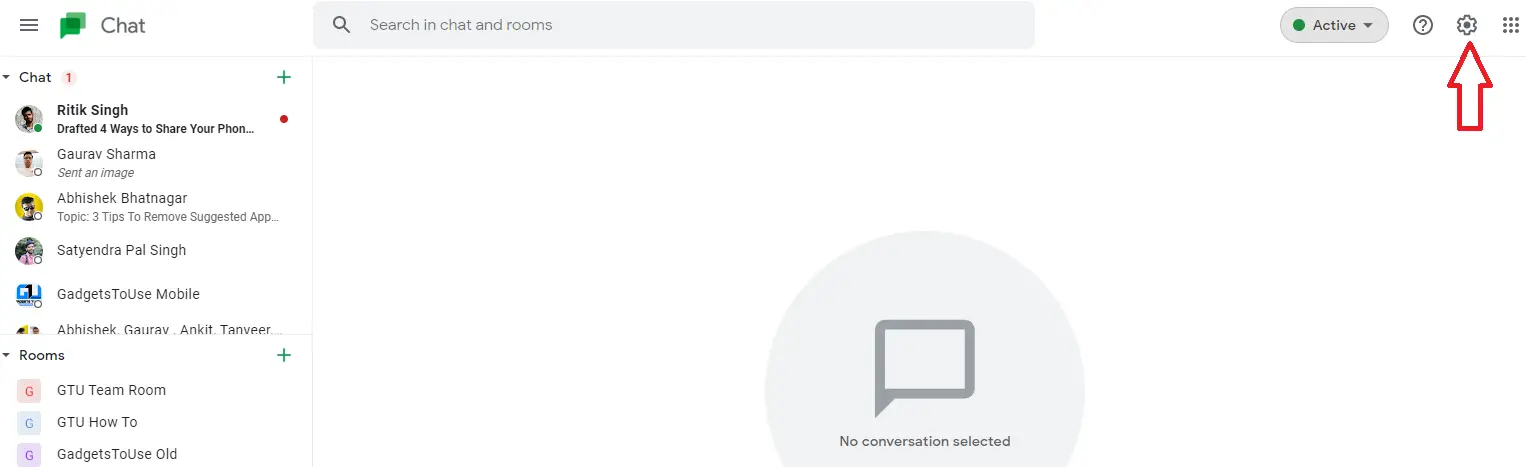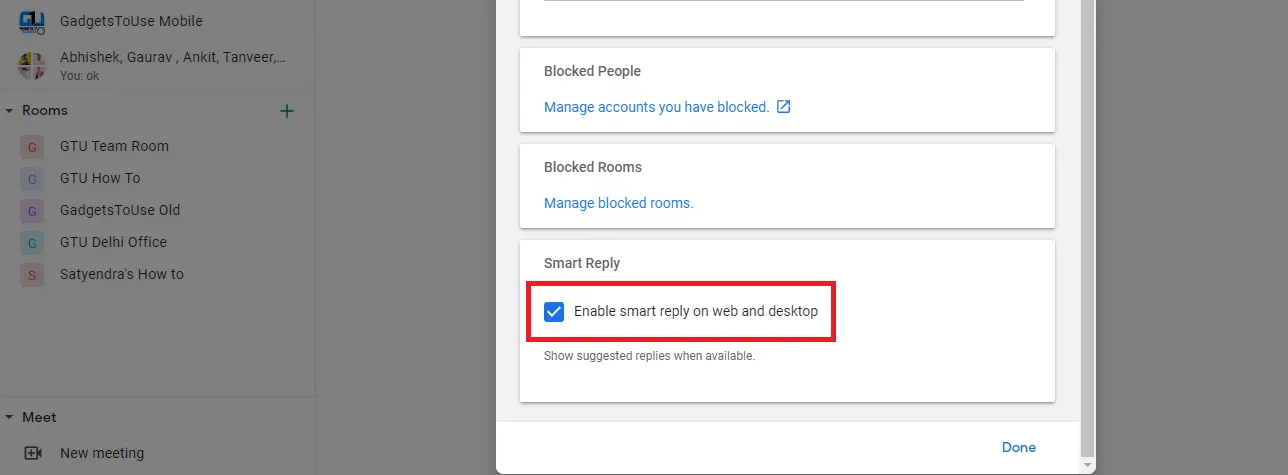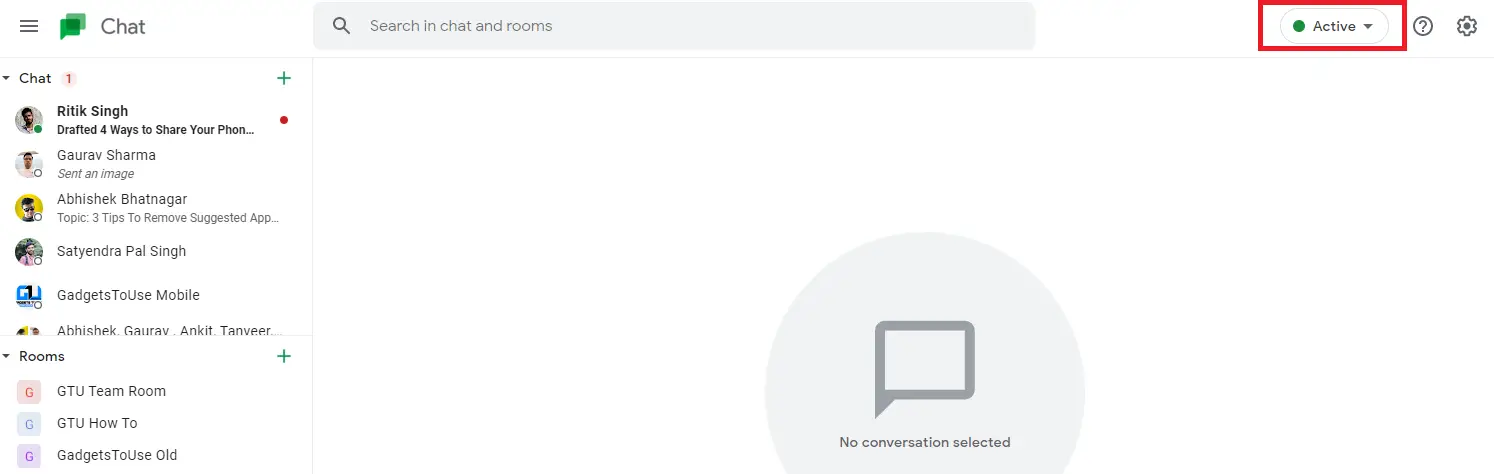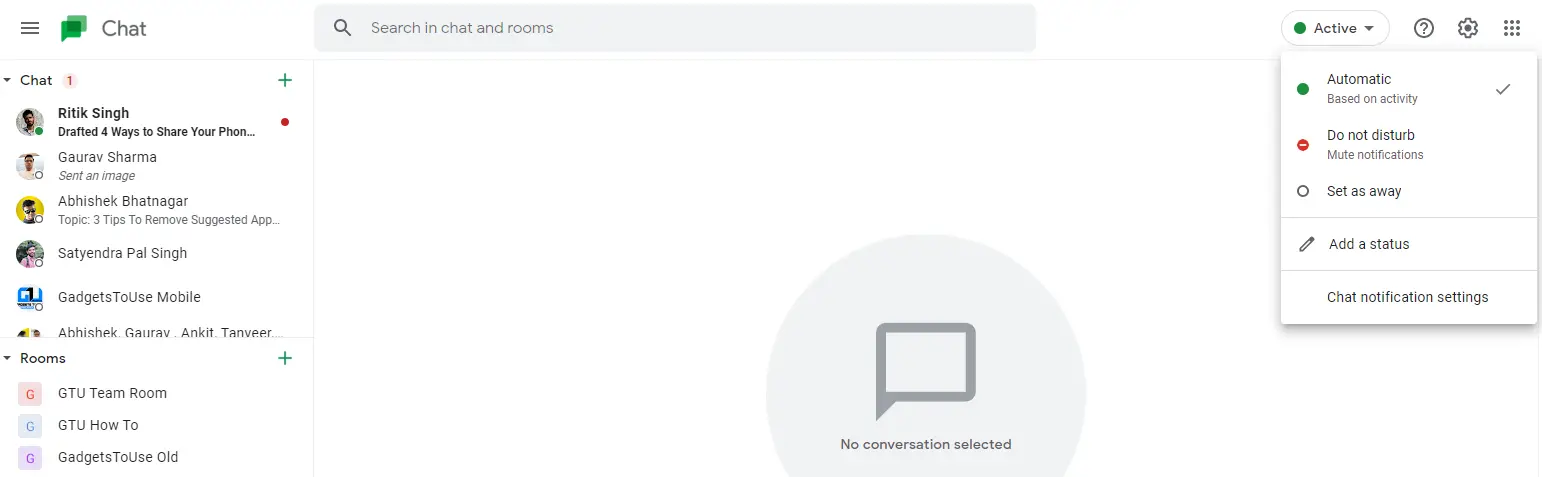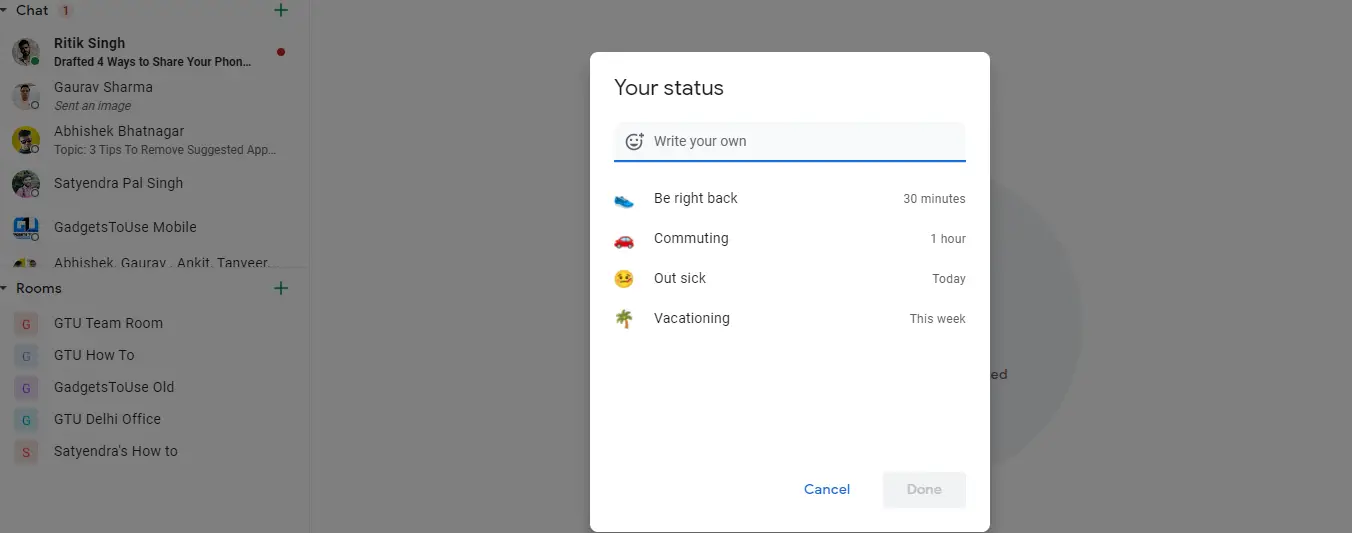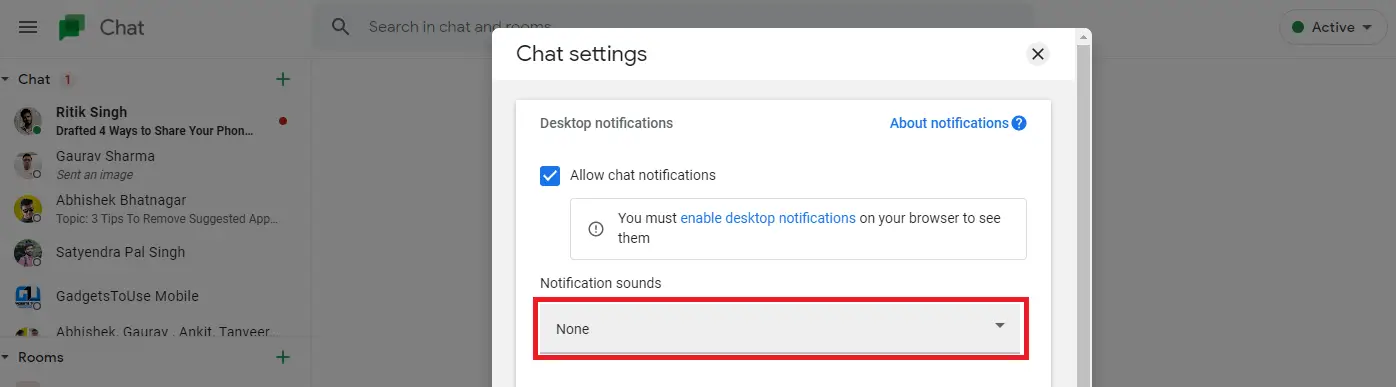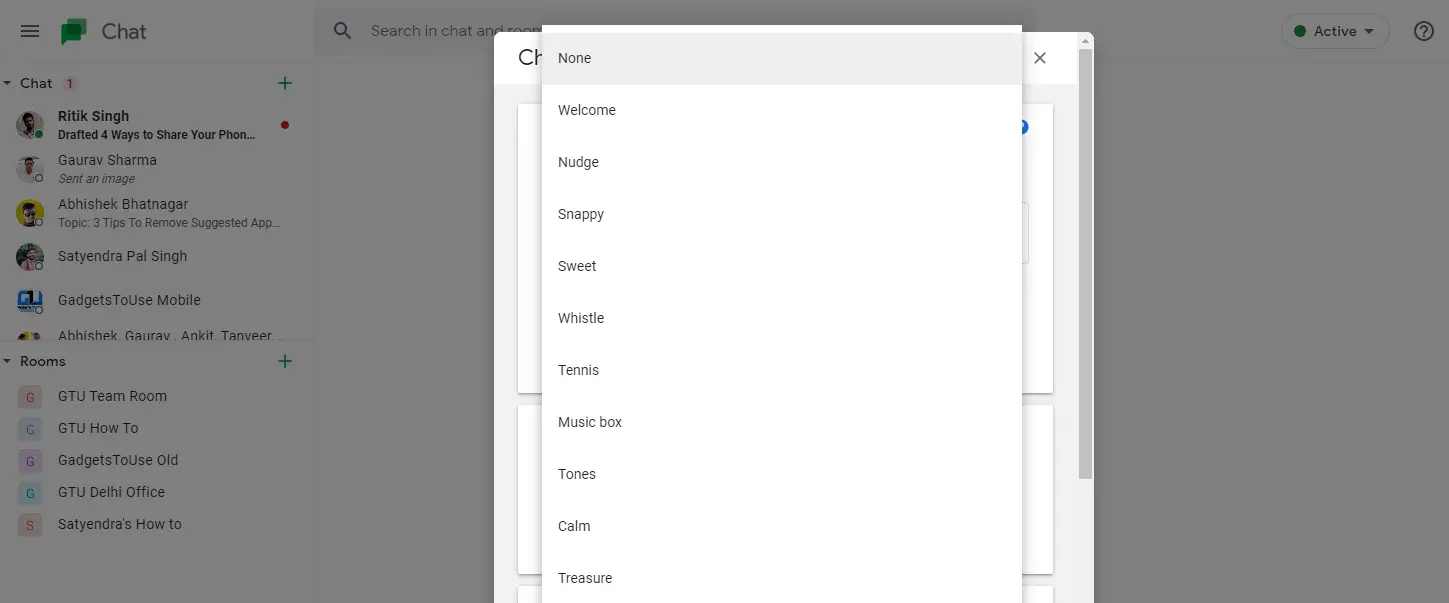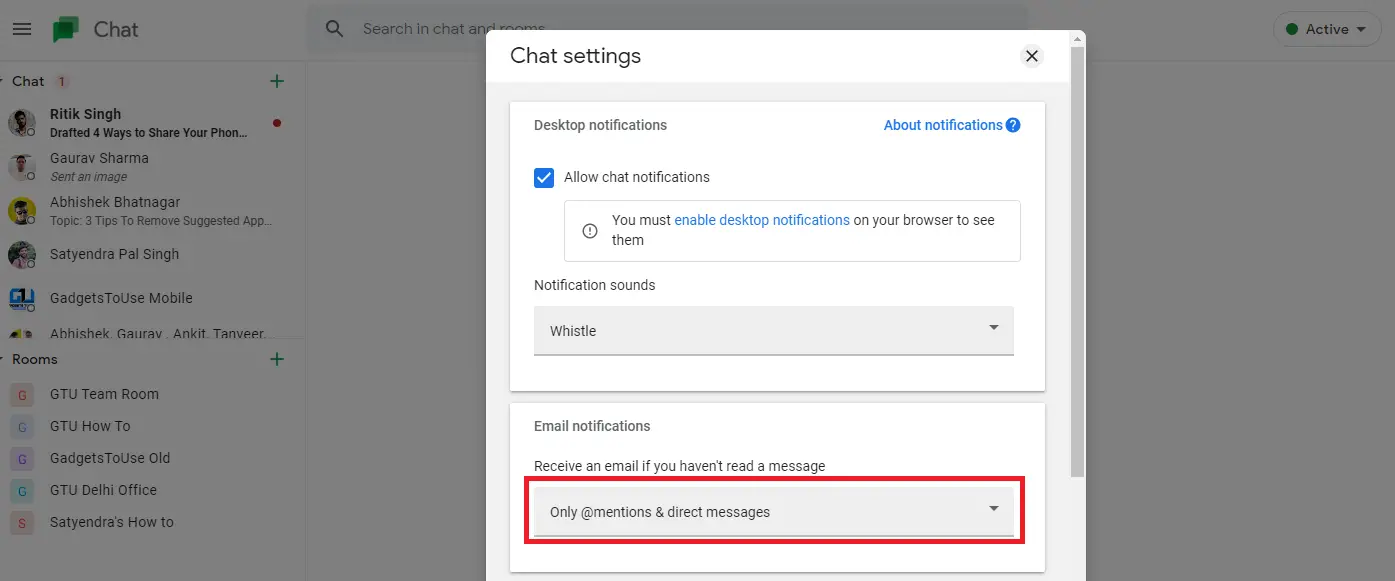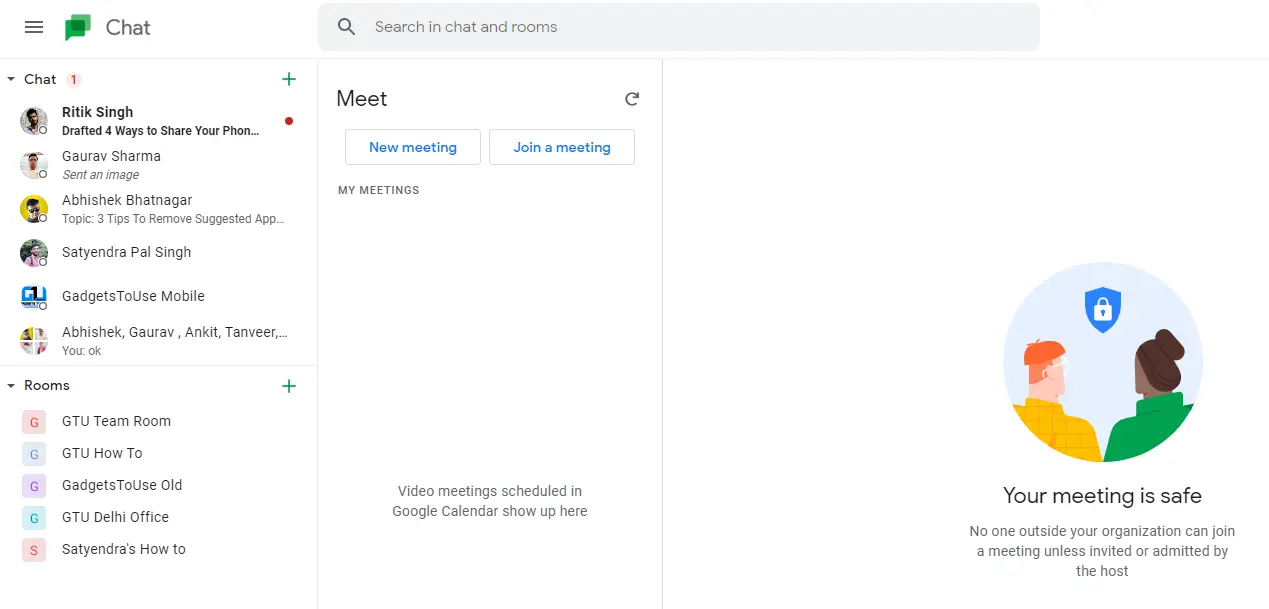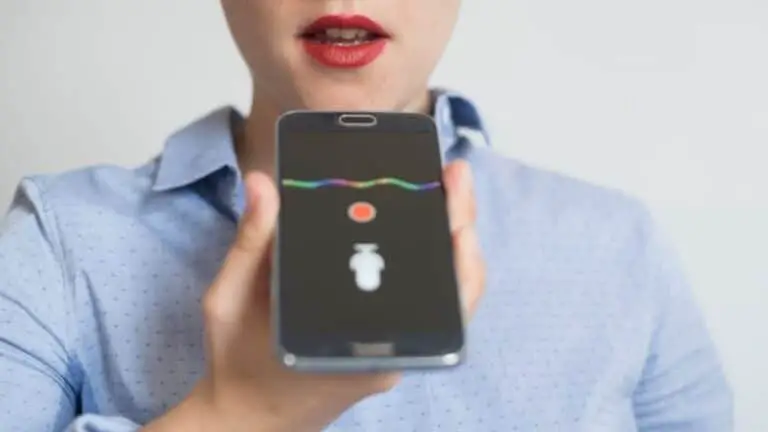Bir profesyonel gibi kullanmak için 7 Google Chat ipucu ve püf noktası
Google, özellikle iş yerlerinde iletişim için kullandığı Hangouts hizmetinin yerini alacak başka bir mesajlaşma hizmetini duyurdu. Google Chat, başlangıçta yalnızca Google Workspace kullanıcıları için başlatıldı. Ancak Hangouts resmi olarak askıya alındığında, Google Chat herkes tarafından kullanılabilir olacaktır. Artık GTU'da Google Chat kullanıyoruz ve bundan bazı iyi özellikler çıkardık. İşte Chat'i bir profesyonel gibi kullanmanız için bazı Google Chat ipuçları ve püf noktaları.
Google Sohbet ipuçları ve püf noktaları
Google Chat, bireysel ve grup sohbeti gibi benzer Hangouts özelliklerinin yanı sıra odalar, botlar, akıllı durum yanıtları gibi eklemelere sahiptir. Chat ile iş arkadaşlarınızla kolayca çalışabilirsiniz, örneğin Drive dosyalarını paylaşmak ve görevler atamak. İşte Google Chat'in bazı harika özellikleri:
Odalar oluşturun ve katılın
Google Chat'teki Odalar'ı kullanarak ekibinizle iletişim kurabilir ve ortak çalışabilirsiniz. Google Workplace kullanıcısıysanız, Chat'te odaları nasıl oluşturacağınız ve bu odalara nasıl katılacağınız aşağıda açıklanmıştır.
1. Bilgisayarınızda Google Chat'i açın ve " +”Alt kısımdaki parçaların yanında.
2. Şimdi “Oda oluştur”a tıklayın.
3. Ardından parça için bir ad girin. Temel olarak emoji olan oda avatarları da ekleyebilirsiniz.
3. İş yerinizin dışındaki kişilerin bu odaya katılmasına izin vermek istiyorsanız, “Kuruluşunuz dışındaki kişilerin katılmasına izin ver” işlevini etkinleştirin.
4. Son olarak, "Yaratmak ".
Bu kadar. Google sohbet odası başarıyla oluşturulacak ve ekibinizle iletişim kurmaya başlayabilirsiniz.
Google Chat'te bir odaya katılmak için:
1. Google Chat'i açın ve " +”Odaların Yanında.
2. Ardından "Odalara göz at"a tıklayın.
3. Artık davet edildiğiniz odalar listenin en üstünde görünecek. Ayrıca bulmak için adıyla birini arayabilirsiniz.
4. Son olarak, bu odaya katılmak için “+” veya “Katıl” seçeneğine tıklayın.
Google Chat'te bot kullanın
Google Chat ayrıca, kullanıcılara toplantı planlama veya belirli görevleri gerçekleştirme gibi belirli hizmetlerde yardımcı olmak için otomatik hesaplar olan Bot'lara sahiptir. Şu anda Chat'te Zoom, GitHub, Trello, Zapier vb. gibi çeşitli üçüncü taraf botların yanı sıra Google Drive ve Meet botları bulunmaktadır.
Chat'te bir botun nasıl kullanılacağı aşağıda açıklanmıştır:
1. Bilgisayarınızda Google Chat'i açın ve " + Sohbetlerin yanında, ardından "Bir bot bul"u seçin.
2. Botlar bölümüne yönlendirileceksiniz ve Google Chat'te botların listesini göreceksiniz.
3. İstediğiniz botu bulun ve " Ayriyeten. "
4. “Mesaj”ı seçin, sohbetinize eklenecektir. Bir odaya veya grup sohbetine eklemek için “Odaya Ekle”yi de seçebilirsiniz.
Bir bot eklediğinizde, sohbetlerinizde görünmeye başlar. Daha sonra görevleri tamamlamak için bu botlarla sohbet edebilirsiniz.
Akıllı yanıtları etkinleştir
Google Chat'in ayrıca, Gmail'deki akıllı yanıtlar gibi bir akıllı yanıt özelliği vardır. Sohbet konuşmalarına olası yanıtlar sunmak için makine öğrenimini kullanır. Bu özelliği nasıl açıp kapatacağınız aşağıda açıklanmıştır:
1. Masaüstünde Google Chat'i açın ve girmek için sağ üst köşedeki dişli simgesini tıklayın. Parametreler.
2. Burayı tıklayın akıllı rcevap menüde.
3. Artık özelliği etkinleştirmek veya devre dışı bırakmak için “Web ve masaüstünde akıllı yanıtı etkinleştir”i işaretleyebilir veya işaretini kaldırabilirsiniz.
Durumu ayarla
Diğer popüler mesajlaşma servisleri gibi, durumu Google Chat'te de ayarlayabilirsiniz. Varsayılan olarak, çevrimiçi olduğunuzda "Etkin" olarak görüntülenir, ancak bunu "Rahatsız Etmeyin" veya "Dışarıda" olarak ayarlayabilirsiniz. Ayrıca günlük geziler, hasta vb. gibi özel bir durum da ayarlayabilirsiniz.
Google Chat'te bir durumu nasıl ayarlayacağınız aşağıda açıklanmıştır:
1. Masaüstünüzde Google Web'i açın.
2. Şimdi sağ üst köşede ayarlar simgesinin yanında “Etkin” durumunu göreceksiniz.
3. Etkin'e tıklayın ve “Rahatsız etmeyin” veya “Uzakta olarak ayarla” gibi diğer durumları seçebileceğiniz bir açılır menü görünecektir.
4. Özel bir durum ayarlamak istiyorsanız, bu açılır listenin altındaki “Durum Ekle” seçeneğine tıklayabilirsiniz.
5. Bir sonraki sayfada kendi durumunuzu yazın veya “Geri Dön”, “Seyahat”, “Hasta İzni” veya “Tatil” olarak verilen durumlardan birini seçin.
Bildirim sesini değiştir
Varsayılan olarak, Google Sohbet'in çok yüksek olmayan bir bildirim sesi vardır ve bu sesi çok sevmiyorsanız, istediğiniz zaman değiştirebilirsiniz. Google Chat'te bildirimlerin sesini nasıl değiştireceğiniz aşağıda açıklanmıştır:
1. Bilgisayarınızda Google Sohbet'i açın.
2. Şimdi sağ üstteki Ayarlar (dişli) simgesine tıklayın.
3. Sohbet Ayarları sayfasında “Bildirim Sesleri” seçeneklerini göreceksiniz.
4. Bu seçeneğin altında, mesajlarınız için farklı bir bildirim sesi seçebileceğiniz bir açılır menü vardır.
Lütfen şu anda yalnızca Google verilerinizdeki seçenekleri kullanabileceğinizi ve seçtiğiniz özel bir sesi kullanamayacağınızı unutmayın.
E-posta bildirimlerine izin ver
Google Sohbet'te her zaman etkin olamıyorsanız ve bazı mesajları kaçırıyorsanız e-posta bildirimlerini açabilirsiniz. Bu nedenle, mesajı ne zaman kaçırırsanız, aynı kişiden size hatırlatmak için bir e-posta alacaksınız. Bu özelliği nasıl etkinleştireceğiniz aşağıda açıklanmıştır:
1. Google Chat'i açın ve dişli simgesine tıklayarak sohbet ayarlarına gidin.
2. Şimdi ayarlar sayfasında “E-posta bildirimleri” seçeneğini göreceksiniz.
3. Aşağıda başka bir seçenek var - “Mesajı okumadıysanız e-posta al” ve istediğiniz seçeneği seçmek için aşağıdaki açılır menüyü tıklayabilirsiniz.
4. E-posta bildirimleri almak istiyorsanız “Yalnızca bahsedenler ve doğrudan mesajlar”ı seçin. Aksi takdirde, bir e-posta almak istemiyorsanız “Kapalı”yı seçebilirsiniz.
Toplantı başlatma veya toplantıya katılma
Ayrıca Google Chat aracılığıyla bir Google Meet toplantısı başlatabilir veya katılabilirsiniz. Tüm sohbetlerin ve odaların listelendiği sohbet ekranının sol tarafında, alt kısımda “Tanışma” seçeneğini göreceksiniz. Üzerine tıklayın ve “Yeni Toplantı” ve “Toplantılarım” görüntülenecektir.
"Toplantılarım"ı tıkladığınızda, yeni bir toplantı başlatabileceğiniz veya davet edildiğiniz bir toplantıya katılabileceğiniz Google Meet penceresi açılır.
Bu yeni Google sohbet hizmetini kullanmaya başladığınızda deneyebileceğiniz en iyi Google ipuçları ve püf noktaları bunlar. Bu ipuçlarının ve püf noktalarının daha fazlası için bizi izlemeye devam edin!