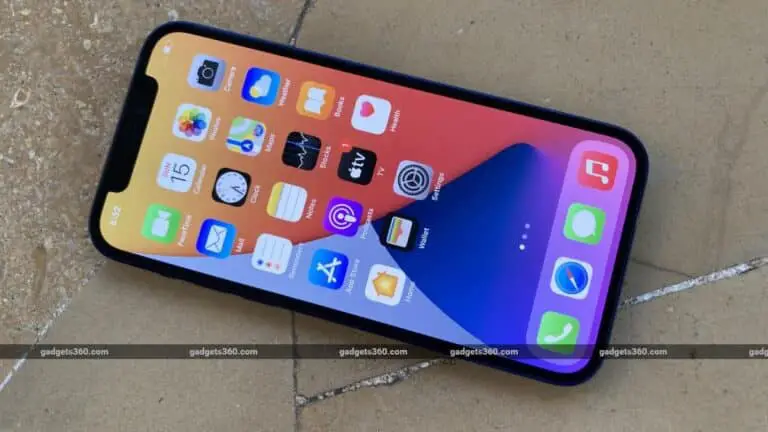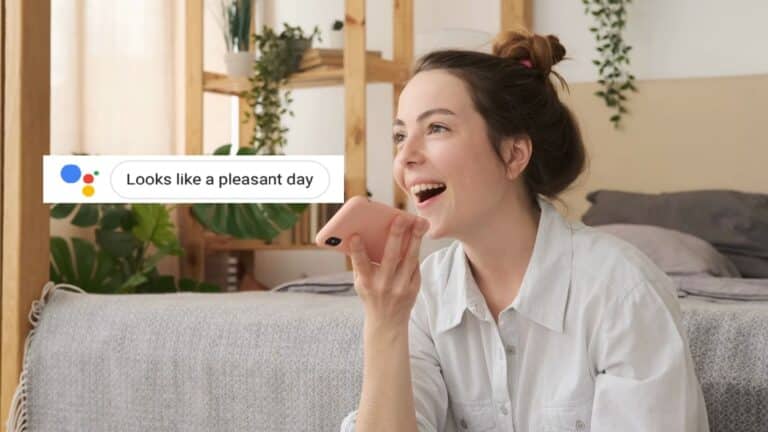Dosya Olmamasına Rağmen Google Drive Depolamasını Dolu Düzeltmek için 6 Çalışma Yöntemi
Google, her hesap için sınırlı depolama alanı sunar. Ayrıca Drive, Fotoğraflar, Gmail ve diğer hizmetlerin bir arada kullanılmasıyla oldukça hızlı bir şekilde doldurulabilir. Ancak bazen Google Drive, hesabınızda yeterli boş alanınız olsa bile tam depolama mesajını gösterebilir. Drive'ınızda yanlış boş alan görürseniz endişelenmeyin. Dosya içermese bile Google Drive depolama alanını doldurmanın bazı kolay yollarını burada bulabilirsiniz.
Google Drive depolama alanı dolu ancak dosya yok mu? Sürücüdeki yanlış boş alanı onarın
Google Drive'dan bir bildirim veya tam depolama mesajı alırsanız, muhtemelen tam kapasitededir. Ancak, büyük dosyalarınız yoksa, Google'ın yanlış boş alan gösterdiği ve görüntülenen depolama alanının gerçek alanla eşleşmediği izlenimini edinebilirsiniz.
Bu durumda, Google Drive'da dosyanız olmasa bile tam depolama hatasından kurtulmak için bazı basit sorun giderme adımlarını uygulayabilirsiniz. Okumaya devam etmek.
1. Neyin depolama alanı tükettiğini kontrol edin
İlk adım, depolama alanını nelerin tükettiğini ve Google Hesabınızda gerçekte ne kadar alan bulunduğunu kontrol etmektir. Bunu yapmak için one.google.com/storage adresine gidin ve Google Drive, Gmail ve Google Fotoğraflar tarafından tüketilen depolama alanını kontrol edin.
Depolama alanını, hizmetlerin her birinde depolanan tahmini dosyalarla eşleştirin. Bunlardan herhangi biri için anormal derecede yüksek veya yanlış depolama alanı görürseniz aşağıdaki yöntemle devam edin.
Google Drive'da hangi büyük dosyaların yer kapladığını nasıl öğreneceğiniz aşağıda açıklanmıştır.
2. Yer açmak için dosyaları silin
Google Drive'da yüksek depolama tüketimi görüyorsanız
Google Drive'ı açın. Dosyaları ve klasörleri boyuta göre sıralayın. İhtiyacınız olmayanları silin veya büyük dosyaları başka bir Google Drive hesabına taşıyın. Ayrıca, onları geri dönüşüm kutusundan silmeniz gerekecek.
Gmail'de yüksek depolama tüketimi görüyorsanız
Gmail'e gidin. Yazın ve girin boyut: 10M 10 MB'den büyük ekleri olan tüm e-postaları almak için arama çubuğunda. Daha az önemli olanları silin.
Google Fotoğraflar'da yüksek depolama tüketimi görüyorsanız
Tarayıcınızda Google Fotoğraflar'ı açın. doğru yönel Parametreler ve seç Depolama tasarrufu Yedekleme kalitesini düşürmek için. Ayrıca, görürseniz Depolama alanını geri kazan seçeneğine dokunun ve seçin Kompres orijinal kalitedeki öğeleri koruyucu depolama kalitesine dönüştürmek için.
Bu, kaydettiğiniz fotoğraf ve videoların kalitesini düşürür, ancak çok fazla depolama alanı boşaltır. Dosyaları sıkıştırmadan önce Google Paket Servisi aracılığıyla yedeklenmiş medyayı indirmeyi seçebilirsiniz.
3. Çöpü boşaltın
Drive, Gmail veya Fotoğraflar'dan silinen dosyalar geri dönüşüm kutusuna taşınır. Bu nedenle Google depolama alanınız, dosyaları sildikten hemen sonra ücretsiz olmaz. Gmail mesajları ve Drive dosyaları 30 gün, fotoğraflar ise 60 gün boyunca geri dönüşüm kutusunda tutulur.
Bu nedenle Gmail, Google Fotoğraflar ve Google Drive'ın çöp kutularını kontrol edin. İşlem oldukça basittir, sadece web sitesine veya uygulamaya gidin, geri dönüşüm kutusunu bulun ve dosyaları kalıcı olarak silmek için boşaltın.
4. Gizli uygulama verilerini kaldırın
Bazı uygulamalar verilerini kaydetmek için Google Drive'ı kullanır. Aslında, WhatsApp bulut yedeklemeniz Drive'ınızdaki depolama alanını da tüketir. Yer açmak için gizli uygulama verilerini şu şekilde görebilir ve silebilirsiniz:
- Tarayıcınızda Google Drive'ı açın.
- Sağ üstteki dişli simgesine tıklayın ve Parametreler.
- Açılan pencerede, öğesini seçin. Uygulamaları Yönet soldaki kenar çubuğundan.
- Burada, bağlı uygulamalar tarafından Drive'ınızda depolanan verileri göreceksiniz.
- Tıklayın Opsiyonlar uygulama adının yanındaki silmek Önbellek uygulama Veri Artık gerekli olmayan verileri silmek için.
5. Yetim dosyaları silin
Drive, büyük dosyaları sildikten sonra bile düşük depolama gösteriyorsa, gizli yetim dosyalar suçlu olabilir. Yeni başlayanlar için, ana dizini silinirse dosyalar yetim kalır, ancak dosyanın kendisi silinmez. Genellikle bir dosya, sizinle paylaşan kişi tarafından silindiği için yetim kalır.
Dosyaları yanlış sildiyseniz, bunları silmek ve yer açmak için aşağıdaki adımları izleyin:
- Tarayıcınızda Google Drive'ı açın veya Drive mobil uygulamasını açın.
- Arama çubuğuna yazın ve girin- o: dağınık sahibi: ben. Veya doğrudan bu bağlantıyı ziyaret edin.
- Artık tüm yetim dosyaları görmelisiniz.
- Artık bir dosyaya sağ tıklayın ve seçin Kaldırmak onları çöp kutusuna taşımak için.
- Şimdi geri dönüşüm kutusuna gidin ve dosyayı kalıcı olarak silin.
6. Oturumu kapatın VEYA uygulama önbelleğini temizleyin
Hiçbir şey işe yaramazsa, Google Drive'dan çıkış yapın. Ardından, sorunun çözülüp çözülmediğini görmek için tekrar kaydolun. Android'de Drive uygulamasının önbelleğini ve verilerini temizlemeyi de deneyebilirsiniz. Yine, kullanılabilir depolama alanını kontrol etmenin en iyi yolu one.google.com/storage adresinden gitmektir.
Bonus - Düşük Google depolama alanı düzeltildi
Google'ın Depolama Yöneticisi ile Drive'daki büyük dosyaları, kaydedilmiş fotoğrafları ve videoları ve büyük ekleri olan e-postaları tek bir yerde kolayca görüntüleyebilir ve silebilirsiniz. Düşük Google depolama alanını düzeltmek ve Google Fotoğraflar, Drive ve Gmail'deki büyük dosyaları silmek için ayrıntılı kılavuzumuz burada.
(Çözüldü) Google Drive Depolama Alanı Dolu Ama Dosya Yok
Bunlar, eksik dosyalara rağmen Google Drive'ın tam depolama göstermesini düzeltmenin birkaç hızlı yoluydu. Geri dönüşüm kutusunu boşaltmak ve artık dosyaları silmek çoğu insan için sorunu çözecektir. Değilse, Drive'daki bozuk boş alanı düzeltmek için diğer yöntemleri deneyebilirsiniz. Ancak, hala sorun yaşıyorsanız, aşağıdaki yorumlarda bana bildirin. Bunun gibi daha fazla makale için takipte kalın.
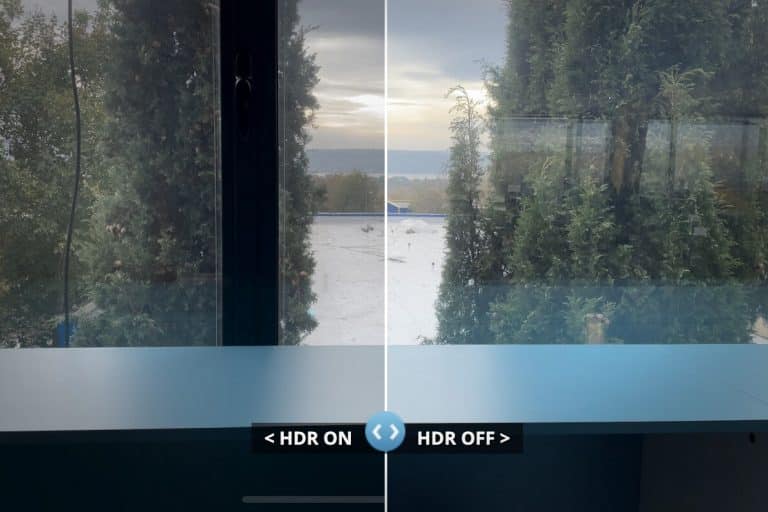
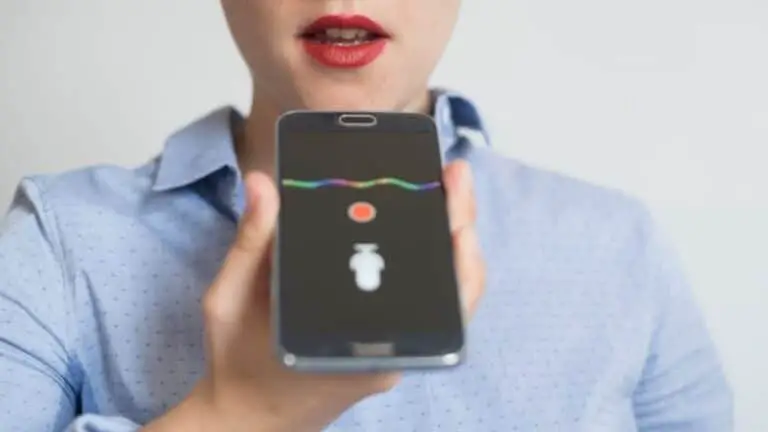
![NES Oyunları Herhangi Bir Android Akıllı Telefonda Nasıl Oynanır [Ayrıntılı Kılavuz]](https://www.neuf.tv/wp-content/uploads/2022/06/1656035701_Comment-jouer-a-des-jeux-NES-sur-nimporte-quel-smartphone.-768x432.jpg)