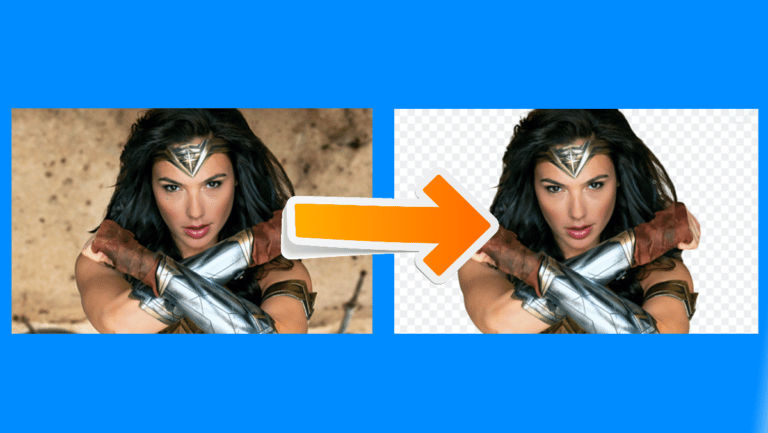Windows 4'da (Filigran Olmadan) Ekran Kaydı Yapmanın 10 Yolu
Çeşitli nedenlerle bilgisayar ekranınızı kaydetmek isteyebilirsiniz. Bu, öğreticileri, sunumları kaydetmek veya yalnızca başkalarına göstermek üzere bir sorunu kaydetmek için olabilir. Sebep ne olursa olsun, tıpkı bir telefondaki ekran kaydı gibi Windows 10'da ekran kaydetmek oldukça kolaydır. Özel bir ekran kayıt özelliği olmamasına rağmen, burada dört farklı yol vardır. Windows 10'da filigran olmadan ücretsiz ekran kaydı.
Ayrıca, okuyun | Windows 10 ve macOS'ta bir pencere her zaman ön planda nasıl tutulur
Windows 10'da filigran olmadan ücretsiz olarak ekran kaydedin
Üçüncü taraf yazılımı kullanmaktan gizli ekran kayıt özelliğini denemeye kadar, herhangi bir Windows 10 bilgisayarında ekranı kaydetmenin bazı kolay ve ücretsiz yolları burada.
Yöntem 1 - Windows 10 yerleşik oyun çubuğu
Önceden yüklenmiş Xbox Oyun Çubuğu, oyun kliplerini kaydetmek için tasarlanmıştır, ancak ekranınızdaki diğer öğeleri kaydetmek için de kullanılabilir. Geçmişte kaldırılmışsa, Xbox uygulamasını ve Xbox Game Bar'ı Microsoft Store'dan yeniden yükleyebilirsiniz.
Başlamadan önce, tüm Windows 10 makinelerinin Oyun Çubuğu ile ekranda kayıt yapamayacağını unutmayın.Bu yalnızca dizüstü bilgisayarınızın video kartı üç kodlayıcıdan birini destekliyorsa çalışır: Intel Quick Sync H.264, Nvidia NVENC veya AMD VCE.
Ayarlarda oyun çubuğunu etkinleştirin
- Ouvert ayarlar bilgisayarınızda.
- Tıklayın Oyunlar.
- Bir sonraki ekranda oyun çubuğunun etkin olup olmadığını kontrol edin.
- Aksi takdirde, " düğmesini etkinleştirin Oyun klibi kaydetmek gibi şeyler için Xbox Oyun Çubuğunu etkinleştirin. "
Ekran kaydını etkinleştir
- basın Windows tuşu + G Oyun Çubuğu'nu açmak için klavyenizde.Ayrıca Başlat menüsünden Oyun Çubuğu uygulamasını manuel olarak da açabilirsiniz.
- İstenirse "Evet, bu bir oyun" seçeneğine dokunun.
- şimdi basın Rekor Kaydı başlatmak için Ayrıca basabilirsiniz Windows tuşu + Alt + R Bilgisayar ekranınızı kaydetmeye başlamak için
- Ekran kaydını durdurmak için aynı düğmeyi veya tuş kombinasyonunu kullanın.
Kaydedilen dosyalar "Tüm yakalamaları göster" seçeneğine tıklayarak görüntülenebilir. Oyun Çubuğunun Masaüstü ve Dosya Gezgini için ekran kaydını desteklemediğini unutmayın.
Yöntem 2 - Microsoft PowerPoint
Bilgisayarınızda Microsoft PowerPoint kuruluysa, ekran kaydı için başka bir yere bakmanıza gerek yoktur. Evet, PowerPoint kullanarak Windows 10 ekranınızı kaydedebilirsiniz. Aşağıda, ekran videonuzu kaydetmek ve kaydetmek için nasıl kullanabileceğiniz anlatılmaktadır.
PowerPoint kullanarak ekranı kaydedin
- Bilgisayarınızda Microsoft PowerPoint'i başlatın.
- Boş bir sunu açın.
- Sunu açıldığında, tıklayın eklemek üstteki araç çubuğunda.
- Ardından tıklayın Ekran kaydı en sağda.
- Şimdi kaydetmek istediğiniz ekran alanını seçin.
- basın Rekor Ekran kaydını başlatmak için
- Bittiğinde, kaydı durdurmak için tekrar tıklayın. Seçeneği göremiyor musunuz? Farenizi ekranın üst kısmına getirin.
Video dosyasını kaydet
- Ekran kaydı, sunuma otomatik olarak entegre edilecektir.
- Bilgisayarınıza video dosyası olarak kaydetmek için üzerine sağ tıklayın.
- Sonra seçin Medyayı farklı kaydet ve nereye kaydetmek istediğinizi seçin.
- Ekran kaydı, istenen klasöre bir MP4 video dosyası olarak kaydedilecektir.
Yöntem 3 - Apowersoft Ücretsiz Çevrimiçi Ekran Kaydedici
Apowersoft Çevrimiçi Ekran Kaydedici, Windows PC ekranınızı kaydetmenizi sağlayan tarayıcı tabanlı bir araçtır. Kullanmak için bu sayfayı ziyaret edin ve tıklayın Kaydı başlat> Başlatıcıyı indir. Başlatıcı indirildikten sonra açın ve hazırsınız.
Çevrimiçi ekran kaydedici hafiftir, ücretsizdir ve filigranların önüne geçmez. Ayrıca, mikrofon sesinin yanı sıra sistem sesini de kaydetmenize olanak tanır. Ek olarak, öğreticiler verirken yardımcı olabilecek web kamerası videolarını yan yana kaydedebilirsiniz.
Her şey dahil, ekran kaydı yapan oyunlar için ideal olmayabilir, ancak eğitimleri veya sunumları kaydetmek istiyorsanız fazlasıyla yeterli.
Yöntem 4- OBS Stüdyosu
OBS Studio, Windows 10 için çok zengin özelliklere sahip bir ekran kayıt yazılımıdır. Filigran, reklam veya zaman sınırı olmadan video kaydı ve canlı akış için kullanabilirsiniz.
Sistem veya mikrofon sesi ve web kamerası videosu ile tam ekran veya pencerede kayıt yapmanızı sağlayan açık kaynaklı bir programdır. Ayrıca aynı anda YouTube, Twitch ve daha fazlasına bir kayıt ve canlı yayın kaydedebilirsiniz.
Ancak, ezici olabilir ve yeni başlayanlar onu kullanmakta zorlanabilirler. İşleri kolaylaştırmak için, OBS Studio kullanarak Windows 10 ekranını kaydetme adımları aşağıdadır.
- Resmi siteden OBS Studio'yu indirin ve kurun.
- Uygulamayı açın ve seçin Capture d'écran Kaynaklar altında. Seçeneği görmüyorsanız, “+”yı tıklayın ve görüntü yakalamayı manuel olarak ekleyin.
- Ardından tıklayın Kayda başla Ekran kaydını başlatmak için sağ alt
OBS kayıtlarında siyah ekran sorunu mu yaşıyorsunuz?
Bu, OBS Studio'nun Windows 10'da video olmadan siyah ekran kayıtları üretebildiği yaygın bir sorundur. Eğer öyleyse, izlemeniz gereken düzeltme şudur:
- Ouvert ayarlar Windows Başlat menüsünden.
- buraya tıklayın Sistem> Ekran.
- Aşağıya kaydırın ve tıklayın Grafik ayarları.
- Tıklayın Gözden Geçir ve OBS Studio yürütülebilir dosyasını seçin. Varsayılan konum C: Program Dosyaları obs-studio bin 64bit obs64.exe.
- OBS Studio eklendikten sonra üzerine dokunun ve Opsiyonlar.
- seçmek Enerji tasarrufu ve tıkla kurtarmak.
Bu, OBS Studio'daki siyah ekran sorununu çözmelidir. Ancak yine de olmuyorsa adımları tekrarlayın ve enerji tasarrufu yerine Yüksek performans'ı seçin.
Özetleme - Filigran Olmadan Windows 10 Ekran Kaydı
Bunlar, Windows 10 PC'nizdeki kaydı ücretsiz olarak filtrelemenin en iyi dört yoludur.Çoğunlukla, içeriği bilgisayar ekranıma kaydetmek için kişisel olarak PowerPoint kullanıyorum. Her neyse, bunun için ne kullanacaksın? Aşağıdaki yorumlarda bana bildirin. Bunun gibi daha fazla makale için takipte kalın.
Ayrıca, Windows 3'da Windows Filigranını Etkinleştirmenin 10 Yolu'nu okuyun.
Sizin için bazı diğer faydalı ipuçları ve püf noktaları