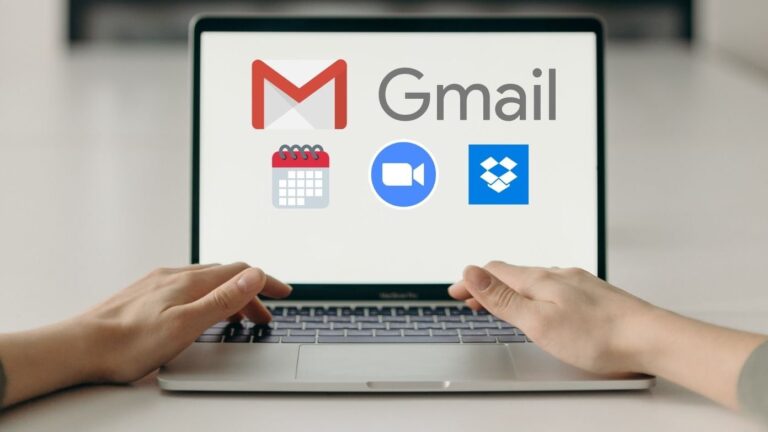Windows 3'de varsayılan uygulamaları değiştirmenin 11 yolu
Bilgisayarınızda bir dosyayı açtığınızda, varsayılan program olarak ayarlanmış uygulamada açılır - Windows Media Player'da müzik çalarken Not Defteri'nde bir metin dosyası açılır. Ancak, Microsoft'un kullanmanızı istediği uygulama yerine farklı bir varsayılan uygulama ayarlamak isteyebilirsiniz. Neyse ki, bu oldukça kolaydır ve birkaç tıklama ile yapılabilir. Windows 11'de varsayılan uygulamaları ayarlamanın veya değiştirmenin üç yolu.
Windows 11'de varsayılan uygulamaları ayarlayın veya değiştirin
Windows 11, öncekine kıyasla yeni bir arayüz ve yeni özellikler getiriyor. Ayarlar uygulaması da değişti, bu da varsayılan uygulama kurulumunun Windows 10'dan biraz farklı olduğu anlamına geliyor.
Çeşitli yöntemlerle Windows 11'de tercih ettiğiniz uygulamayı varsayılan olarak ayarlayabilirsiniz. Bu, ayarlardan veya dosya gezgininden yapılabilir. Ayrıca, bir uygulamanın varsayılan olarak neyi açabileceğini uygulama bazında ayarlayabilirsiniz. Tüm yöntemler aşağıda açıklanmıştır.
1. Windows 11 ayarlarında varsayılan uygulamaları değiştirin
- Ouvert Parametreler Windows 11 bilgisayarınızda.
- seçmek uygulamaları soldaki kenar çubuğundan.
- buraya tıklayın Varsayılan uygulamalar.
- Arama çubuğuna, varsayılan zamanlamasını değiştirmek istediğiniz dosyanın türünü girin. Örneğin: .mp4, .mpeg, .png, vb.
- Girilen dosya türü için geçerli varsayılan uygulama, arama sonucunda görünecektir. üzerine dokunun.
- sonra, uygulamayı seç yeni varsayılan olarak ayarlamak istediğiniz
- Tıklayın Tamam başvurmak.
Seçtiğiniz uygulama menüde mevcut değilse, üzerine tıklayın. Bu bilgisayarda başka bir uygulama bulun ve bilgisayarınızın deposundan uygulamanın .exe dosyasını seçin. Genellikle C: Program Files'da bulacaksınız.
Her dosya türü biçimi için
Belirli bir dosya türünün farklı biçimleri olabilir. Örneğin, MPEG'in MPEG1, MPEG2, MPEG3 ve MPEG4 gibi farklı biçimleri vardır. Her dosya türü sürümü için farklı varsayılan uygulamalar ayarlayabilirsiniz, örneğin MPEG4 için VLC Media Player ve MPEG2 için GOM Player.
- aşağı kaydır Parametreler > uygulamaları > Varsayılan uygulamalar gidin.
- buraya tıklayın Dosya türüne göre varsayılan değerleri seçin.
- Bir sonraki ekranda dosya türünü bulun.
- Yukarıda yaptığımız gibi, her format için tercih ettiğiniz varsayılan uygulamayı seçin.
Bağlantı veya protokol türüne göre
Benzer şekilde, uygulamaları varsayılan olarak belirli bağlantıları veya protokolleri açacak şekilde yapılandırabilirsiniz. Örneğin, Windows'tan Zoom uygulamasıyla IM (anlık mesajlaşma) protokolünü, Chrome ile HTTP, iTunes ile DAAP vb. açmasını isteyecek şekilde aşağıdaki gibi yapılandırabilirsiniz:
- Ouvert Parametreler > uygulamaları > Varsayılan uygulamalar sayfa. Aşağı kaydır.
- buraya tıklayın Bağlantı türüne göre varsayılan değerleri seçin.
- Bir sonraki ekranda, tüm bağlantı türlerini ve mevcut varsayılan uygulamalarını göreceksiniz.
- Değiştirmek istediğinize dokunun ve istediğiniz uygulamayı seçin.
2. Dosya gezgininde dosya türü için varsayılan uygulamaları ayarlayın
Diğer seçenek, Dosya Gezgini'nden dosyalar için varsayılan uygulamaları ayarlamaktır. Bunu iki şekilde yapabilirsiniz - bağlam menüsü veya aşağıda ayrıntıları verilen dosya özellikleri aracılığıyla.
Birlikte Aç seçeneğini kullanma
- Varsayılan programı değiştirmek istediğiniz dosyaya sağ tıklayın.
- Dokunmak İle aç ve seç Başka bir uygulama seçin.
- Bir sonraki ekranda, varsayılan olarak ayarlamak istediğiniz uygulamayı işaretleyin.
- Sonra kutuyu işaretleyin ... dosyalarını açmak için her zaman bu uygulamayı kullanın. "
- Hit TAMAM, ve gitmek için iyisin.
Onay kutusunu bulamıyorsanız, Daha fazla uygulama listede. Ayrıca, seçtiğiniz uygulama menüde yoksa, Bu bilgisayarda başka bir uygulama bulun seçeneği.
Dosya özellikleri aracılığıyla
Dosyanın özelliklerine giderek herhangi bir dosya türü için varsayılan uygulamayı da değiştirebilirsiniz. Adımlar aşağıda gösterilmiştir.
- Bağlam menüsünü açmak için dosyaya sağ tıklayın.
- seçmek Proprietes.
- "Birlikte aç"ın yanında mevcut varsayılan uygulamayı göreceksiniz.
- Dokunmak değişim ve istediğiniz varsayılan uygulamayı seçin. Bu uygulamayı her zaman kullanmak için kutuyu işaretleyin.
- Tıklayın Tamam onaylamak.
3. Her uygulama için varsayılan değerleri kontrol edin
Ayrıca, bilgisayarınızdaki hangi uygulamaların varsayılan olarak açabileceğini uygulama bazında görebilir ve değiştirebilirsiniz. Örneğin, Chrome'un açabileceği tüm dosyaları veya bağlantıları ve şu anda bu dosyaları tek bir yerde açmak için hangi programın atandığını doğrudan görebilirsiniz.
- Ouvert Parametreler Windows 11 bilgisayarınızda.
- seçmek uygulamaları ve tıklayın Varsayılan uygulamalar.
- Bir sonraki ekranda, uygulamaların listesini göreceksiniz.
- Açabileceği tüm dosya türlerini ve bu dosya türleri için geçerli varsayılan programı görüntülemek için bir uygulamaya dokunun.
- Dosya türüne tıklayın varsayılan programı değiştirmek ve seçiminizi yapmak istediğiniz.
- Son olarak, basın Tamam değişiklikleri kaydetmek için.
Varsayılan tarayıcıyı değiştirmek için bu yöntemi kullanabilirsiniz. Windows 11'de varsayılan tarayıcıyı nasıl değiştirebileceğiniz hakkında daha fazla bilgiyi burada bulabilirsiniz.
paket
Bunlar, Windows 11'deki varsayılan uygulamaları ayarlamanın veya değiştirmenin kolay yollarıydı. Bunun, belirli dosya veya bağlantı türlerini açmak için istediğiniz uygulamayı kullanmanıza yardımcı olacağını umuyoruz. Herhangi bir şüpheniz veya ilgili sorularınız varsa, lütfen aşağıdaki yorumlarda bana bildirin. Daha fazla ipucu, püf noktası ve nasıl yapılır için bizi izlemeye devam edin.
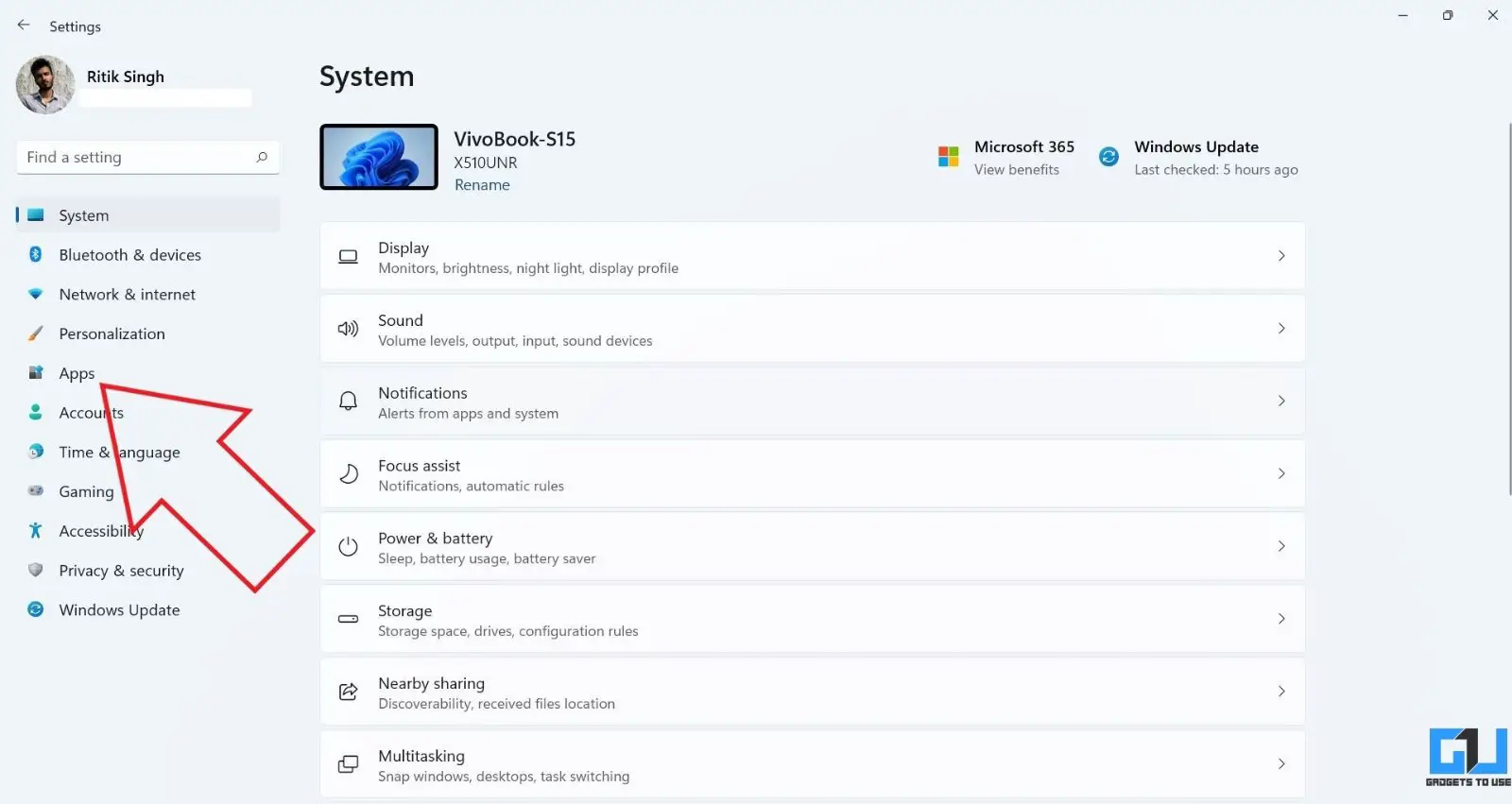
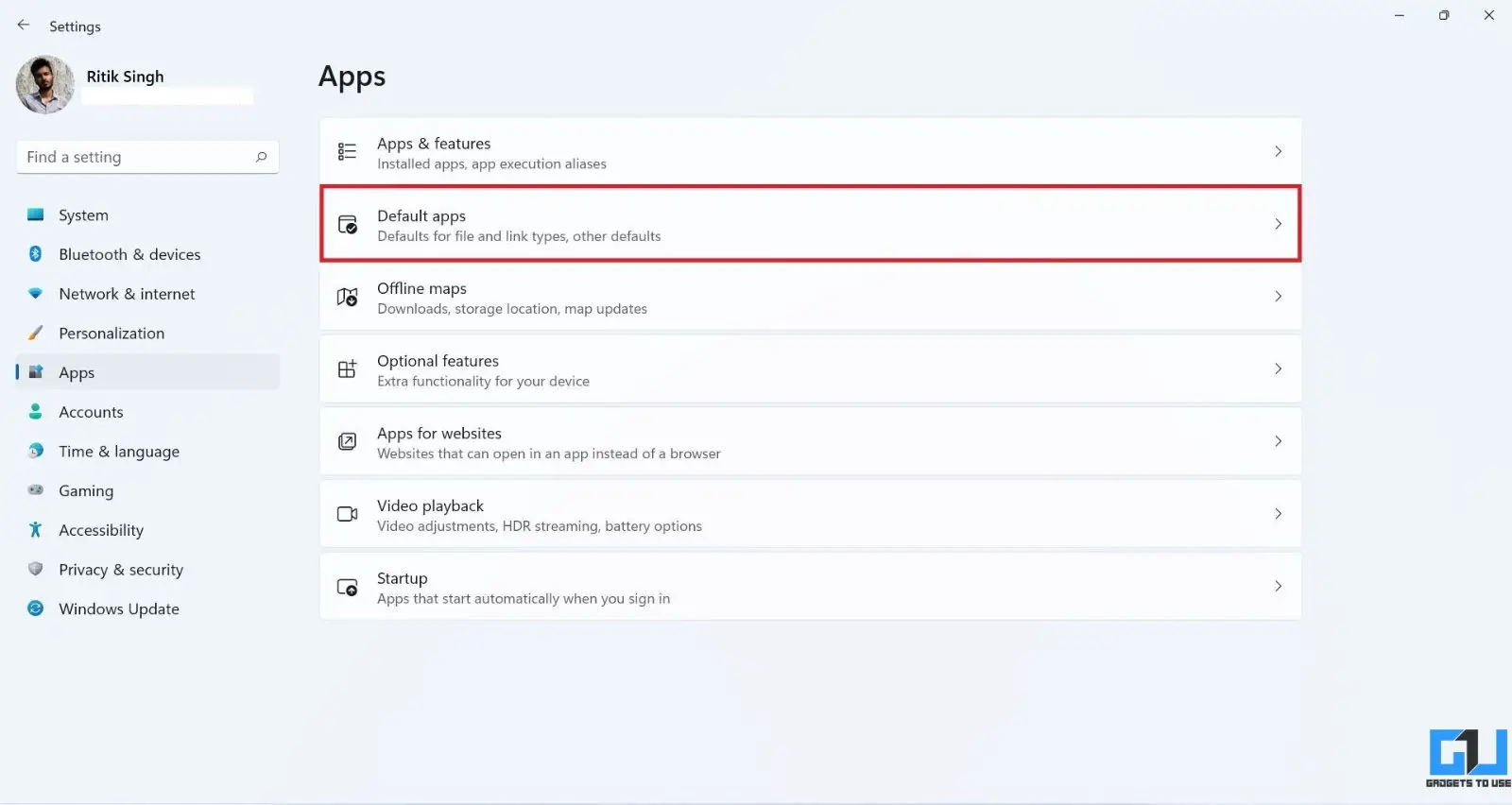
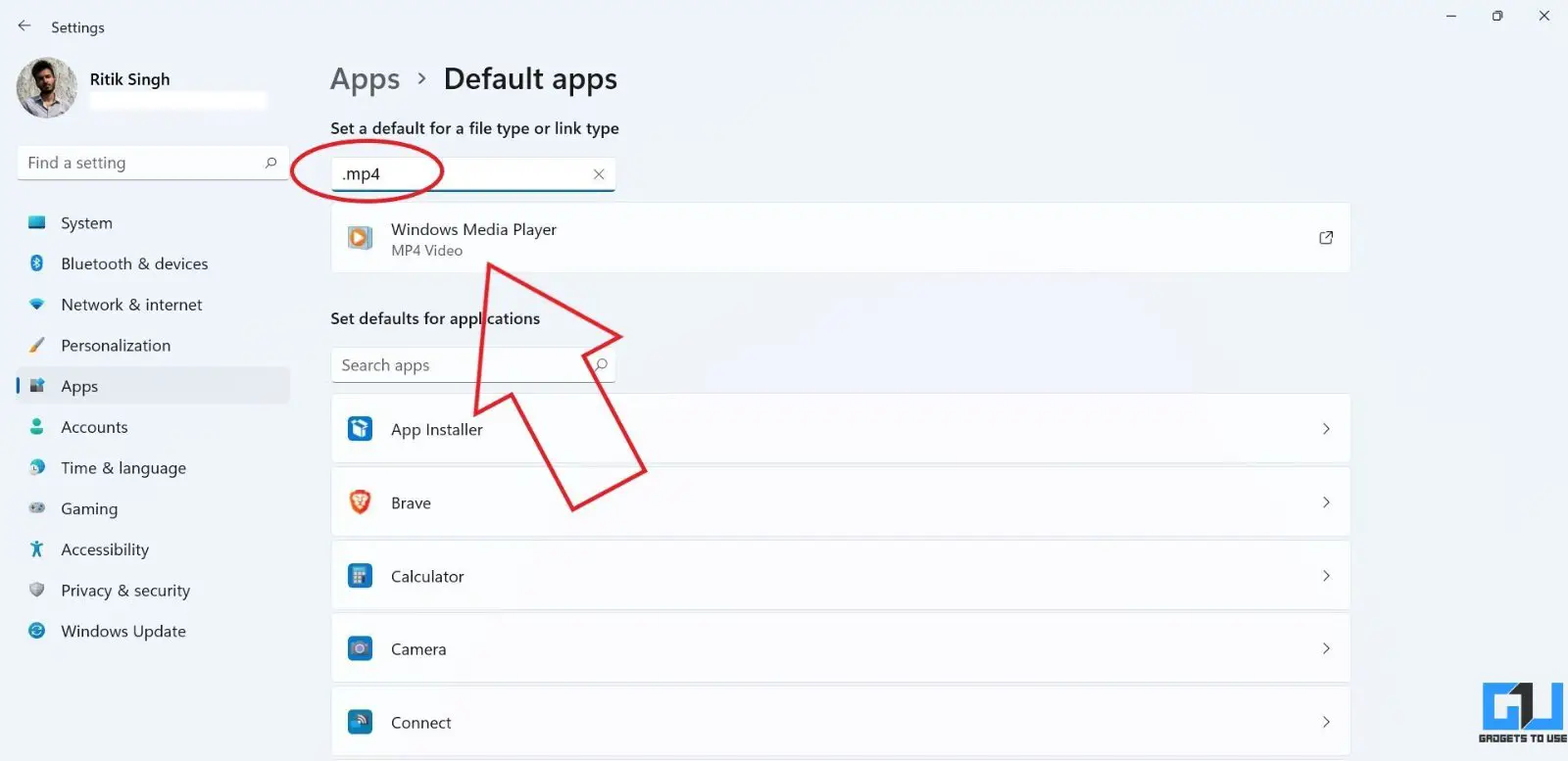
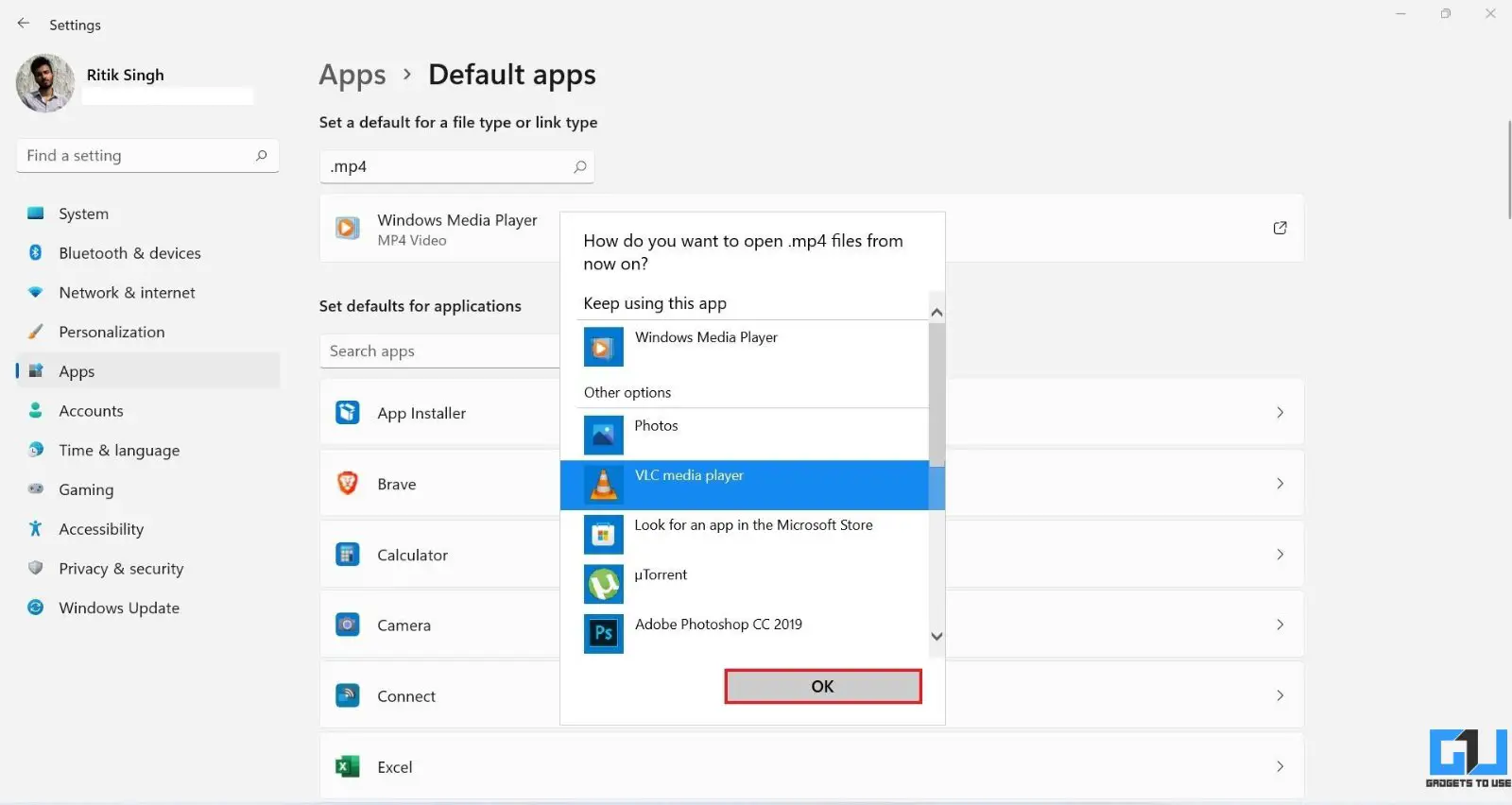
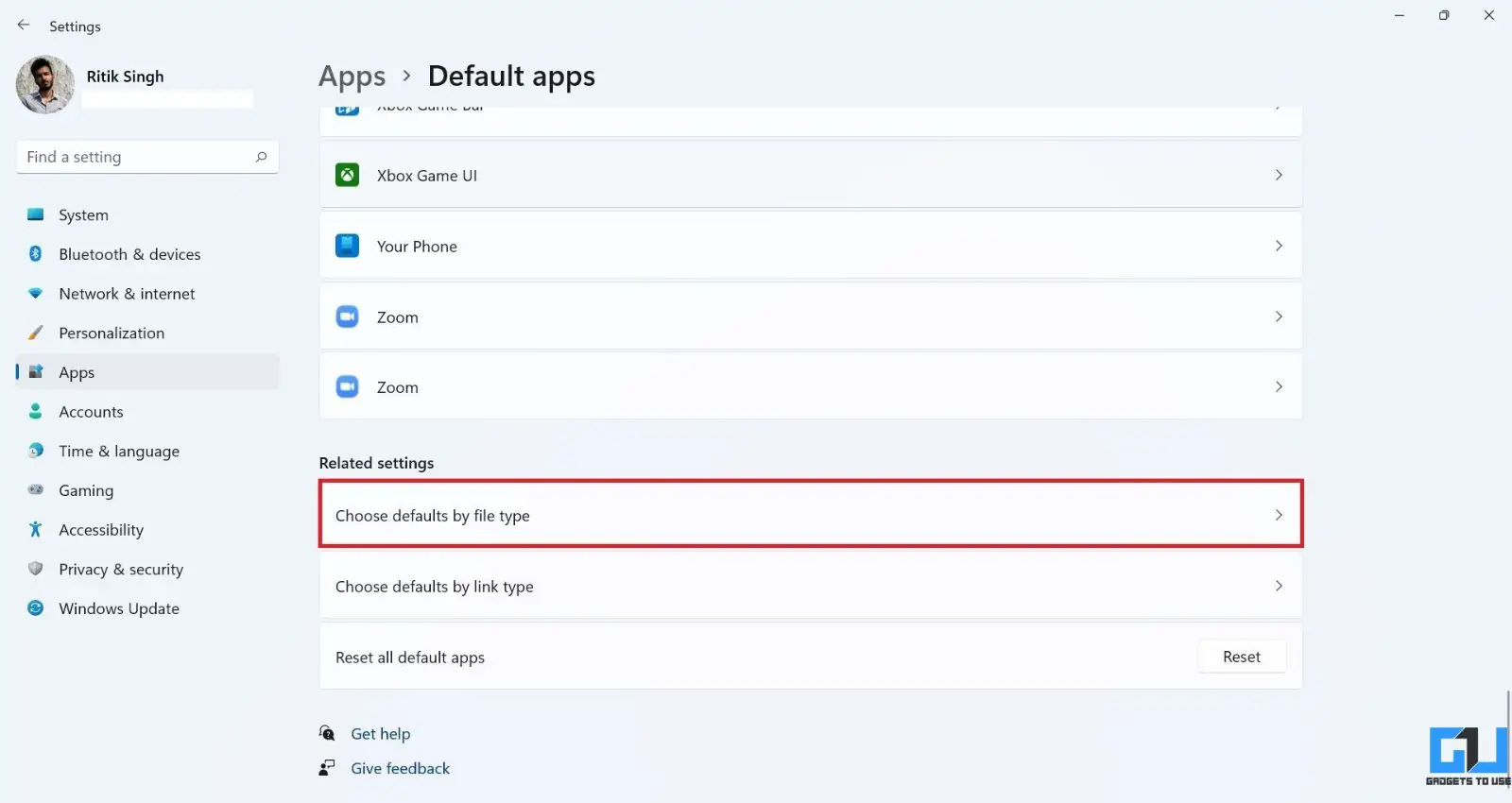
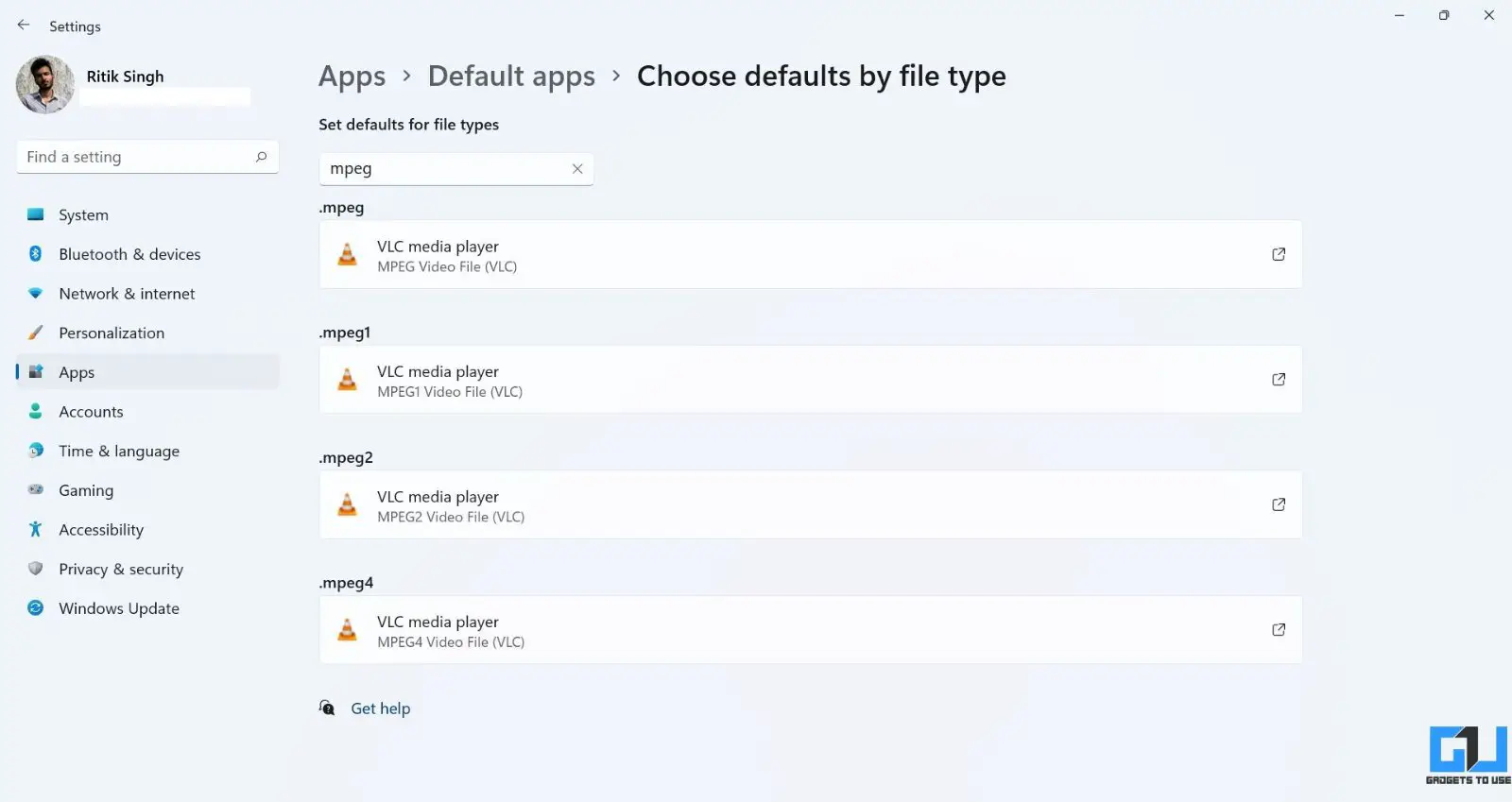
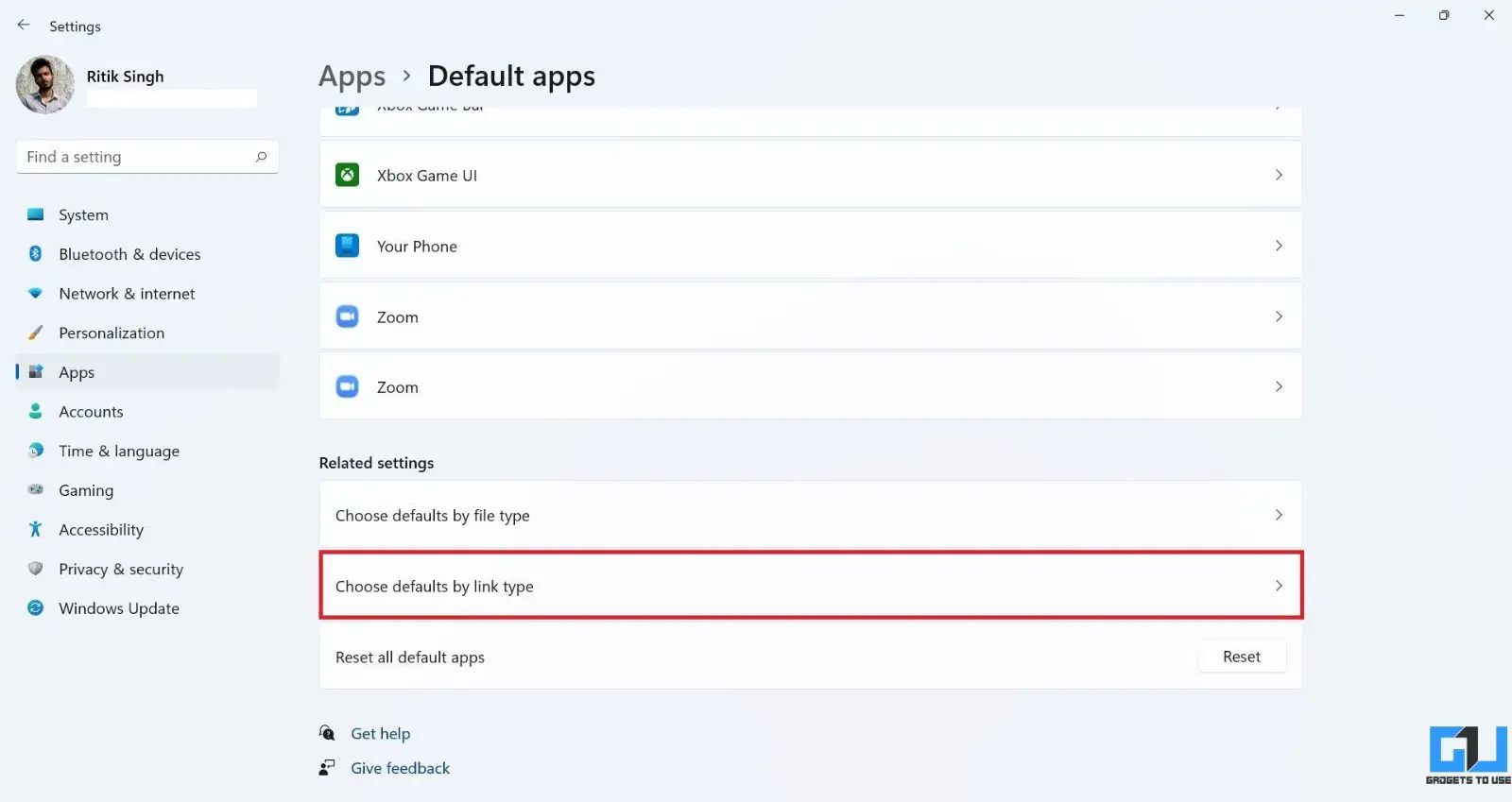
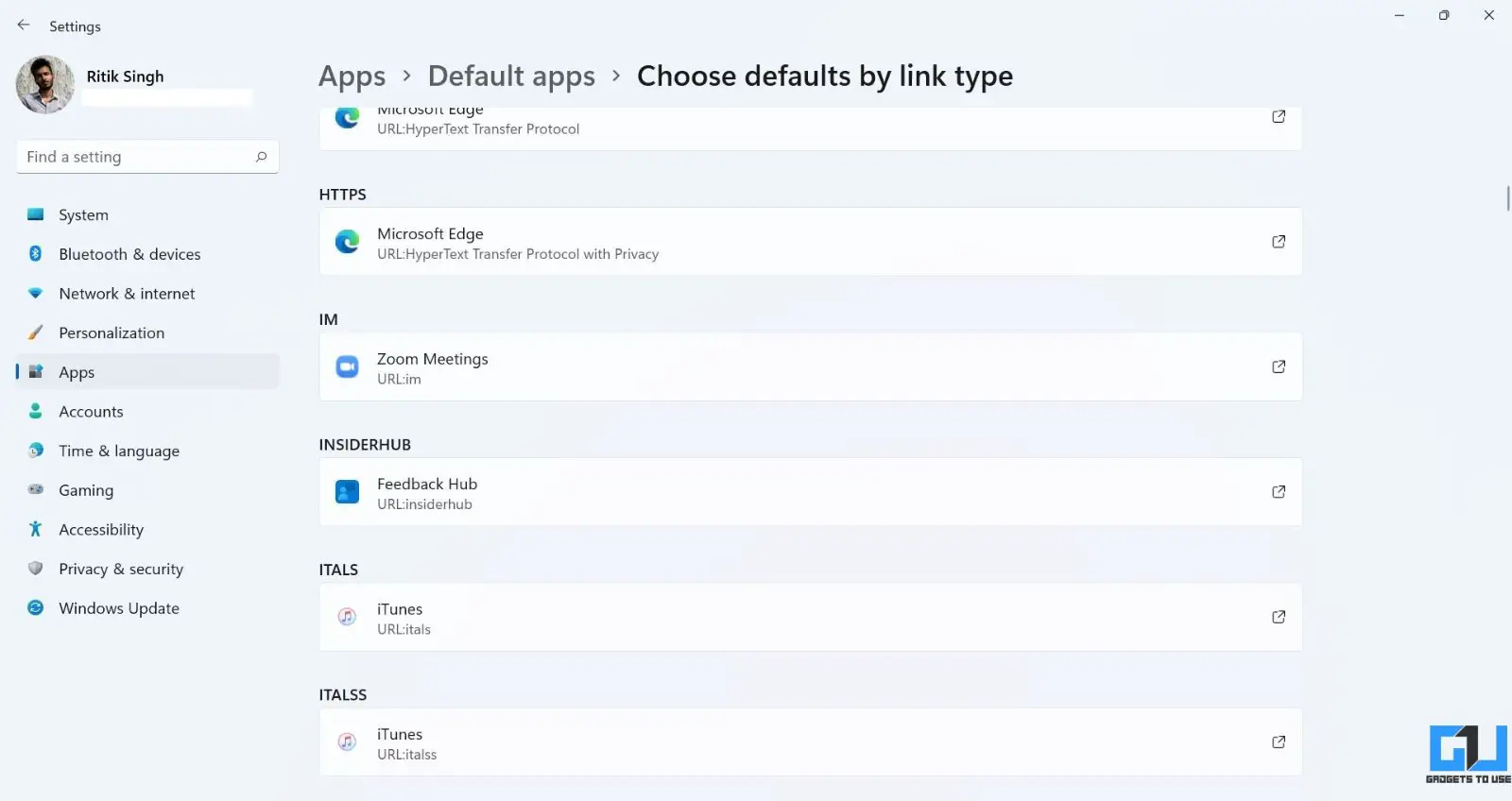
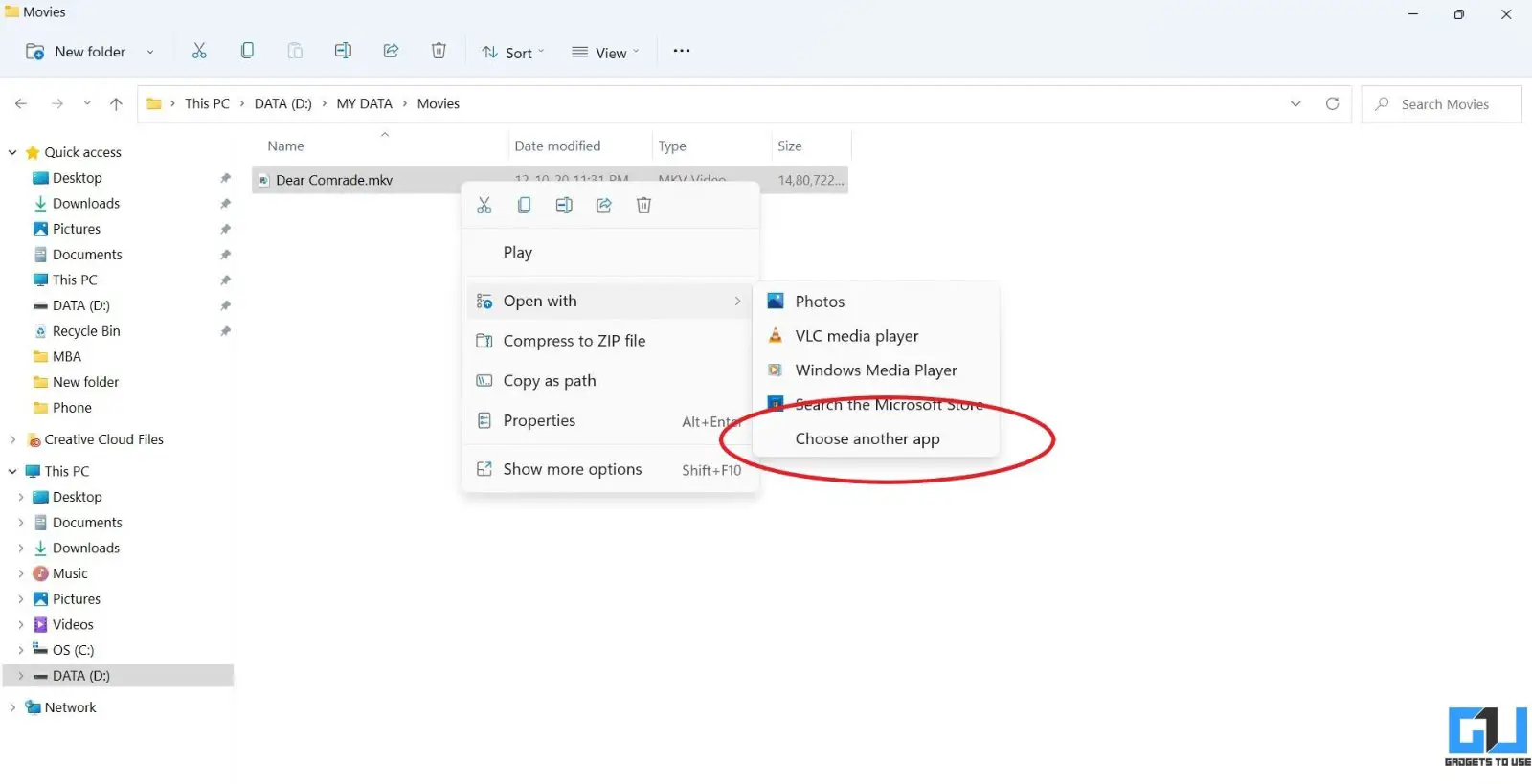
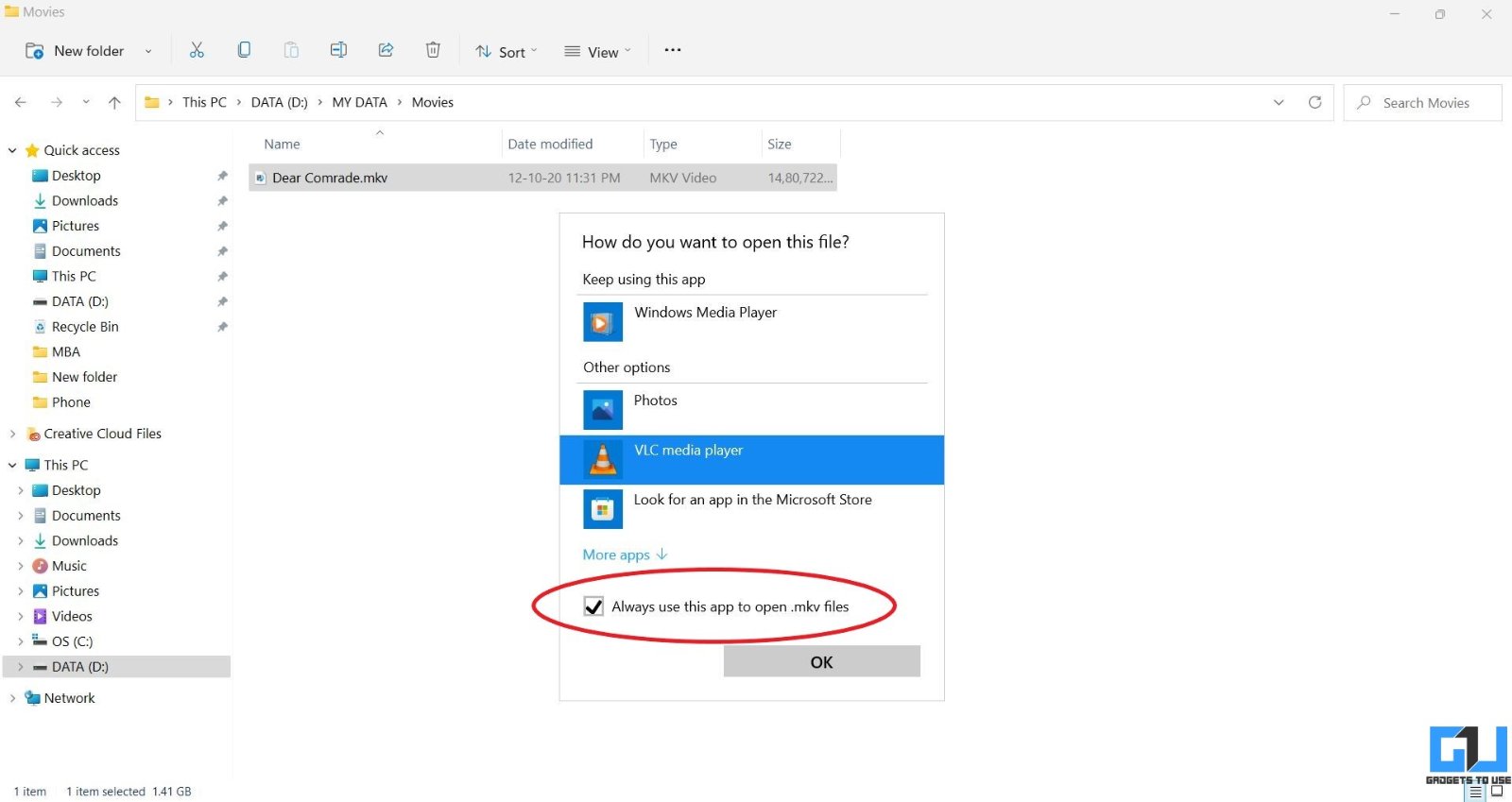
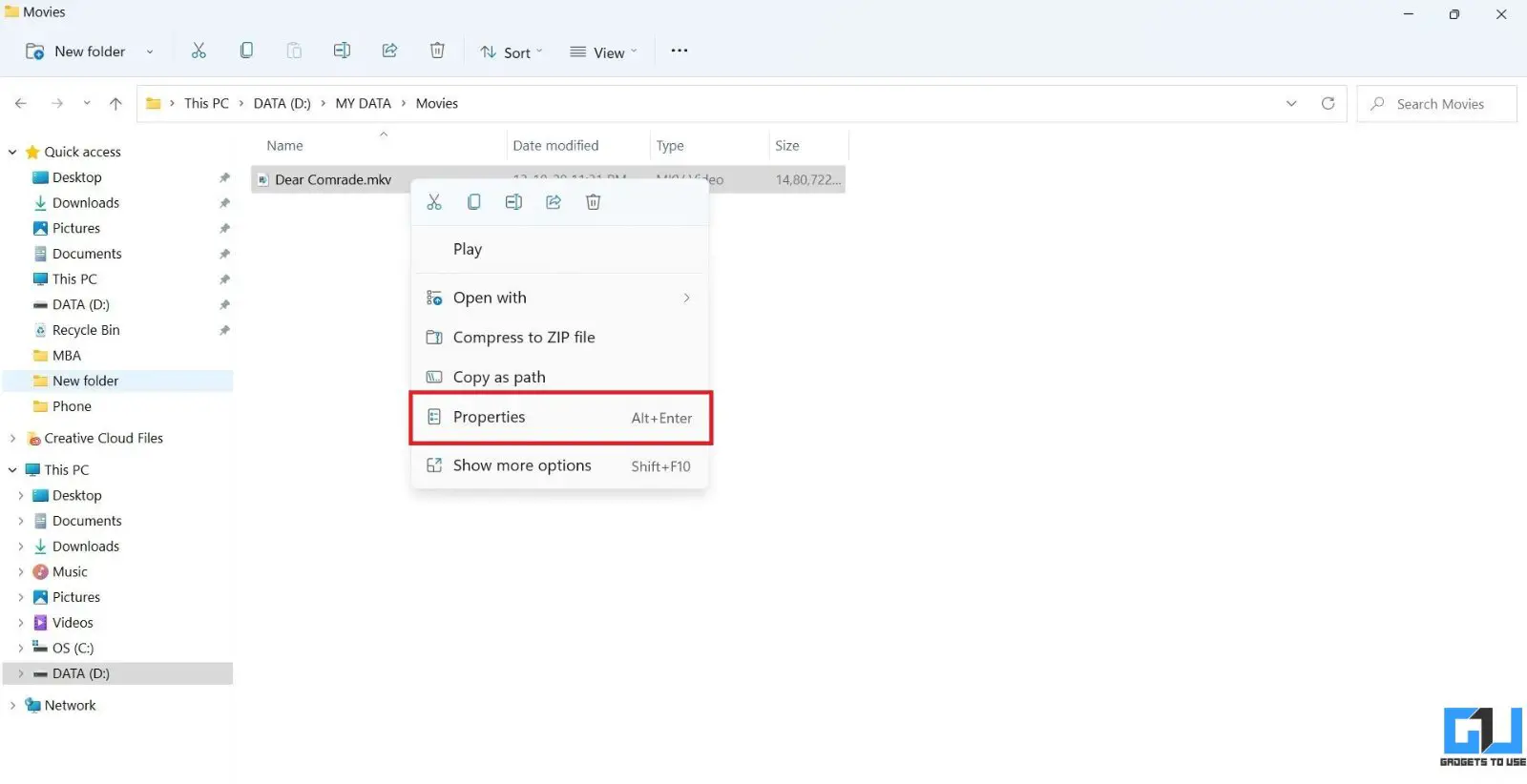
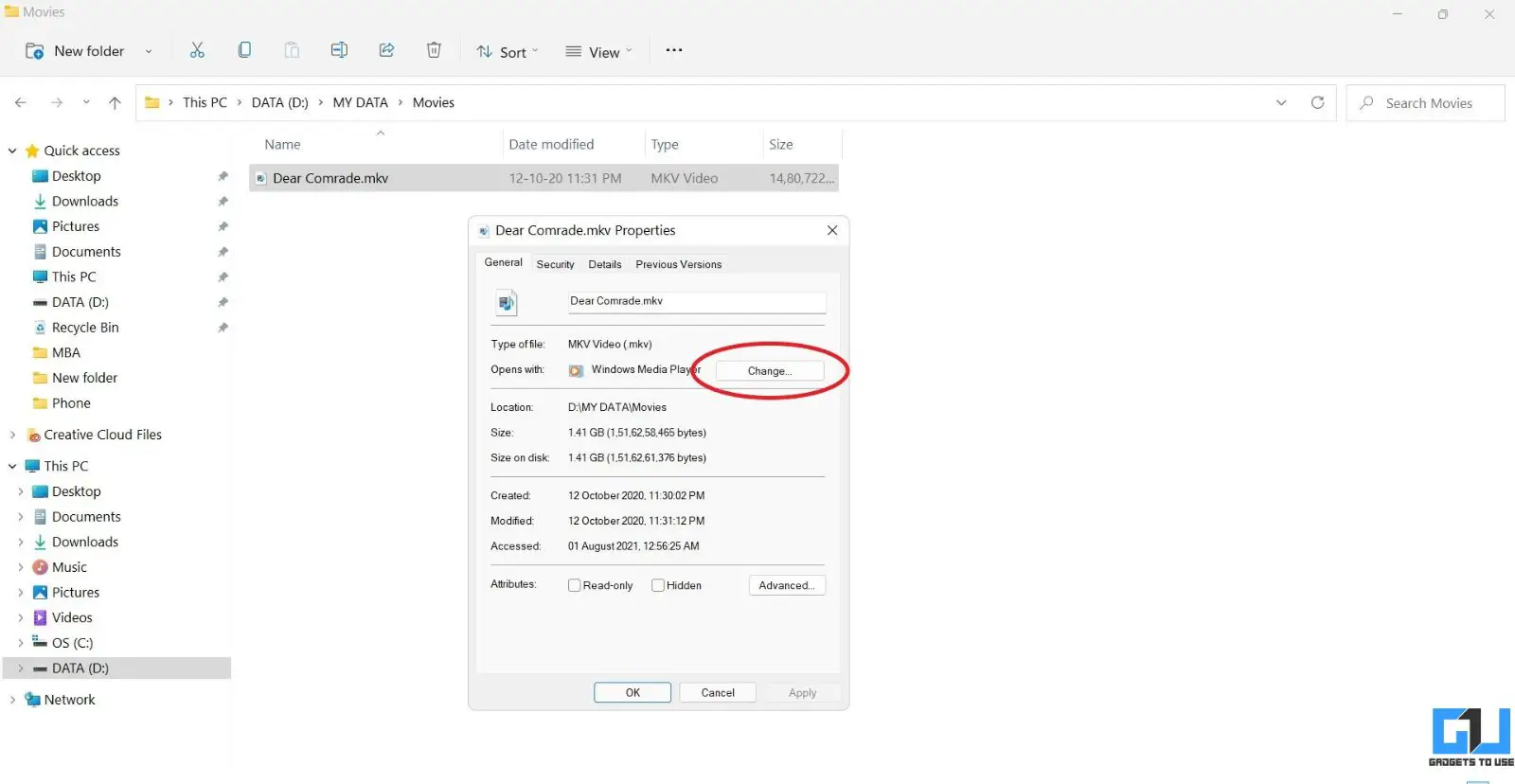
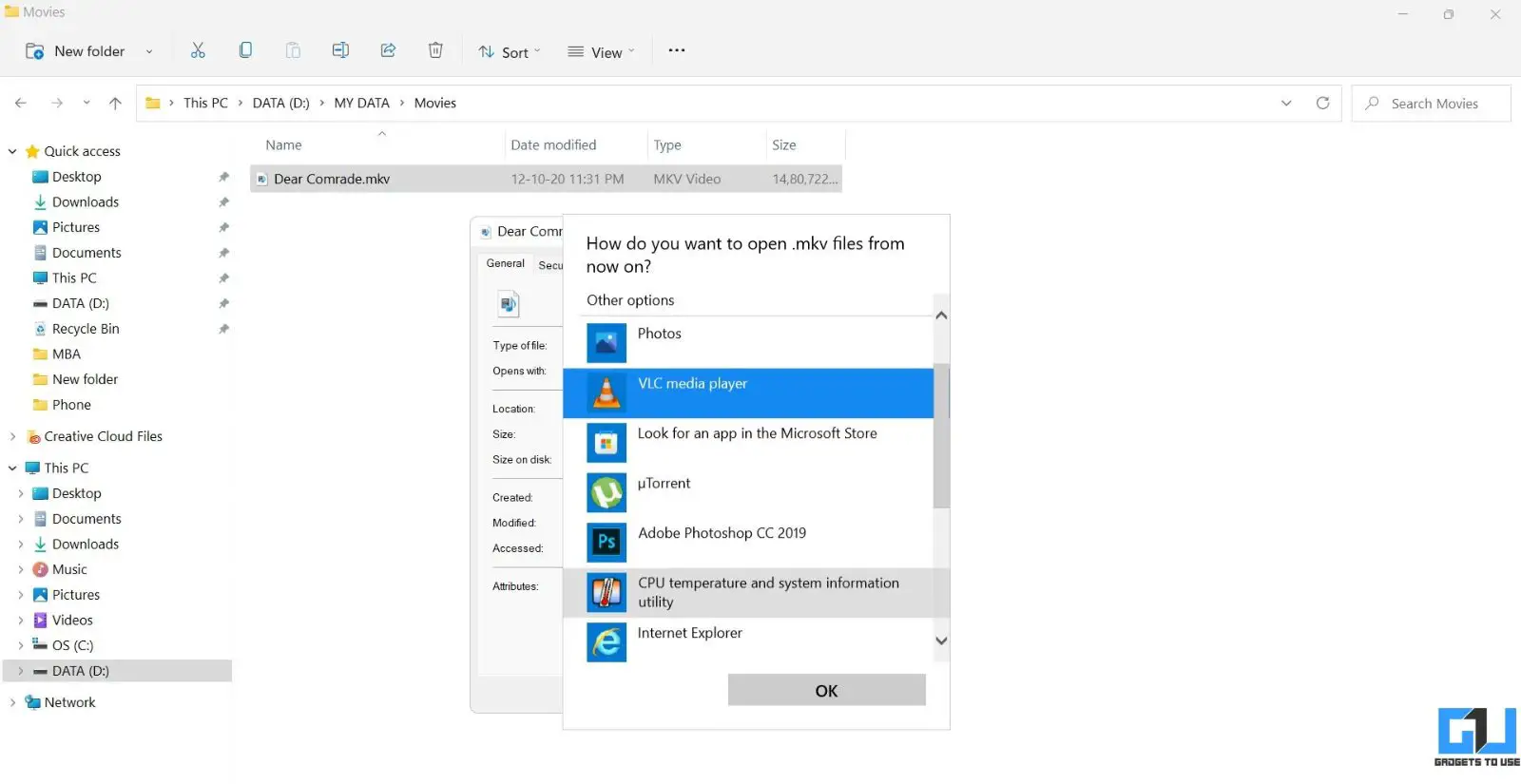
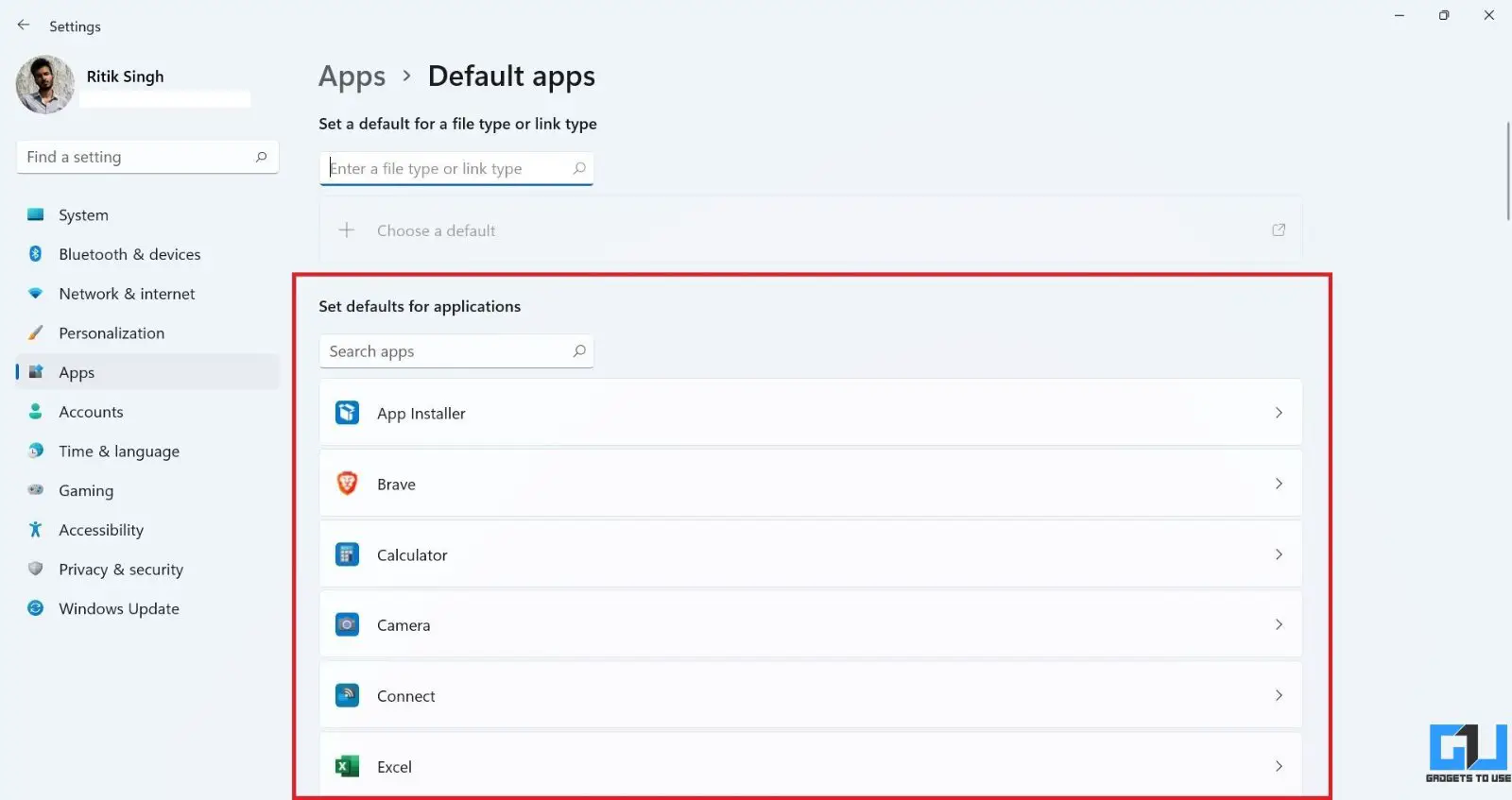
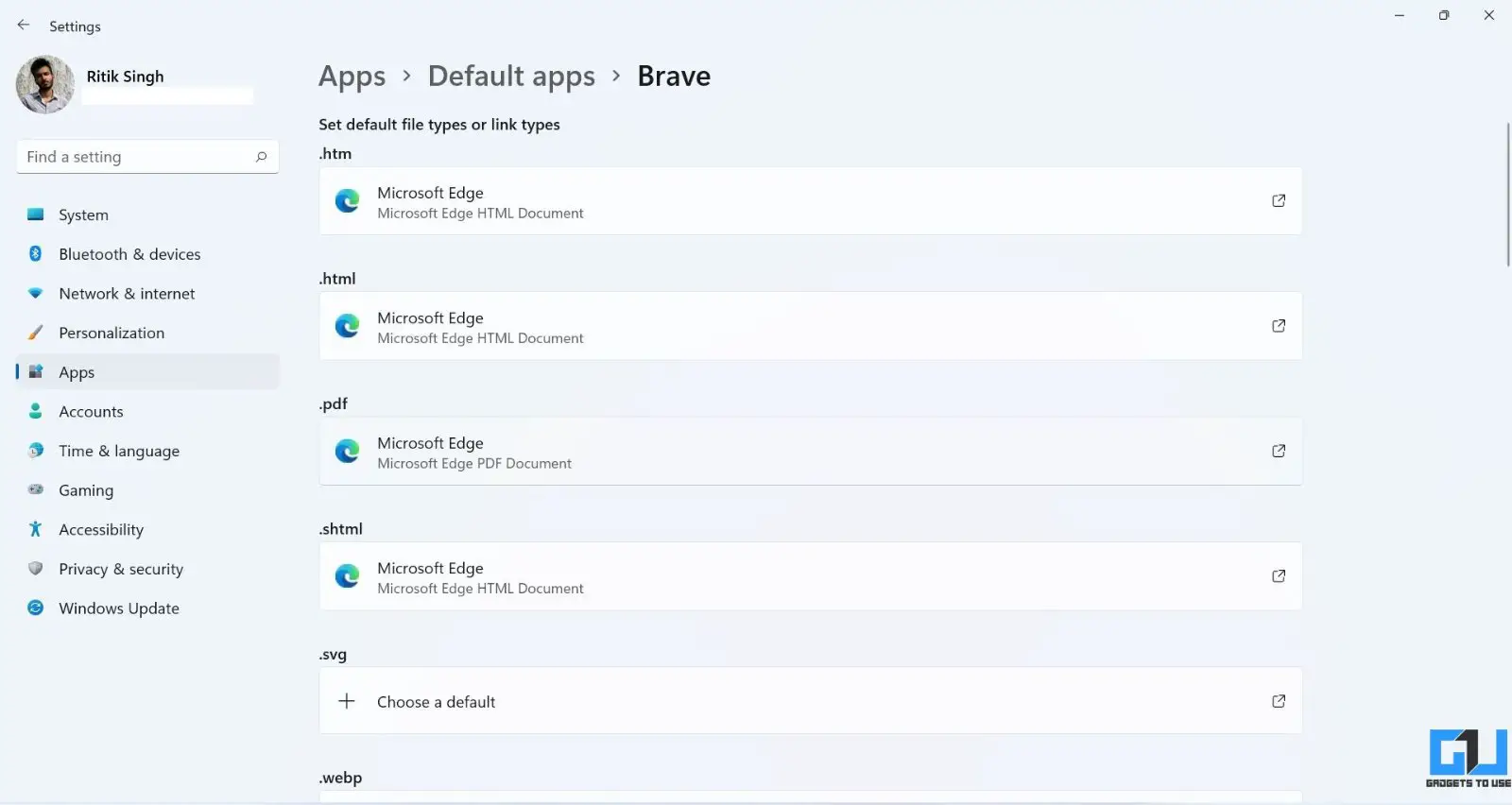



![[Çalışıyor] Hileli işlemler için Google Play Store'dan geri ödeme almak için 3 gün, size söylüyoruz](https://www.neuf.tv/wp-content/uploads/2020/05/Google-Play-Store-Unauthorised-Transaction-Refund-768x432.png)