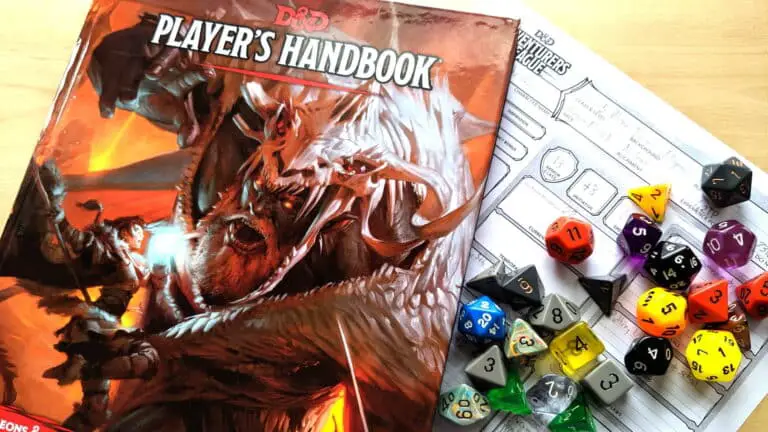OPPO akıllı telefonunuzu bir profesyonel gibi kullanmasını sağlayacak 11 ipucu ve püf noktası
Bir OPPO akıllı telefon kullanıyorsanız, bu makale tam size göre. Bir süredir en yeni OPPO F19 Pro'yu kullanıyorum ve Android 11.1 tabanlı ColorOS 11 çalıştıran bu telefonda bazı gizli özellikler buldum. Yani bir OPPO kullanıcısıysanız ve en son işletim sistemi güncellemelerini alıyorsanız, bu özellikleri telefonunuzda da deneyebileceksiniz. Oppo akıllı telefonlar için bu gizli ipuçlarına ve püf noktalarına bir göz atalım.
Ayrıca, okuyun | Oppo, Vivo ve Samsung Telefonlardan Bloatware Nasıl Kaldırılır
OPPO akıllı telefonlar için ipuçları ve püf noktaları
OPPO, ColorOS 11'i 2020'de duyurdu ve şu anda Hindistan'daki ve dünyadaki en yeni telefonlarının çoğuna sunuluyor. Örneğin, OPPO Reno serisinin akıllı telefonları ve F serisi zaten bunu alıyor.
O halde lafı daha fazla uzatmadan OPPO telefonların gizli özelliklerine geçelim:
1. Uygulama simgelerini özelleştirin
Yeni ColorOS'un en iyi özelliği, telefonunuzun herhangi bir temasını kişiselleştirmenize izin vermesidir. Simgeleri, yazı tiplerini ve daha fazlasını değiştirebilirsiniz. Telefonunuzu nasıl kişiselleştireceğiniz aşağıda açıklanmıştır:
- Ana ekranda basılı tutun.
- Görüntülenen seçeneklerden Simgeler'i seçin.
- Burada Varsayılan, Malzeme Stili, Çakıl taşı veya Özel arasından seçim yapabilirsiniz.
- Ayrıca simgenin boyutunu ve uygulamanın adını artırabilir veya azaltabilirsiniz.
Bu kadar. Bu sayede telefonunuzun temasını özelleştirebilir ve istediğiniz gibi görünmesini sağlayabilirsiniz. Ana ekran modu, kaydırma simgesi hareketi, her zaman açık ekran, temalar vb. gibi OPPO ana ekran ayarları için başka ipuçları ve püf noktaları da vardır.
2. Üç parmakla çeviri
Bu, okurken bir şeyi çevirmek istediğinizde kullanışlı olan başka bir kullanışlı özelliktir. Uygulama, çeviri yapmak için Google Lens özelliğini kullanır. Bunu nasıl yapacağınız aşağıda açıklanmıştır:
- Çevirmek istediğiniz herhangi bir sayfayı açın.
- Bu sayfada üç parmağınızla basılı tutun.
- Bir kutu göründüğünde, çevirmek istediğiniz tüm metni seçin.
- Son olarak, "Çevir"e basın ve hazırsınız.
Bu metni indirebilir veya Facebook'ta paylaşabilirsiniz. Kaydırma düğmesine basarak tüm sayfayı çevirebilirsiniz.
3. Özel kasa
OPPO'nun yeni telefonları daha çok kullanıcı gizliliğine odaklanıyor. Bunu göz önünde bulundurarak, fotoğraf, video ve belgeler dahil olmak üzere kişisel dosyalarınızı saklayabileceğiniz ve bir şifre ile kilitleyebileceğiniz “Gizli Kasa” adlı bir özellik var. Nasıl kullanılacağı aşağıda açıklanmıştır:
- Ayarlar'a gidin ve Gizlilik üzerine dokunun.
- Orada, Gizlilik koruması bölümünde özel bir kasa bulun ve üzerine dokunun.
- Parmak iziniz veya parolanızla yetkilendirin, ardından herhangi bir dosya türüne dokunun.
- Sonraki sayfada, "+" simgesine dokunun, ardından özel kasaya eklenecek dosyaları seçin.
Ayrıca, yanındaki üç noktaya ve ardından "Gizli olarak ayarla"ya dokunarak bir dosyayı doğrudan özel kasaya ekleyebilirsiniz. Özel verilerinizi kaybetmemek için bulut yedeklemeyi de etkinleştirebilirsiniz.
4. Çocuk alanı
Gizlilik ayarları altında Kid Space adında bir başka kullanışlı özellik daha var. Bu nedenle, çocuğunuz telefonunuzu ders çalışmak için kullanıyorsa, bu modu açarak, telefonunuzdaki kullanmasına izin verdiğiniz uygulamalar dışında başka uygulamaları kullanmasını engelleyebilirsiniz.
OPPO telefonunuzda Kid Space'i nasıl kullanacağınız aşağıda açıklanmıştır:
- Ayarlar'a gidin ve Gizlilik'i seçin.
- Gizlilik bölümünde, Kid Space'i bulun ve ona dokunun.
- Çocuğunuzun kullanmasını istediğiniz uygulamaları buradan seçin ve Enter'a basın.
Ayrıca bir kullanım zamanı ayarlayabilir ve hatta mobil verileri kapatmayı seçebilirsiniz. Çocuğunuz başka hiçbir uygulamaya erişemeyecek ve Kid Space'den çıkmak isterse şifre/parmak izi yetkilendirmesi istenecektir.
İlgili | Android'de Ebeveyn Denetimleri: Çocuğunuz İçin Akıllı Telefonları Güvende Tutmanın 5 Yolu
5. Uygulama kilidi
Bu, yeni ColorOS'un gizlilik özelliklerindeki bir başka kullanışlı özelliktir. Bu özellik, akıllı telefonunuzdaki başkalarının görmesini veya kullanmasını istemediğiniz uygulamaları kilitlemenizi sağlar. Bu özelliği nasıl kullanacağınız aşağıda açıklanmıştır:
- Bir kez daha Ayarlar'a gidin ve Gizlilik'i seçin.
- Yine Gizlilik Koruması altında, Uygulama Kilidi'ni göreceksiniz.
- Üzerine dokunun ve şifrenizi girin.
- Ardından, yanlarındaki düğmeyi etkinleştirerek bir parola ile kilitlemek istediğiniz uygulamaları seçin. Bu kadar.
Bu özelliği hızlı ayarlar panelinden de etkinleştirebilir veya devre dışı bırakabilirsiniz.
Önemli: Uygulama gizliliğiyle ilgili benzer başka bir özellik de Uygulamaları Gizle. Bu özellik, uygulamaları uygulama çekmecesinden gizlemenizi sağlar ve bir şifre girerek özelliği devre dışı bıraktıktan sonra bunlara erişebilirsiniz.
6. DocVault uygulaması
Bu, diğer Android akıllı telefonlarda DigiLocker adı altında sağlanan özel kasaya benzer bir özelliktir. Bu uygulama, kimlik kartınızı ve Aadhaar kartınız, ehliyetiniz vb. gibi diğer devlet belgelerinizi saklayabilir. Oraya nasıl gidileceği aşağıda açıklanmıştır:
- DocVault uygulamasını açın.
- DigiLocker'da zaten bir hesabınız varsa "Dijital belgelerimi al" üzerine dokunun, ardından hesabınıza giriş yapın.
- Veya telefonunuzdan belge ekle'ye dokunun.
Bundan sonra, DocVault için bir parola belirleyin ve ardından Aadhaar, PAN, işaret sayfaları vb. gibi çeşitli kategorilerdeki belgeleri eklemeye başlayın.
İlgili | Ehliyet telefonunuza nasıl indirilir ve saklanır
7. Yeni fotoğraf düzenleme seçenekleri
Yeni ColorOS güncellemesi, Fotoğraflar (Galeri) uygulamasına birkaç seçenek daha ekledi. Bu uygulama artık fotoğraflardan nesneleri kaldırma veya arka planı bulanıklaştırma gibi özelliklerle fotoğraf düzenleme üzerinde size daha fazla kontrol sağlıyor. Bunları nasıl kullanacağınız aşağıda açıklanmıştır:
- Oppo telefonunuzdaki varsayılan Fotoğraflar uygulamasına gidin.
- Düzenlemek istediğiniz herhangi bir resmi açın ve ardından aşağıdaki seçeneklerden Düzenle'ye dokunun.
- Verilen düzenleme seçeneklerinden sola kaydırın ve sonuncusunda Silgi ve Bulanıklaştırma seçeneklerini göreceksiniz.
Bu kadar. Fotoğrafınızı daha profesyonel hale getirmek için bu özellikleri kullanabilirsiniz. Ancak, bu özelliğin büyüsünü beklemeyin.
İlgili | Android'de resim arka planını kaldırmanın ve değiştirmenin 3 yolu
8. SoLoop video düzenleyici
Tıpkı fotoğraf düzenleme gibi, yeni Oppo dış görünümünde yerleşik bir video düzenleyici de var. Bu özellik, kameranızdan kaydedilen videoyu düzenlemenize ve zaten videoları saklamanıza olanak tanır. Bu düzenleyiciyi nasıl kullanacağınız aşağıda açıklanmıştır:
- Telefonunuzda Soloop uygulamasını açın.
- Halihazırda kaydedilmiş bir videoyu düzenlemek veya yeni bir video oluşturmak için AI kesimini düzenlemek istiyorsanız Düzenle'ye dokunun.
- Videonuzda kullanmak için yerleşik şablonlar, çıkartmalar, efektler ve yazı tipleri arasından seçim yapabilirsiniz.
Düzenlemeyi tamamladığınızda, Oluştur'a basın ve videonuz kaydedilecektir. OPPO F19 Pro kamera için daha sonra bahsedeceğimiz başka gizli ipuçları ve püf noktaları da var.
9. Otomatik açma / kapama
Yeni OPPO telefon, herhangi bir zamanda gücü kapatıp açmayı planlayabileceğiniz bir otomatik açma ve kapama özelliği ile birlikte gelir. Bunu nasıl yapacağınız aşağıda açıklanmıştır:
- Ayarlar'a gidin ve Ek Ayarlar'a dokunun.
- Burada "Otomatik Açma / Kapama" düğmesine basın ve ardından programları seçin.
- Tamam düğmesine basın ve hepsi bu.
Telefonunuz artık planlanan bir saatte kapanacak ve belirlediğiniz saatte uyanacaktır.
Önerilen | Android Telefonunuzda Otomatik Açma / Kapama Planlamanın 3 Yolu
10. Akıllı kenar çubuğu
OPPO, akıllı bir kenar çubuğu olan yeni işletim sisteminde kullanışlı yeni bir araçla karşımıza çıktı. Bu, özellikle video izlerken veya oyun oynarken araçları veya hızlı uygulamaları başlatmayı mümkün kılar.Bu uygulamaları veya araçları başlattığınızda, kayan bir pencerede veya tam ekranda görüntülenebilirler. Nasıl kullanılacağı aşağıda açıklanmıştır:
- Ayarlar'a gidin ve Kullanışlı Araçlar'ı seçin.
- Burada Akıllı Kenar Çubuğu üzerine dokunun ve sonraki sayfada etkinleştirin.
- Bundan sonra, herhangi bir video veya oyun oynadığınızda ve bir araca ihtiyacınız olduğunda, ekranın herhangi bir tarafında görünen küçük gri kenar çubuğuna dokunmanız yeterlidir.
Akıllı kenar çubuğundan istediğiniz zaman daha fazlasını eklemeyi veya uygulama ve araçları kaldırmayı seçebilirsiniz.
11. Bonus ipucu: jestler ve hareketler
Android telefonlar, telefonunuzu kullanmayı daha kolay hale getiren hareket desteği ile birlikte gelir. Yeni ColorOS, jest ve hareketlerde yeni özellikler ekledi. Bunları şu şekilde kullanabilirsiniz:
- Ayarlar'a gidin ve Kullanışlı Araçlar'a dokunun
- Bundan sonra seçeneklerden Hareketler ve Hareketler'i seçin.
- Burada size en uygun jestleri ve hareketleri seçebilirsiniz.
Bazı hareketler, etkinleştirmek için Çift dokunma, kamerayı açmak için O Çizme, müziği çalmak/duraklatmak için iki parmağınızı kullanma ve aramaları yalnızca bir el çevirerek yanıtlamanızı sağlayan hava hareketleri gibi ekran kapatma hareketlerini içerir.
Hareket kontrolleri arasında Uyandırmak için Kaldır, Aramaları Otomatik Alır, Kulak Alıcısına Otomatik Geçiş ve Gelen aramaları kesmek için Çevir vb. bulunur.
Önerilen | Herhangi bir telefonda iOS 14, Android 11 Çift Dokunma Hareketi edinin
İşte OPPO akıllı telefonlar için bazı gizli ipuçları ve püf noktaları. OPPO telefonunuzdaki diğer gizli özellikleri biliyorsanız bize bildirin. Daha fazla ipucu ve püf noktası için bizi izlemeye devam edin!
Sizin için bazı diğer faydalı ipuçları ve püf noktaları
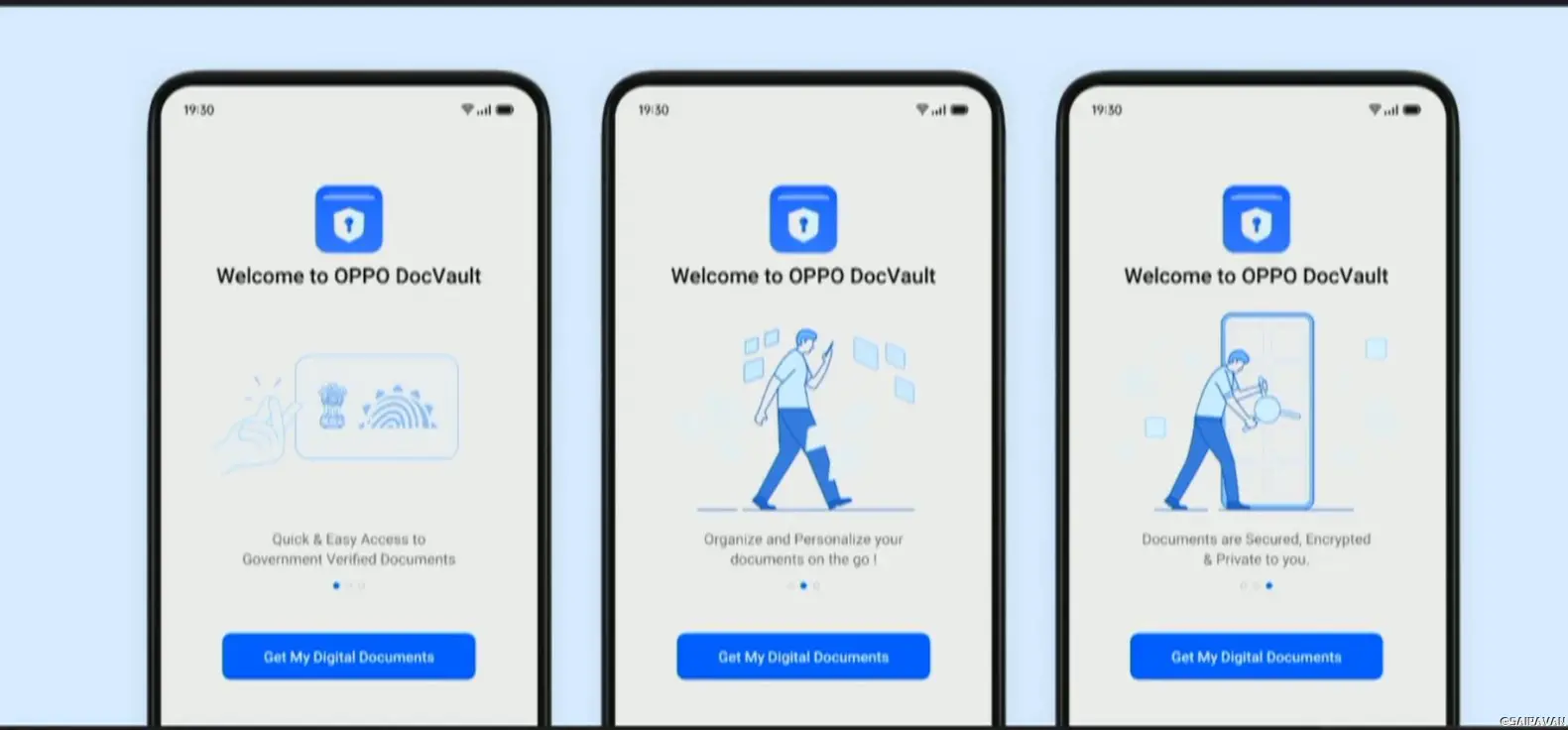


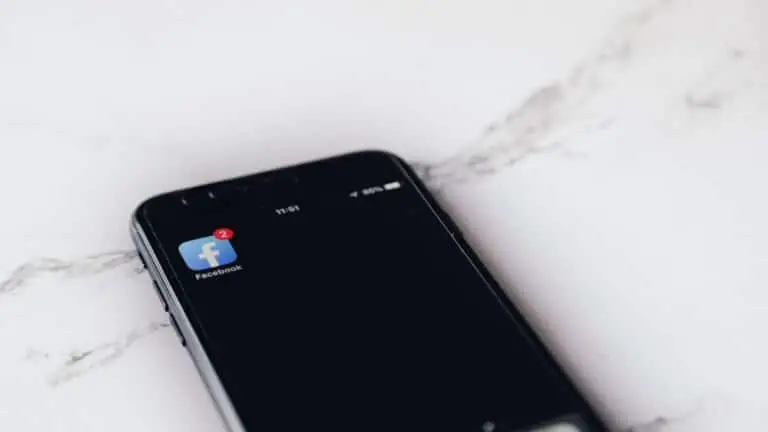
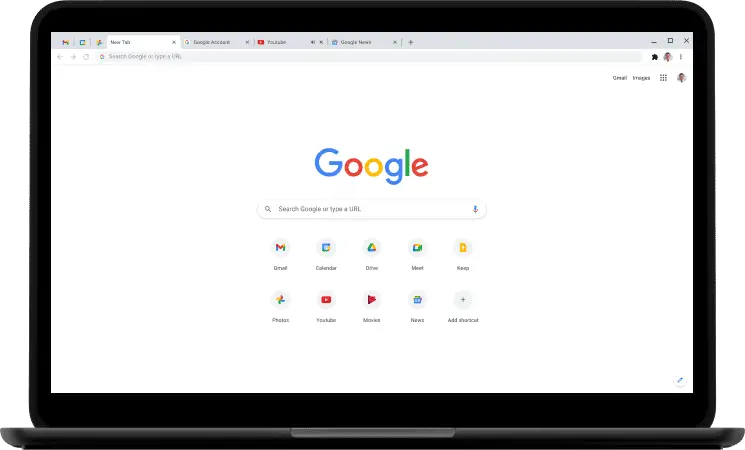
![Bu Safari uzantısı, YouTube video oynatıcısını PiP ve daha fazlasını destekleyen bir oynatıcıyla değiştirir [U]](https://www.neuf.tv/wp-content/uploads/2021/12/Cette-extension-Safari-remplace-le-lecteur-video-de-YouTube-par-768x402.jpg)