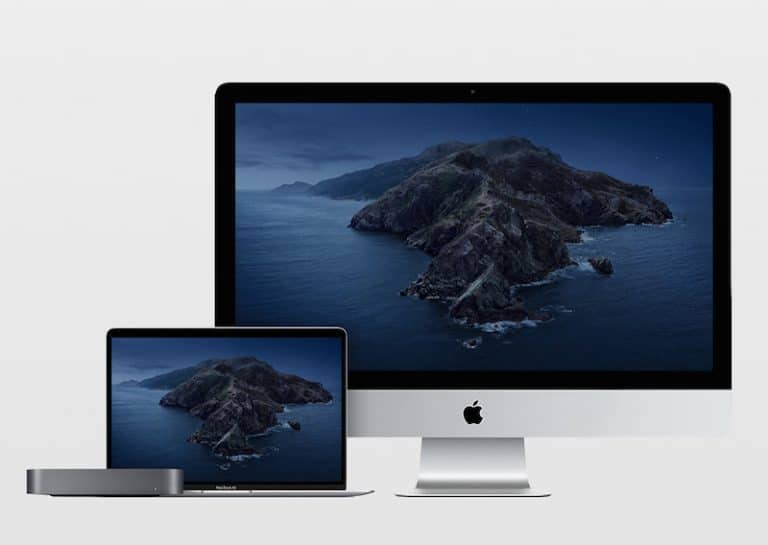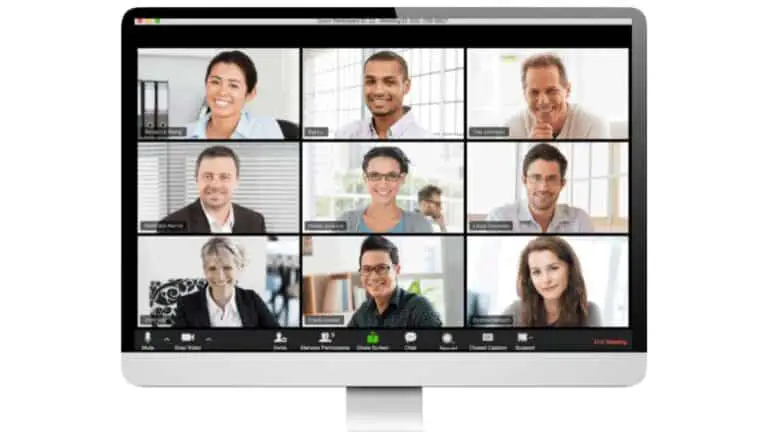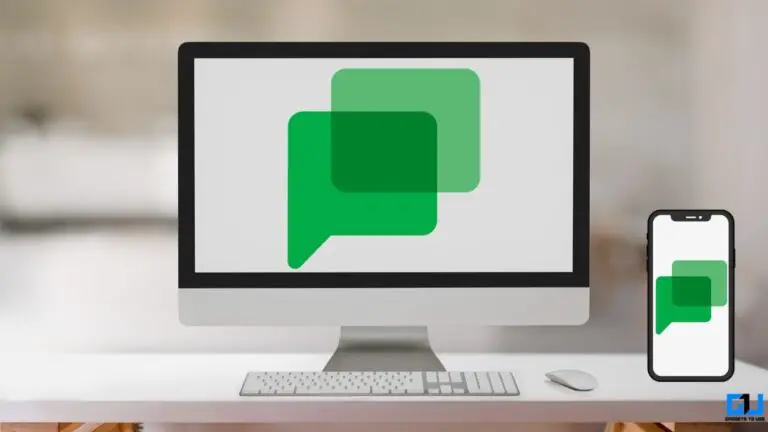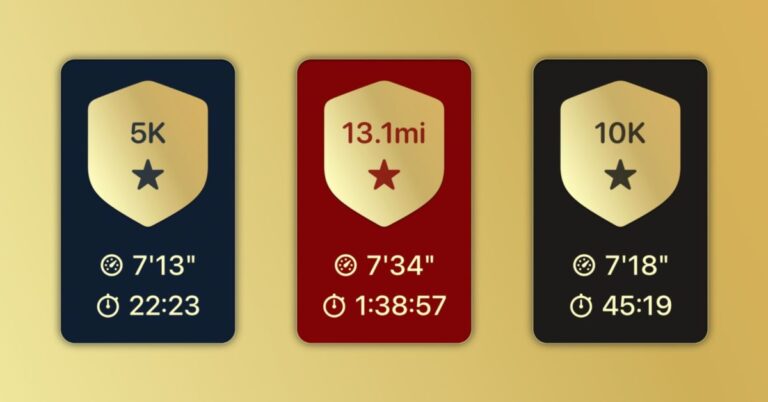iPhone 12 / Pro / Max: tips och tricks
Vi kan tjäna en provision om du gör ett köp från länkarna på den här sidan.
Om du vill få ut det mesta av din iPhone hjälper dessa tips och tricks dig att behärska grunderna, hitta nya genvägar och lära dig några avancerade knep som du kanske inte visste fanns.
Låt oss börja med grunderna och gå vidare till de mer avancerade delarna om det är vad du letar efter. Med det i åtanke är det första rådet hur ...
På din låsskärm har du kameraknappen längst ned till höger och du kan trycka länge på den men den här knappen är liten och jag tycker att det inte är så bekvämt så att du kan svepa fingret åt vänster från telefonens högra sida och gå direkt in i kamera.
Förresten, om du gillar den här videon hittills, skulle vi uppskatta det om du trycker på "gilla" -knappen och prenumererar på kanalen, det hjälper oss att sprida våra videor till fler människor och skapa mer fantastiskt innehåll.
Tips # 3: kort video med snabb inspelning


Så tillbaka till tipsen, nästa är också relaterad till kameran, visste du att du snabbt kan spela in video utan att någonsin byta till videoläge? Öppna bara kameran, håll ned avtryckaren så börjar din iPhone spela in en kort video. I det ögonblick du släpper fingret är videon över. Det är ett enkelt sätt att spela in en snabb video och jag älskar att använda den för att fånga de improviserade stunderna.
Tips 4: Använd standardformat som JPEG
Ett annat tips på kameran är att använda standardformat så att du enkelt kan dela dina foton och videor med PC eller Android -telefon. Som standard använder iPhones nyare format som andra enheter kanske inte känner igen. Det är därför jag rekommenderar att du går till Inställningar, sedan Kamera, sedan Format, och väljer det mest kompatibla formatet istället för det mest effektiva formatet. Nu tar dessa kompatibla format upp lite mer utrymme, men åtminstone kan du enkelt dela dem med olika enheter.
Tips # 5: Ändra snabbt kamerainställningarna

Medan vi är inne på kameran är nästa tips att du nu snabbt kan växla mellan videoinställningar direkt i kameraappen. Tryck på siffrorna i det övre vänstra hörnet för att snabbt växla mellan högre 4K -upplösning och mindre HD -filer, och du kan också spela in med 30 fps för vardagliga saker och 60 fps, vilket är mer lämpligt för sportevenemang.
Tips # 6: Optimera kontrollcentralen


Okej, nog med kameraprylarna. iOS levereras också med Control Center där du justerar din ljusstyrka, volym etc. Som standard, i iOS 14, visar det dig också en stor genväg till Apple Home, och det är häftigt om du använder det, men om du inte gör det är det lite tråkigt. För att stänga av den, öppna Spotlight Search, skriv "Kontrollcenter" och stäng av alternativet "Visa hemkontroller". Medan vi håller på är det en bra idé att lägga till några användbara ikoner i Kontrollcenter. Jag lägger alltid till lågeffektläge och skärminspelning, men tar också en titt på de andra genvägarna. När du har lagt till dem, öppna Kontrollcenter igen och voila, det är mycket mer användbart nu.
Du kan trycka på skärminspelningsknappen nu så börjar inspelningen så att du kan fånga ditt spel eller vad som helst.
Tips # 7: Hur man tar en skärmdump i helskärm


Hur tar du då en enkel skärmdump? Enkelt, tryck på strömbrytaren och volym upp -knappen en kort stund och släpp. Apple stöder också utökade skärmdumpar så att du kan fånga en längre webbsida, men det fungerar lite annorlunda än att rulla skärmdumpar i Androi. Först och främst, på iOS, är det här alternativet bara tillgängligt i Safari, vilket innebär att du inte kan använda det i andra webbläsare som Chrome till exempel. Så här fungerar det: ta bara en skärmdump i Safari, tryck på miniatyren på skärmdumpen och tryck sedan på "Hel sida". Du kan nu beskära den del du vill ha. Väl där kan du också rita, lägga till en pil för att visa en specifik del eller ett förstoringsglas. Tryck på Klar så kan du spara det som ett PDF -dokument i appen Filer.
Tips # 8: få bättre batteritid
Därefter några trumtips. I iPhone 12 -serien finns alla AMOLED -skärmar som använder mer kraft för levande färger och mindre effekt för mörkare färger, varför en mörkare tapet rekommenderas. Du kan också använda läget för låg effekt, indikerat med en gul batteriikon. Så här gör den: Den begränsar 5G -anslutningen, minskar uppdateringar av appen, stoppar automatiska nedladdningar och minskar vissa visuella effekter. Tester visar också att i lågeffektläge kör din iPhone -processor cirka 70% av sin normala hastighet, så det här är en kraftfull omkopplare.
Tips # 9: Mörkt läge för artiklar i Safari!


Jag använder också mörkt läge på natten: öppna strålkastarsökning och visningstyp, här kan du trycka på automatiskt och använda mörkt läge när det är mörkt ute. Tyvärr gör Dark Mode inte bakgrunden till Safari -webbsidor mörk, men här är ett intressant tips. När det mörka läget har aktiverats kan du ange ett specifikt objekt och trycka på läsläge -knappen längst upp till vänster, det gör bakgrunden svart och blir mycket lättare för dina ögon på natten.
Tips # 10: Siri röst accenter!


Okej, några fler roliga tips. Visste du att du kan ändra accenten för Siri? Öppna Spotlight Search och skriv in "Siri Voice", så kan du välja mellan amerikanska, australiska, brittiska, indiska, irländska och sydafrikanska accenter samt manlig eller kvinnlig röst. Häftigt!
Tips 11: upptäck appen AR Measure

Därefter måttet! Om du äger en iPhone 12 Pro -serie har du nu en LiDAR -sensor som är idealisk för augmented reality. Ett enkelt exempel är att helt enkelt öppna Measure -appen och låta ditt barn eller en vän stå framför kameran. Den kommer att se den automatiskt och berätta dess storlek med ganska bra noggrannhet. Imponerande!
Tips nr 12: typning och korrigeringar


Låt oss sedan dyka lite djupare med mer avancerade tips. Skriv först. Att skriva långa stycken på en mobil enhet innebär att du garanterat gör misstag och ofta måste gå tillbaka och göra korrigeringar. Det kräver exakt markörkontroll, så här får du det på iOS: Med tangentbordet öppet, tryck länge på mellanslagstangenten och det blir en slags pekplatta, så kan du använda den. Det som är nytt är att du också kan ta tag i textmarkören med fingret och enkelt flytta den var som helst vilket är mycket bekvämt.
Tips # 13: Så här ångrar du och gör om posten


Och om du skriver längre textstycken fungerar det nu på iPhone och iPad, du kan dra tre fingrar åt vänster för att ångra och höger för att göra om. Eller så kan du dubbelklicka med två fingrar för att ångra. Det är bekvämare på de större Max- eller iPad -telefonerna, men det är fortfarande värt att veta.
Tips # 14: Avsluta skräppostsamtal
Om du sedan får många irriterande samtal från okända samtal, nu kan du enkelt sätta stopp för det. Öppna Spotlight Search och skriv Tyst okända uppringare, tryck på den och vrid omkopplaren och voila, du kommer inte att bli störd längre.
Tips # 15: behärska appen Filer
Du måste också utforska appen Filer på iOS. Denna filhanteringsapp ger dig massor av information. Till exempel, just nu, i appen Foton, kan du inte ens se namnet på en fil eller video. Ett enkelt tips för att se detta är att öppna det, tryck sedan på Dela och välj Spara i filer så ser du namnet och formatet.
Tips # 16: Få fullständig information om ett foto
Väl i appen Filer, tryck länge på en fil och du har en massa inställningar. För foton, tryck på Info för att få en fullständig Exif -läsning: du kan se när bilden skapades, när den redigerades, när den senast öppnades, modellen den togs på, bländare, ISO, allt.
Tips # 17: Hur man arkiverar filer för delning
Du kan också använda appen Filer för att komprimera flera filer till ett enda arkiv för enkel delning. Knacka på knappen prickar i det övre högra hörnet och välj flera filer, tryck nu på knappen för prickar den här gången i det nedre högra hörnet och välj Komprimera. Och där har du det, en ny ZIP -arkivfil skapas som du sedan enkelt kan dela med andra. Du kan se dina filer som en lista och du kan också enkelt sortera dem efter typ, namn eller storlek.
Tips # 18: Hur man döljer foton
Sedan programmet Foton. Visste du att du kan dölja foton från kamerarullen? Välj bara några av dina hemliga foton, tryck på dela och välj Dölj, så försvinner de från kamerarullen. De är inte lösenordsskyddade, men du kan bara se dem om du går till fliken Album och rullar ner till den dolda mappen, och det är där de är.
Tips # 19: Kontrollera din batteristatus
Slutligen, om ämnet batteri, öppna sökningen efter projektorer och skriv batteri, gå sedan till Batterihälsa. Detta är data som bara iPhones ger dig och inte är tillgänglig på Android. Nya iPhones som detta kommer att ha 100%, men när du använder telefonen i några månader går procentsatsen ner. Detta visar batteriets slitage på en iPhone, och när den når cirka 80% kan din telefon sakta ner och det rekommenderas att du byter ut batteriet mot ett nytt.
Tips 20: Behåll ditt batteri på lång sikt


Om du laddar över en natt är det också en bra idé att aktivera knappen "Optimerad batteriladdning", så laddar din iPhone upp till 80% och fördröjer den sista laddningen med 20% tills du vaknar. Du kommer fortfarande att vakna med ett fullt batteri, men telefonen kommer att lägga mindre tid på att ladda med ett intervall över 80%, vilket resulterar i snabbare batteriförsämring.