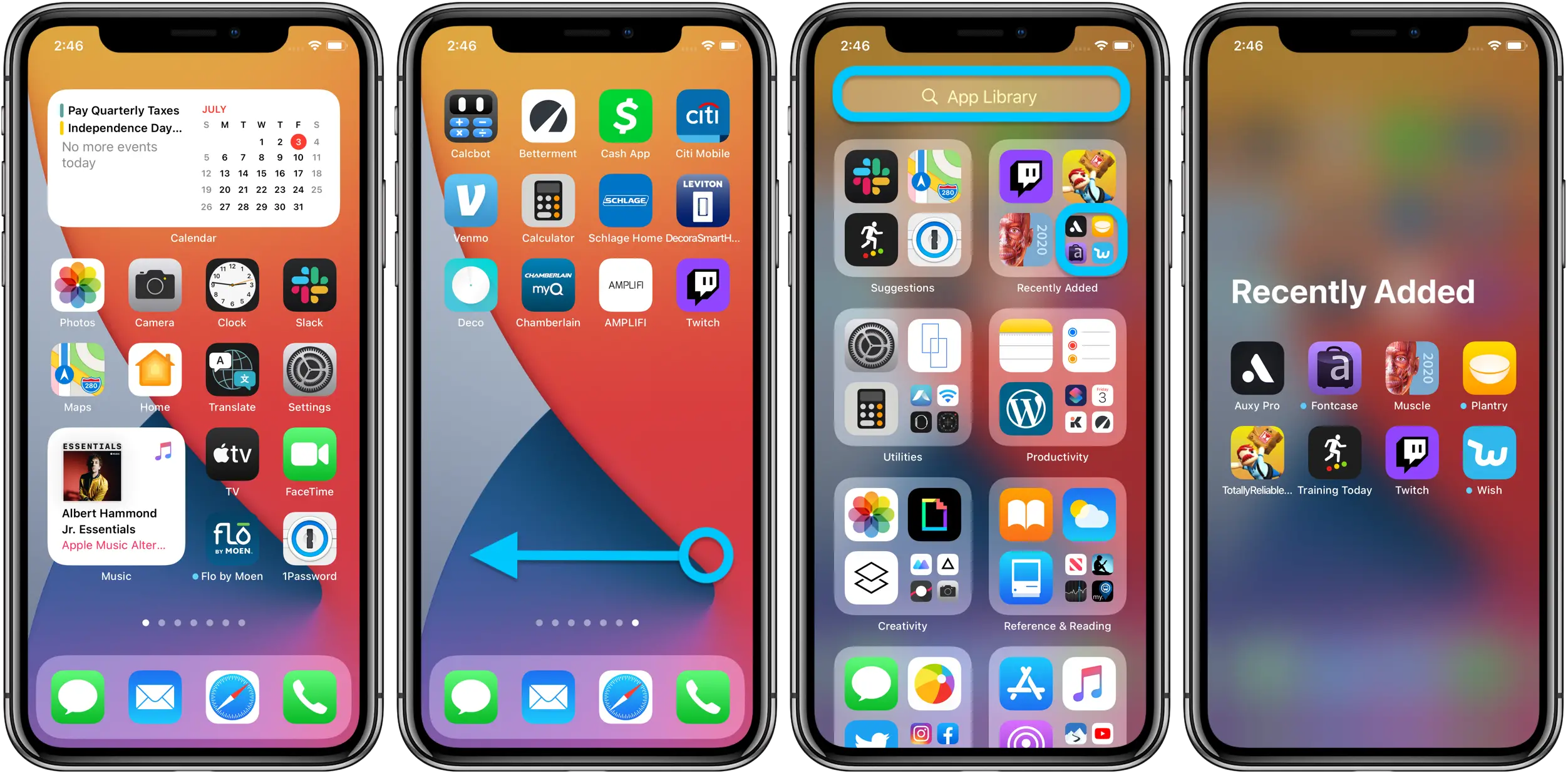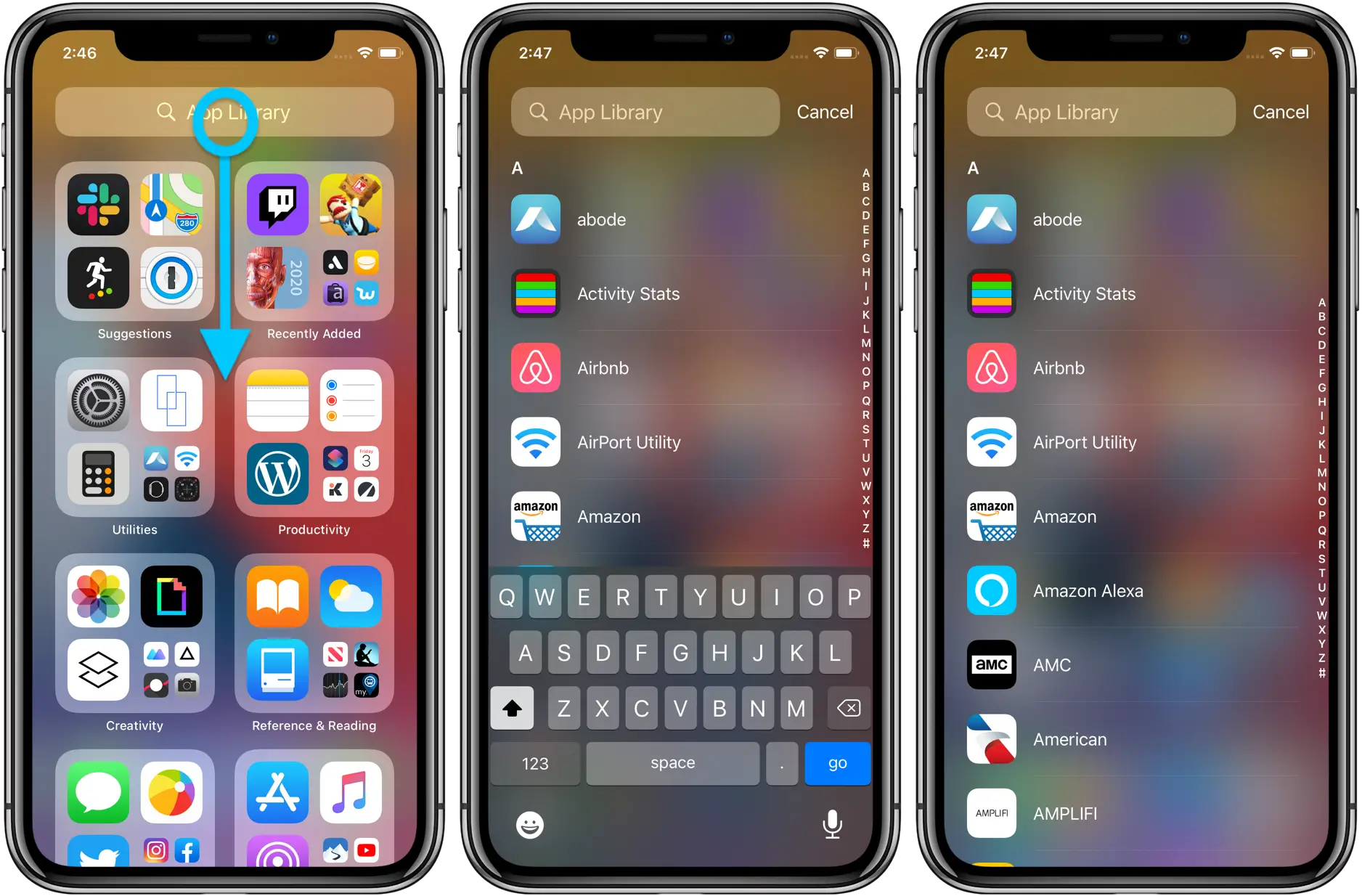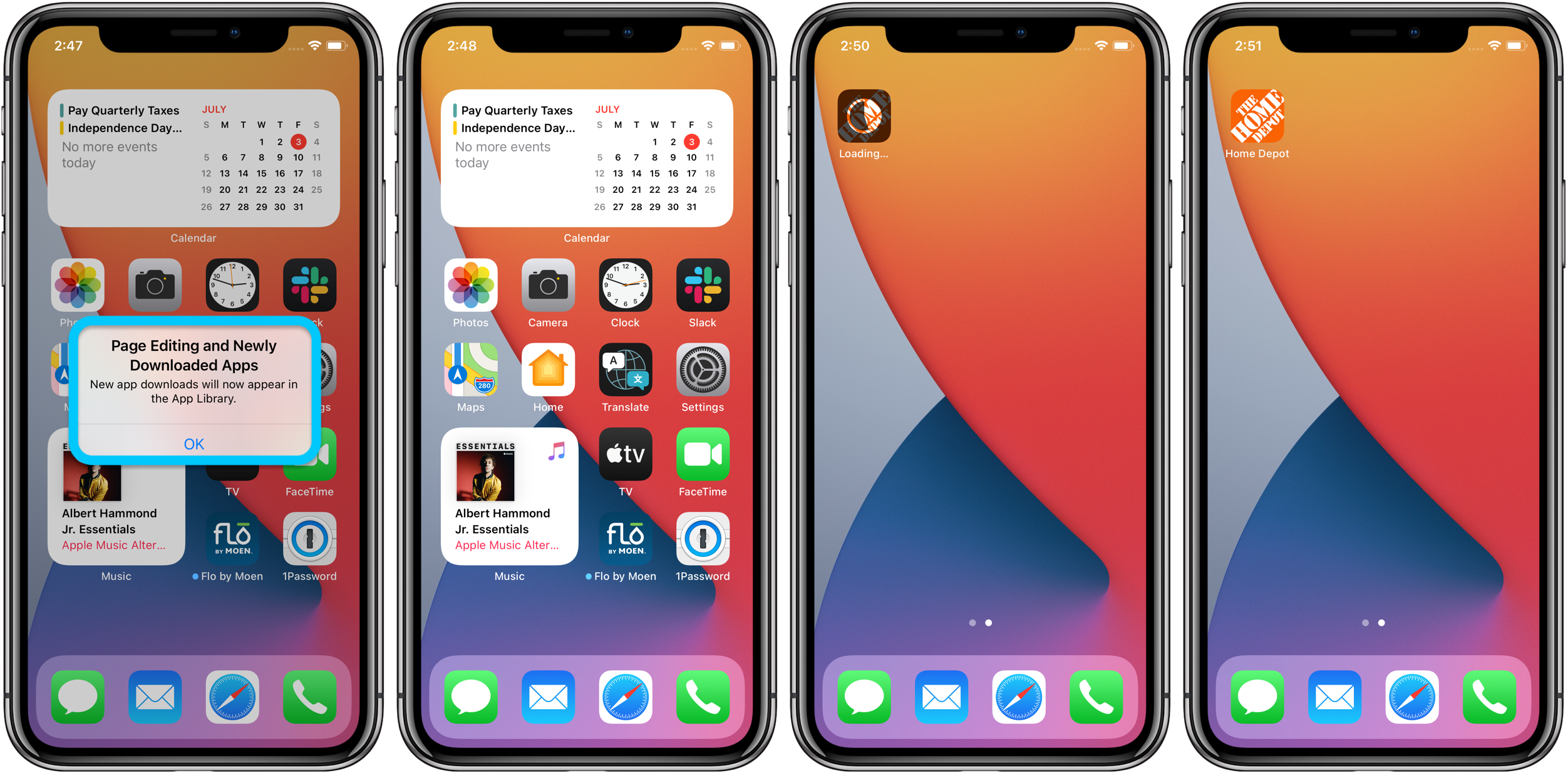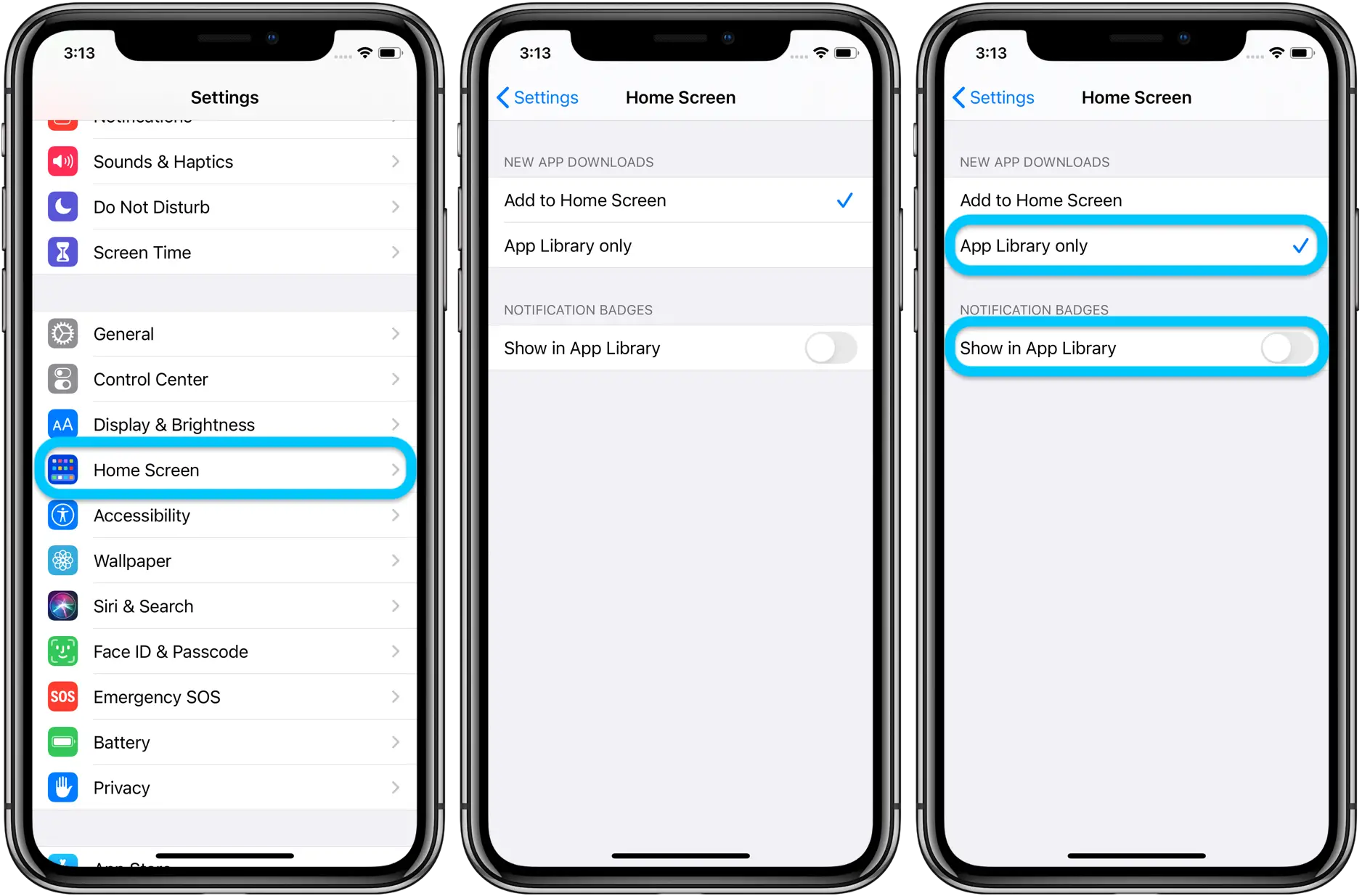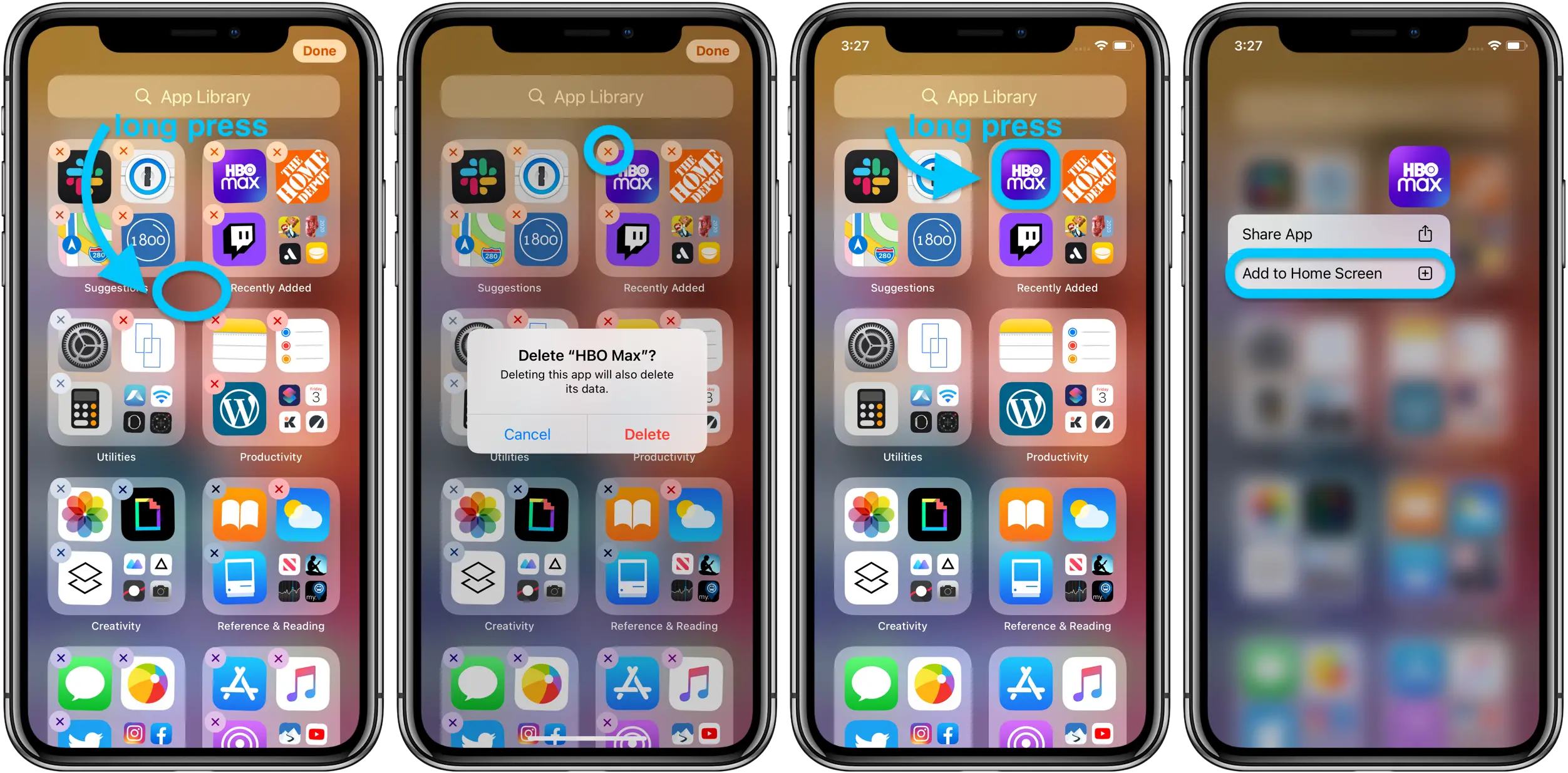Så här använder du iPhone App Library i iOS 14
En stor ny förändring som följer med iOS 14 tillsammans med widgets på startskärmen är iPhone -appbiblioteket. Funktionen erbjuder ett nytt sätt att hantera de många appar du har med autogenererade kategorier, en ny alfabetisk vy, möjligheten att dölja appsidor och mer. Läs vidare för en praktisk översikt över hur du använder det nya iPhone -appbiblioteket i iOS 14.
Om du inte har sett eller upplevt dem tidigare kombineras de nya iOS 14 -startskärmens widgets och appbiblioteket för att ge den största iOS UI -översynen sedan lanseringen.
Vad är applikationsbiblioteket?
Medan widgets på startskärmen erbjuder ett uppdaterat användargränssnitt med anpassningsbara widgetar i olika storlekar, har Appbiblioteket några fina alternativ för att organisera och förenkla sättet att komma åt appar med genererade kategorier / mappar. Automatiskt, möjligheten att dölja applikationssidor, en ny sätt att hantera nedladdningar, en alfabetisk lista över applikationer, etc. Appbiblioteket finns i slutet av din senaste iPhone -app -sida.
Obs: iOS 14 är för närvarande endast tillgängligt som en utvecklarversion, med den första offentliga betan planerad till slutet av juli.
Så här använder du iPhone App Library i iOS 14
Öppna applikationsbiblioteket
- Gå till din sista applikationssida
- Svep åt höger till vänster en gång till
- Du kommer nu att se appbiblioteket med automatiskt genererade appkategorier
Använda applikationsbiblioteket
- Du kan trycka på en enskild app för att öppna den
- Använd sökfältet högst upp för att hitta appar
- Tryck på de fyra små uppsättningarna appar i det nedre högra hörnet av en kategori för att se alla appar i den appbiblioteksmappen
- Bläddra ner från toppen av appbiblioteket för att se en alfabetisk lista över alla appar
- Intressant nog lyckades jag inte starta appbiblioteket med Siri
Döljer iPhone -app -sidor
Om du gillar tanken på att förlita dig mer på iPhone -appbiblioteket kan du dölja sidorna i dina appar. Detta ger snabbare åtkomst till applikationsbiblioteket.
- Långt tryck på ett tomt område på startskärmen eller på någon app -sida
- När du är i redigeringsläge trycker du på ikonerna för app -sidan längst ned i mitten av skärmen
- Avmarkera appsidorna du vill dölja
- Tryck på Klar i det övre högra hörnet
Du kan se dina appsidor när som helst genom att vända på ovanstående steg.
Hantera applikationsbiblioteket
När du har redigerat appsidorna ser du en varning om att nya nedladdningar kommer att visas i avsnittet Nyligen tillagda i appbiblioteket. För tillfället är standard att nya appnedladdningar också visas på startskärmen / appsidan, men du kan ändra det i appen Inställningar.
Om du vill att nya nedladdningar bara ska visas i iPhone -appbiblioteket och inte visas på startskärmen eller på en appsida går du till Inställningar> Startskärm och trycker på "Endast biblioteksprogram".
Det finns också ett alternativ för att få ett meddelandemärke till "Visa i appbibliotek" om du vill ha påminnelser och en genväg.
Gå vidare
- Tryck länge på ett kategorinamn eller svart utrymme i appbiblioteket för att ta bort appar
- Tryck länge på en enskild app i appbiblioteket för att lägga till den på startskärmen
- Än så länge finns det inget sätt att byta namn på de automatiskt skapade appbibliotekskategorierna eller ändra dem (hoppas att detta kan hända i en uppdatering)
- Du kan fortfarande använda mappar på din startskärm eller på appsidor samt appbibliotekskategorier / mappar, de är separata
Vad tycker du om iPhone -appbiblioteket? Användbar och värdefull eller tror du att du inte kommer att använda den? Finns det några ändringar du vill se inför publiceringen? Dela dina idéer i kommentarerna nedan!
Upptäck ännu fler jämförelser, recensioner och produktprövningar samt tips och tricks om neuf.tv