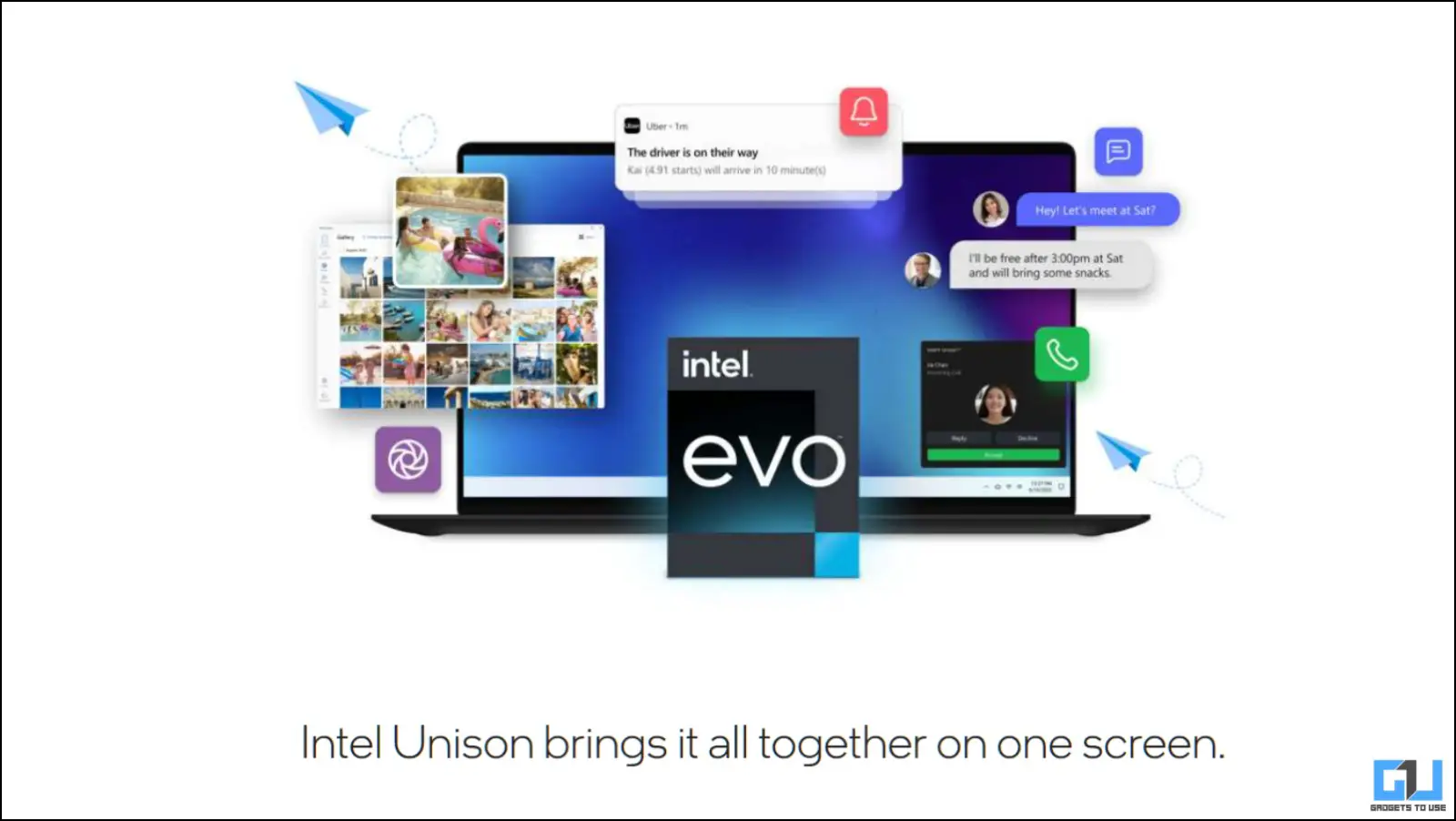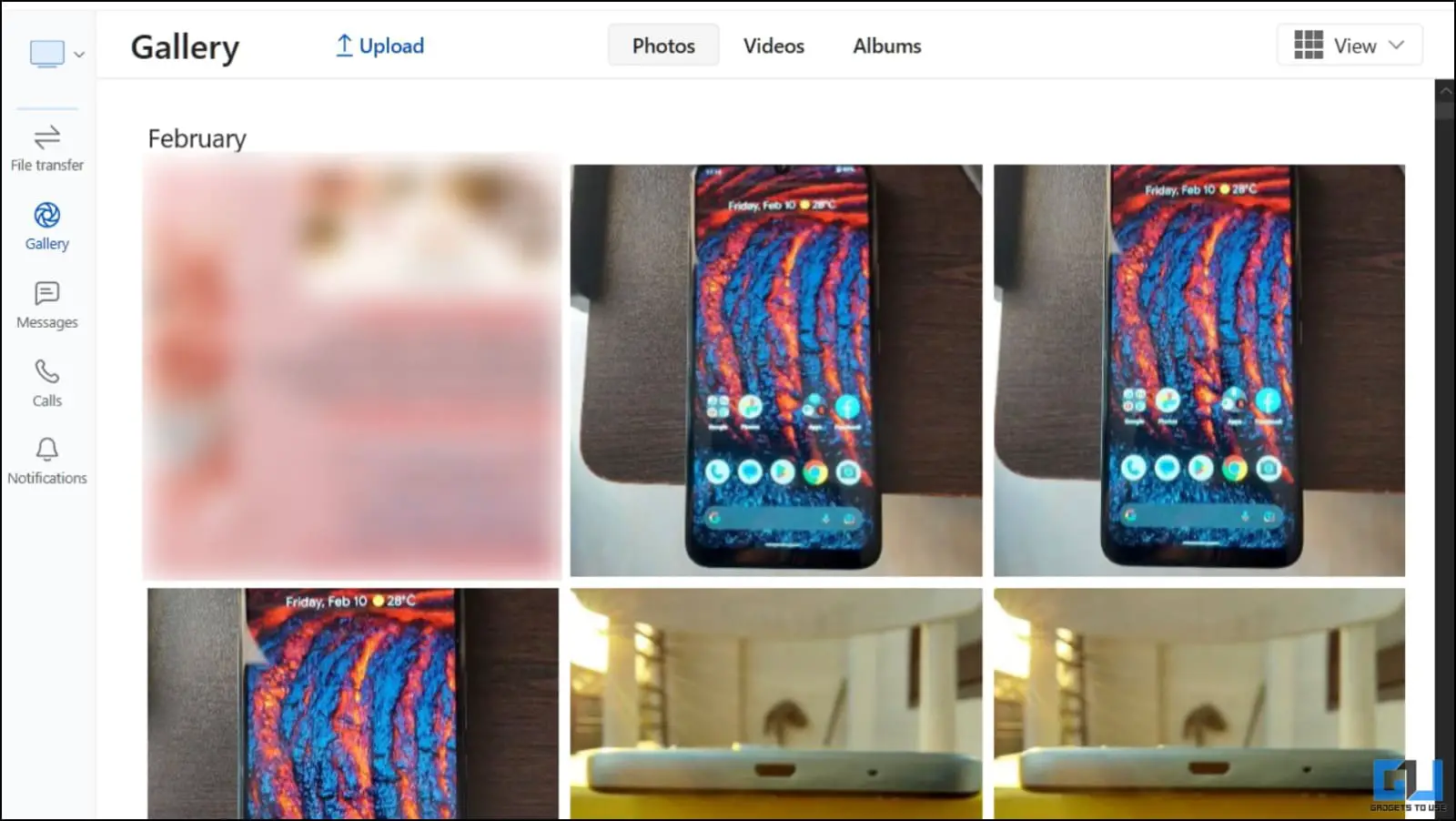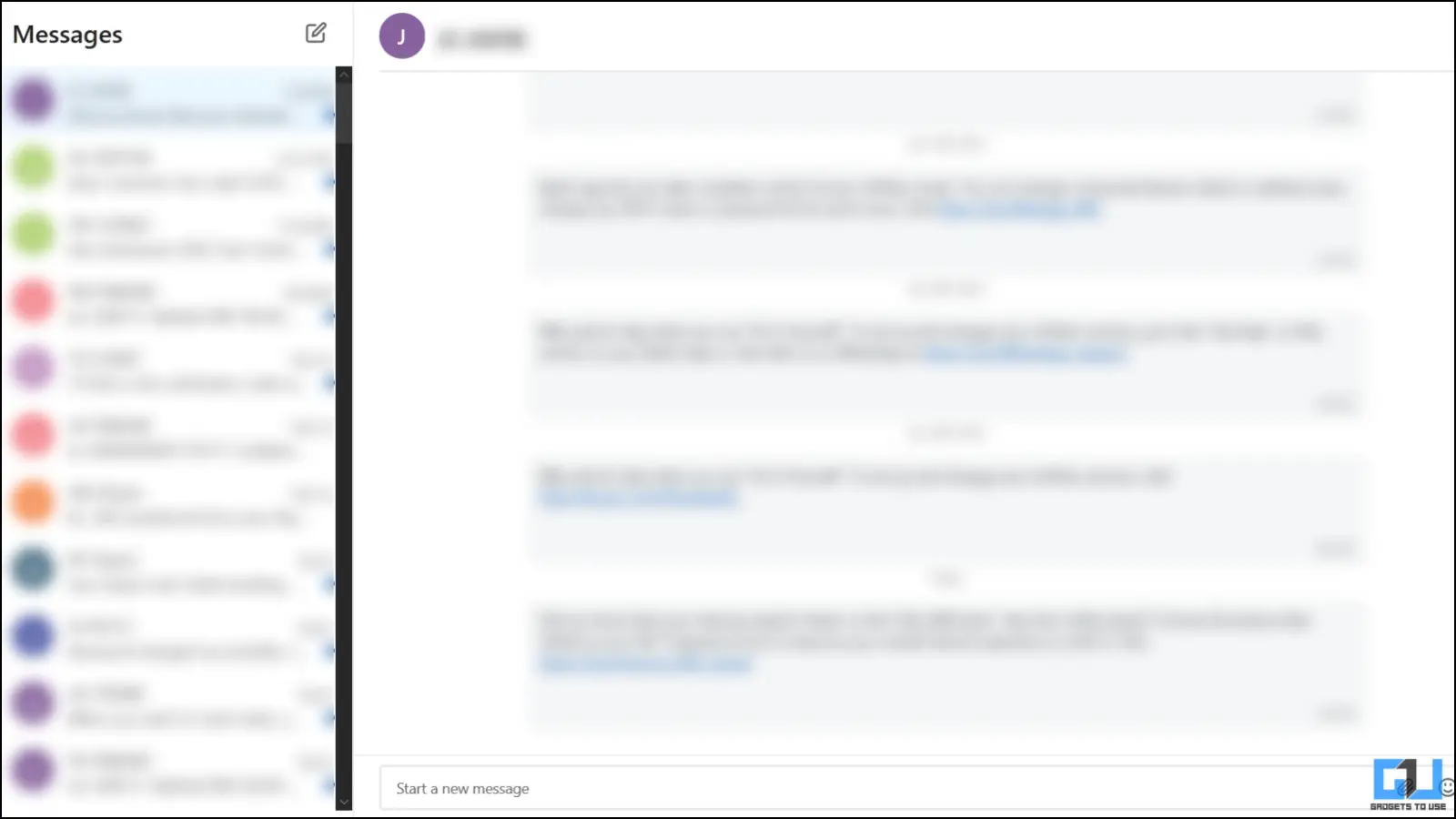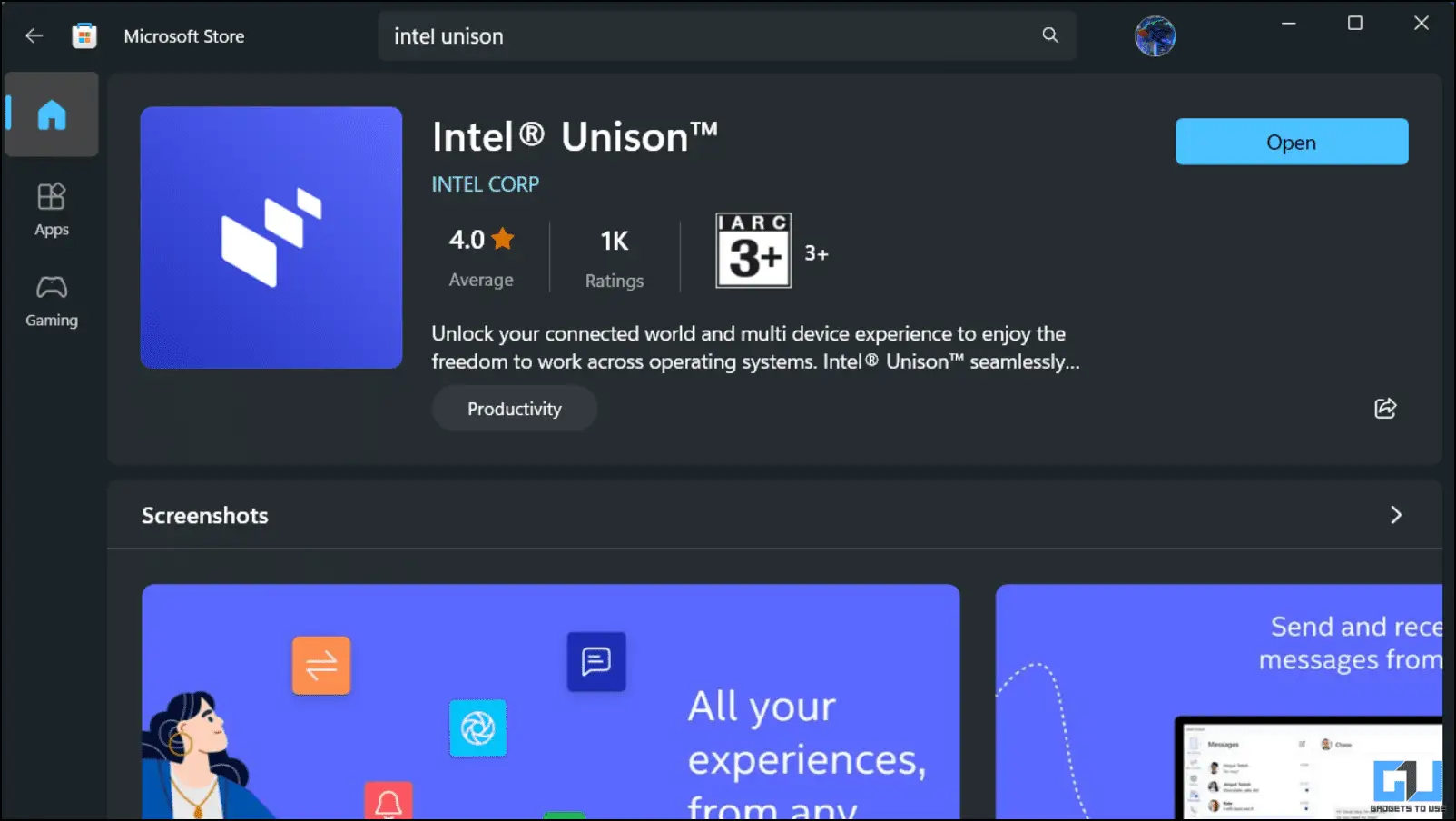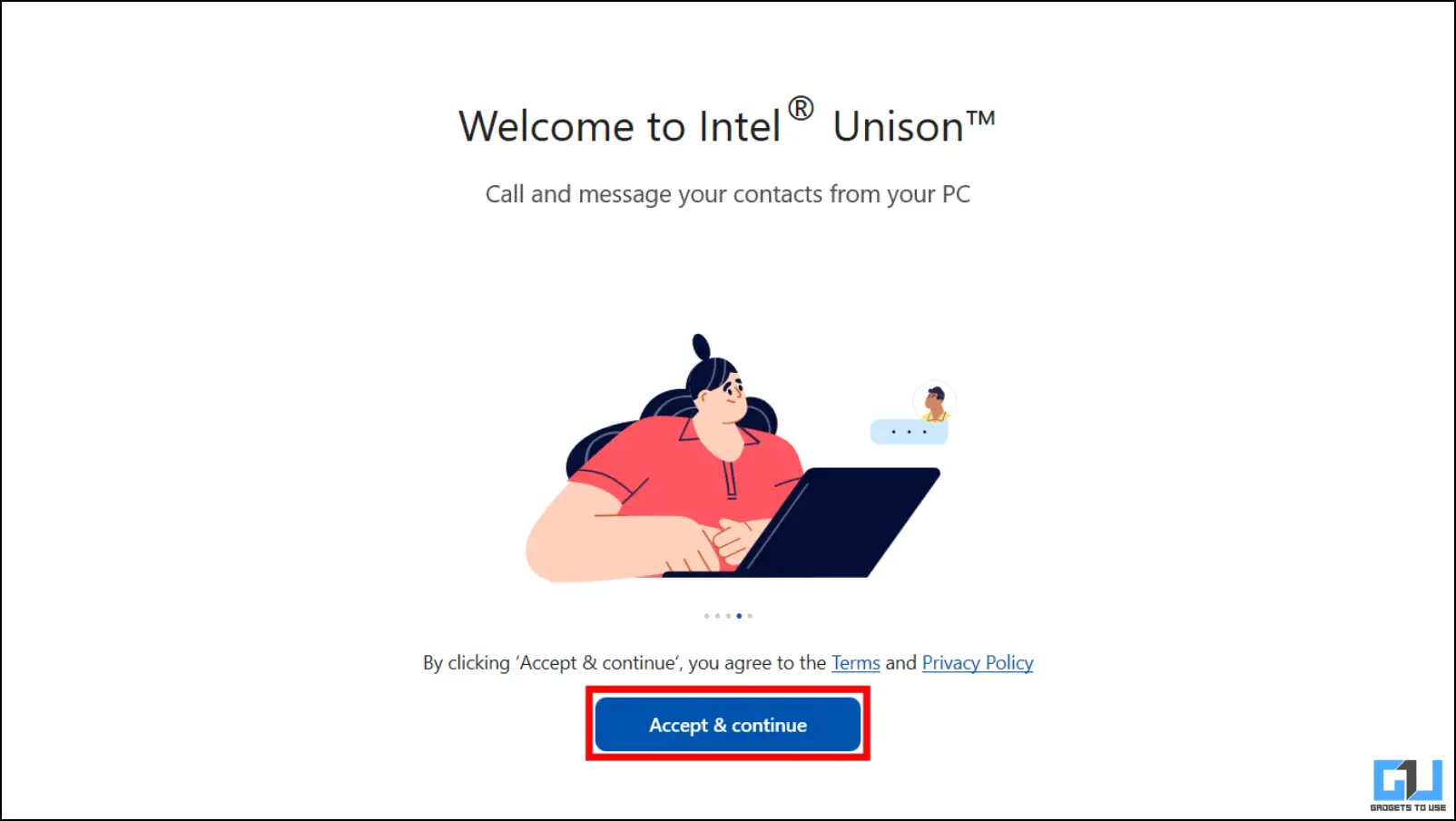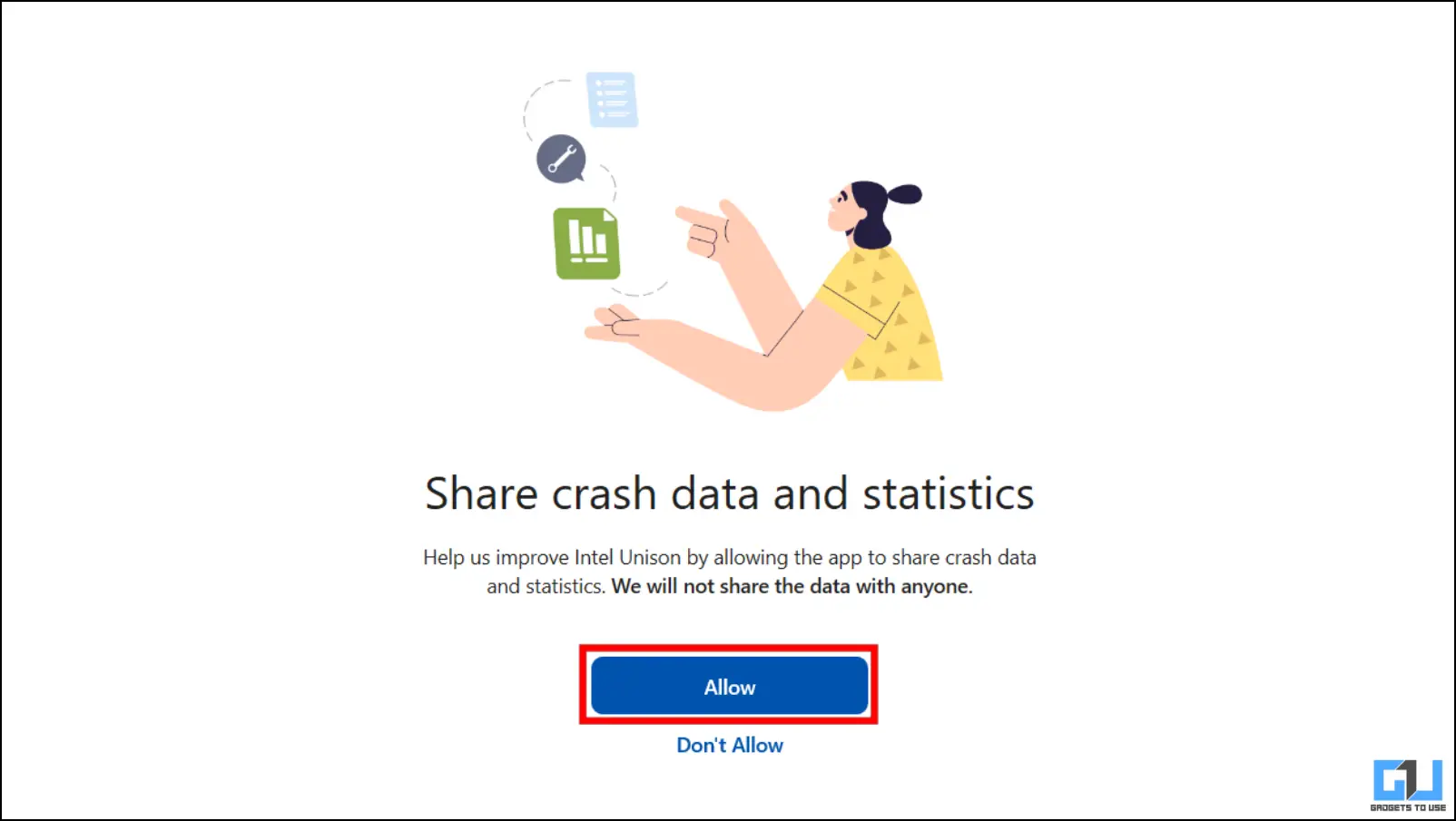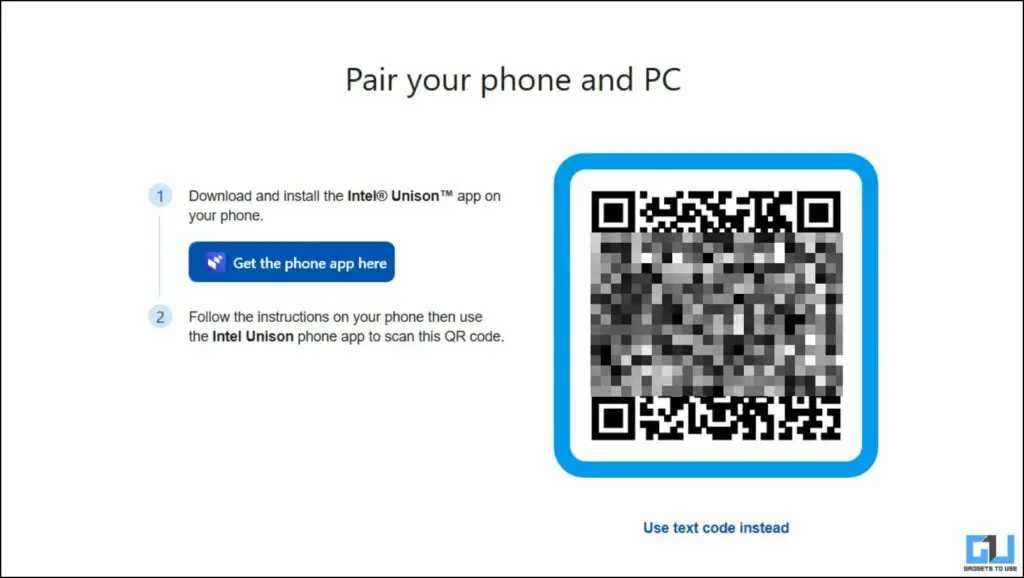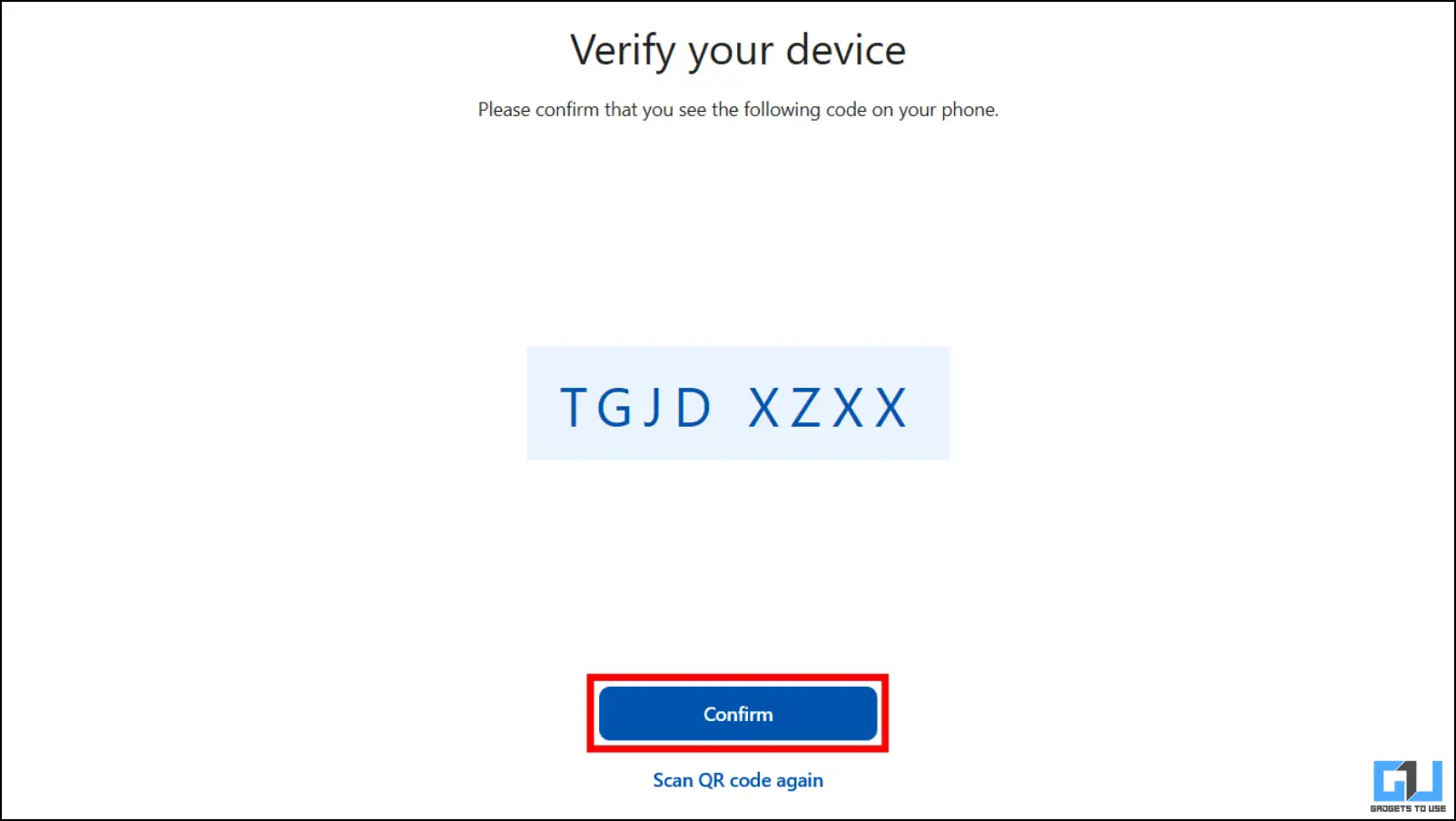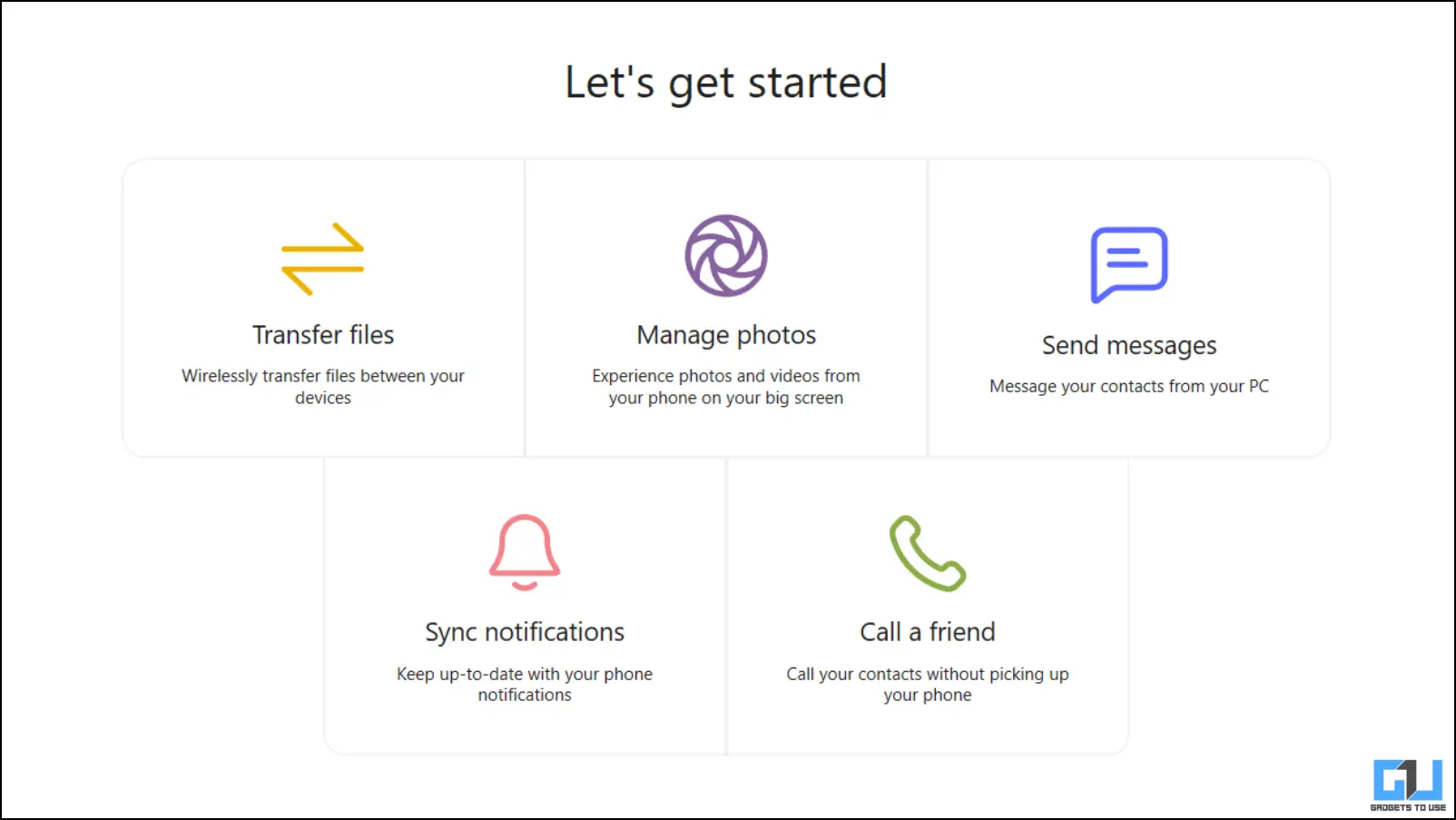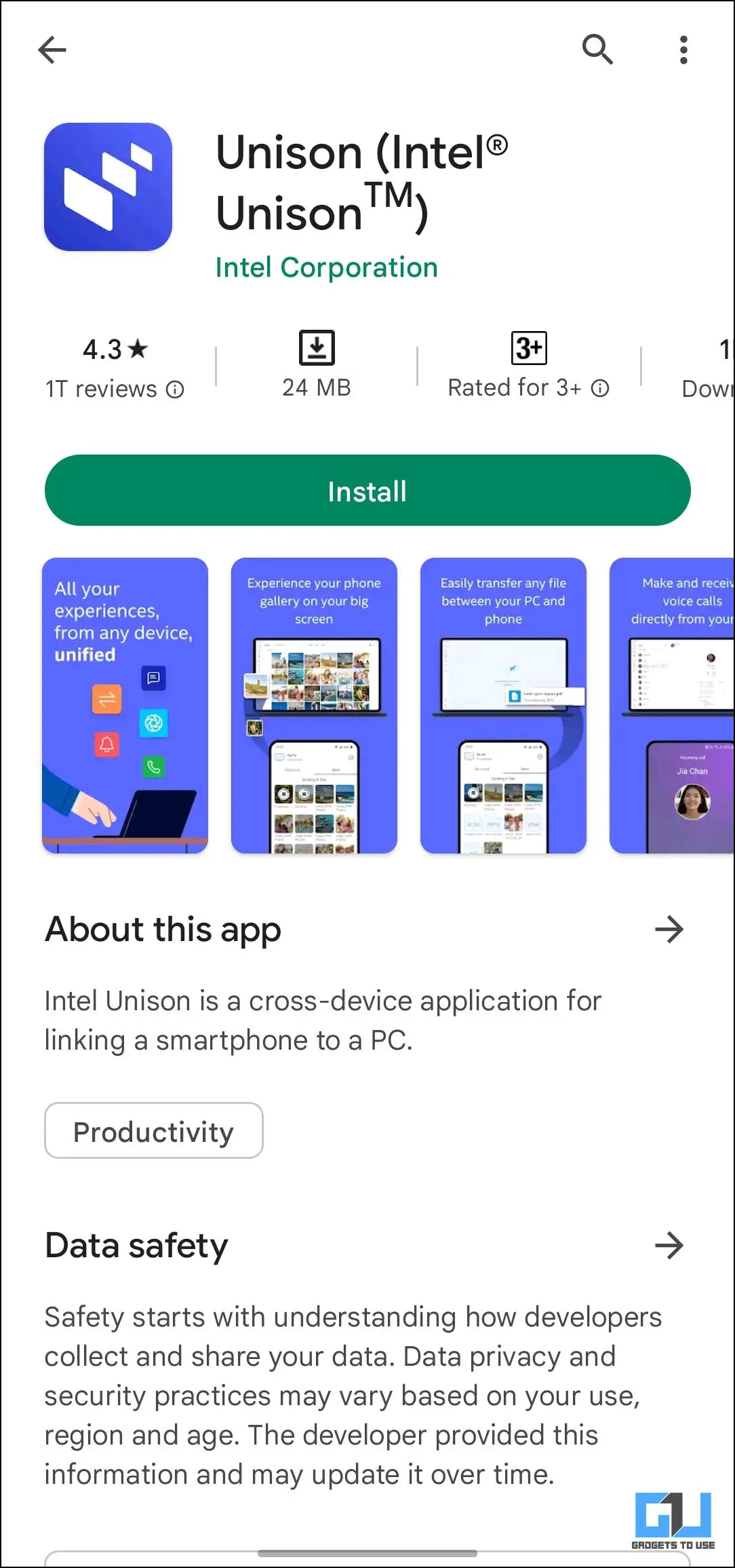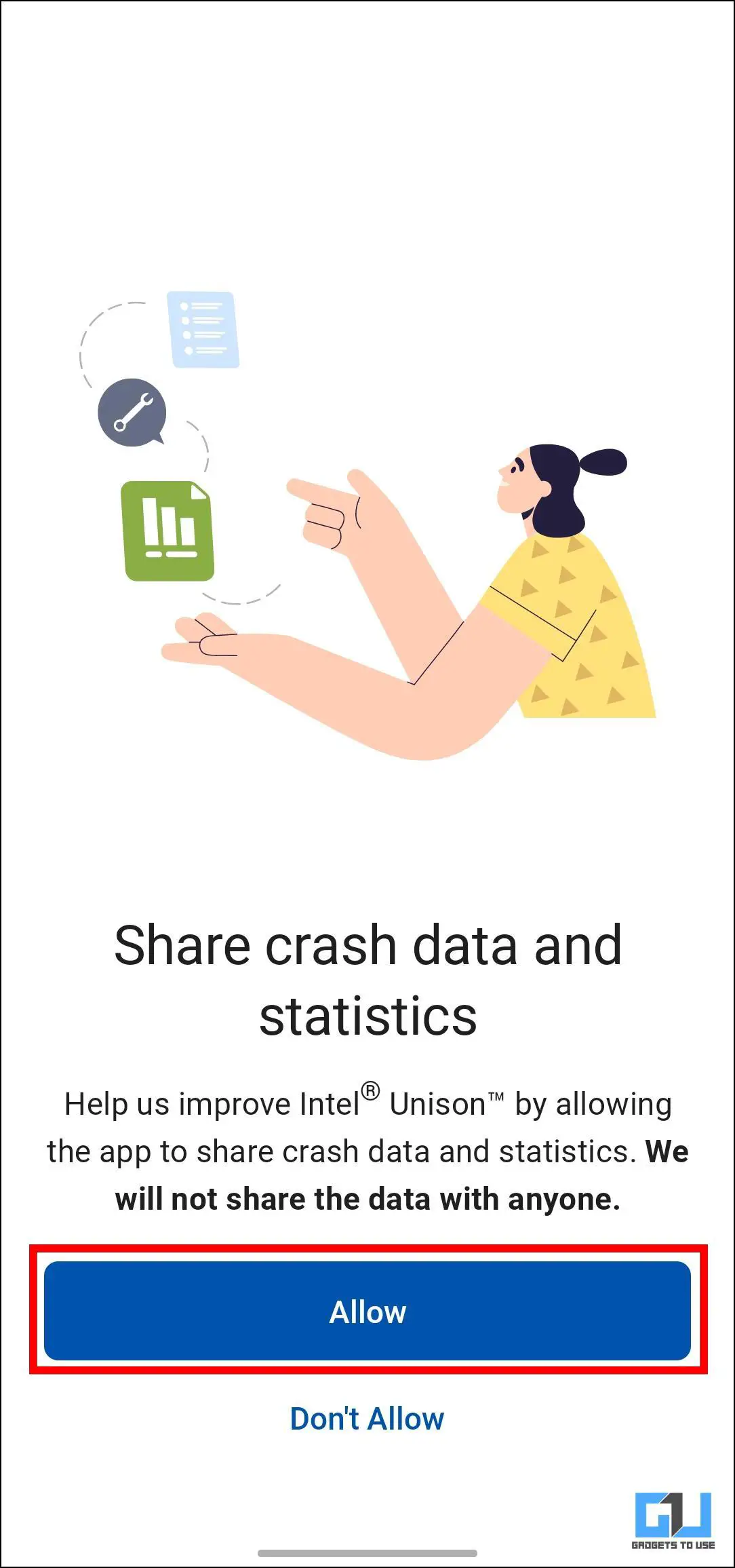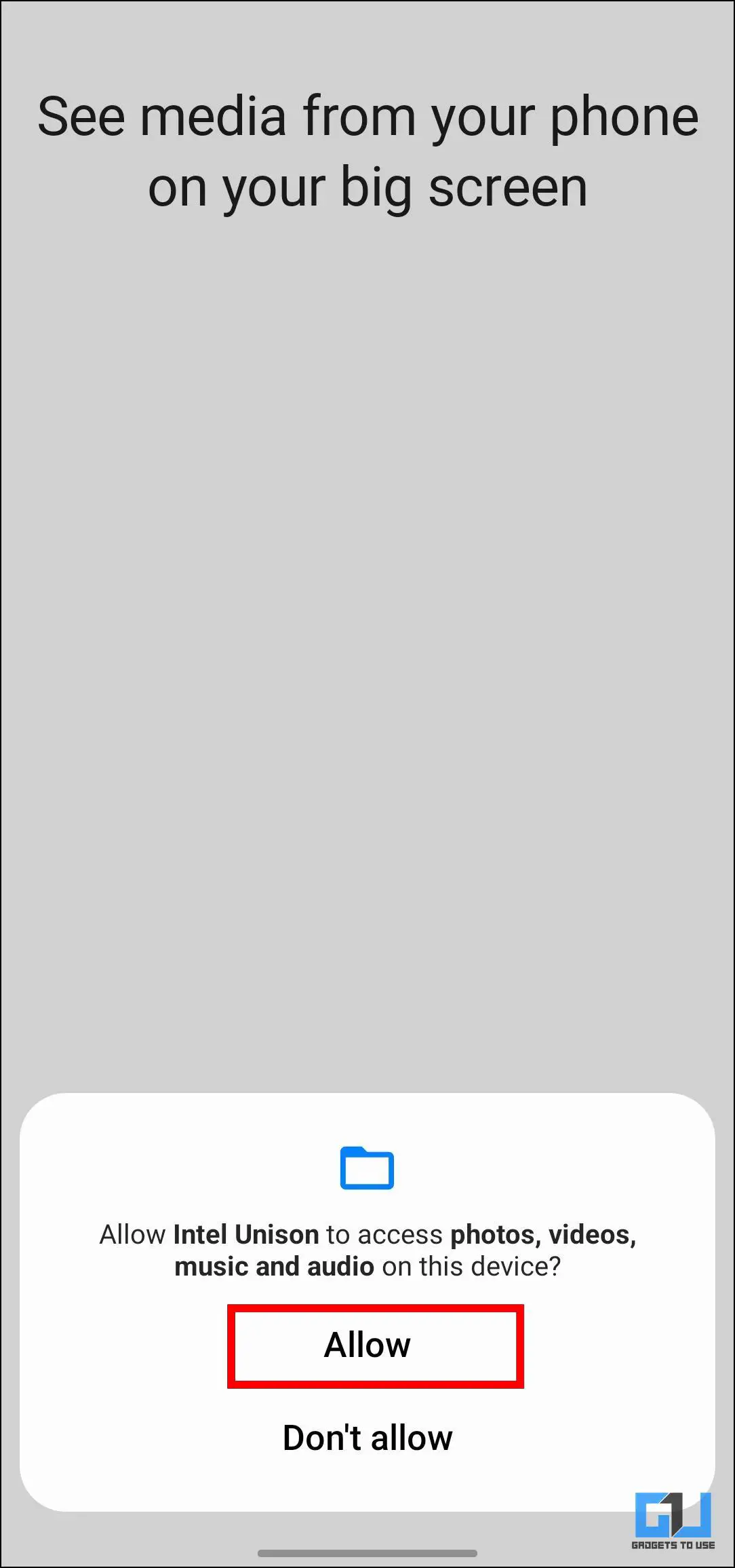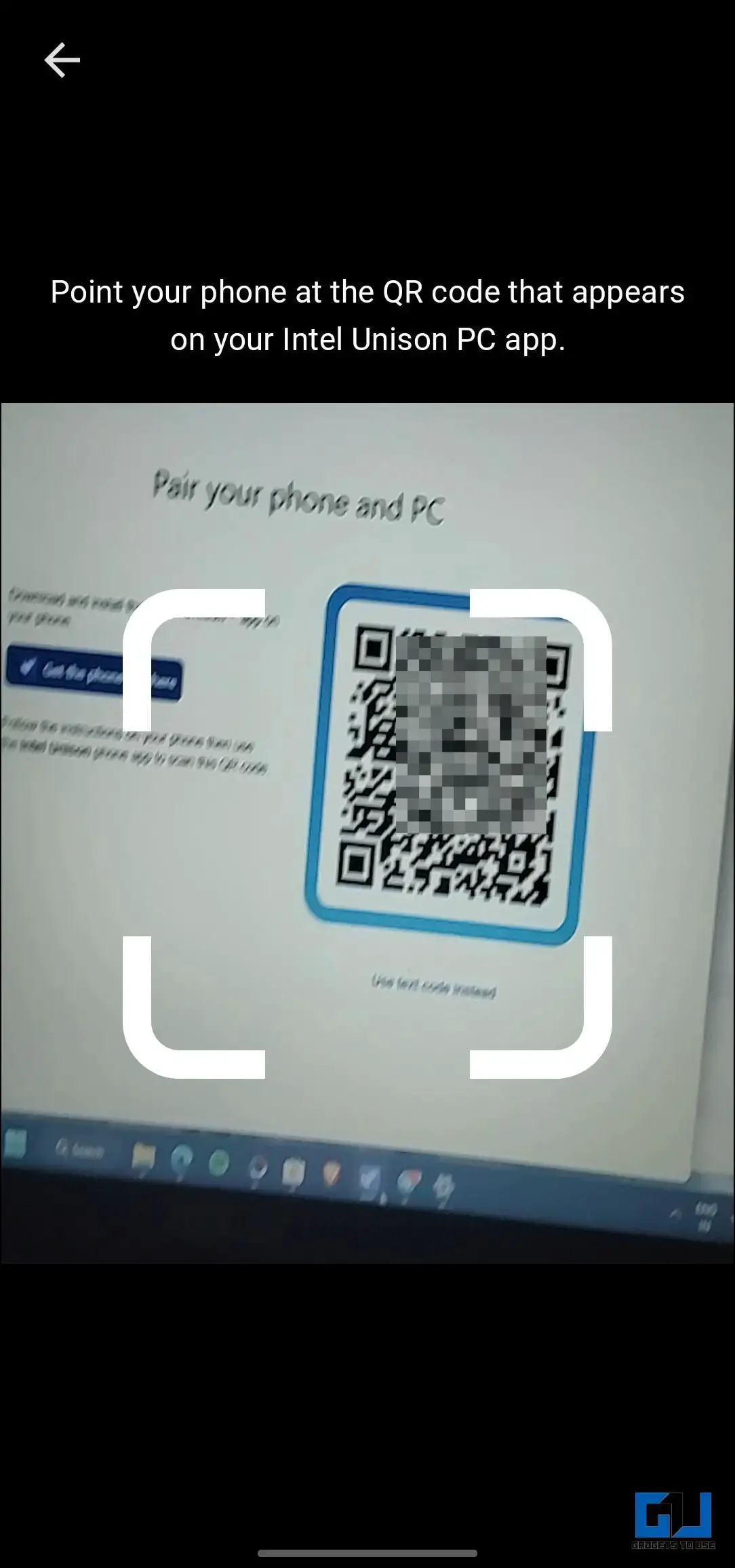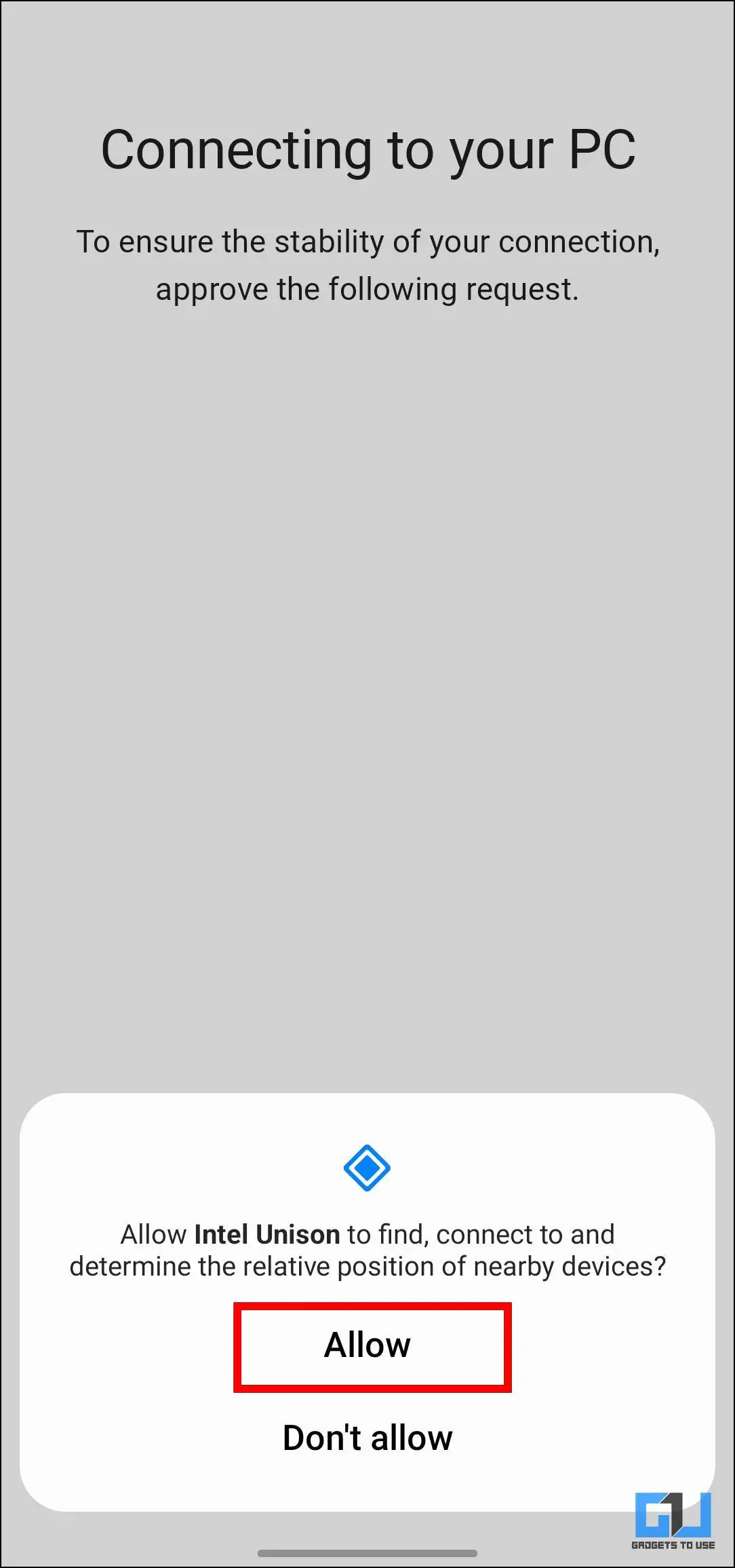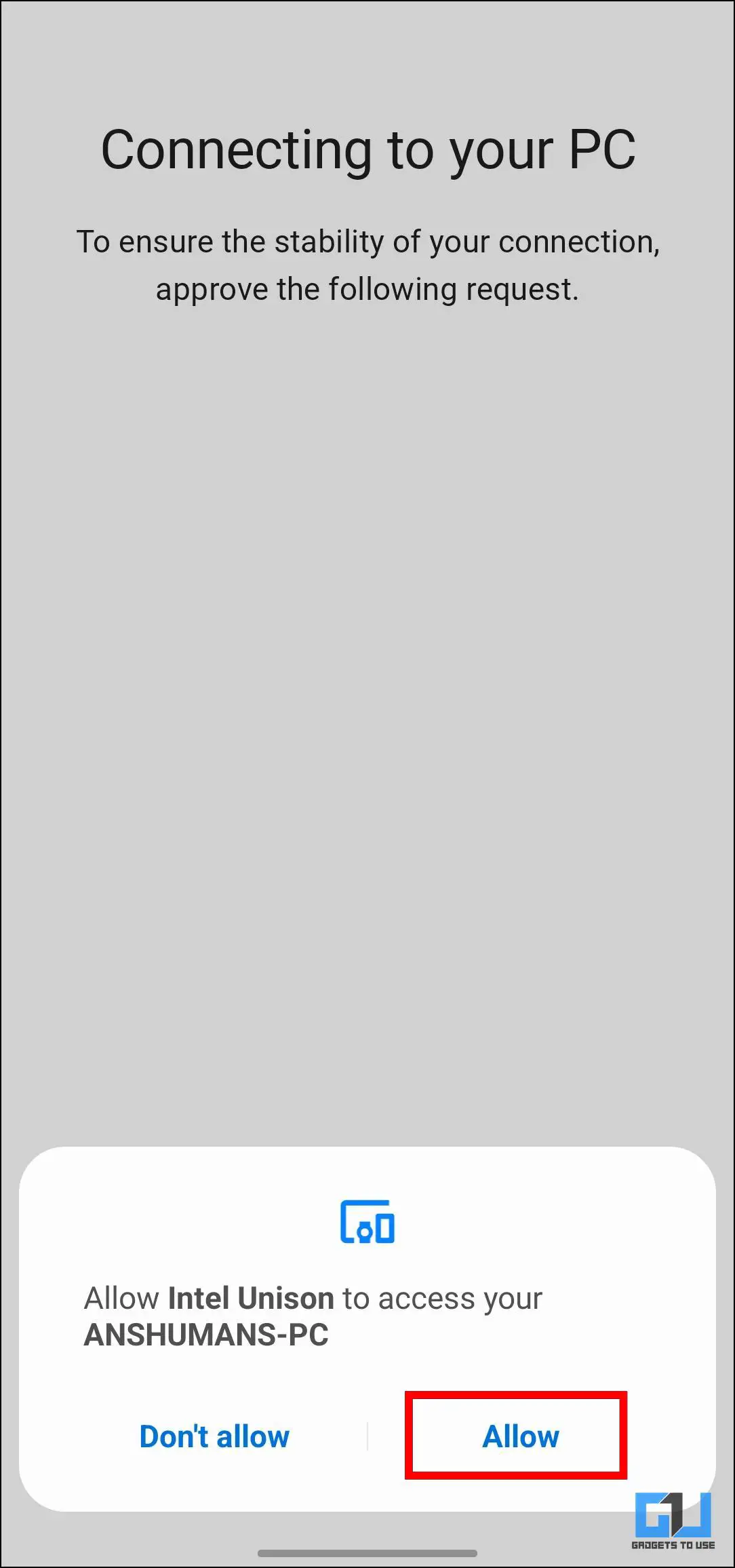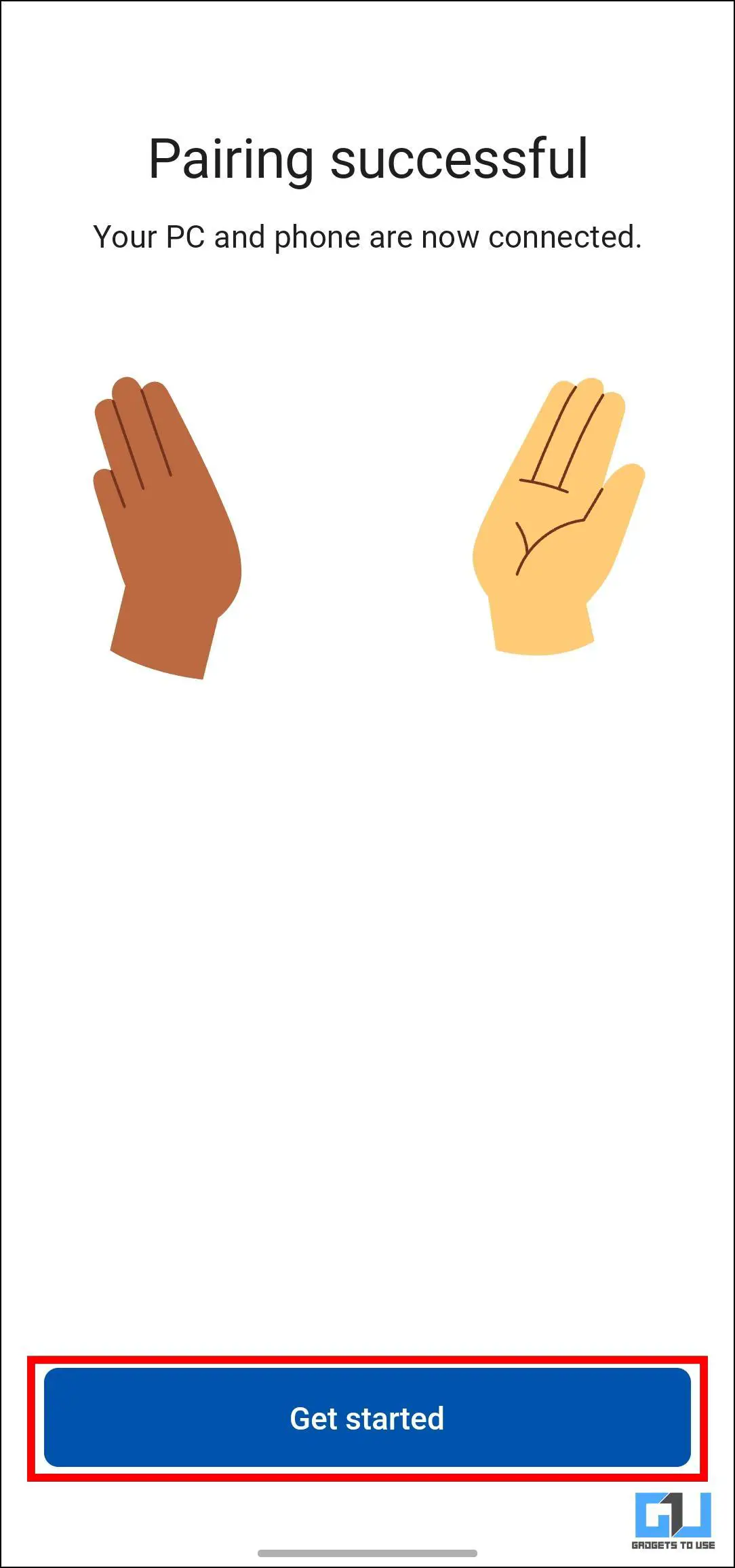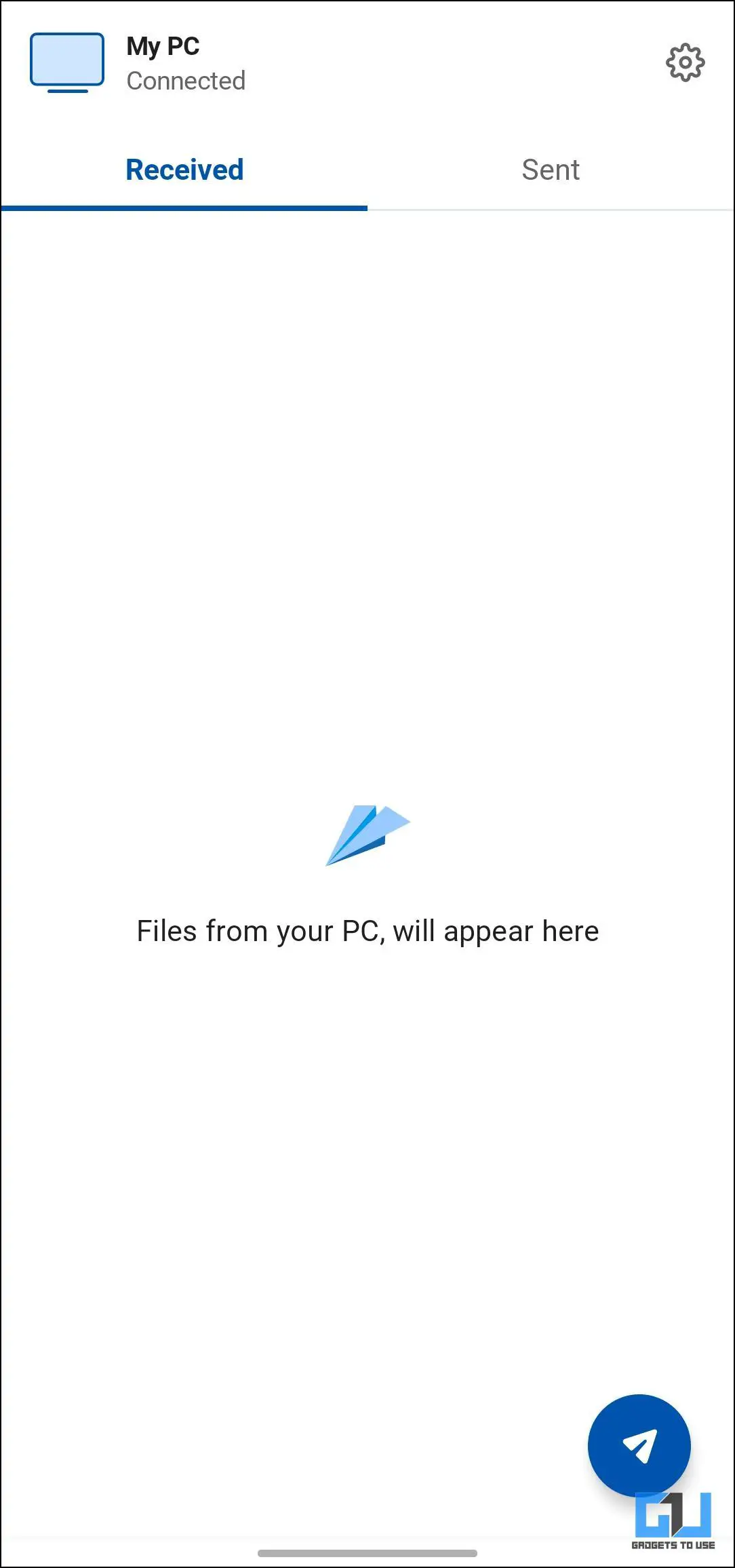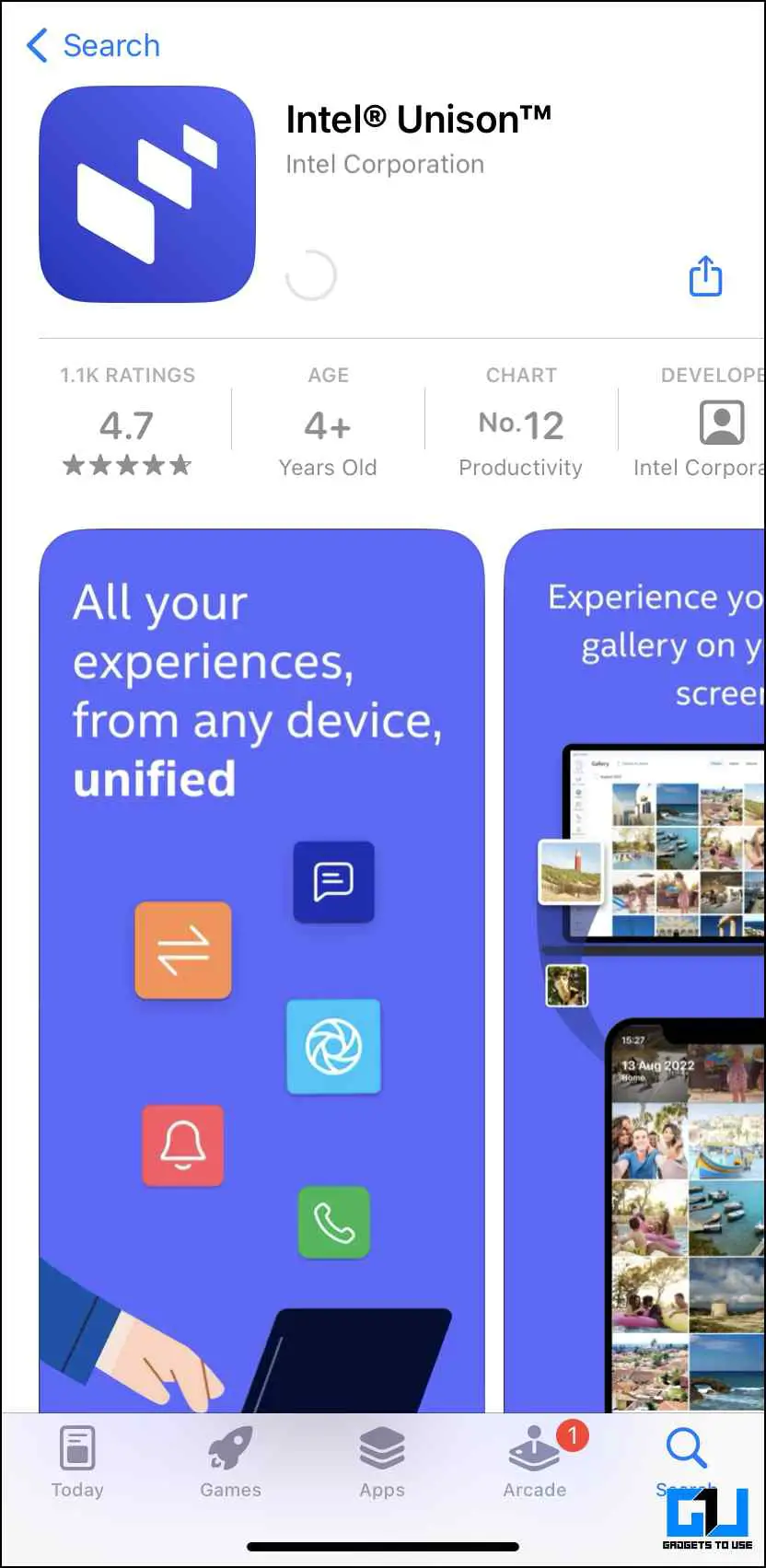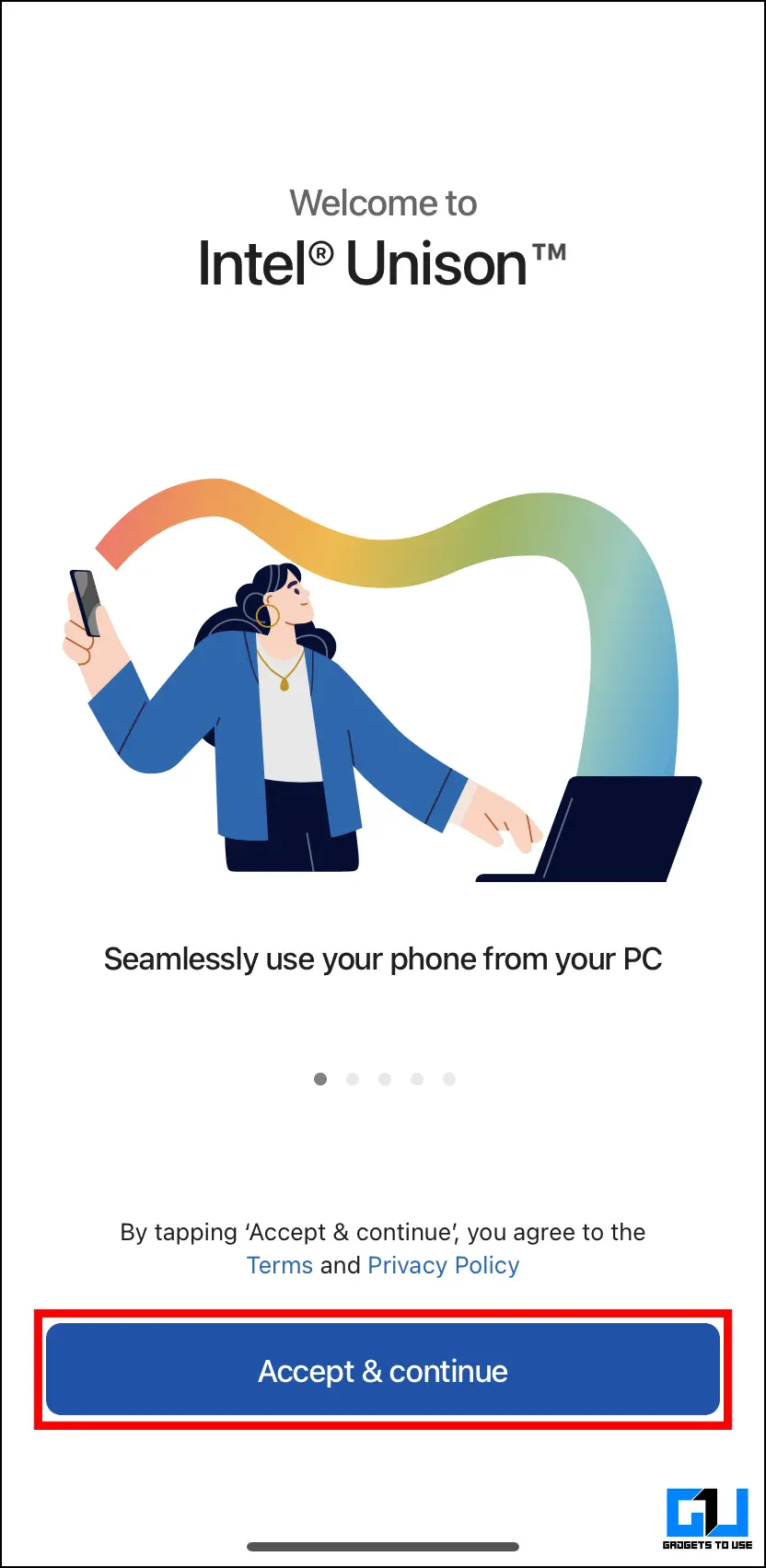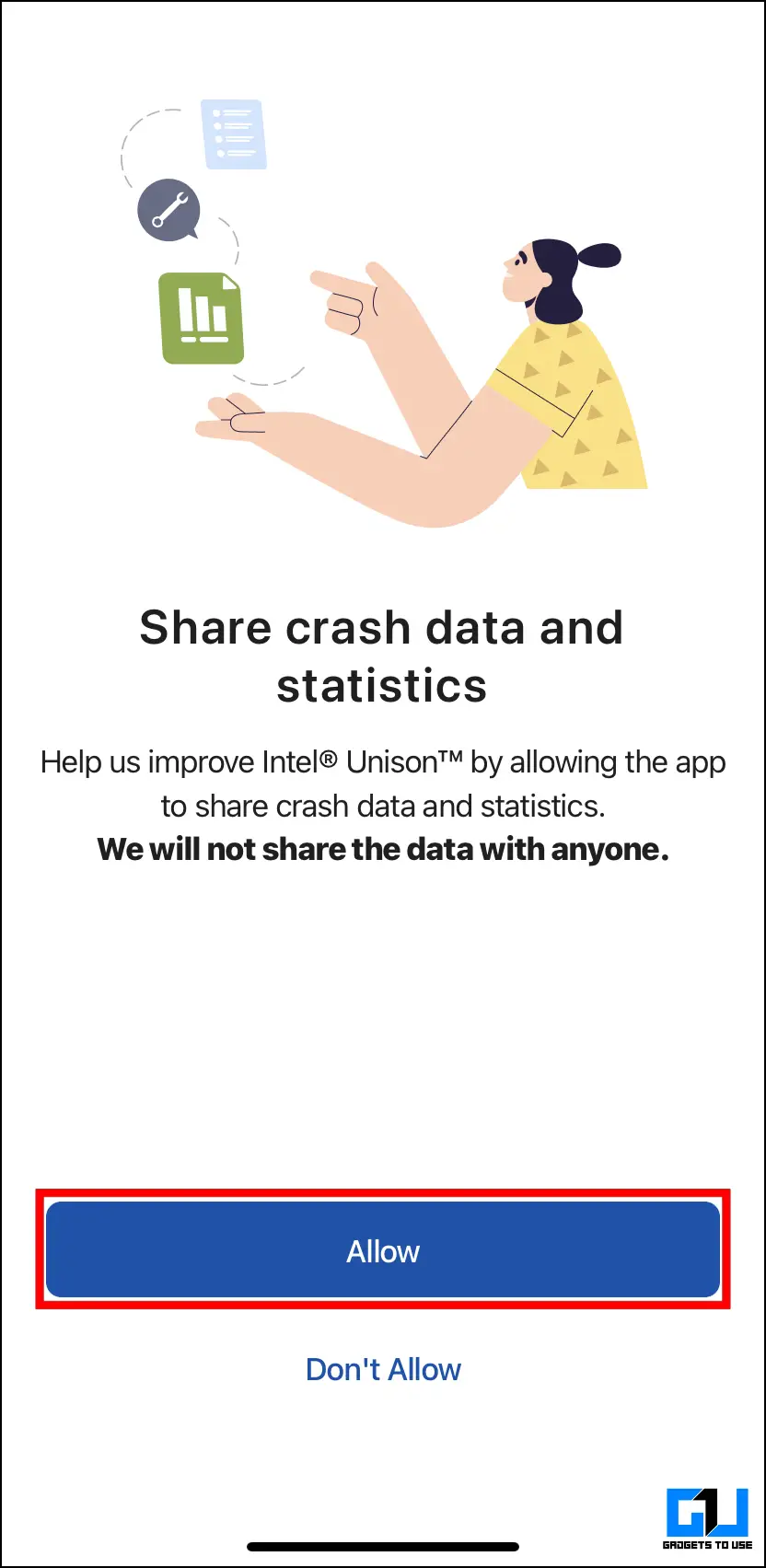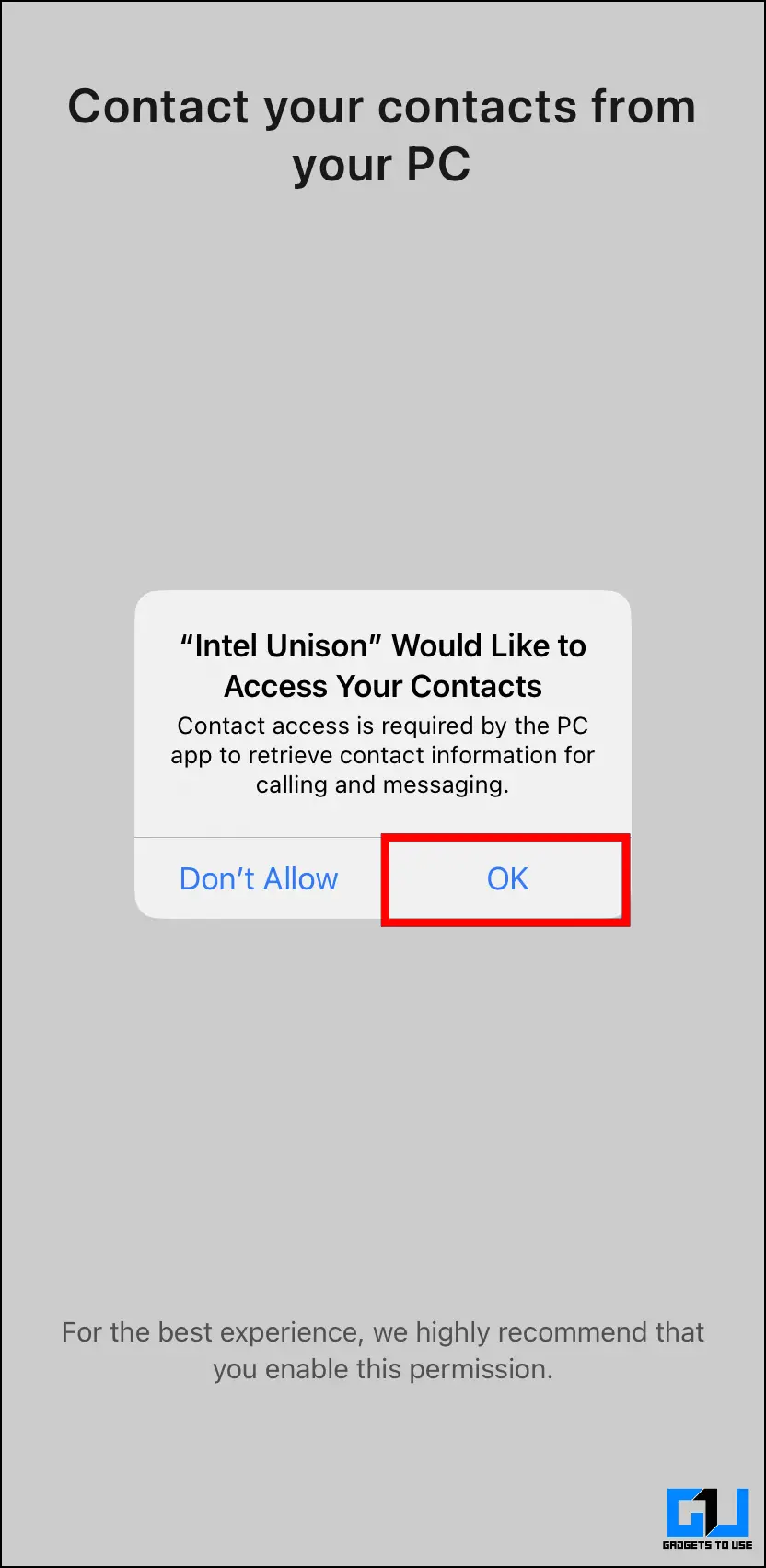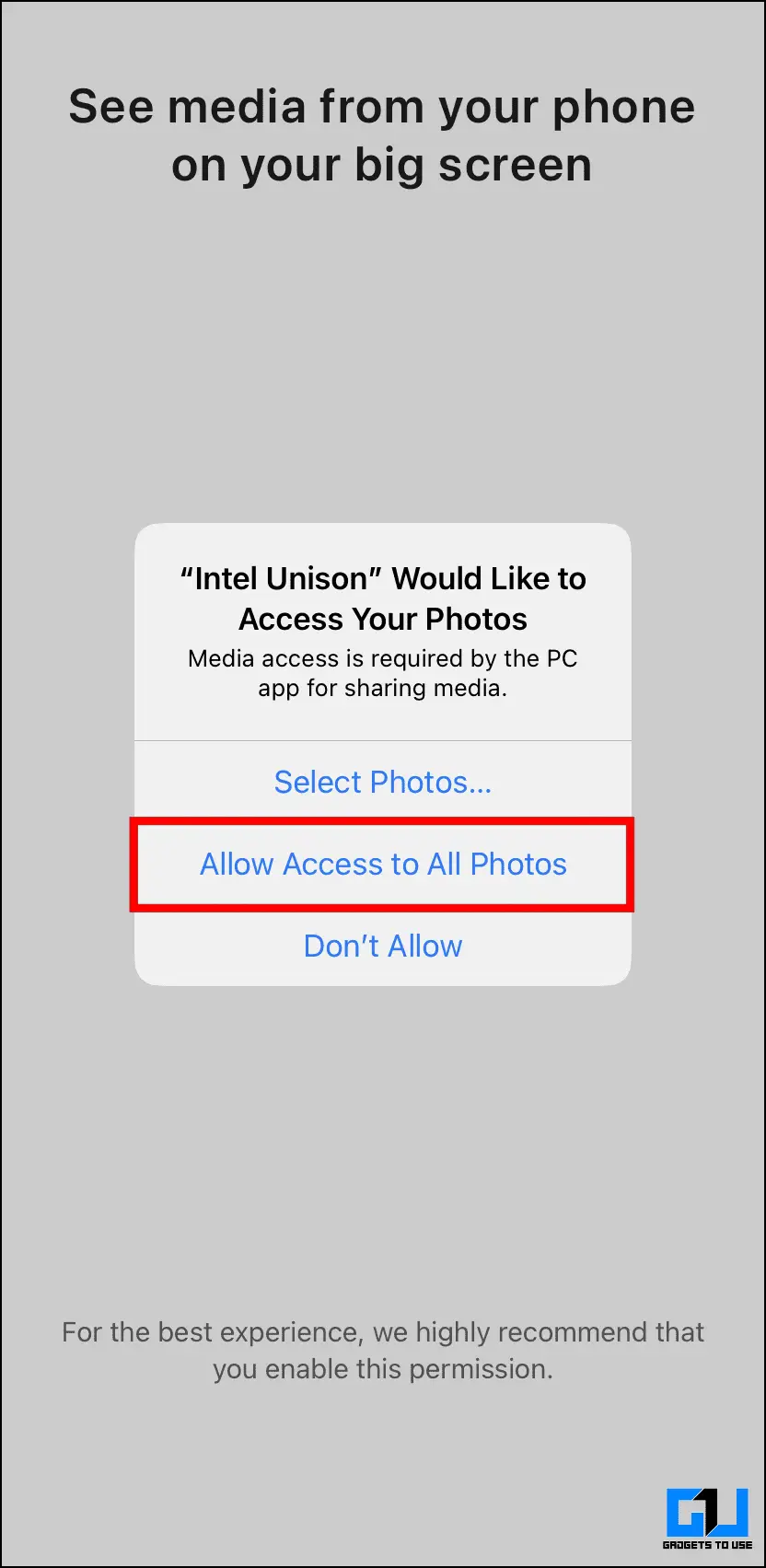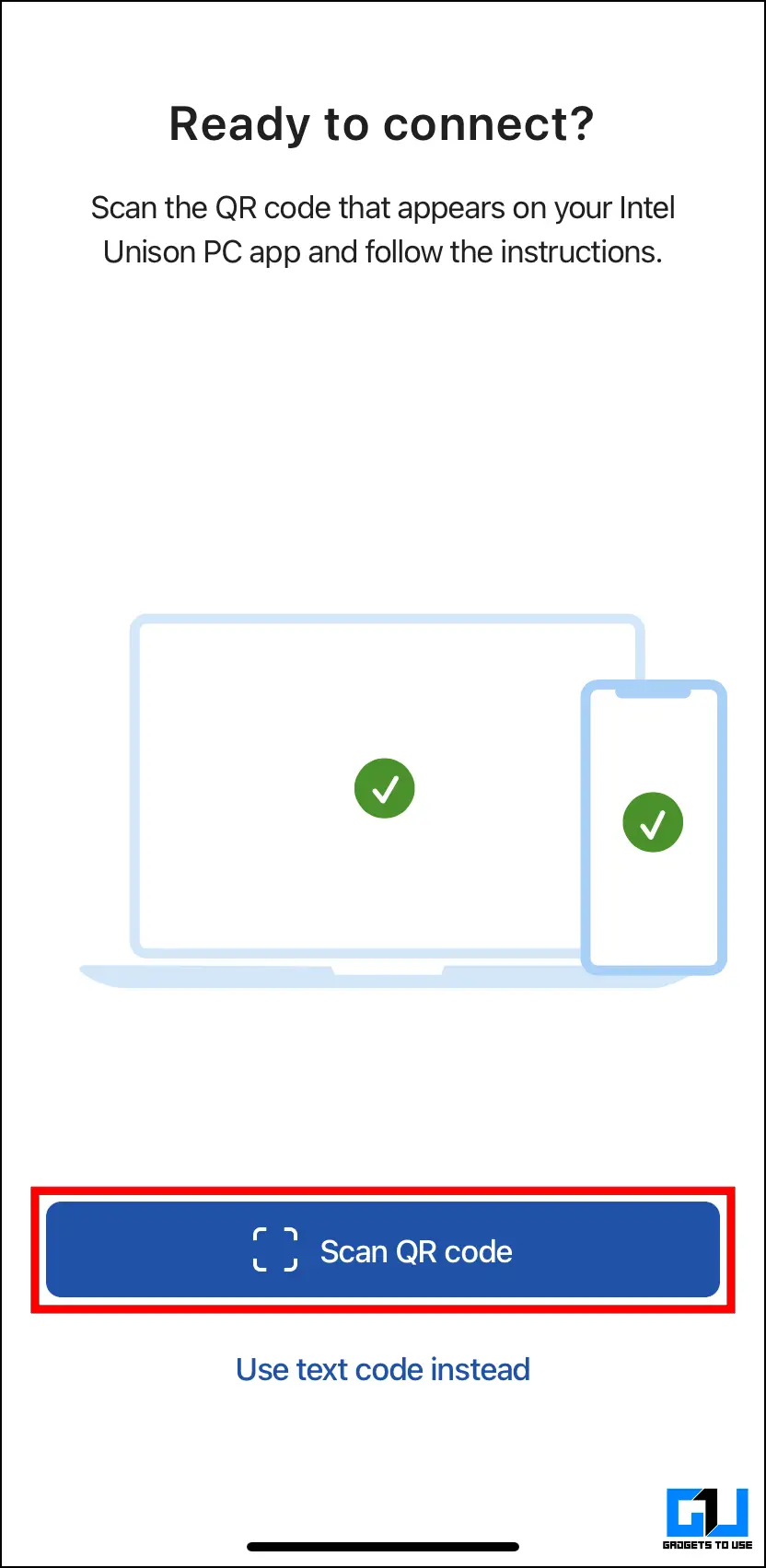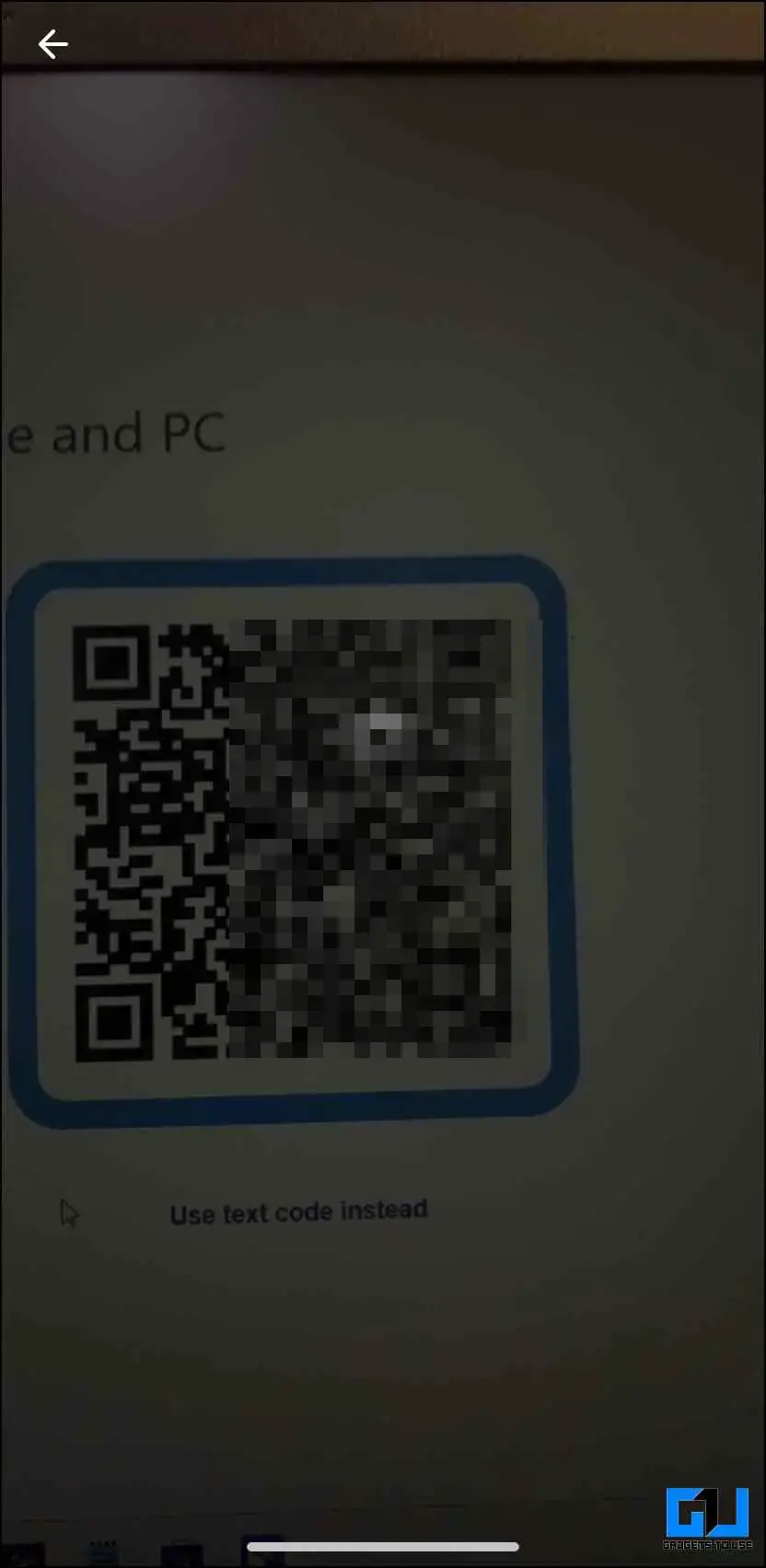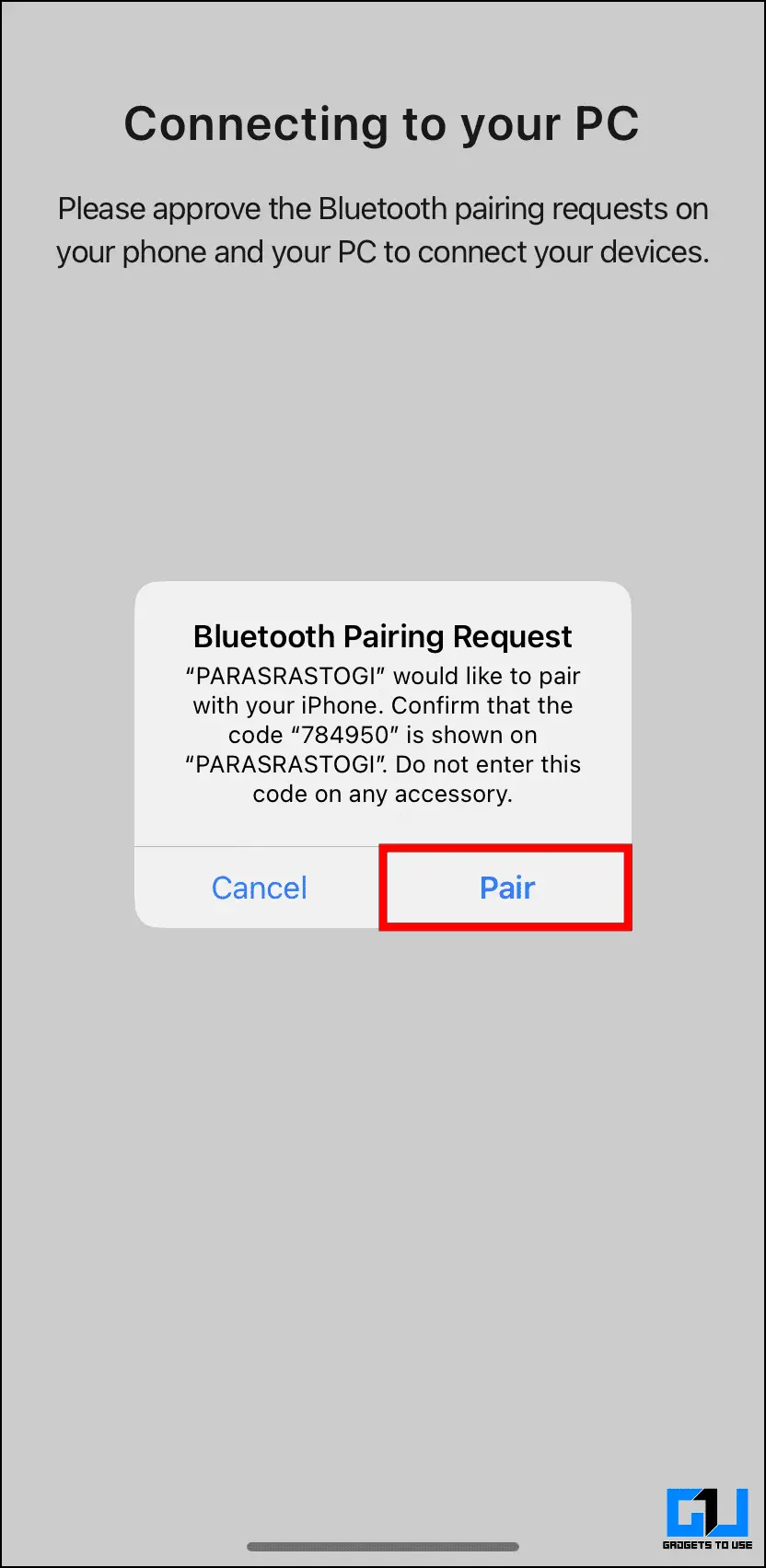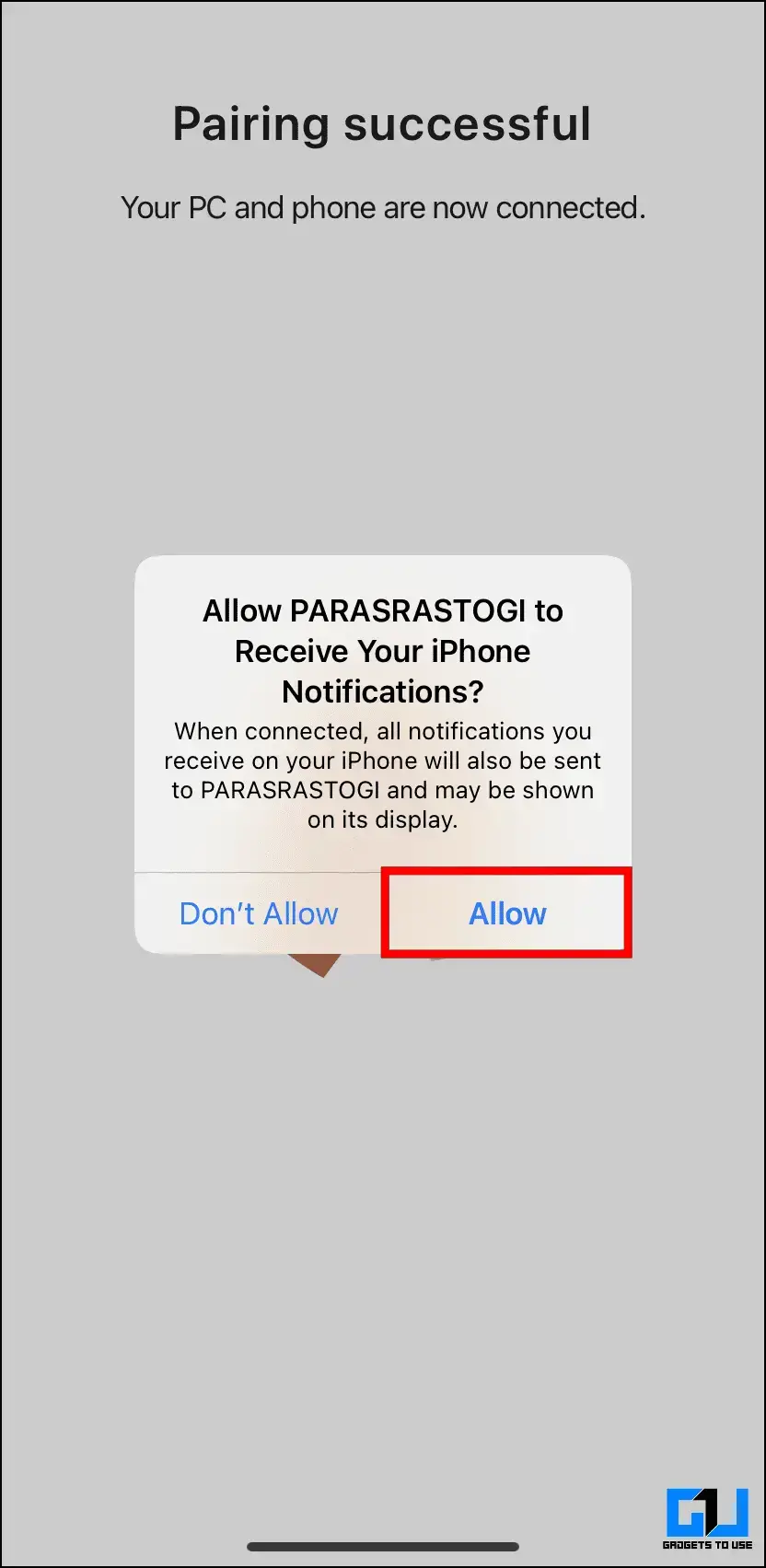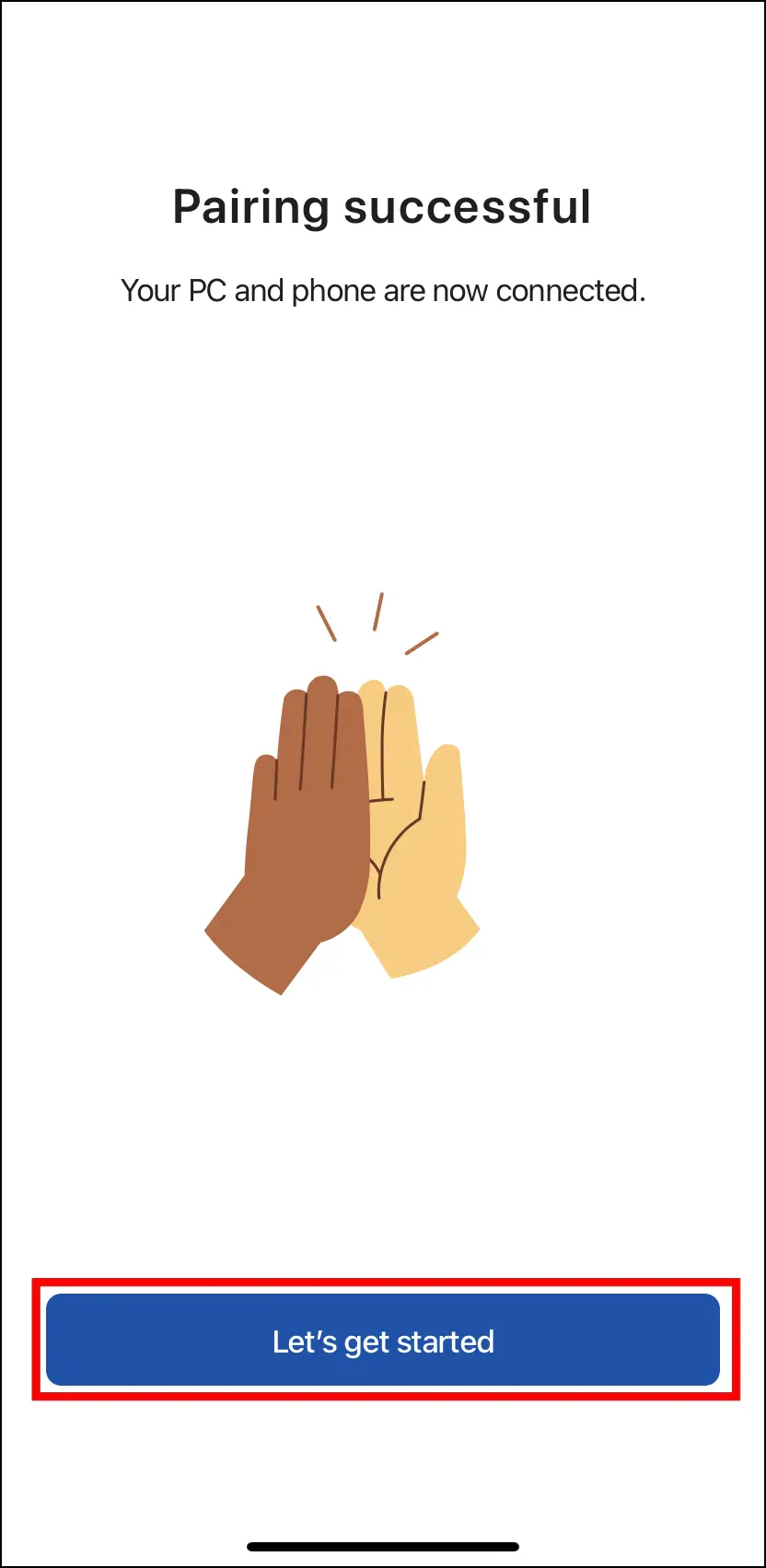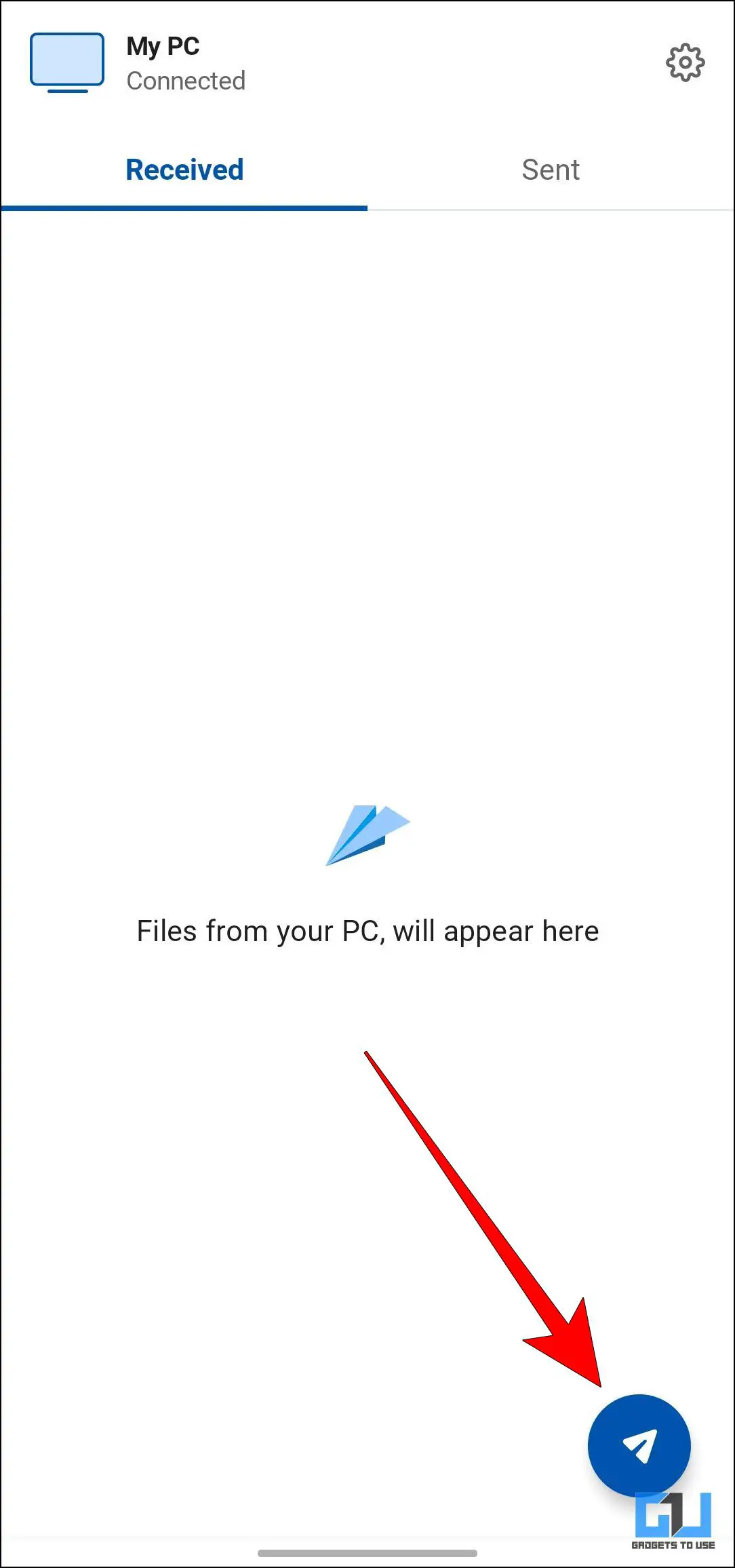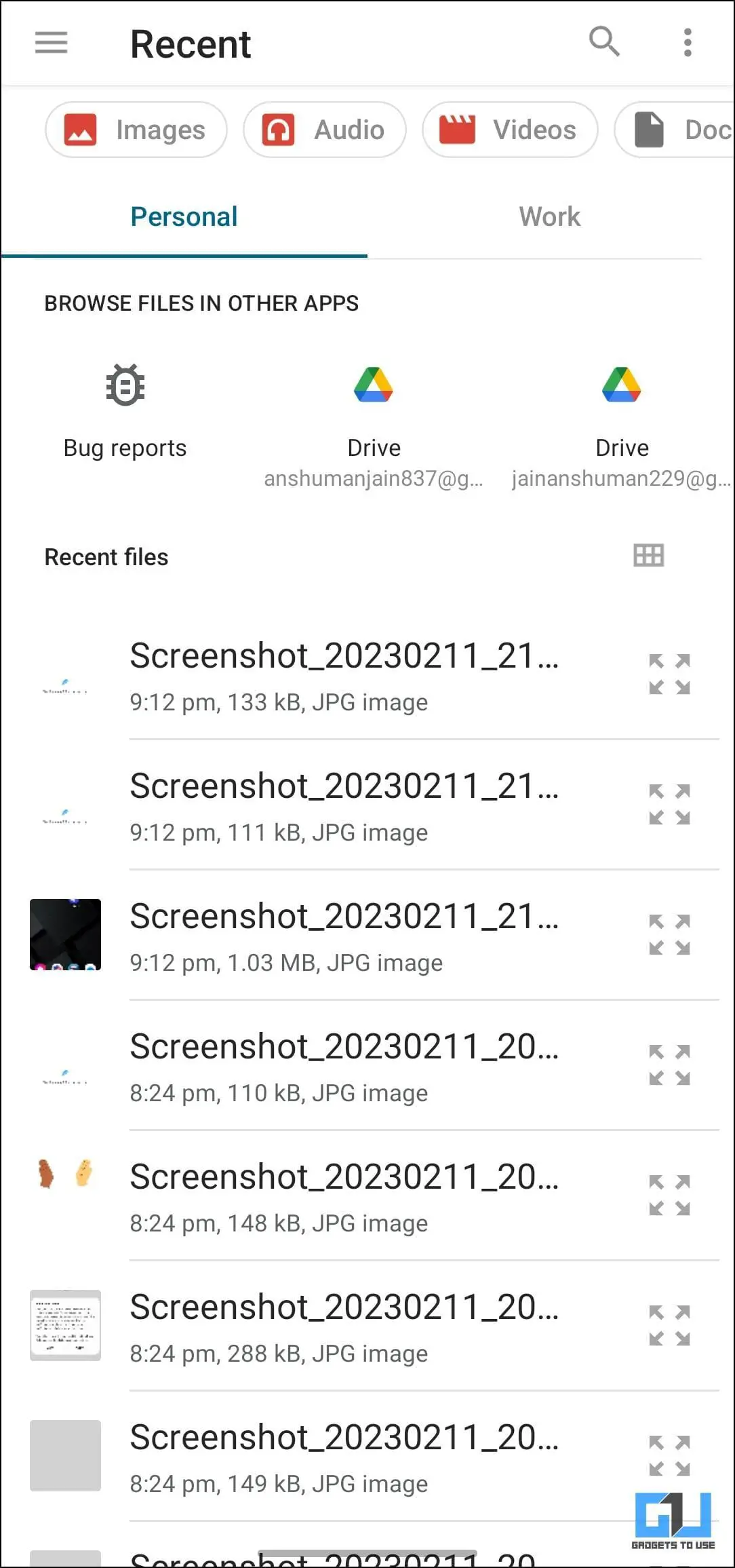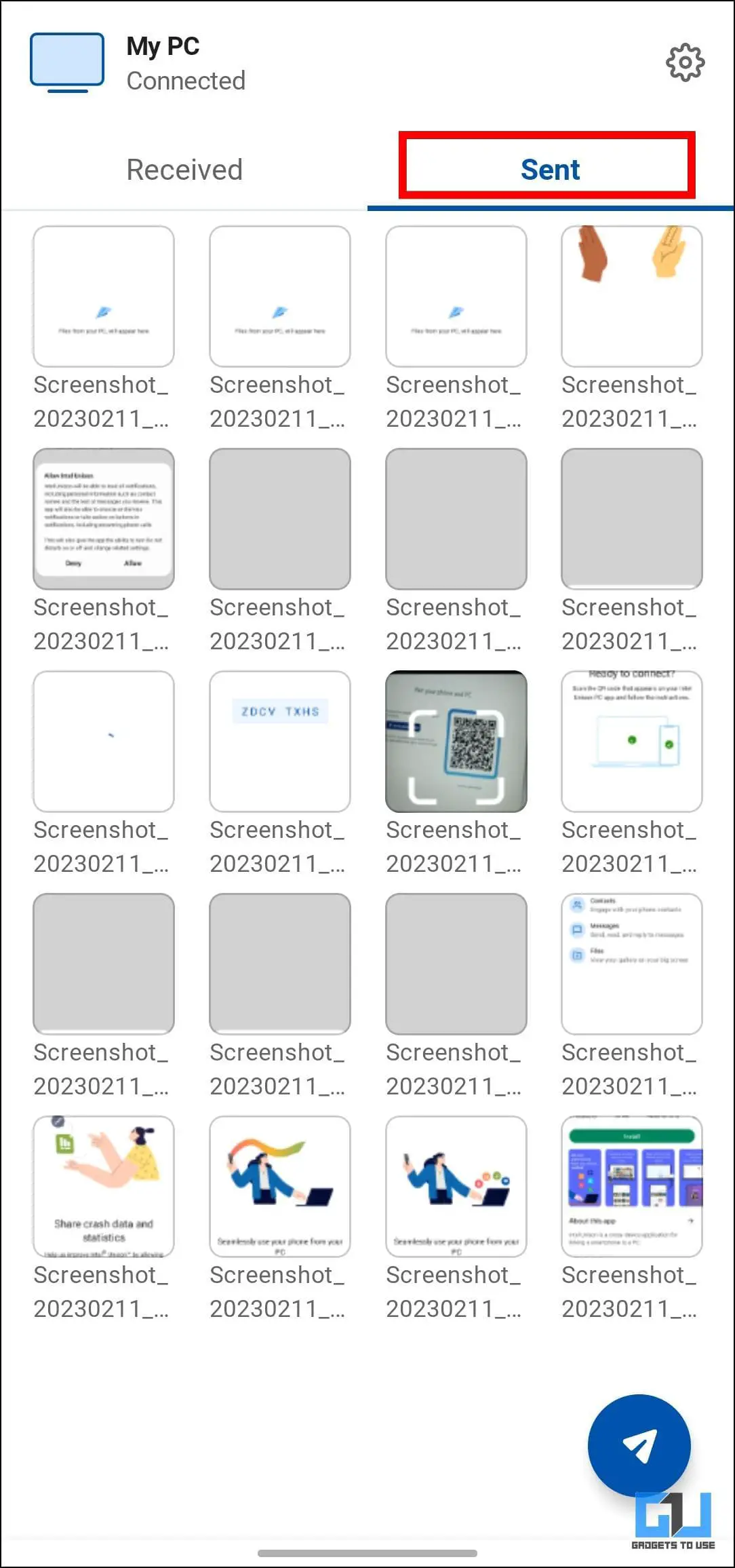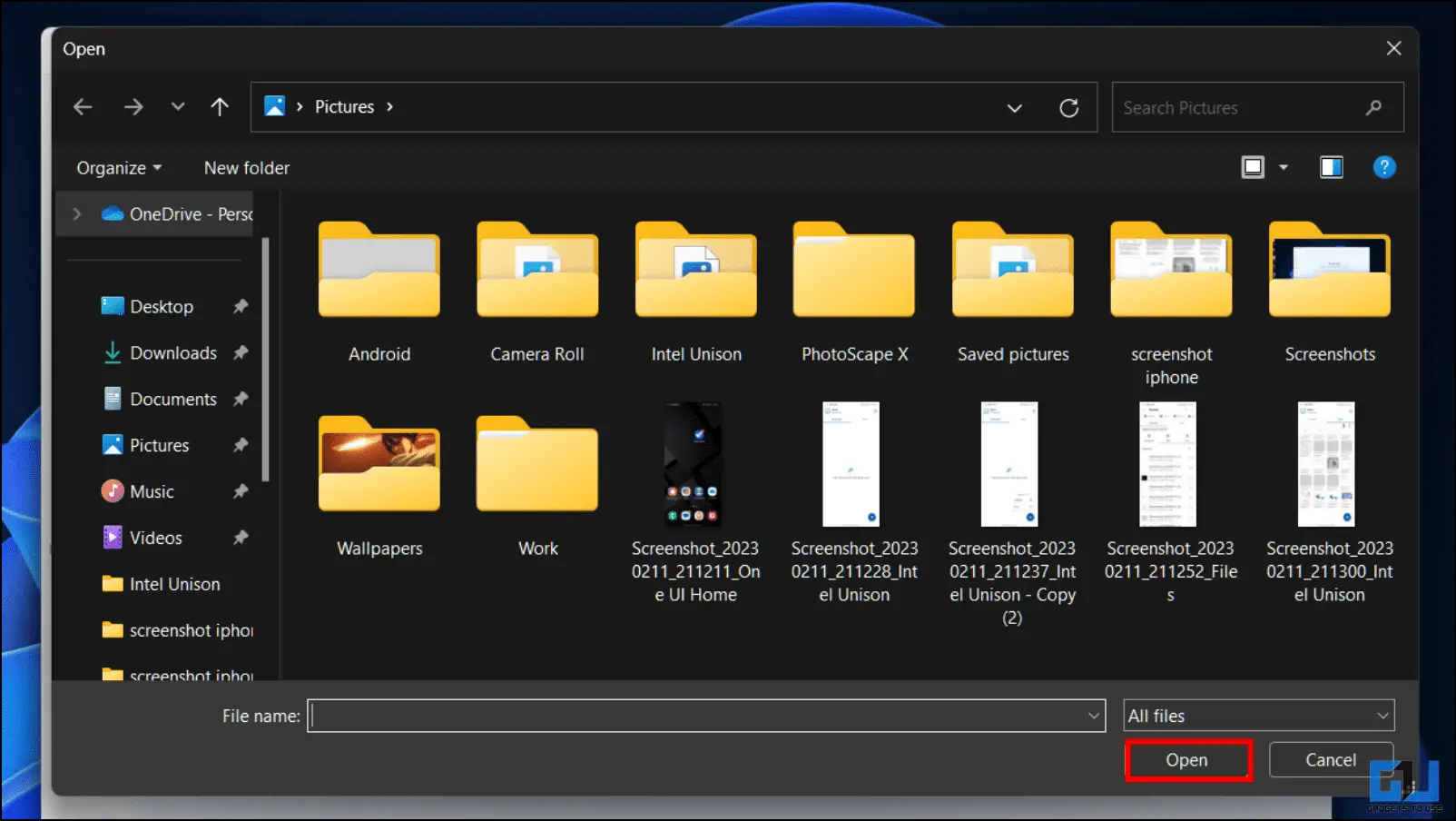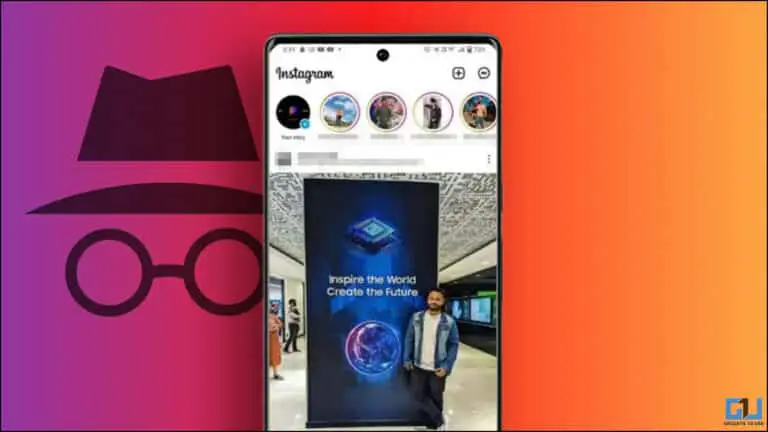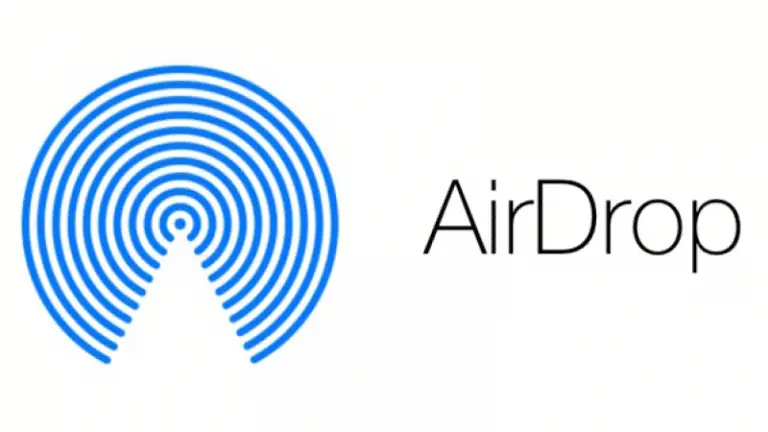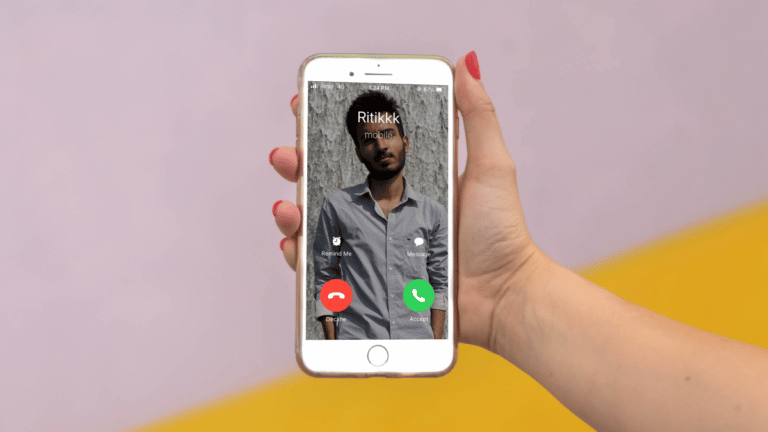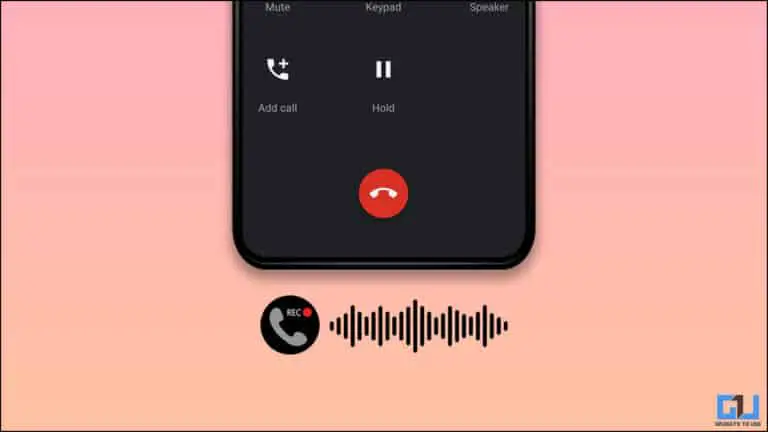Hur man ansluter Windows, iPhone och Android med Intel Unison
Tills nyligen fanns det inget enkelt alternativ för en iPhone att kommunicera med en Windows-dator. Byt användare från Windows till Mac, men det håller på att förändras nu. Eftersom Intel har tagit ansvar för att överbrygga detta gap med sin Intel Unison-applikation. Så vad är Intel Unison, hur fungerar det och hur kan du ansluta din Windows-dator till iPhone och Android? Tja, diskutera allt det och mer i den här artikeln. Under tiden kan du lära dig hur du ansluter din Mac och Android med ADB.
Vad är Intel Unison?
Intel Unison är en applikation som låter dig ansluta din Windows-dator med en iPhone eller Android-enhet. Applikationen fungerar på samma sätt som applikationen "Länk till Windows". Men till skillnad från appen Link to Windows (Phone Link) som enbart fungerar med Android-enheter, är Intel Unison det designad för att fungera med Android- och iOS-enheter.
Ansökan är fortfarande i sin linda men än så länge verkar det fungera helt stabilt med de flesta funktioner som fungerar som förväntat.
Det tillkännagavs i september 2022, efter att Intel förvärvat Screenovate, som utvecklade en liknande applikation som heter "Dell Mobile Connect", exklusivt för Dell-datorer. Men nu har Intel gjort applikationen tillgänglig för alla Windows-användare.
Funktioner hos Intel Unison
Intel Unison tar med all viktig information från din smartphone till ditt skrivbord. Du kan överföra filer från din smartphone, se galleriet, läsa och svara på textmeddelanden och aviseringar samt ringa och ta emot telefonsamtal på din Windows-dator. Låt oss lära oss mer om var och en av dess funktioner.
Filöverföring
Med Unison kan du skicka filer till din Android- eller iOS-enhet och vice versa. Allt du behöver göra är att välja filen du vill överföra och det är allt.
Alternativet för filöverföring finns som det första objektet i den vänstra sidopanelen. När det gäller överföringshastigheterna är de också ganska anständiga. Jag kunde skicka en 3,3 GB fil från min dator till min telefon på några minuter.
galleri
En annan användbar funktion är alternativet Galleri. Detta gör att du kan se alla bilder, videor och andra album som sparats på din smartphone. Du kan spela upp videor direkt på ditt Windows-system om du vill.
Det jag gillade mest var att kunna ladda ner bilder direkt till min dator. Du kan också ladda ner bilder från PC till din iPhone eller Android-enhet.
meddelanden
Nästa på listan är meddelanden. Detta är en viktig tillgänglighetsfunktion eftersom den låter dig läsa och svara på dina textmeddelanden. Du har också möjlighet att starta en ny textkonversation utan att ta tag i din smartphone.
samtal
Det är också möjligt att ringa och ta emot samtal på ditt Windows-skrivbord med Intel Unison. Om du har angett nödvändiga behörigheter kan du se din kontaktlista direkt i Unison-appen.
Men till skillnad från appen "Länk till Windows" kan du inte se tidigare samtalsloggar. Utöver detta kommer du att kunna upptäcka en nummerlapp bredvid kontaktlistan om du vill ringa ett nödnummer.
Avis
Äntligen kan du se, läsa och reagera på dina aviseringar. Alla Whatsapp- och DM-meddelanden kommer att visas i det här avsnittet. Du kan svara på dem direkt eller markera dem som lästa.
Varje gång du får ett meddelande visar din dator ett popup-fönster som kan inaktiveras om det blir för irriterande.
Systemkrav för att köra Intel Unison på Windows och Android/iOS
Även om Intels hemsida fortfarande säger att Unison-appen kommer att finnas tillgänglig snart, är den redan tillgänglig för nedladdning. Men eftersom appen är i ett tidigt skede fungerar den bara på kompatibla enheter. Nedan har vi nämnt en lista över krav för att använda Intel Unison.
- Android: Fungerar på Android version 9 eller högre.
- iPhone: Körs på iOS 15 eller högre.
- Fönstren: Fungerar på Windows 11. (Windows 10 stöds inte för närvarande)
- Windows måste ha den senaste stabila versionen 22H2. (Enheter med 21H2 stöds inte)
- Stationära och bärbara datorer med en Intel 13:e generationens processor rekommenderas. Det fungerar dock bra på enheter med 8:e generationens Intel och uppåt. Kan även köras på PC med AMD-processorer.
Den sista är inte nödvändig, jag kunde använda den här applikationen på min bärbara dator med en 10:e generationens Intel-processor. Det enda kravet verkar vara Windows 11 med 22H2-uppdateringen och versionsnumret måste vara 22621.0 eller senare.
Hur man installerar och konfigurerar Intel Unison
Nu när vi har diskuterat appens layout, funktioner och systemkrav är det dags att diskutera hur du kan installera appen och prova den själv. Vi har tillhandahållit nedladdningslänkarna för Intel Unison-appen nedan och den är gratis att ladda ner på alla plattformar.
Ladda ner Intel Unison:| Android | iOS
Steg Konfigurera Intel Unison på Windows 11
Observera att för att applikationen ska fungera måste den vara installerad på både PC:n och smartphonen. När du har installerat appen från de angivna länkarna, följ stegen nedan för att konfigurera den på din enhet.
1. Ladda ner Intel Unison-appen för Windows från Microsoft App Store. (Länk ovan)
2. När det är installerat, starta programmet och klicka på Acceptera och fortsätt acceptera villkoren och sekretesspolicyn.
3. Klicka på nästa sida Tillåta.
4. Följande, skanna QR kod med din smartphone med Intel Unison-appen som laddats ner från Apple App Store eller Google Play Store.
En åttasiffrig kod kommer att visas på din smartphone och på din datorskärm.
5. Kontrollera att koderna matchar och klicka bekräfta Fortsätt.
Om den visade koden inte är densamma, välj Skanna QR-kod igen.
6. Godkänn behörigheter ombedd i smartphone-appen att börja använda Intel Unison på din Windows-dator.
Steg för att installera Intel Unison på Android
Nu när vi har sett installationsprocessen på Windows, här är stegen för att ladda ner och ansluta din Android-enhet till Windows med Intel Unison.
1. Ladda ner Intel Unison-appen för Android från Google Play Butik.
2. Öppna appen och tryck på Acceptera och fortsätt Fortsätt.
3. Fortsätta Tillåta att dela kraschdata och statistik med utvecklare.
4. Tryck nu Låt oss gå för att påbörja installationsprocessen.
5. Följande, Tillåta alla behörigheter som krävs för att appen ska fungera.
6. På nästa skärm trycker du på Skanna QR-koden knappen.
7. Skanna QR-koden som visas på din datorskärm.
En 8-siffrig kodsträng kommer att visas på båda enheterna. Kontrollera att det är samma kod och bekräfta på din dator.
8. Då kommer du att se en uppmaning till Behörighet för enhet i närhetentrycka på Tillåta.
9. aktivera bluetooth och anslut programmet till din PC.
tio. Återigen, tryck Tillåta bevilja tillgång till aviseringar.
11. Slutligen, tryck på Commencer för att slutföra installationsprocessen.
Din Android-enhet kommer nu att anslutas till din Windows-dator via Intel Unison-appen, och du kan använda appen för att skicka och ta emot filer.
Konfigurera Intel Unison på iOS
I likhet med Android är processen att ställa in Intel Unison på iOS ganska enkel, följ bara steget nedan för att ställa in det på iPhone eller iPad.
1. Ladda ner Intel Unison-appen från Apple App Store.
2. När den är installerad öppnar du appen och trycker på Acceptera och fortsätt Fortsätt.
3. Återigen, tryck Tillåta att dela statistisk data med utvecklare.
4. Tryck på på nästa skärm Låt oss gå för att starta installationsprocessen.
5. Följande, Tillåt behörigheter för kontakter, foton, lokala nätverk och Bluetooth.
6. På nästa skärm trycker du på Skanna QR-kodknappen.
7. Skanna den nu QR-kod visas på din datorskärm.
8. Matcha och kontrollera den visade koden på din telefon och PC.
9. Press par och sedan Tillåta för att ansluta din iPhone till Windows PC.
tio. När båda enheterna är anslutna trycker du på start för att slutföra processen.
Nu kommer din iOS- eller iPadOS-enhet att anslutas till din Windows-dator via Intel Unison-appen, och du kan använda appen för att skicka och ta emot filer.
Hur man överför och tar emot filer med Intel Unison
Nu kommer den viktiga delen, dvs att visa dig hur du överför filer mellan din iPhone, Android och Windows-enheter. Så låt oss titta.
Överför filer från iPhone eller Android till Windows
Stegen för att överföra filer från Android eller iOS till Windows kommer att vara desamma för Android-telefoner och iPhones.
1. Starta det Intel Unison app på din telefon och se till att den är ansluten till din dator.
2. Press skicka ikon enligt nedanstående.
3. Välj nu mellan kamera et Filer alternativ.
4. Följande, Välj filen du vill överföra.
5. Du kan hitta föremålen som skickats till din PC, under Skickat tunga.
Det är allt! Du kommer att börja ta emot filen på din Windows-dator.
Överför filer från Windows PC till iPhone eller Android
Låt oss nu se processen för att överföra filer från Windows till dina Android- eller iOS-smarttelefoner via Intel Unison-appen.
1. Se till att Intel Unison-appen är öppen på båda enheterna.
2. Gå till transfert vänster sidofältsflik.
3. Klicka här på Lägga till filer… knappen.
4. nu Välj filer du vill överföra och klicka på öppen.
Detta startar överföringsprocessen och filerna skickas till din telefon.
FAQ
F: Vilka är systemkraven för att köra Intel Unison?
A: För att kunna använda Intel Unison måste din dator köra en 8:e generationens Intel-processor eller senare. Du måste ha Windows 11 22H2-uppdatering installerad och byggnumret måste vara 22621.0 eller senare.
F: Kan jag använda Intel Unison på Windows 10?
A: Nej. Från och med den aktuella versionen fungerar inte Intel Unison med Windows 10. Du måste köra Windows 11 för att använda Intel Unison.
F: Fungerar Intel Unison också med Android?
A: Ja. Intel Unison-appen är tillgänglig för Android och iOS. Du kan använda den för att ansluta din Android-telefon till en Windows-dator.
F: Kan jag ladda ner Intel Unison för att ansluta Windows till min iPhone?
A: Ja. Intel Unison kan laddas på ditt Windows-skrivbord.
F: Fungerar Intel Unison med iPhone?
A: Ja. Intel Unison-appen är utformad för att hjälpa dig att ansluta din iPhone till en Windows-dator. Du kan också ansluta andra iOS-enheter med Intel Unison.
F: Är Intel Unison tillgängligt för macOS?
A: Nej. För närvarande är Intel Unison inte tillgängligt för macOS och fungerar inte med plattformen.
F: Hur använder man iPhone med Windows som Apples ekosystem?
A: Du kan använda Intel Unison-appen på både Windows och iPhone för att skapa ett Mac- och iPhone-liknande ekosystem. Följ vår djupgående guide ovan om hur du gör det.
Slutsats: skapa ett ekosystem för Windows, iPhone och Android
Hittills har appen visat sig vara relativt stabil och pålitlig. Jag har inte stött på några problem med appen när jag använde den. Sedan lanseringen har appen skapat rubriker för att bryta Apples ekosystem. Även om så kanske inte är fallet i nuläget är det ändå ett välkommet initiativ. Låt oss veta om du har några frågor angående artikeln och håll utkik efter fler sådana artiklar och instruktioner.
Hitta fler tips på neuf.tv