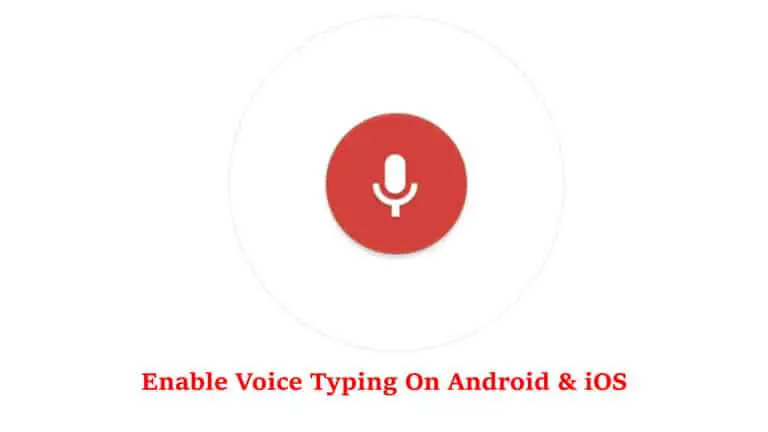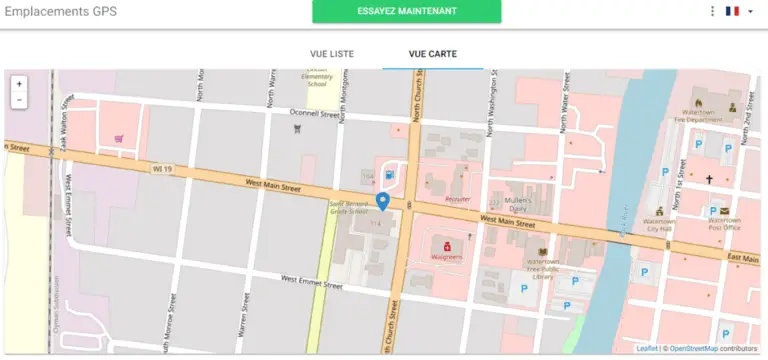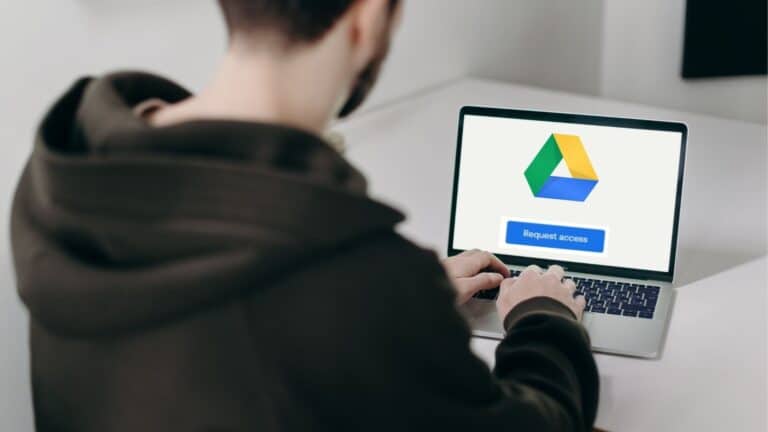IOS 14 Guide: Så här ändrar du ikoner på din iPhone
Så här anpassar du iOS 14 och hur du ändrar appikoner på din iPhone.
Anpassa iOS 14 -ikoner
Steg 1 - Leta reda på appen Genvägar
Leta först efter och öppna appen Genvägar. Om det inte finns på startskärmen har du förmodligen skickat det till App Library Purgatory. Svep nedåt på startskärmen och sök efter "Genvägar".
![]()
Steg # 2 - Skapa en genväg
Vi måste skapa en ny genväg, så tryck snabbt på "+" -ikonen i det övre högra hörnet av appen Genvägar.
![]()
Steg # 3 - Namnge din genväg
Du kommer att uppmanas att skapa en ny genväg. Ge det vad du vill, eller namnge det inte alls, vi är inte din chef. Det viktiga här är att trycka på knappen "Lägg till en åtgärd".
![]()
Steg # 4 - Lägg till en åtgärd
![]()
Steg # 5 - Välj en app att anpassa
Nu måste vi välja appen vi vill anpassa. Tryck på den blekta "Välj" -texten i skriptdialogrutan.
![]()
![]()
Steg # 6 - Gå in i anpassningsgränssnittet
Ser du nu den bubbla -knappen till höger om genvägsnamnet? Dess utseende tyder inte på det, men det är den som är ansvarig för personaliseringen av nämnda genväg. Eftersom vi verkligen vill göra detta måste du trycka på det för att fortsätta.
![]()
Steg 7 - Förbered din app för anpassning
Du kommer att presenteras med anpassningsalternativ för genvägen som vi just skapade. Den du behöver trycka på är "Lägg till på startskärmen".
![]()
Steg # 8 - Anpassa din nya appikon
Ser du nu avsnittet "Startskärmens namn och ikon"? Det bestämmer namnet och utseendet på din glänsande nya appikon. Tryck på ikonen för att välja en ny från kamerarullen eller ta en personlig med kameran.
![]()
Nu, var kan jag hitta lämpliga ikoner? Tja din favorit sökmotor är din vän, var noga med att använda en bild med hög upplösning för bästa resultat.
![]()
Steg # 9 - Njut av din anpassade iOS 14 -ikon
När du har laddat upp din nya appikon och bestämt ett anpassat namn för din ikon, tryck på "Lägg till" i det övre högra hörnet ... och du är redo att gå!
![]()
Den nya genvägen kommer att visas på din startskärm och fungerar som förväntat, men med en oundviklig baksida: genom att trycka på genvägen startas först kortkommandon i ungefär en halv sekund och tar dig sedan till önskad destination. Det är en tristess som inte går att kringgå just nu, så sug upp det.
![]()
Så här ändrar du appikoner i iOS 14.