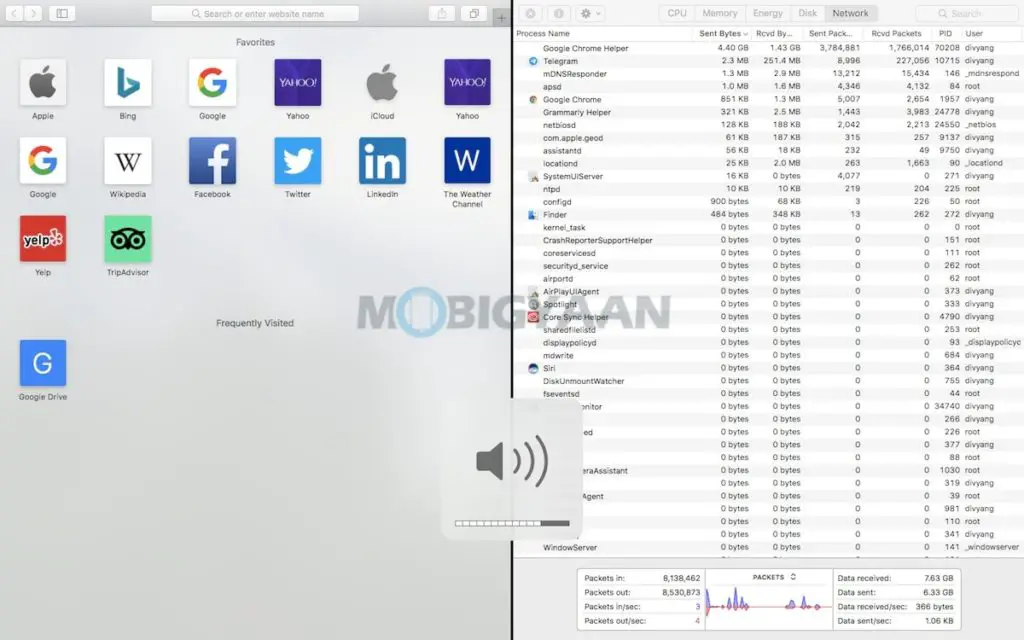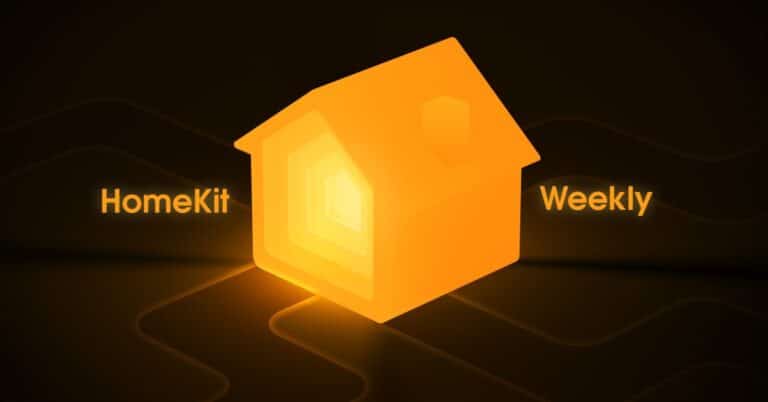Så här använder du Split View -läget på Mac
Att använda delad skärm på din Mac kan vara lika enkelt som att använda det på din smartphone. Många appar på din Mac stöder Split View -läge, där du kan arbeta i två appar sida vid sida samtidigt. Här ska vi visa dig hur du använder apparna på din Mac i Split View -läge, ta en titt.
Så här använder du Split View -läget på Mac
Det första du behöver är att öppna de appar du vill arbeta med samtidigt. Flytta muspekaren över den gröna knappen i det övre vänstra hörnet av fönstret som används för helskärm eller fönsterskärm.
Klicka nu och håll ned Grön knapp för att omedelbart dela appen på skärmen och välja det område där du vill aktivera appen. Du kan också välja Mosaikfönster till vänster på skärmen eller Mosaikfönster till höger på skärmen i menyn som visas från den gröna knappen.
På andra sidan skärmen klickar du på den andra appen du vill arbeta med. Här ser du apparna öppna på framsidan eller körs på din Mac -dator. På så sätt kommer du att kunna använda två applikationer samtidigt i Split View -läge.
Gör en av följande i delad vy:
- Gör en sida större: Placera pekaren över separatorfältet i mitten och dra den åt vänster eller höger. För att återgå till originalstorlekarna, dubbelklicka på separatorfältet.
- Byt sida: Använd ett fönsters verktygsfält för att dra fönstret till andra sidan. Om du inte ser ett verktygsfält klickar du på fönstret och flyttar sedan pekaren högst upp på skärmen.
- Visa eller dölj menyraden: Flytta pekaren mot eller bort från toppen av skärmen.
- Visa eller dölj dockan: Flytta pekaren mot eller bort från dockningsplatsen.
För att återgå till helskärm eller sluta använda ett program i delat visningsläge, klicka på dess fönster, visa menyraden, flytta pekaren över den gröna knappen i det övre vänstra hörnet av fönstret och klicka sedan för att lämna eller använda Avsluta helskärmsläge i menyn som visas.
Om du använder en helskärmsapp kan du snabbt välja en annan app att arbeta med i delat visningsläge. Tryck på Control-Up-pilen (eller svep uppåt med tre eller fyra fingrar) för att komma åt Mission Control, dra ett Mission Control-fönster till helskärmsprogrammet i mellanslagsfältet och klicka på miniatyrbilden Split View. Du kan också dra en app -platta till en annan i mellanslagstangenten.
För att använda program i Split View på andra skärmar, se till att Skärmar har separata utrymmen rutan är markerad i Mission Control -inställningarna.
Gillar du den här guiden? Andra Mac -guider och självstudier är tillgängliga, kolla in dem nedan.
Fler av dessa hittar du här på - Handledning för Mac, Windows, iPhone och iPad.
För mer uppdateringar om de senaste tekniska nyheterna, smartphones och prylar, var noga med att följa oss på våra sociala medieprofiler.