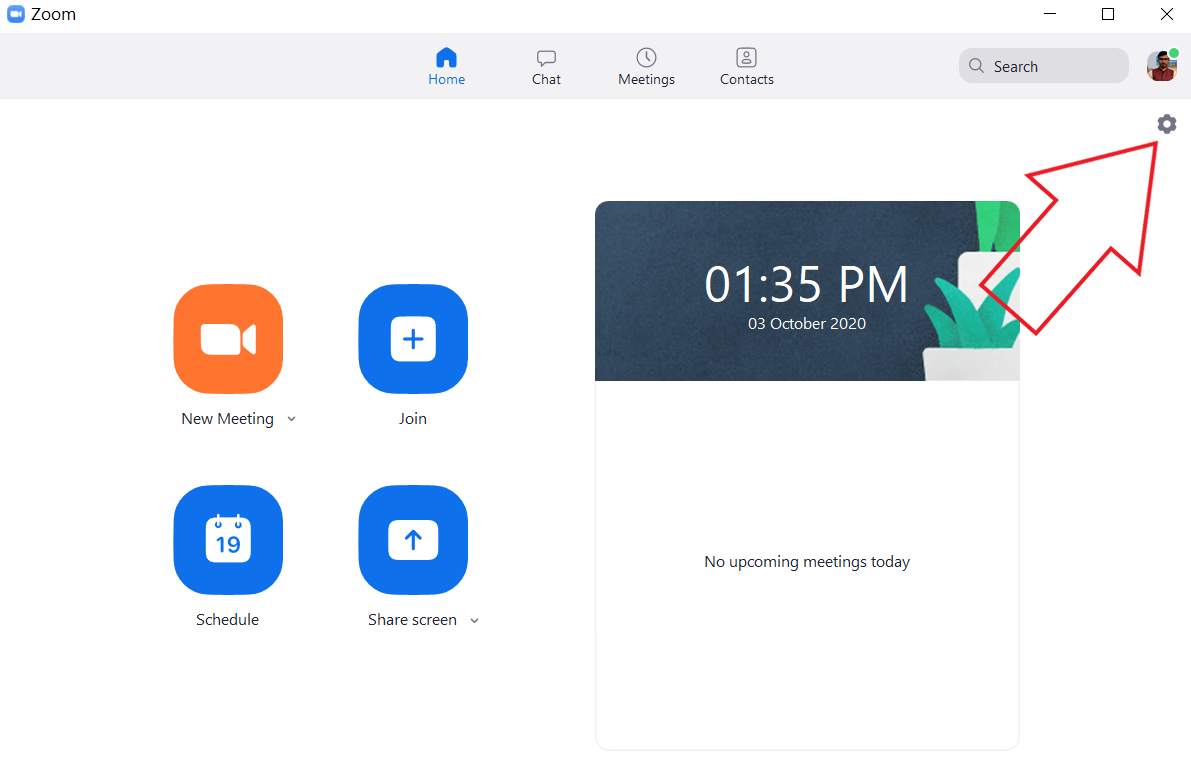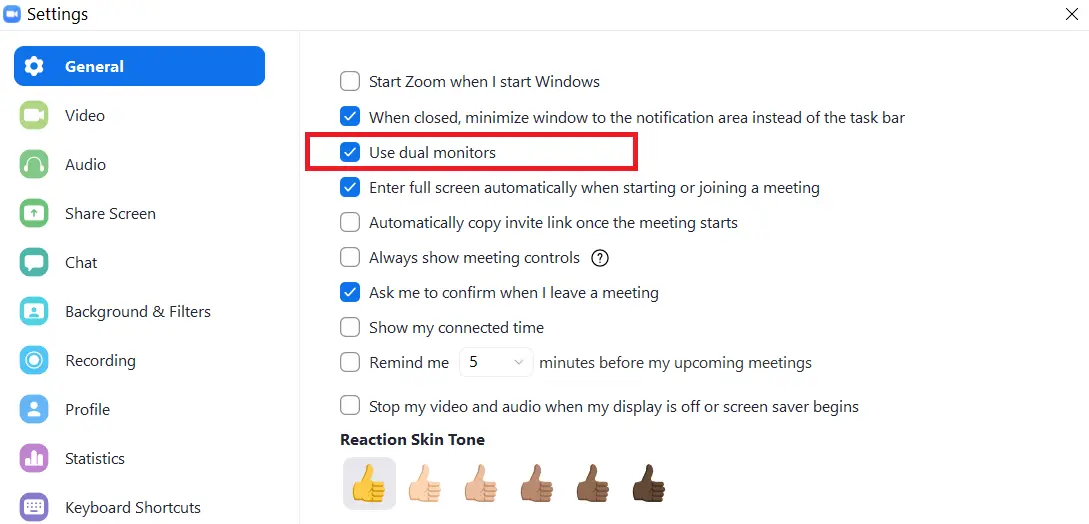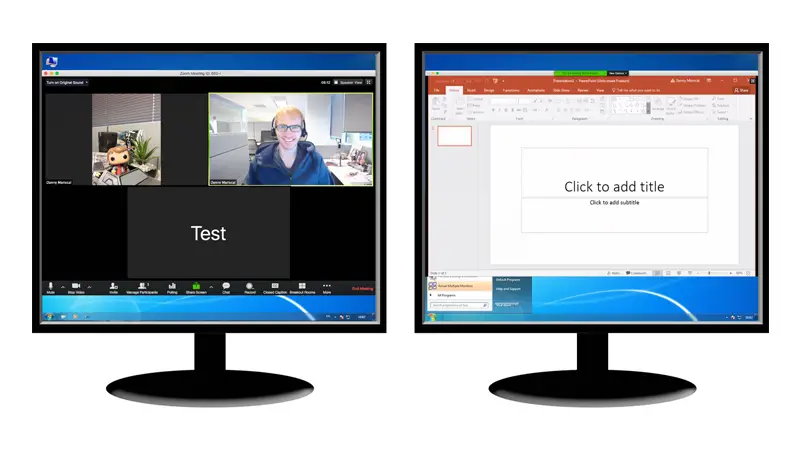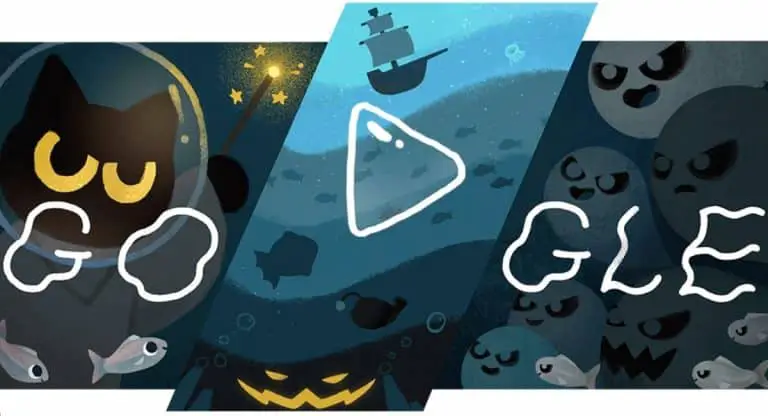Så här använder du dubbla skärmar med bildskärmszoom
Förutom den gröna skärmen, Snapchat-filter och virtuella bakgrunder, tillåter Zoom dig också att använda dubbla skärmar under ett videosamtal. Det betyder att om du har en dubbelskärmsinställning på skrivbordet kan du använda det extra skärmområdet för andra saker som att köra en presentation parallellt eller dela din skärm. Här är en titt på hur du kan använda dubbla skärmar med ett Zoom -videosamtal.
Använd dubbla skärmar med Zoom -videosamtal
Zooms dubbla skärmfunktion gör att du kan delta i videokonferenser och dela innehåll på två separata bildskärmar eller skärmar. Det visar gallerivyn på en skärm medan den andra bildskärmen kommer att användas för innehållsdelning. Du kan också använda den för att kontrollera anteckningar under ett pågående möte.
krav
- Zooma in på appen på din Windows-, Mac- eller Linux -dator.
- Två bildskärmar måste vara anslutna och aktiverade på ditt system.
- Processor: 5+ Quad Core eller bättre, i5 + Duo Core eller bättre (2 GHz +)
- RAM: 4 GB och mer
Steg för användning av dubbla bildskärmar med zoom
Kontrollera först att två bildskärmar är anslutna och aktiverade på ditt system. Om du inte vet hur du gör detta kan du kontrollera steg-för-steg-instruktionerna för detsamma på Windows (Windows 7 / Windows 10), Mac och Linux genom att klicka på respektive länkar.
När du har slutfört den grundläggande installationen kan du följa nästa steg för att använda dubbla bildskärmar på Zoom för Windows, Mac eller Linux.
- Öppna Zoom -klienten på din dator. Logga in med ditt konto om du inte redan har gjort det.
- Klicka på inställningar (kuggeikon) i det övre högra hörnet.
- Markera rutan här "Använd två bildskärmar»Under fliken Allmänt.
Det är allt. Du har nu aktiverat Zoom för att arbeta med två bildskärmar på skrivbordet. När du går med eller startar ett möte kommer du att se Zoom -fönster på båda bildskärmarna - en med möteskontrollerna och din video medan den andra visar den andra deltagarens video.
Om du vill dela din skärm eller en presentation klickar du på 'Dela skärmKnapp längst ner under ett möte. Välj sedan den bildskärm du vill använda för att dela. En bildskärm fortsätter att visa dig mötet medan du kan arbeta bekvämt på den andra bildskärmen.
pack
Det handlade om hur man använder dubbla skärmar med bildzoom på din Windows-, Mac- eller Linux -dator. Du kan också använda den extra skärmen för att visa alla 49 deltagare på din skärm genom att aktivera alternativet i videoinställningar. Se dock till att din maskin är tillräckligt kraftfull för att hantera den.
Läs också- (Hur det fungerar) Ta bort Zoom-gränsen på 40 minuter för videosamtal gratis
"Hur man använder dubbla skärmar med ett zoomvideosamtal",