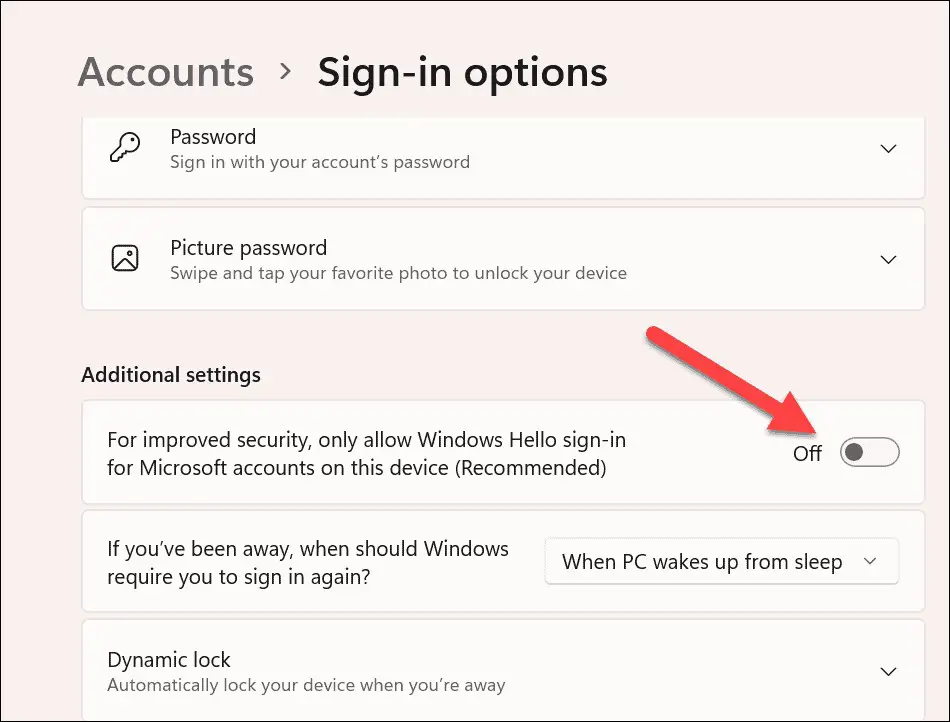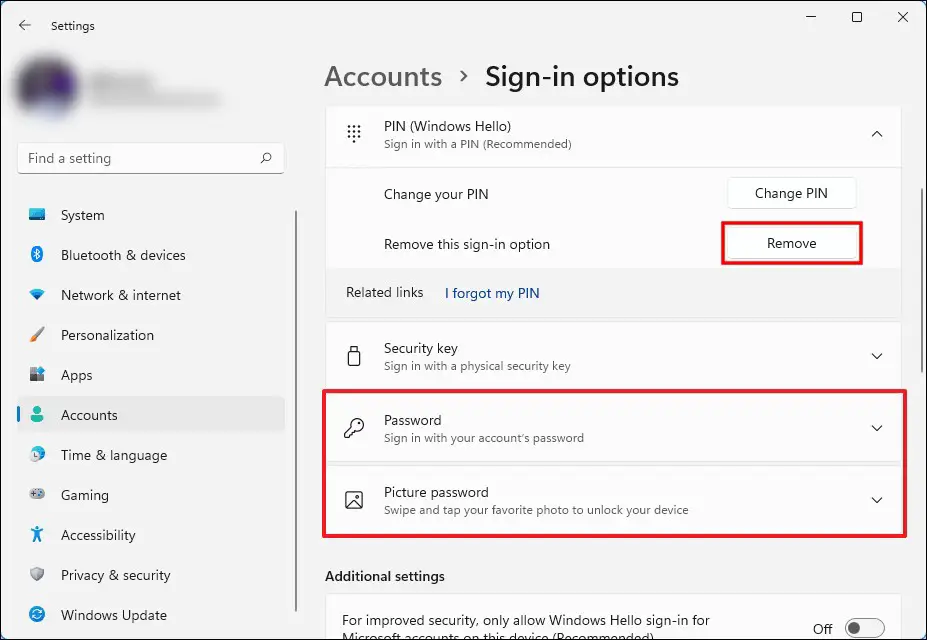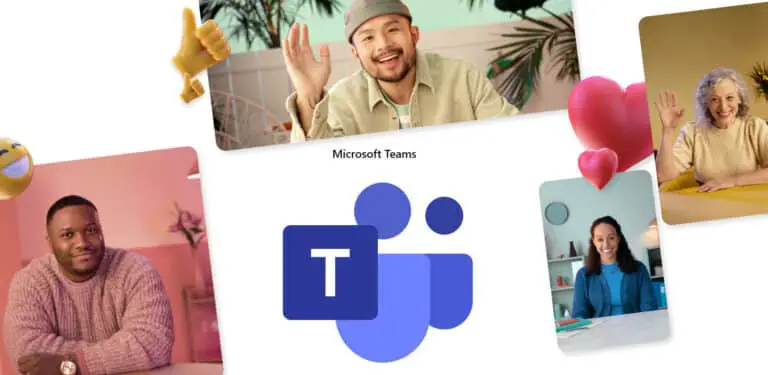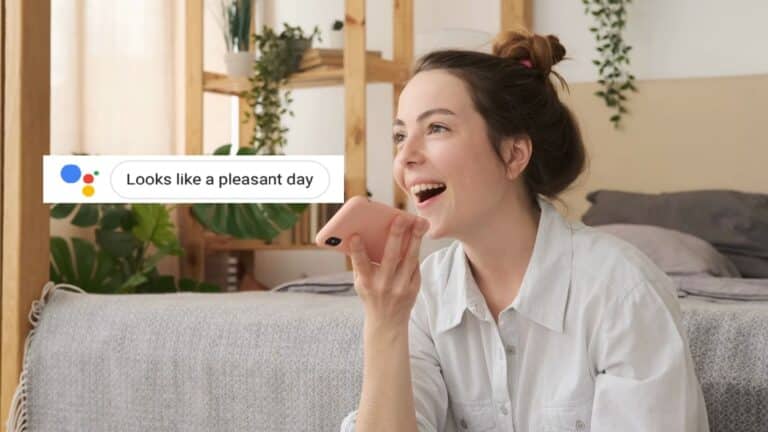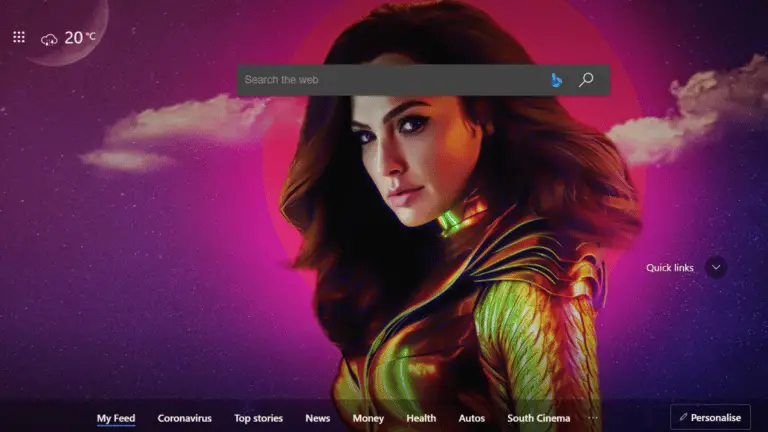Hur man tar bort PIN-kod från Windows 11-dator
Microsoft har flera säkerhetsfunktioner och en av dem är lösenordet för användarkonton. Sedan de senaste versionerna av Windows operativsystem har företaget lagt till stöd för PIN-kod för att logga in i systemet. Windows Hello stöder tre inloggningsmetoder: PIN-kod, ansiktsigenkänning och fingeravtrycksigenkänning.
När du konfigurerar Windows 11-systemet för första gången kommer du att behöva ange en PIN-kod för kontot istället för att använda ett lösenord. Dessutom krävs PIN-koden för att konfigurera en funktion för fingeravtryck eller ansiktsigenkänning.
Om du letar efter en guide för hur du tar bort PIN-kod från din dator, här är en steg-för-steg-guide för detsamma. Vi täckte också en situation där knappen för radering av PIN-kod är nedtonad.
Hur man tar bort PIN-kod från Windows 11-dator
Steg 1: Öppna programmet Inställningar på din dator med Windows 11. För att göra detta kan du antingen klicka på "Inställningar" från Start-menyn eller trycka på Windows + I på tangentbordet.
Steg 2: I appen Inställningar klickar du på "Konton" i den vänstra rutan och väljer sedan "Inloggningsalternativ" i den högra rutan.
Nu när du klickar på PIN (Windows Hello), kommer du att märka att knappen "Radera" är nedtonad. Faktum är att alternativet som endast tillåter Windows Hello-inloggning för Microsoft-konton är aktiverat på din PC.
Steg 3: I avsnittet Ytterligare inställningar, hitta alternativet "För förbättrad säkerhet, tillåt endast Windows Hello-inloggning för Microsoft-konto ..." och stäng av växelströmbrytaren.
När du har gjort dessa ändringar stänger du fönstret för att ändringarna ska träda i kraft.
Steg 4: Öppna nu appen Inställningar igen och gå till anslutningsalternativen igen, välj PIN-alternativet och klicka på knappen "Ta bort".
Du kommer också att se ytterligare inloggningsalternativ som nu är tillgängliga på ditt system, inklusive lösenord och bildlösenord.
Steg 5: Du kommer att få några varningspunkter relaterade till denna åtgärd. Om du är säker på att gå längre, klicka på "Radera"-knappen igen för att ta bort PIN-koden.
Steg 6: Efter det kommer du att bli ombedd att ange lösenordet som är kopplat till ditt Microsoft-konto. Ange lösenordet och klicka på "OK"-knappen för att fortsätta.
Det är allt. När denna process är slutförd kommer inloggnings-PIN-koden att raderas från din dator med Windows 11. Nu måste du använda ditt Microsoft-kontolösenord eller ditt lokala kontolösenord för att logga in på systemet.