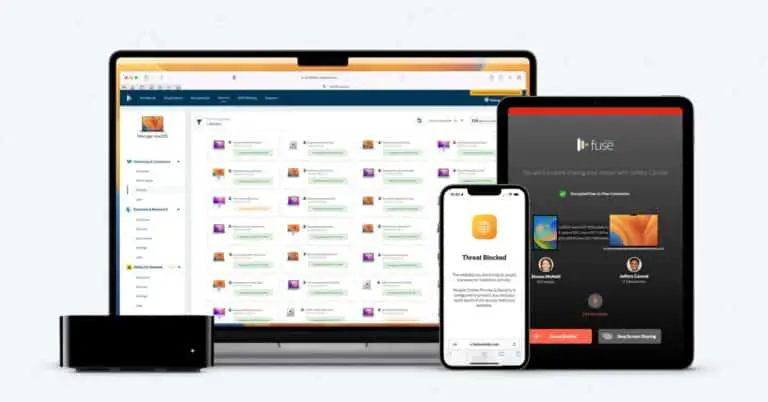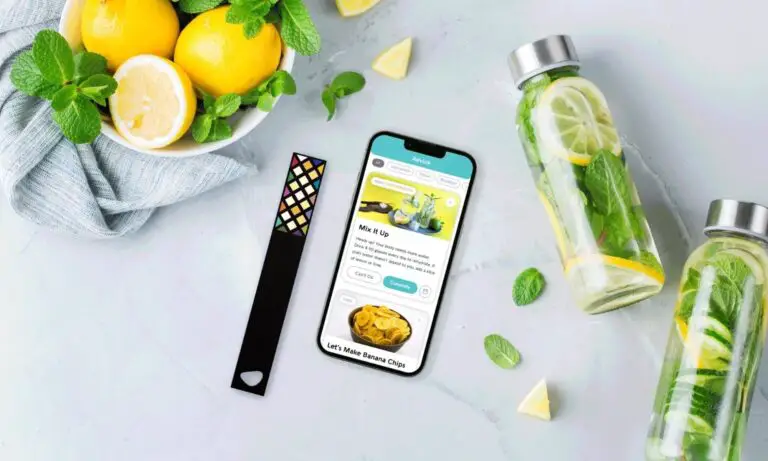Så här tar du bort bakgrundsbrus i videosamtal på Zoom, Google Meet och Microsoft Teams
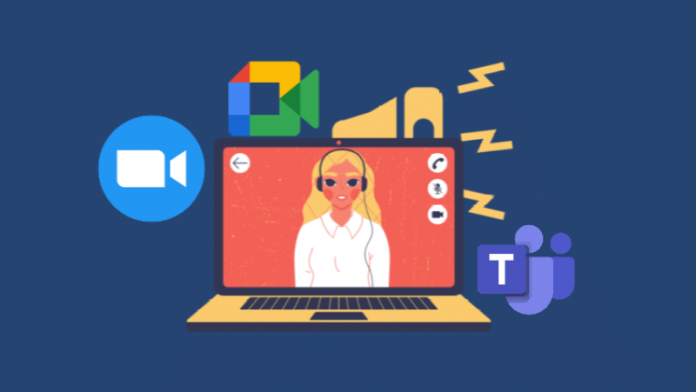
Under pandemin deltog de flesta av oss online -lektioner eller affärsmöten online hemifrån. En av de största frågorna när man deltar i videosamtal hemifrån är dock bakgrundsljud - högljudda grannar, skällande hundar, byggbrus, buller från fläktar etc. kan vara väldigt besvärligt på möten. Lyckligtvis är det ganska enkelt att ta bort oönskade ljud från din röst på de stora plattformarna för videosamtal. I den här artikeln, låt oss se hur du kan ta bort bakgrundsbrus i videosamtal på Zoom, Google Meet och Microsoft Teams.
Relaterat | Suddig bakgrund i Zoom, Google Meet och Microsoft Teams
Minska bakgrundsbrus i videosamtal på Zoom, Google Meet, Microsoft Teams
Google Meet, Zoom och Microsoft Teams är tre av de mest populära videokonferensplattformarna som används över hela världen. Och lyckligtvis har alla tre alternativ för att ta bort bakgrundsbrus från ljudet. Så här kan du ta bort bakgrundsbrus under videosamtal, på var och en av dessa plattformar.
1. Ta bort bakgrundsbrus i Zoom
Som standard minskar Zoom automatiskt bakgrundsljud för att ta bort irriterande ljud som kan tas upp av dina mikrofoner. Du kan dock manuellt ställa in dess intensitet beroende på användningsfallet.
Betingelser:
- Windows eller macOS
- Skrivbordsklientversion 5.2.0 eller senare
Steg för att aktivera brusreducering:
- Öppna Zoom -klienten på din dator.
- Klicka på kugghjulsikonen längst upp till höger för att öppna Parametrar.
- Välj nu ljudet från sidofältet till vänster.
- nedan Ta bort bakgrundsbrus, välj önskad brusreduceringsnivå.
- Bil: som standard. Tillämpar automatiskt måttlig bakgrundsbrusreducering vid behov. Musik behandlas inte som bakgrundsbrus.
- faible: Minimal brusreducering, blockerar låga nivåer av ihållande bakgrundsljud.
- Genomsnitt: Minskar och eliminerar bakgrundsbrus, inklusive fläktar, pennuttag etc.
- Hög: Aggressiv brusreducering, eliminerar ljud som knarrande av papper eller omslag, typning etc.
- Om du lyssnar på musik, överväg att använda Ursprungligt ljud alternativet under "Professionell musik och ljud" för att få högsta trohet.
Tyvärr har Zoom ännu inte lagt till brusreduceringsfunktionen i sin mobilapp. Vi kommer dock att uppdatera det här utrymmet när funktionen blir tillgänglig.
Bonus - Echo Cancellation
Zoom har också automatisk ekodämpning. Men om du befinner dig på en plats med för mycket eko kan du ställa in den till aggressiv, så här:
- Tryck på framsteg knappen nedan.
- På nästa skärm trycker du på rullgardinsmenyn bredvid ekodämpning.
- Ställ in den på Aggressiv.
2. Ta bort bakgrundsbrus i Google Meet
Google Meet lanserade nyligen ett alternativ för brusreducering i Google Meet -konton för G Suite Enterprise, G Suite Enterprise for Education och G Suite Enterprise Essentials.
Brusreduceringsfunktionen använder Googles molnbaserade AI för att isolera allt annat än din röst och filtrera bort ljud som knackning, dörrbuller, pappersknarkning och andra ljud. Som sagt, det är inte fallet för röster som kommer från människor i bakgrunden eller på TV.
Betingelser:
Brusreduceringsfunktionen i Google Meet kräver en stationär / bärbar dator, Android eller iOS -enhet med följande redigeringskonton för Google Workspace:
- Företag More
- Education Plus
- Uppgradering av undervisning och lärande
På skrivbordet
- Öppna startsidan för Google Meet i din webbläsare.
- Klicka på Parametrar i det övre högra hörnet.
- Fortsätta ljudet.
- Slutligen slå på Ljuddämpning.
Du kan också aktivera det innan du går med i ett videosamtal genom att trycka på Fler alternativ (tre punkter)> Inställningar> Ljud> Brusreducering.
På Android, iOS
- Under ett möte, tryck på skärmen Google Meet.
- Tryck på menyn med tre punkter längst ner.
- Klicka på Parametrar.
- tap Ljuddämpning.
Från och med nu lanseras funktionen stegvis för Google Meet -webben i Indien, Brasilien, Australien, Japan och Nya Zeeland. Därför kan det ta lite tid innan du visas i ditt G Suite -konto.
3. Ta bort bakgrundsbrus i Microsoft Teams
Intressant nog erbjuder Microsoft Teams bakgrundsbrusfunktionen för skrivbordsklienten samt Android- och iPhone -appen.
Betingelser:
- Android, iPhone eller skrivbord
- En ny version av Microsoft Teams
Steg för att aktivera brusreducering:
- Öppna Microsoft Teams på din dator.
- Klicka på din profilbild i det övre högra hörnet.
- Fortsätta Hantera ditt konto från menyn.
- Välj nu Enheter från sidofältet till vänster.
- Tryck på rullgardinsmenyn under Ljuddämpning.
- Välj mellan Bil, faibleoch Hög. Alternativen är detaljerade nedan.
- Auto: Ange som standard. Den använder Microsofts AI för att analysera bakgrundsljud och tillämpa lämplig brusreducering.
- Svag: Denna inställning undertrycker låga nivåer av ihållande bakgrundsljud, till exempel datorfläkten eller luftkonditioneringen. Det fungerar bäst när man lyssnar på musik.
- Hög: Tar bort allt bakgrundsbrus utan tal. Den använder fler datorresurser och processorn måste stödja Advanced Vector Extensions 2 (AVX2). Dessutom är det inte tillgängligt på M1 -Mac -datorer och fungerar inte om mötet eller samtalet spelas in eller om levande bildtexter är aktiverade.
- Om din enhet använder för mycket av sina resurser under samtalet kan inställningen automatiskt växla till Låg.
Du kan också komma åt alternativet under ett pågående möte genom att trycka på trepunktsmenyn i det övre högra hörnet> Enhetsinställningar> Brusreducering.
pack
Det handlade om hur du kan ta bort bakgrundsbrus i videosamtal på Zoom, Google Meet och Microsoft Teams. Hoppas att du nu kan njuta av videosamtal utan buller eller störningar. Låt mig veta om detta hjälpte dig i kommentarerna nedan. Håll utkik efter fler sådana här artiklar.
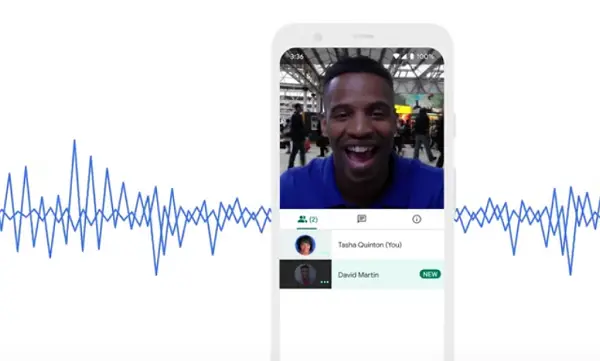
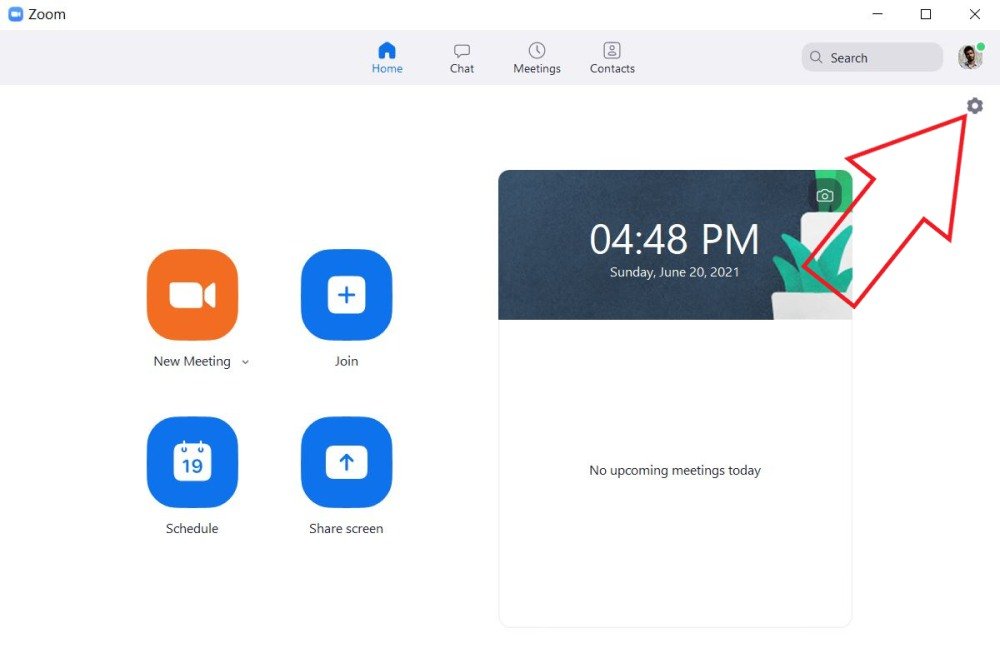
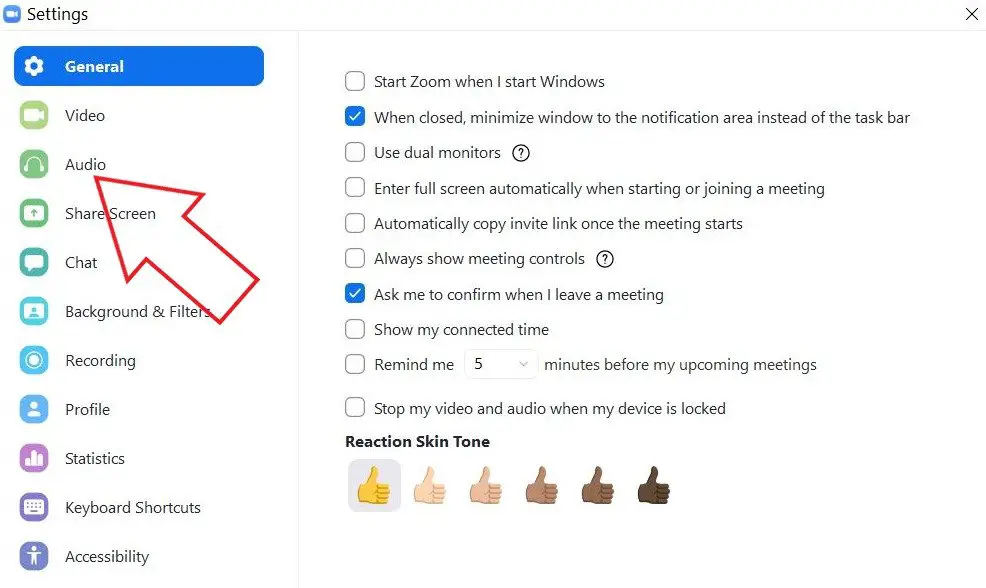
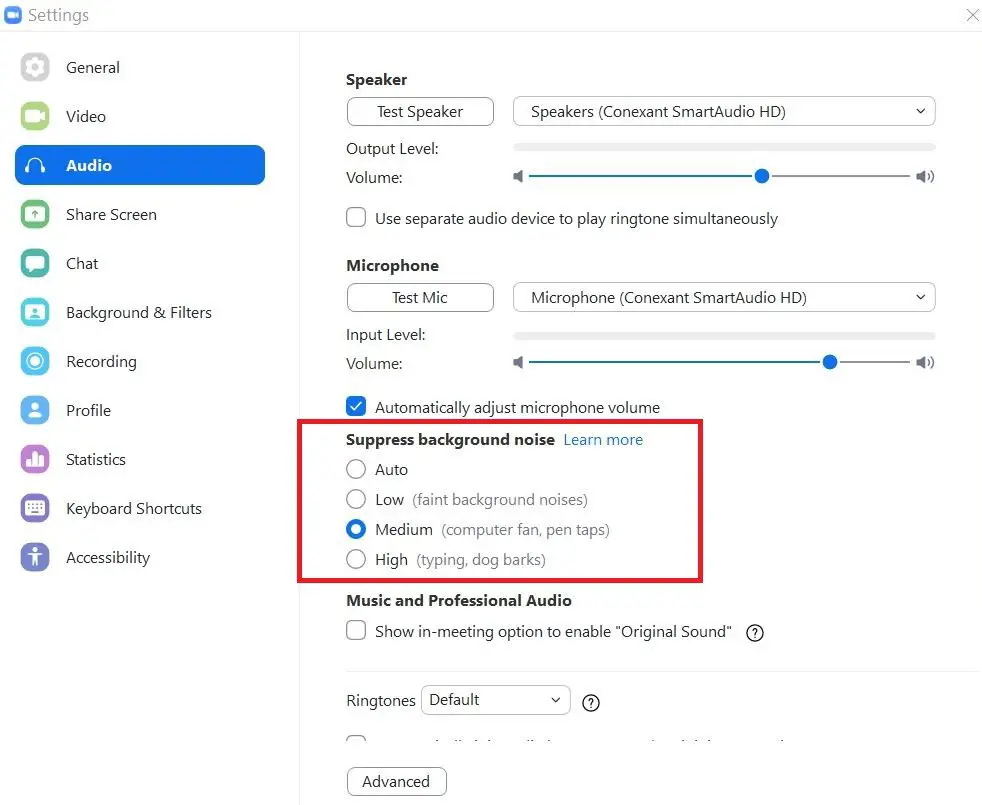
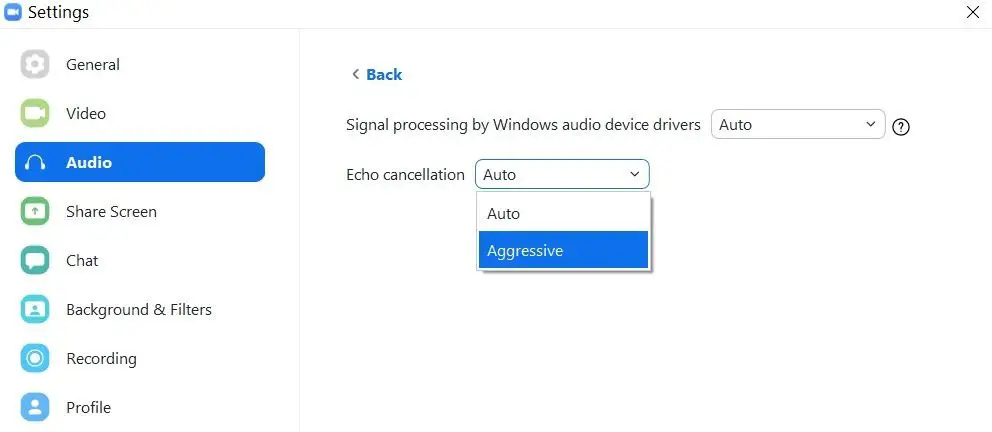
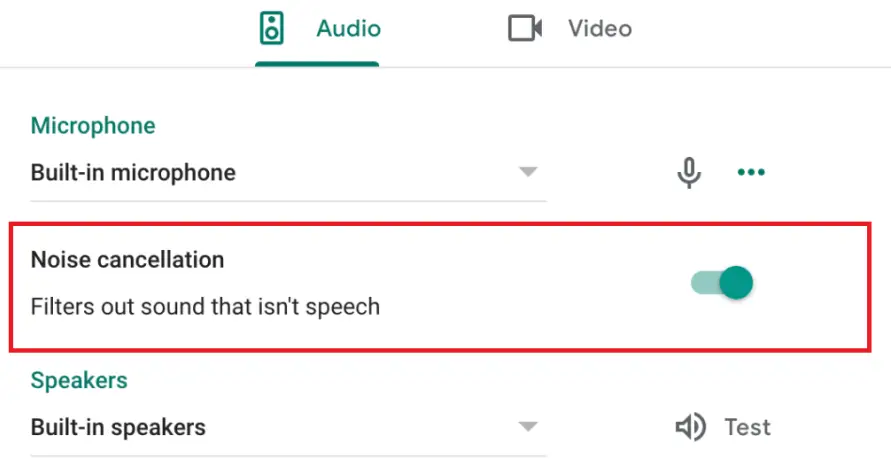
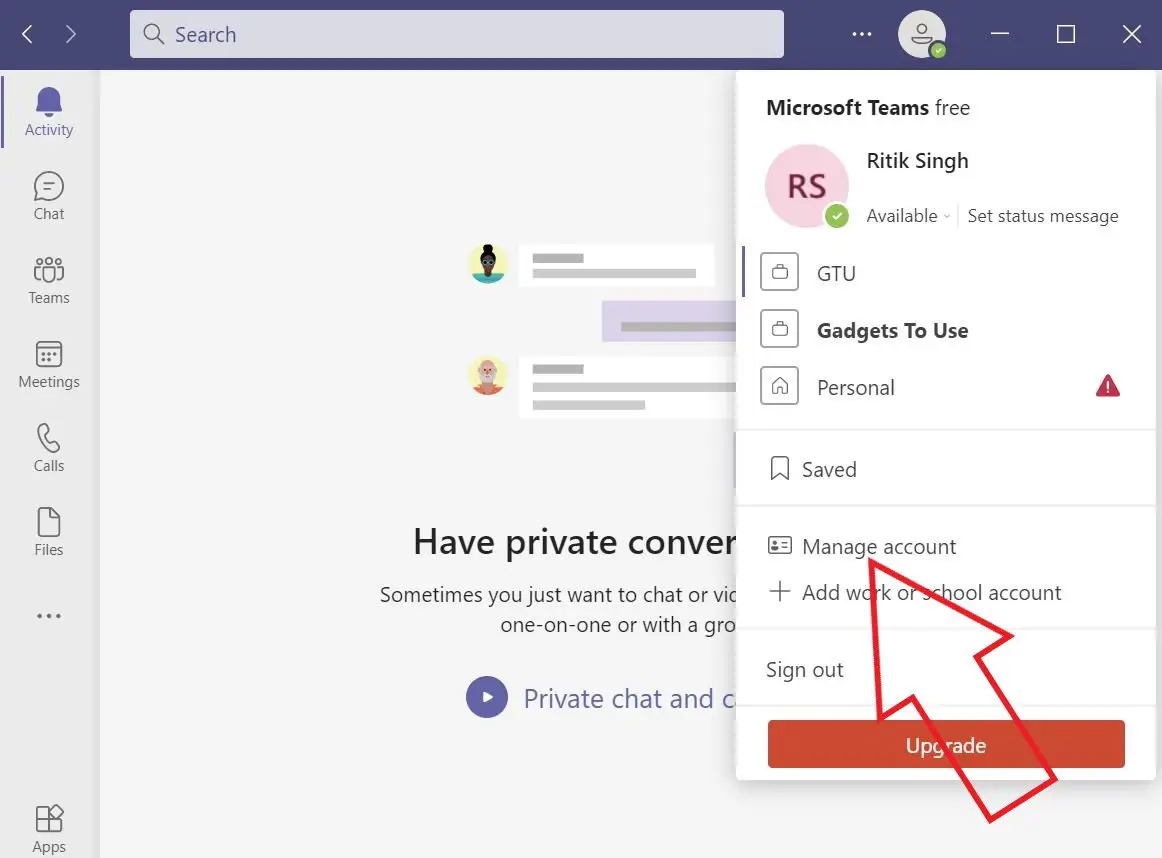
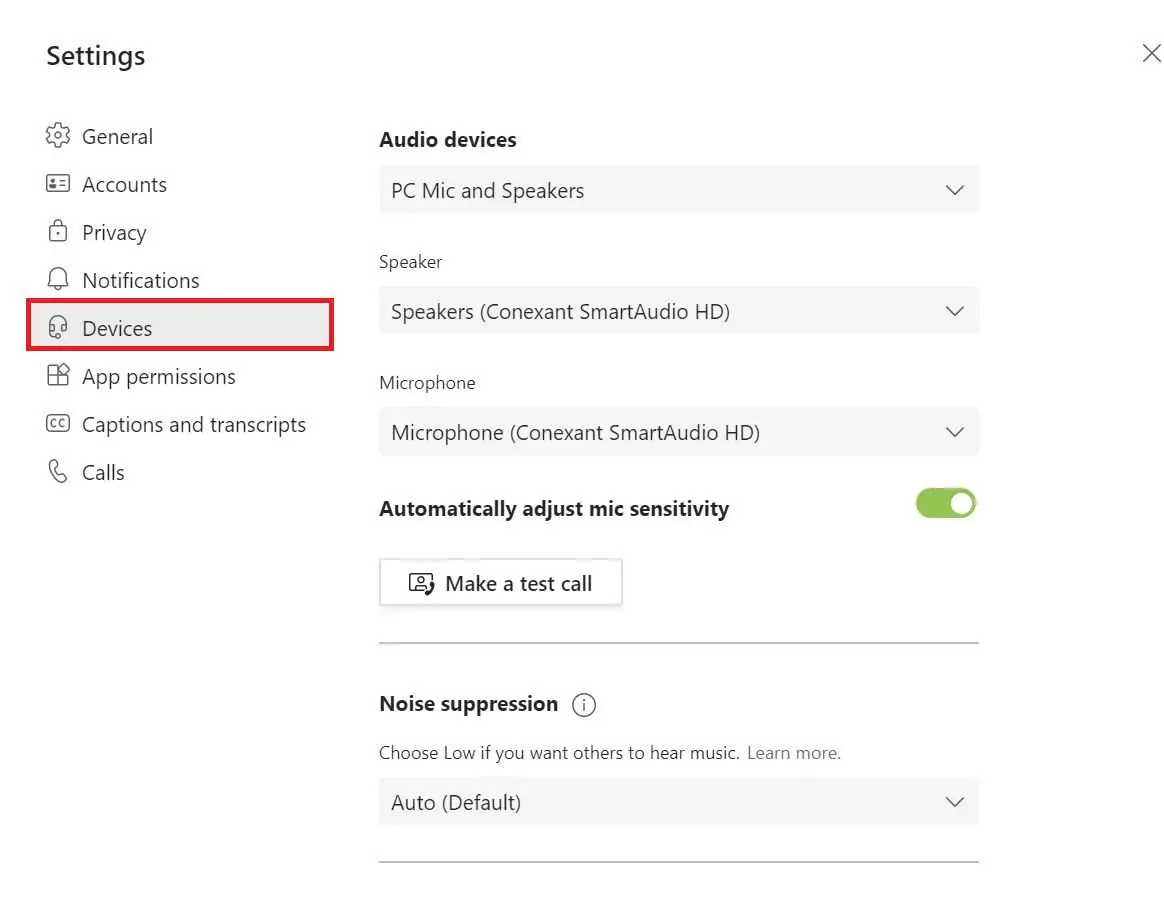
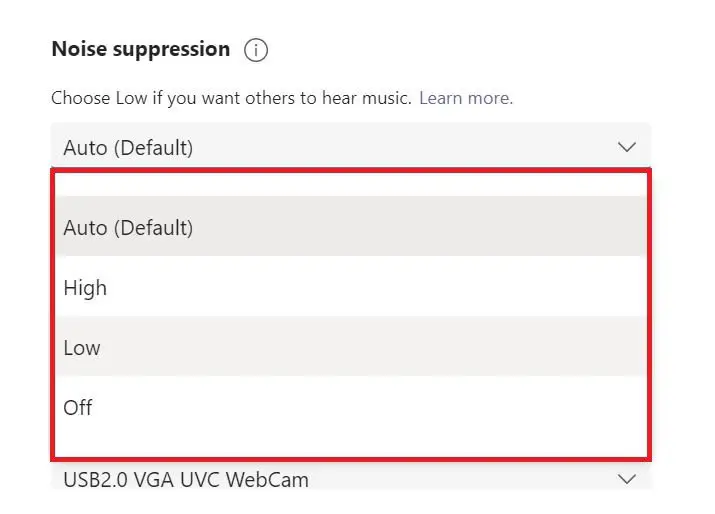
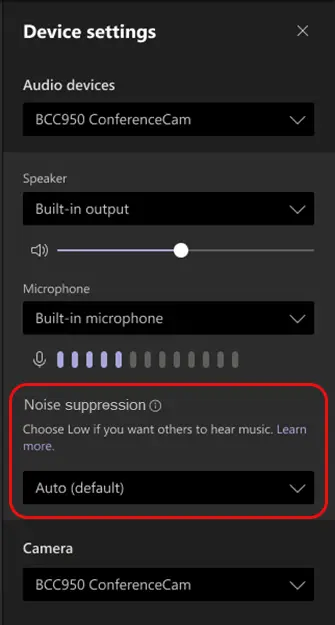
![Så här applicerar du flera filter samtidigt i Snapchat [Guide]](https://www.neuf.tv/wp-content/uploads/2020/05/How-to-save-SnapChat-memories-to-gallery-3-768x432.jpg)