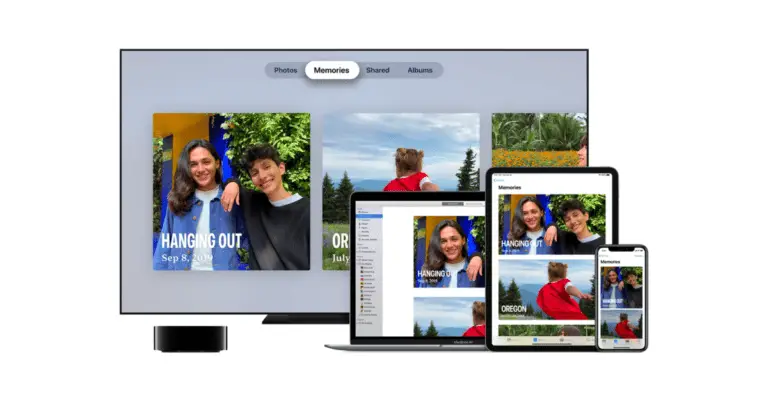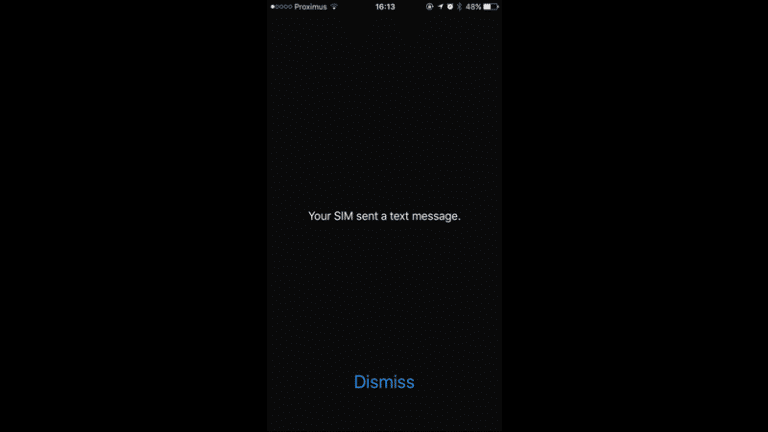Hur man tar bort Windows Hello Fingerprint Recognition i Windows 11
Microsofts Windows 11 operativsystem kommer med flera säkerhetsfunktioner, inklusive användarautentisering. Användaren kan säkra kontot i Windows 11 på olika sätt, såsom lösenord, PIN-kod, fingeravtrycksigenkänning, ansiktsigenkänning, bland annat.
Företaget erbjuder en funktion som heter Windows Hello som stöder användarautentisering med biometrisk autentisering och personligt identifieringsnummer (PIN). Det tillåter användare att ersätta det traditionella lösenordet med en säkrare och mer lättanvänd autentiseringsmetod, inklusive ansiktsigenkänning, fingeravtryck och PIN-kod.
I den här steg-för-steg-guiden visar vi dig hur du tar bort metoden för fingeravtrycksigenkänning som konfigurerats på din Windows 11-dator och fortsätter att använda andra former av autentisering, som lösenord eller PIN-koder.
Hur man tar bort Windows Hello Fingerprint Recognition i Windows 11
Steg 1: Öppna appen Inställningar på din dator. För detta kan du antingen öppna Start-menyn och klicka på appikonen Inställningar eller trycka på Windows + I-tangenterna på tangentbordet.
Steg 2: När appen Inställningar öppnas klickar du på alternativet "Konton".
Steg 3: Efter det klickar du på alternativet "Logga in" på höger sida av fönstret.
Steg 4: I avsnittet "Sätt att logga in på" väljer du alternativet "Fingeravtrycksigenkänning".
5: a steget: Klicka på knappen "Ta bort" bredvid "Ta bort detta inloggningsalternativ" i avsnittet Fingeravtrycksigenkänning.
Steg 6: Klicka på knappen Ta bort igen, bekräfta sedan kontolösenordet och klicka sedan på knappen "OK".
Det är allt. När du har följt stegen som nämns ovan har du framgångsrikt tagit bort fingeravtrycksigenkänning på ditt system som kör Windows 11. Nu kan du fortsätta använda det traditionella lösenordet eller fingeravtrycksigenkänningen Face ID eller PIN, beroende på vilken andra säkerhetsfunktion du har ställt in på din dator.
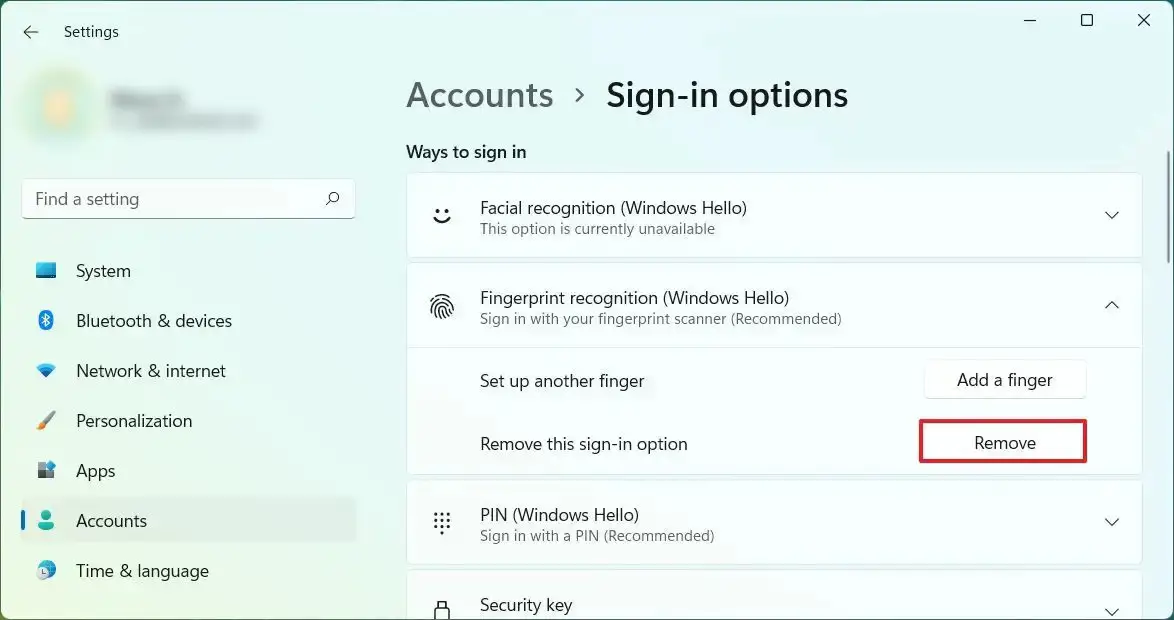


![Hur man spelar NES-spel på vilken Android-smartphone som helst [Fördjupad guide]](https://www.neuf.tv/wp-content/uploads/2022/06/1656035701_Comment-jouer-a-des-jeux-NES-sur-nimporte-quel-smartphone.-768x432.jpg)