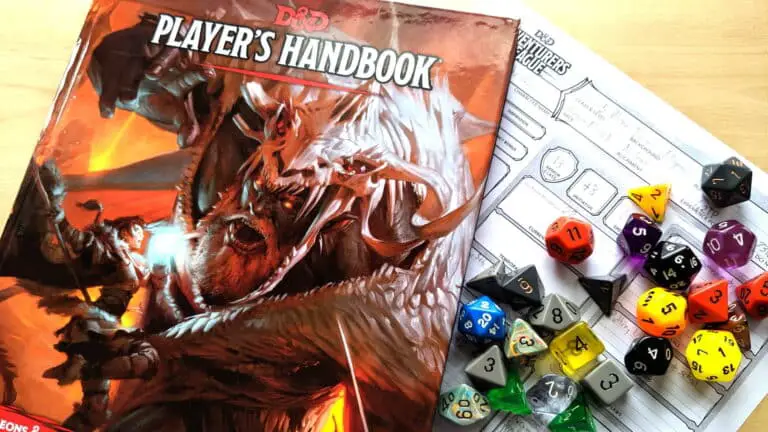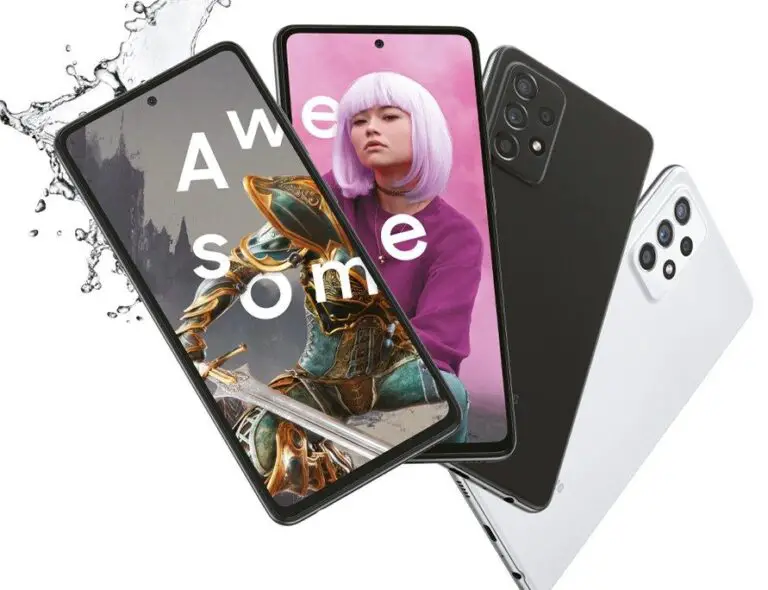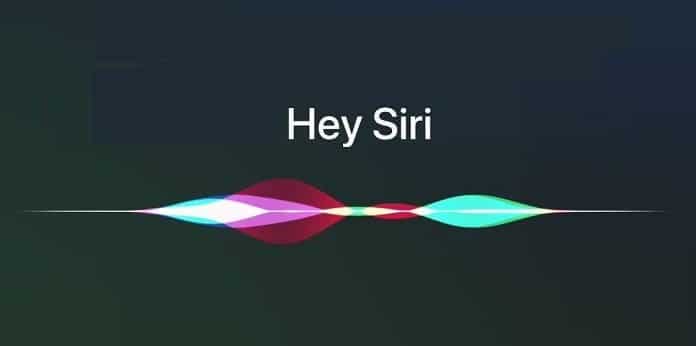Hur man återställer Mac M1 och installerar om macOS
Tillsammans med övergången till Apple Silicon är det annorlunda att utföra uppgifter som en återställning med M1 Mac -datorer jämfört med deras Intel -föregångare. Ta reda på hur du återupplivar och återställer Mac M1s, vad är skillnaden, när du ska använda dem och vad du ska prova innan du följer dessa steg.
Återställa (fabriksåterställning) med Mac -datorer Intel använder macOS -återställning. Även om detta alltid är ett alternativ för att göra saker som att installera om MacOS på Mac M1s, finns det en annan process för att helt återställa en Mac M1 eller, i begränsade fall, behovet av att starta om en Mac M1.
Hur man återupplivar och återställer Mac M1 - MacBook Air, Pro och Mac mini
Vad är en M1 Mac -återupplivning?
Så här beskriver Apple när du skulle behöva 'starta om' en Mac M1 och vad den gör:
I mycket sällsynta fall, till exempel ett strömavbrott under en macOS -uppgradering, kan en Mac inte svara och firmware måste därför återaktiveras. En återupplivning uppdaterar firmware och uppdaterar recoveryOS till den senaste versionen. En återupplivning är utformad för att inte göra ändringar i startvolymen, användardatavolymen eller någon annan volym.
Tänk dock på att om du behöver installera om macOS efter en omstart kommer den att radera din enhet.
Vad är en M1 Mac -återställning?
En återställning raderar din Mac -enhet, men den återställer också firmware, uppdaterar recoveryOS till den senaste versionen och installerar om den senaste versionen av macOS. Som sådan vill du att dina data ska säkerhetskopieras.
Har du någonsin försökt installera om macOS?
Om du kan starta din M1 Mac till macOS -återställning kan du kanske installera om macOS utan att behöva återaktivera eller utföra en fullständig återställning som både kräver en andra Mac och Apple Configurator 2. Detta raderar din enhet.
- När din Mac är avstängd, håll ned strömbrytaren tills du ser "Ladda startalternativ"
- Välj Alternativ och klicka på Fortsätt
- Ange vid behov ditt lösenord
- Välj nu Installera om macOS och tryck på Fortsätt och följ instruktionerna
Vad du behöver för att starta om eller återställa Mac M1
Om du inte kan göra det eller vill återställa din Mac M1 helt, är det här du behöver:
- En andra Mac med den senaste versionen av Apple Configurator 2 installerad (och internetåtkomst)
- Apple noterar: "Du kan behöva konfigurera din webbproxy- eller brandväggsport för att tillåta all nätverkstrafik från Apple -enheter till Apple 17.0.0.0/8 -nätverket." För att lära dig mer, klicka här.
- En USB-C till USB-C-kabel (eller USB-A till C-kabel) Apple noterar att den måste stödja ström och data, och Thunderbolt 3-kablar fungerar inte för denna process.
Hur man återupplivar eller återställer
Om din Mac M1 inte svarar kan du först prova en omstart som inte raderar dina data. Om det inte fungerar eller om du vet att du vill radera din Mac M1 kan du utföra en återställning. Här är huvudstegen:
- Starta Apple Configurator 2 på en sekundär Mac och anslut den till din Mac som har problem
- Starta om din Mac M1 som inte svarar med en speciell sekvens
- Använd Apple Configurator 2 på den sekundära Macen för att starta om eller återställa
På en sekundär Mac (fungerar)
- Se till att du använder den senaste versionen av Apple Configurator 2
- Ansluten till elnätet och ansluten till Internet
- Anslut USB-C-kabeln
- Starta Apple Configurator 2
Förbereder en icke-funktionell MacBook Air eller Pro M1
- tryck på tändningsknappen
- Håll ned strömbrytaren och tryck på alla dessa knappar samtidigt i cirka 10 sekunder
- Höger skiftnyckel
- Vänster alternativknapp
- Vänster kontrollnyckel
- Efter 10 sekunder släpper du alla nycklar utom strömknappen tills Mac visas i Apple Configurator 2 på din sekundära Mac
Apple noterar att "Du kommer inte att se någon skärmaktivitet" på den Mac du försöker väcka / återställa.
Förbereder en icke-funktionell Mac mini M1
- Anslut den till en bildskärm för att se när processen är klar
- Koppla bort strömkabeln från din Mac mini i minst 10 sekunder
- Håll strömknappen intryckt
- När du trycker på strömbrytaren ansluter du strömkabeln igen
- Släpp strömbrytaren
- Du bör se statuslampan bli röd (gul) men du kommer inte att se någon aktivitet på skärmen just nu
Starta om från sekundär Mac (körs)
- I Apple Configurator 2 väljer du Mac M1 som du behöver för att vakna / återställa
- Välj Åtgärder> Avancerat i menyraden högst upp
- Eller kontrollklicka på enheten> Avancerat
- välj Återuppliv enheten
- Apple noterar att "När du aktiverar den inbyggda programvaran igen bör du verifiera att processen lyckades eftersom Apple Configurator 2 kanske inte varnar dig."
- Du kan nu avsluta Apple Configurator 2 och dra ur USB -kabeln
Återställ från sekundär Mac (operativ)
- I Apple Configurator 2 väljer du Mac M1 som du vill återställa
- Välj Åtgärder> Återställ i menyraden högst upp
- Eller Ctrl-klicka på M1 Mac> Återställ
- Välj Återställ i dialogrutan för att bekräfta processen
- Processen kan ta lite tid och under denna tid kommer Apple -logotypen att visas och försvinna
- Din Mac startar om när processen är klar
- Som vid en omstart, "När du återställer Mac -datorn bör du verifiera att processen lyckades eftersom Apple Configurator 2 kanske inte varnar dig." "
- Apple påpekar att när en återställning lyckas för en Mac M1 visas installationsguiden för macOS
- Du är redo att lämna Apple Configurator 2 på din sekundära Mac och dra ur USB -kabeln.
Om du vill lära dig mer om att starta om och återställa Mac M1 kan du hitta Apples supportdokument här. Och här är supportdokumentationen för att använda macOS Recovery med Mac M1s, inklusive ominstallering av macOS.
Kolla in 9to5Mac på YouTube för mer information om Apple: