Hur man snabbt återställer Windows 11 utan att förlora filer
Du kanske vill återställa din Windows -dator av olika skäl - kanske är det långsamt, har samlat mycket skräp över tiden, eller så har du förstört registret och kunde inte gå tillbaka. Lyckligtvis är det väldigt enkelt att återställa Windows 11 till fabriksinställningarna. Här är det snabbaste sättet att återställa din Windows 11 -dator utan att förlora personliga filer.
Återställ Windows 11 till fabriksinställningarna utan att förlora personliga filer
Du har fortfarande möjlighet att ladda ner Windows 11 ISO och utföra en ren installation manuellt. Detta är dock inte nödvändigt eftersom det finns ett inbyggt alternativ för att återställa datorn och utföra en ny installation. Nedan följer den detaljerade guiden för att återställa din Windows 11 -dator utan att förlora personliga filer.
Varför återställa din Windows -dator?
- Du vill återställa de ändringar du gjorde på din dator.
- Åtgärda intermittenta problem orsakade av felaktiga eller korrupta systemfiler.
- Du har problem med din dator.
Steg för att återställa Windows 11 till standardinställningarna
Steg 1: ouvert Parametrar på din dator. Du kan göra detta via Start -menyn eller genom att trycka på Win + I.
Steg 2: i System flik, rulla ner och klicka återvinning.
Steg 3: Klicka här på Återställ PC knappen.
Steg 4: När återställningsfönstret visas väljer du om du vill behålla dina filer.
- Behåll mina filer (rekommenderas): ta bort program och inställningar men behåll personliga filer.
- Radera allt: Tar bort alla personliga filer, appar och inställningar.
Steg 5: Välj sedan hur du vill installera om Windows.
- Ladda upp till molnet (rekommenderas): Hämtar en ny kopia av Windows 11 från Microsoft -servern. Välj det här alternativet om du har skadade systemfiler. Du behöver en aktiv internetuppkoppling.
- Lokal flytt: Återställ och installera om Windows 11 med hjälp av återställningsfilerna på din dator.
Steg 6: Klicka på nästa Fortsätt.
7: a steget: Slutligen, kontrollera dina inställningar och klicka Återställ.
Det kommer nu att starta återställningsprocessen. Om du väljer Cloud Download kommer den först att ladda ner Microsofts senaste kopia av Windows 11, som kan konsumera cirka 4 GB data. Hela processen kommer att ta cirka 20-30 minuter.
Din dator kan starta om flera gånger under processen. Se till att din maskin är ansluten till en strömkälla under installationen.
Vad används återställningen (med Behåll mina filer) till?
- Ta bort de program och drivrutiner som du har installerat.
- Återställ alla ändringar du gjort i inställningarna.
- Sparar foton, musik, videor eller personliga filer (data på enheter är säkra).
Visa lista över raderade appar vid återställning
När återställningen är klar ser du en HTML -fil "Raderade applikationer" på skrivbordet. Öppna den här filen i din webbläsare för att se en lista över alla appar och program som raderades när du återställde din dator.
Du kan kontrollera och ladda ner viktiga appar från listan igen.
pack
Detta var en snabbguide om hur du återställer din Windows 11 -dator. Jag använde alternativet Återställ med inställningarna "Behåll mina filer" och "Molnöverföring" på min enhet. Ingen data raderades från enheter och appar installerade från Microsoft Store sparades. Dessutom installerade han om tillverkarens appar, som jag var tvungen att ta bort igen. Hur som helst, hoppas att detta hjälper dig att korrekt installera Windows 11 på din dator för att åtgärda alla systemrelaterade problem.
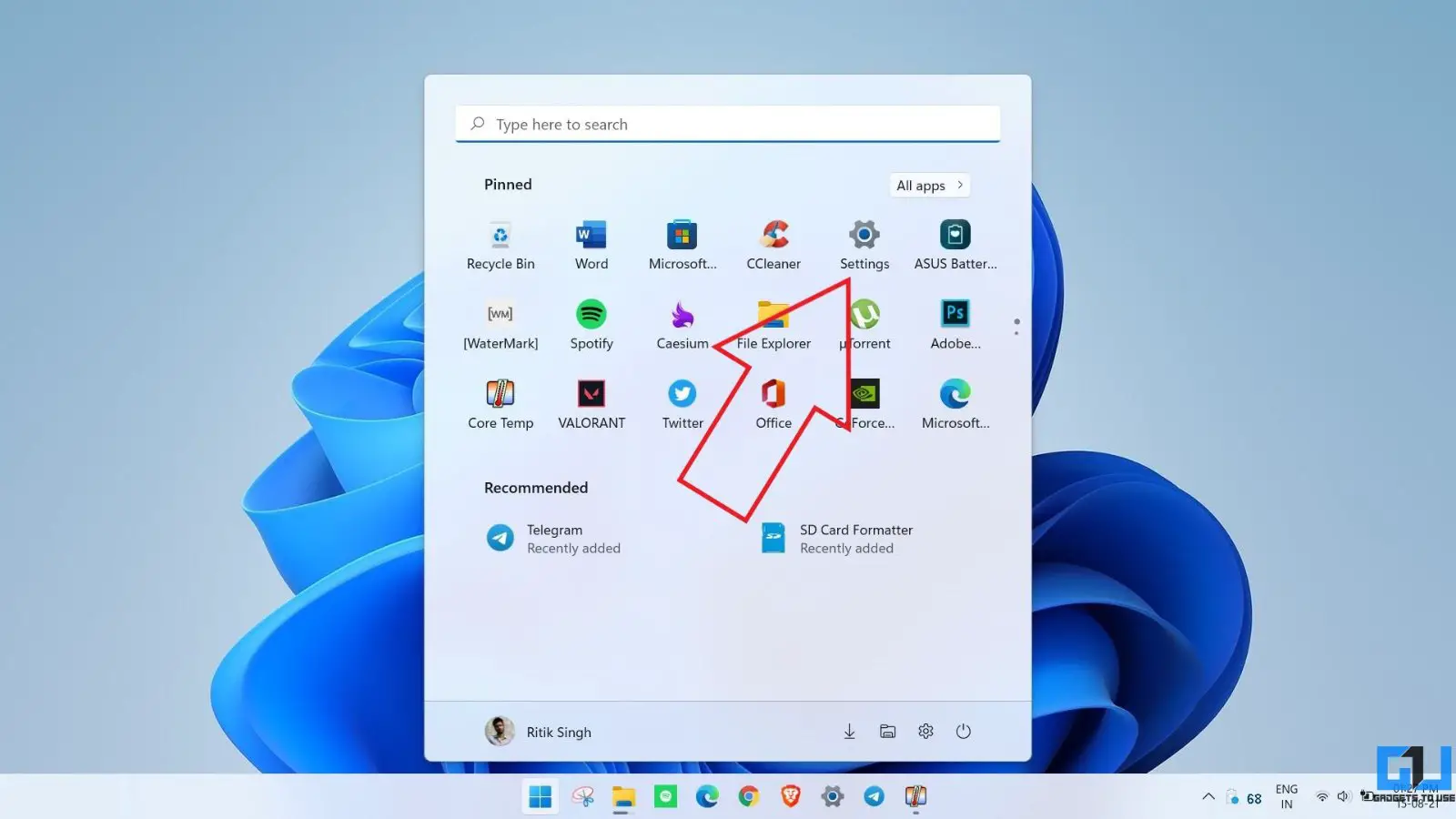
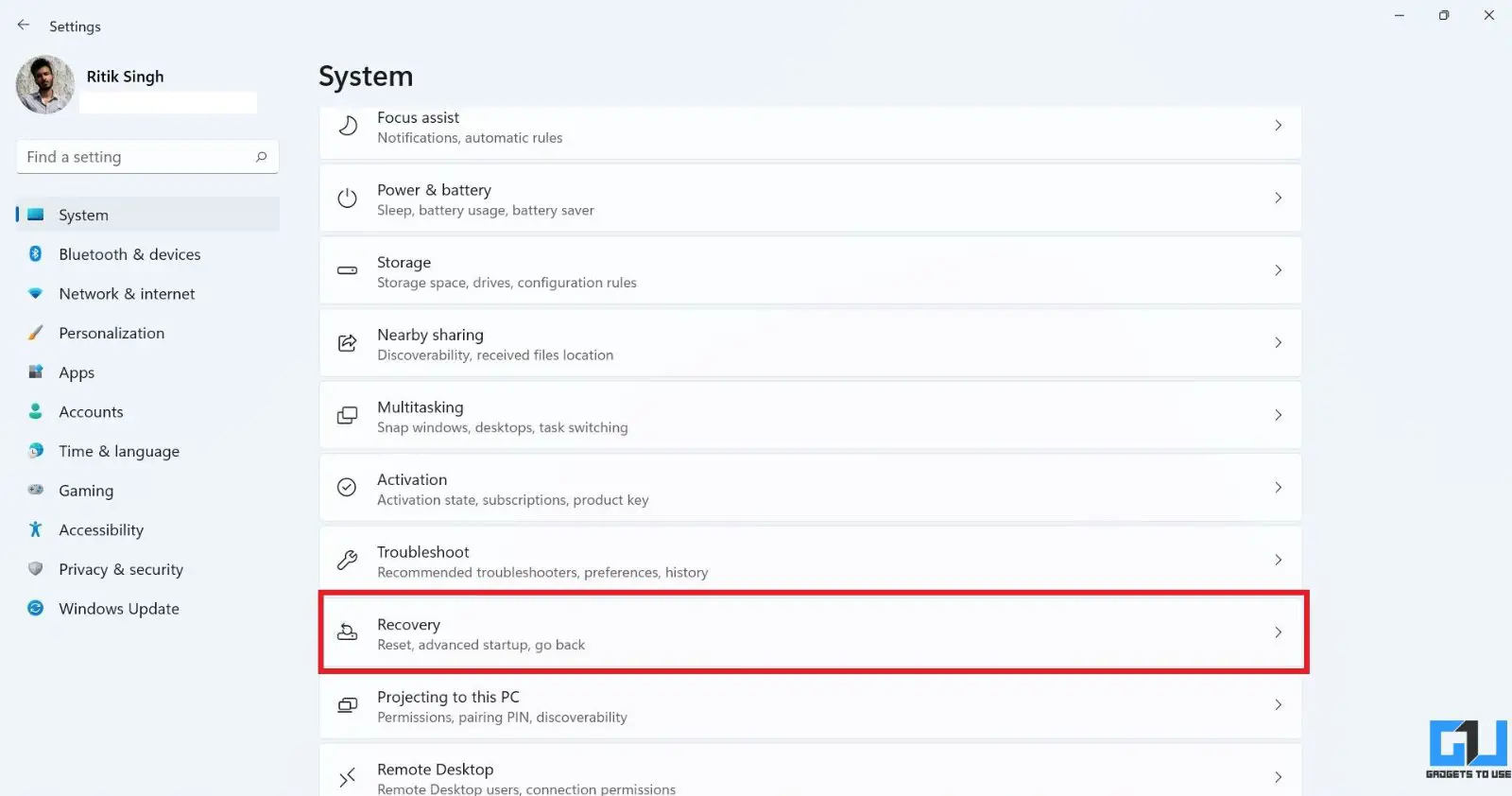
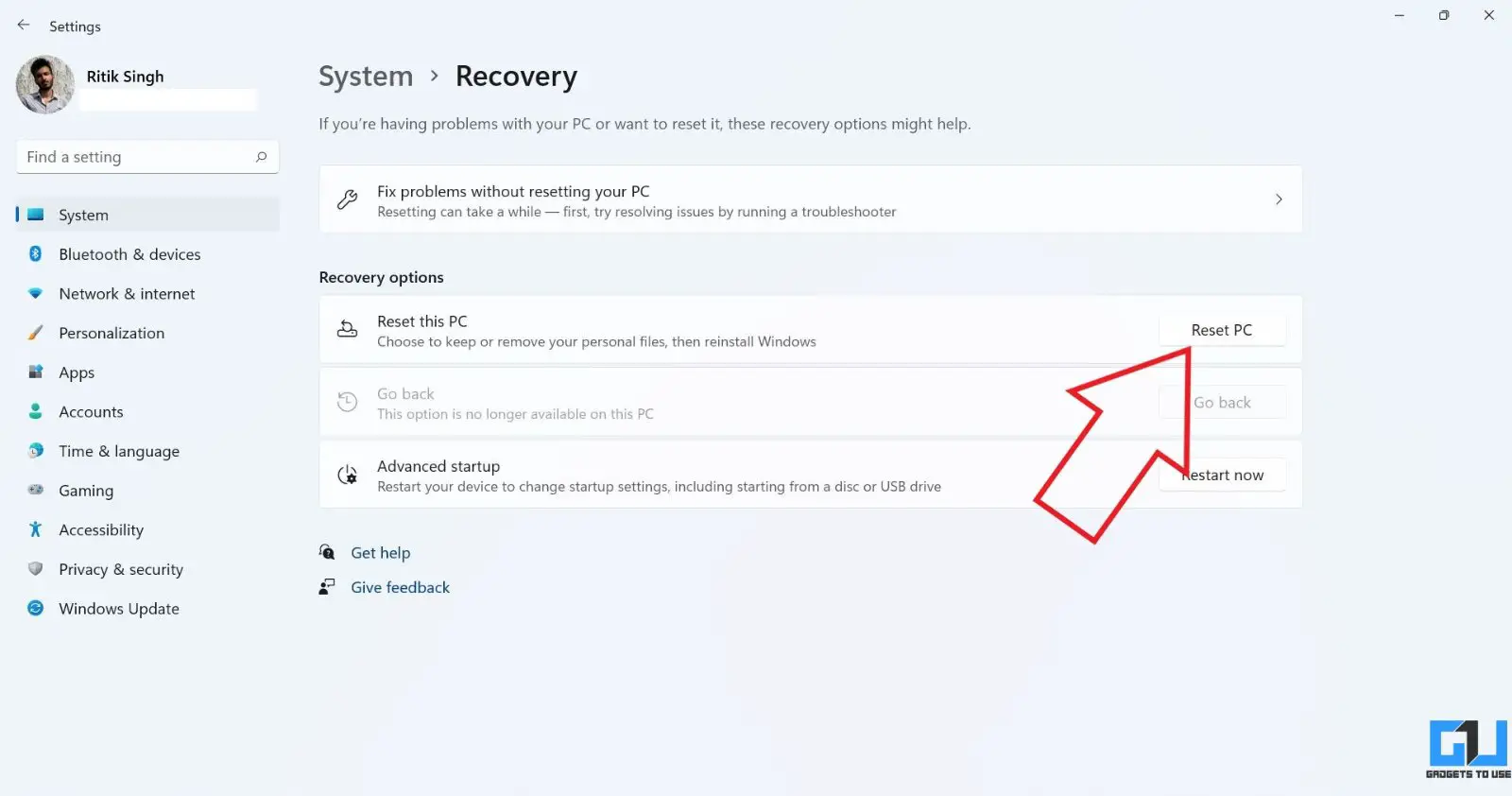
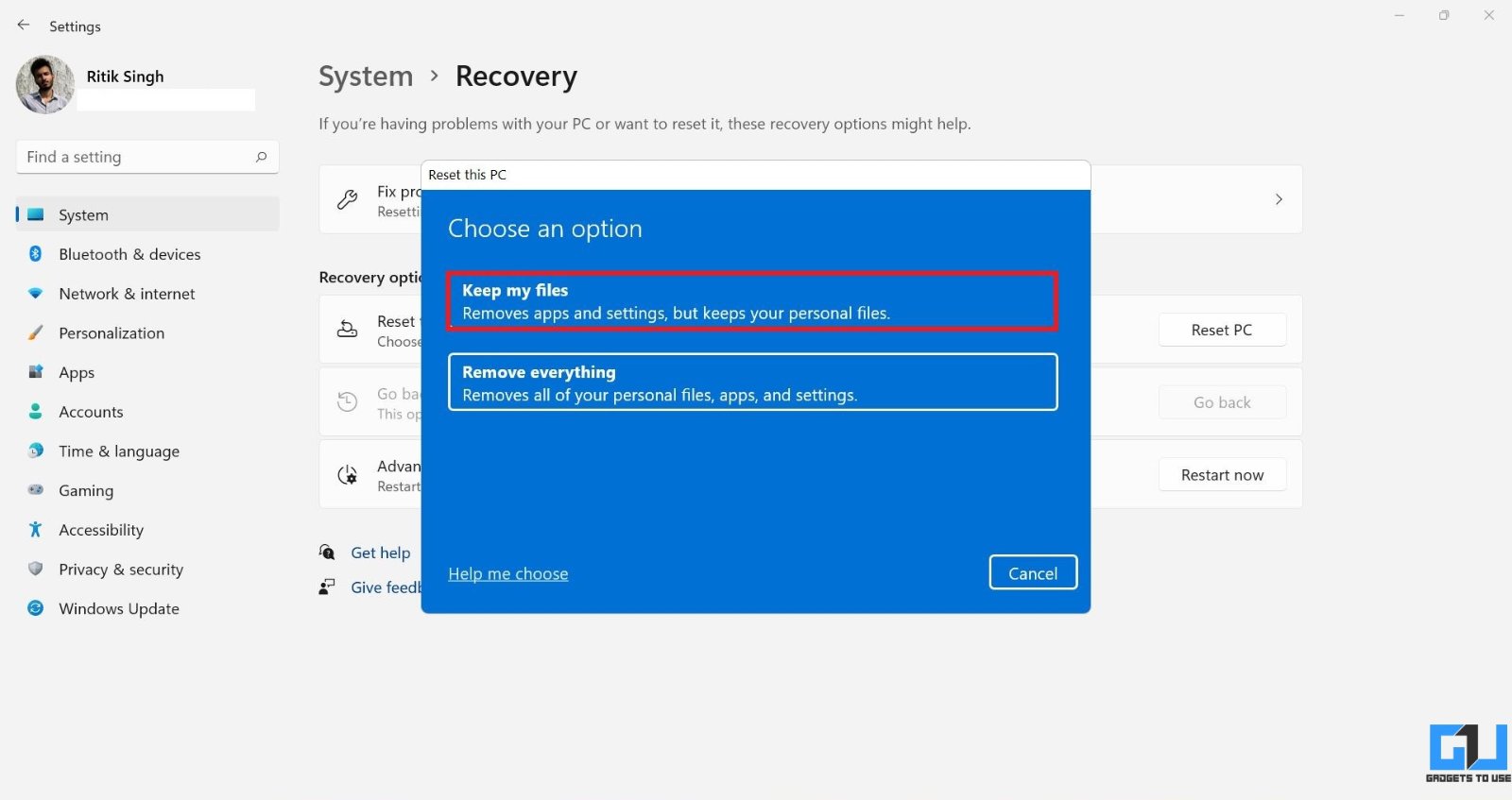
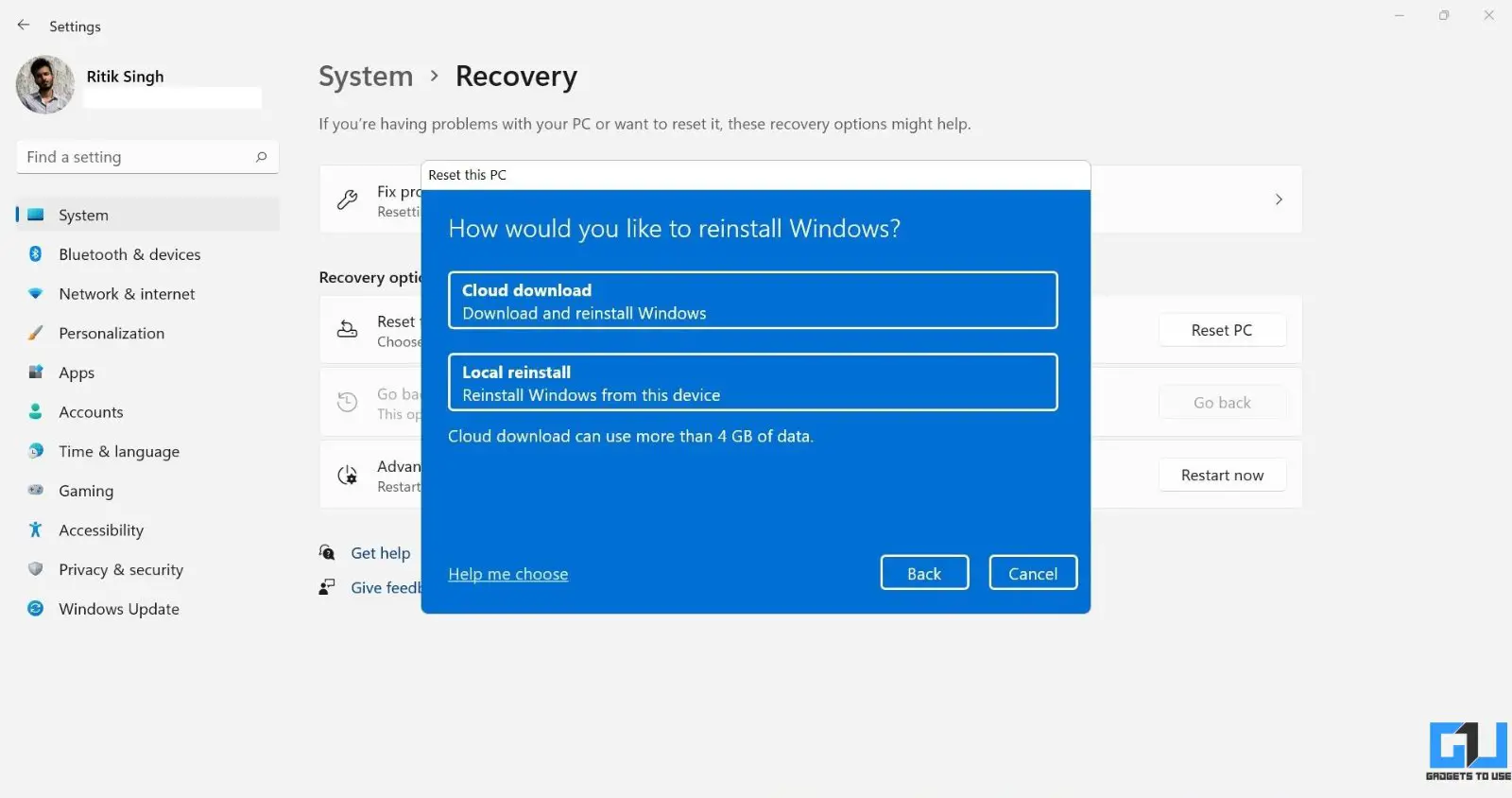
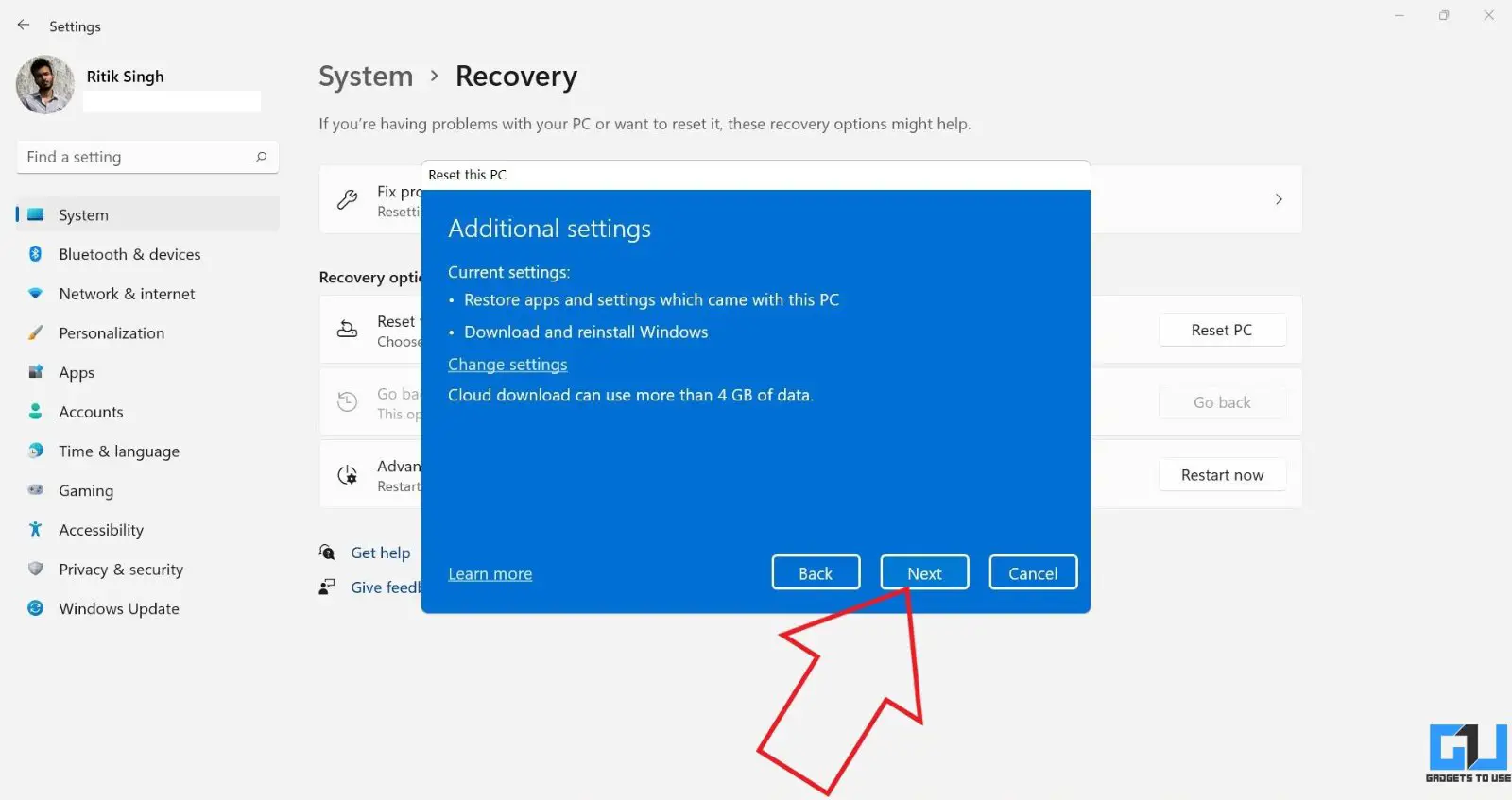
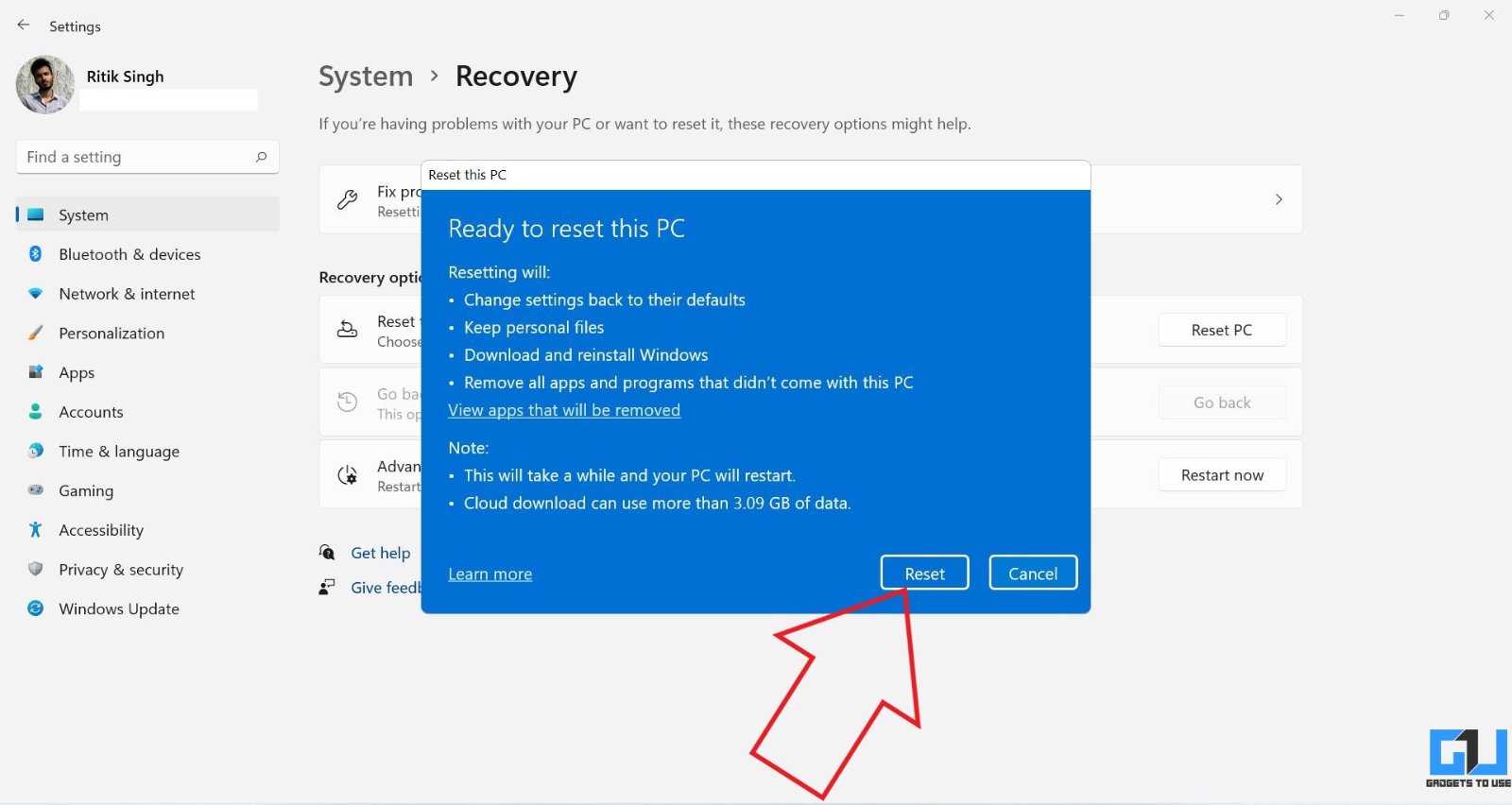
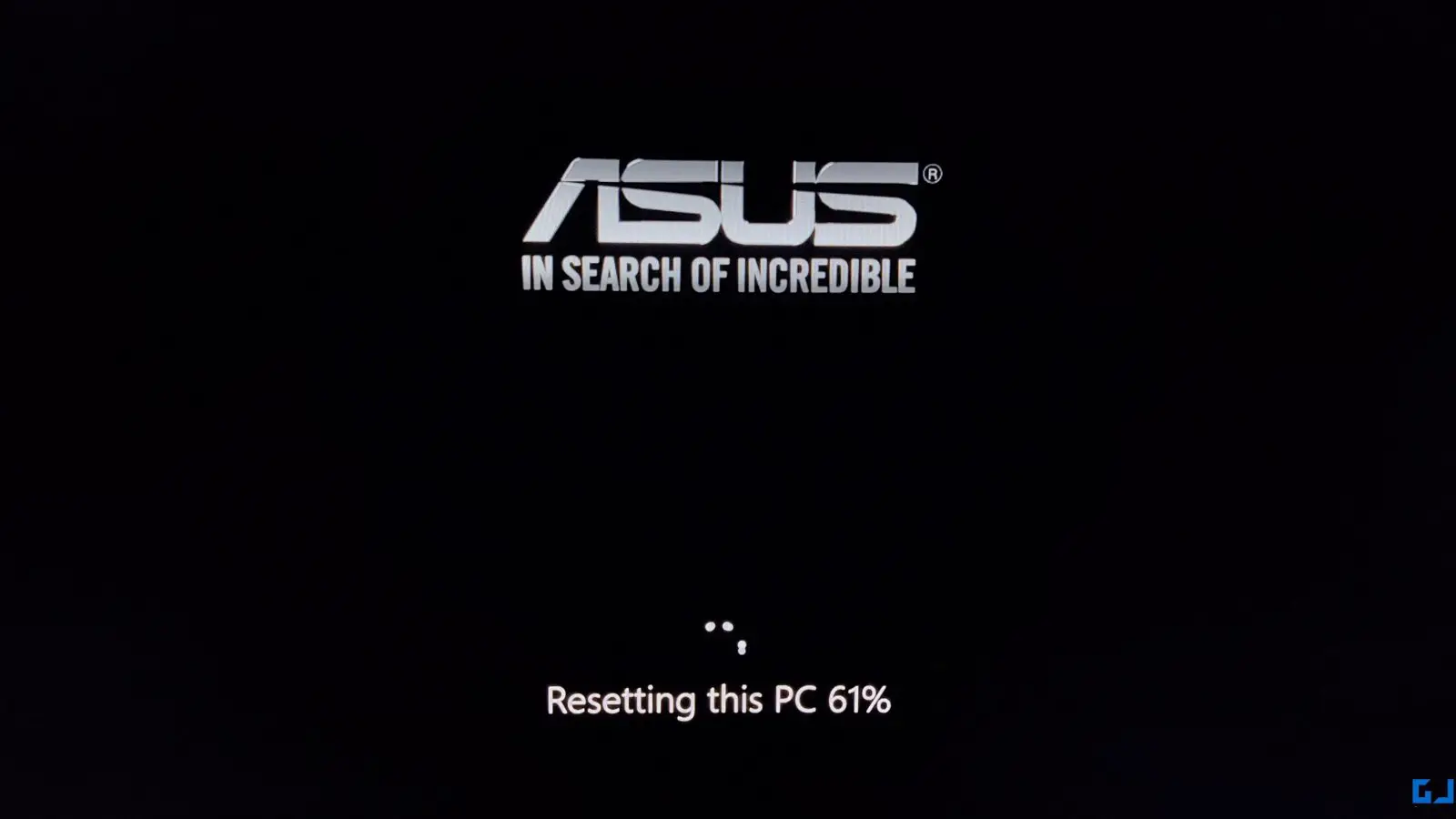
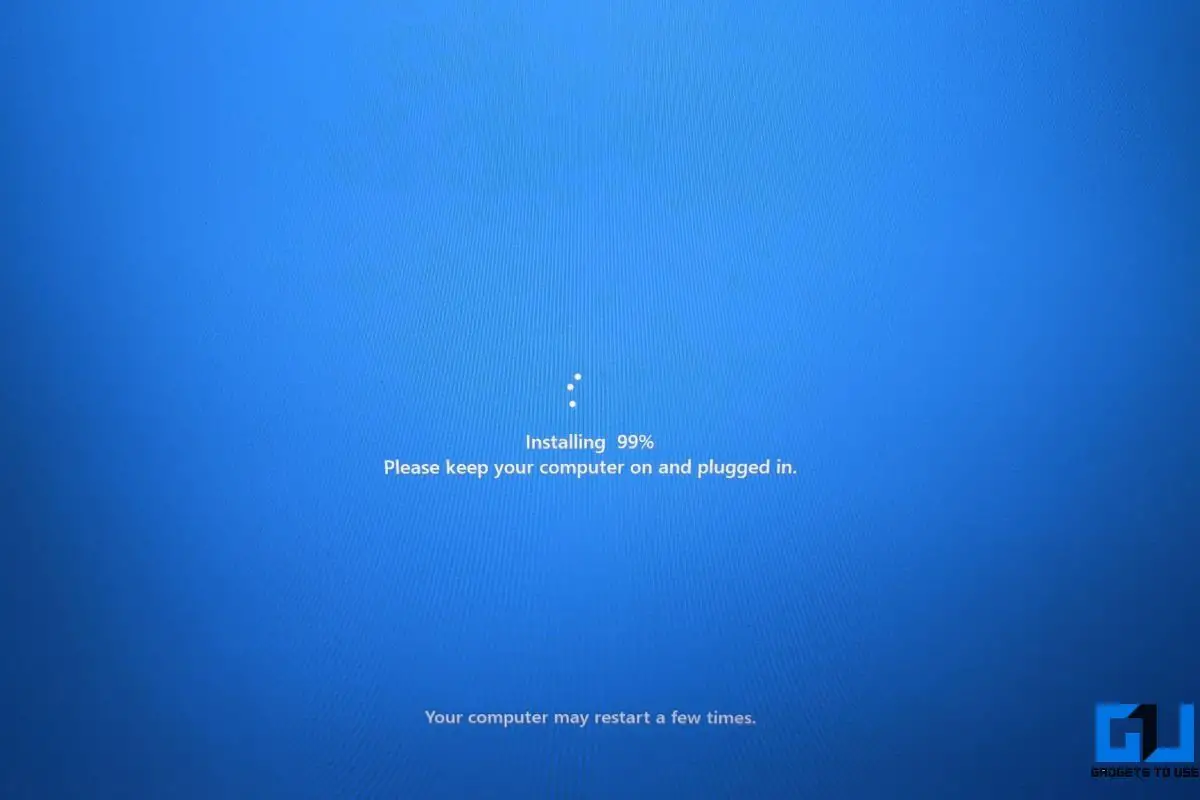
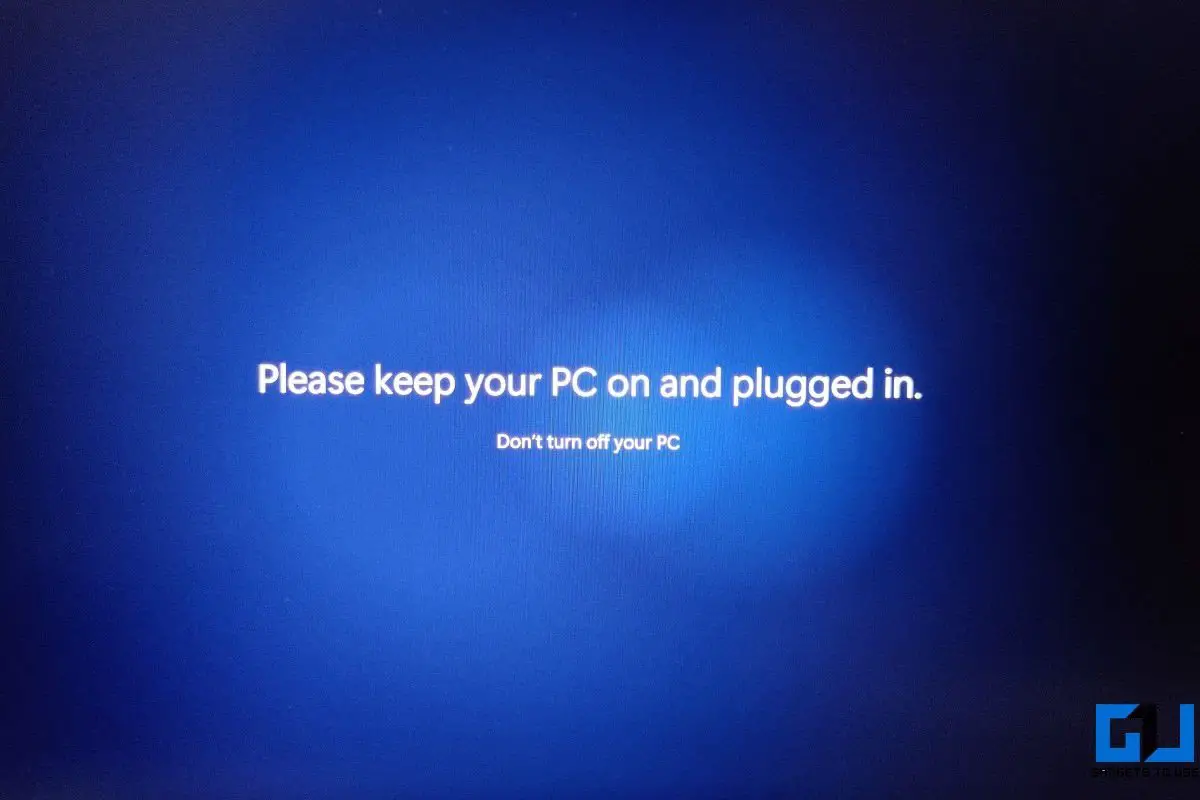
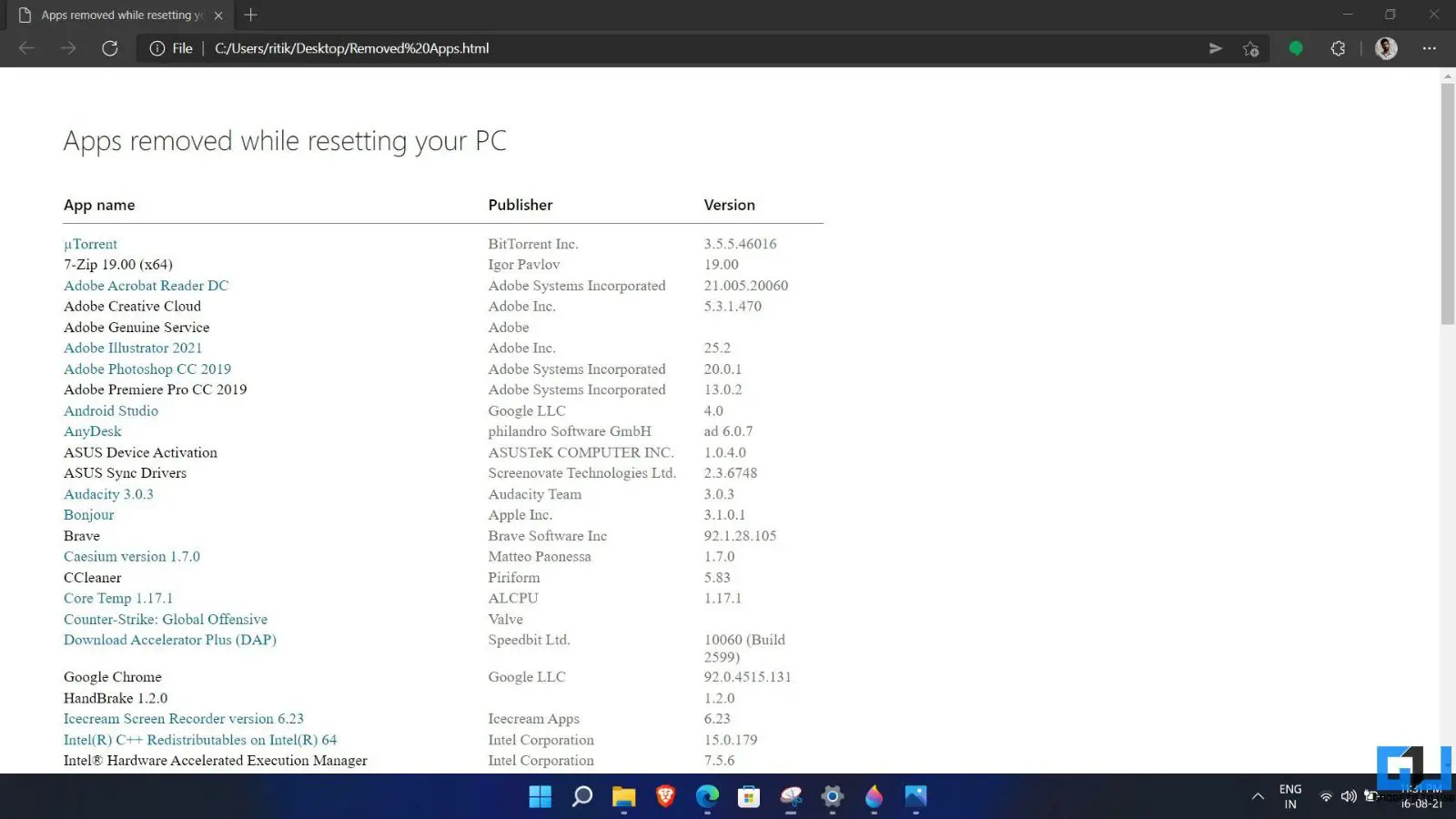
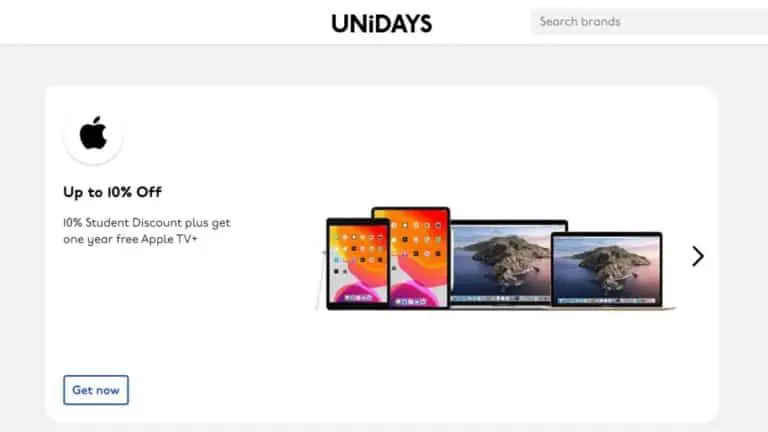



![PUBG 90 FPS -upplevelse på OnePlus 8 -serien [Gaming Review]](https://www.neuf.tv/wp-content/uploads/2020/09/1599214839_293_Experience-PUBG-90-FPS-sur-la-serie-OnePlus-8-Gaming-768x768.jpg)
