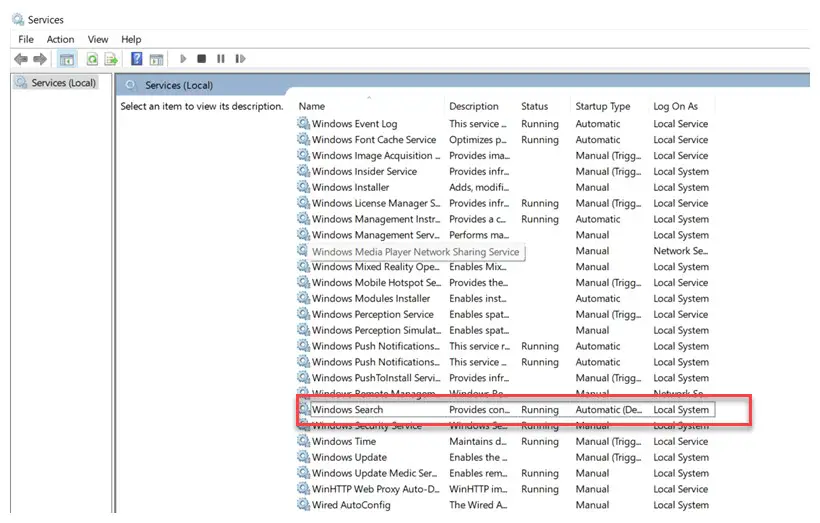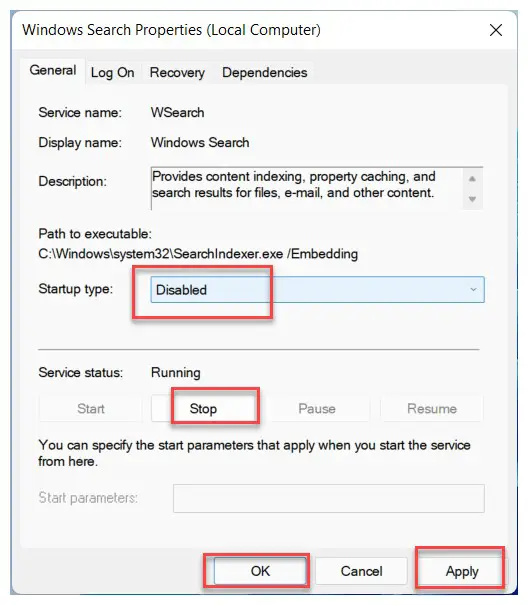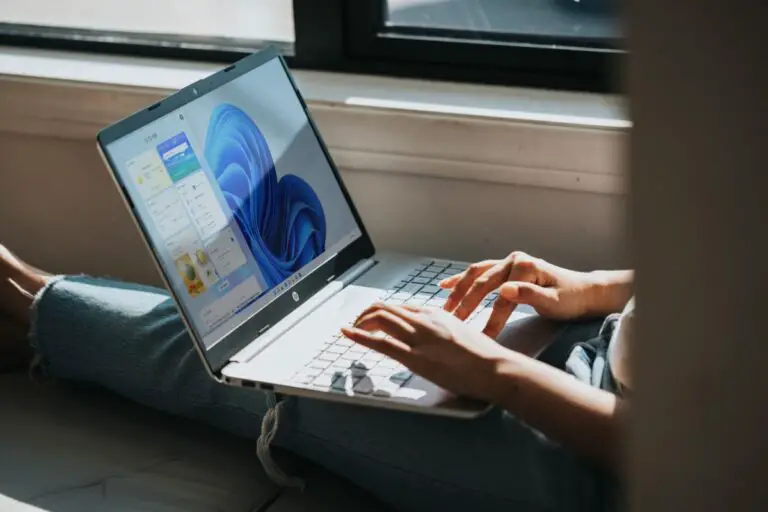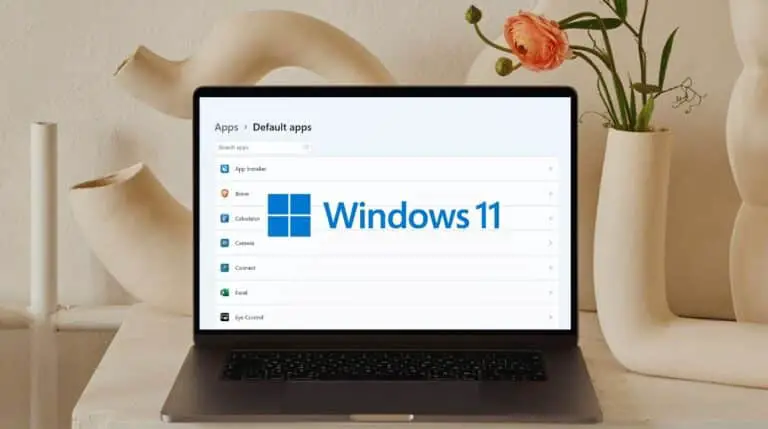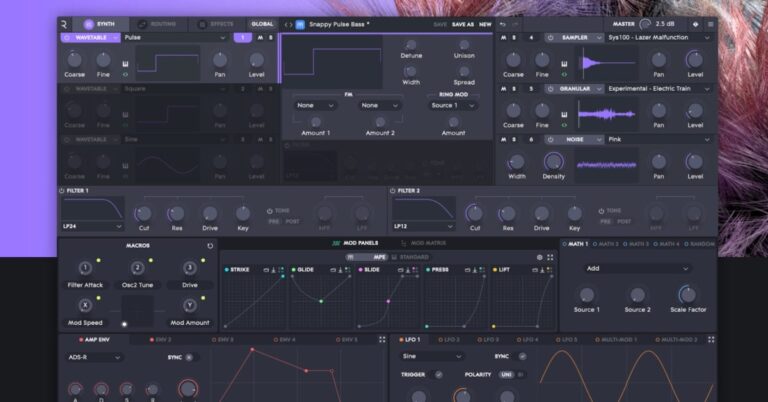Hur man stänger av sökindexering i Windows 11
Operativsystemet Windows, inklusive det senaste Windows 11 från Microsoft, kommer med en sökindexeringsfunktion. Det låter din dator söka i varje mapp och fil och ge dig ett resultat baserat på ord eller metadata. Detta är ett snabbare alternativ till att manuellt söka efter ett objekt. Det fungerar för de flesta appar som File Explorer, Groove och till och med Photos. Webbappar som Microsoft Edge och Cortana använder också denna funktion till sin fördel.
Även om funktionen är ganska användbar, lättare att använda och har blivit effektivare, saktar den ner enheten och effekten märks starkare om din dator körs med låga specifikationer. Om du märker att din dator saktar ner kan du prova att stänga av sökindexering. Det finns flera sätt att göra detta, men i den här steg-för-steg-guiden kommer vi att använda Service Manager i Windows 11 för att stänga av sökindexering.
Hur man stänger av sökindexering i Windows 11
Steg 1: Öppna fönstret Kör på din dator. För att göra detta, tryck på Windows + R på ditt tangentbord eller klicka på Start-menyn, sök sedan efter "Kör" och klicka på programmet i sökresultaten.
Steg 2: I fönstret Kör som öppnas skriver du "services.msc" och trycker sedan på Enter.
Steg 3: Sök nu efter "Windows Search" och dubbelklicka på den.
Steg 4: När det nya sökfönstret i Windows öppnas, sök efter "Starttyp" och välj "Inaktivera" från alternativen.
Steg 5: Nu, i alternativet "Servicestatus", klicka på "Stopp".
Steg 6: När du är klar med ändringarna klickar du på "Verkställ" och "OK".
Det är allt. Du måste nu starta om din Windows 11-dator för att ändringarna ska träda i kraft. Efter omstart av systemet bör Windows indexeringsfunktionen inaktiveras. För att återaktivera funktionen, följ samma steg som ovan och ändra statusen så att ändringarna kan ångras på din enhet.