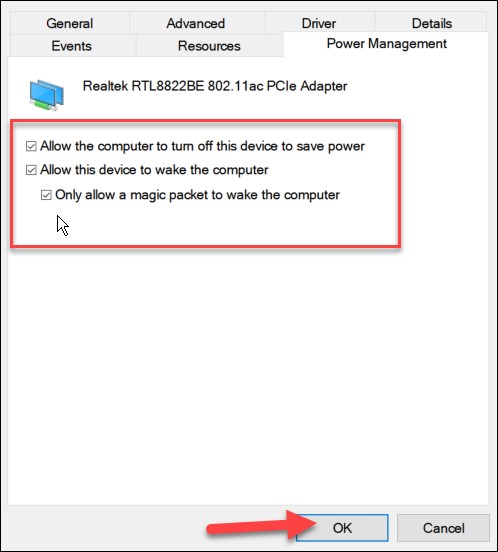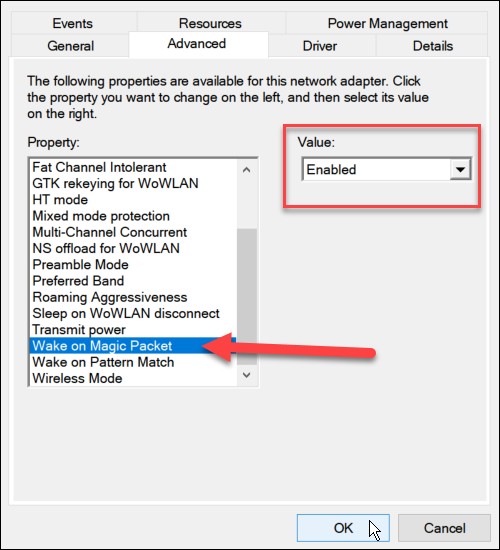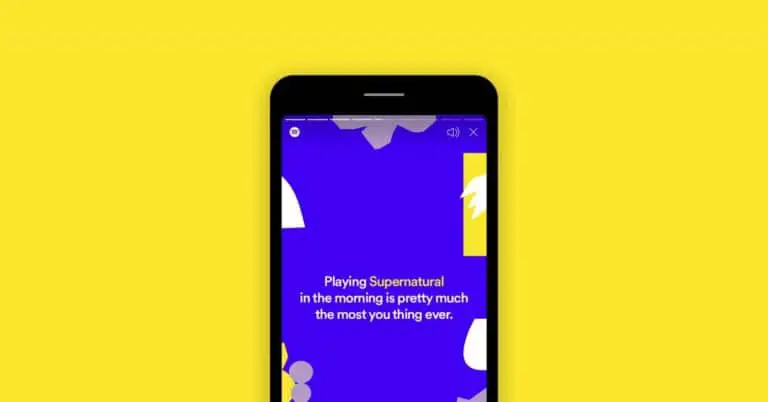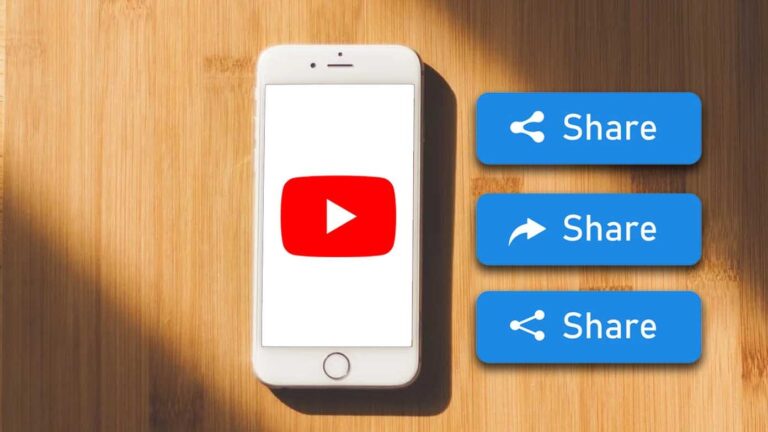Hur man aktiverar Wake on LAN-funktionen på en Windows 11 PC
Operativsystemet Microsoft Windows levereras med Wake on LAN (WoL)-funktionen som också är tillgänglig på operativsystemet Windows 11. Detta är en nätverksfunktion som används av affärsmän. datorer i flera år. Som namnet antyder låter den dig väcka en dator på distans med ett "magiskt" datapaket som skickas från en annan dator i ditt nätverk.
Dess funktion är ganska enkel. Fjärrdatorn "lyssnar" i standby- eller viloläge efter datapaketet och om paketet upptäcks vaknar datorn. Detta möjliggör enklare åtkomst till andra Windows-maskiner i ett nätverk. Om du vill aktivera Wake on LAN på Windows 11, här är en steg-för-steg-guide.
Så här aktiverar du Wake on LAN-funktionen i Windows 11
Steg 1: Ange BIOS-inställningar under datorns startprocess.
Steg 2: I BIOS / UEFI-sektionen, gå till "Strömalternativ" eller "Avancerat" och aktivera sedan alternativen "Wake on LAN".
Observera att funktionerna eller avsnitten kommer att vara olika beroende på datortillverkaren. Så du kanske vill konsultera PC-tillverkarens supportdokumentation för mer information om du inte kan hitta alternativet på din enhet.
Steg 3: Nu när datorn laddas, öppna "Enhetshanteraren" genom att högerklicka på startmenyn och välja alternativet från menyn som visas.
Steg 4: Expandera Nätverksadaptrar i Enhetshanteraren, högerklicka på Ethernet-adaptern och välj Egenskaper.
Steg 5: I fönstret Egenskaper som öppnas, navigera till "Strömhantering" och se till att kontrollera alla tillgängliga alternativ inklusive "Tillåt endast ett magiskt paket att väcka datorn".
Steg 6: Gå nu till fliken "Avancerat" och markera "Wake on Magic Packet" i egenskapsalternativet, ställ in rutan "Värde" till Aktiverad och klicka på OK.
Det är allt. Wake on LAN-funktionen är nu aktiverad på din Windows 11-dator och du börjar använda den. Om det inte fungerar kan du först prova att starta om datorn och kontrollera att datorn är i vilo- eller viloläge för att den ska fungera. Se också till att endast ansluta din dator via Ethernet.