Apple TV Siri Remote: Så här kontrollerar du TV -apparater och mottagare
En av de stora förändringarna av andra generationens Apple TV 4K är den helt nya Siri-fjärrkontrollen. Tillsammans med den nya designen finns det en särskild strömknapp för att inte bara styra digitalboxen utan även din TV och mottagare. Låt oss se hur du styr ström och volym med din Apple TV Siri Remote, inklusive felsökningstips och mer.
HDMI-CEC-stöd är den funktion som gör att den nya Siri-fjärrkontrollen kan slå på / stänga av din TV och mottagare, styra volymen och välja rätt ingång. De äldre Siri -fjärrkontrollen och Apple TV -fjärrkontrollen har också den här funktionen, men utan en särskild strömbrytare är deras användning mindre bekväm och intuitiv.
En annan fördel med HDMI-CEC är att du inte behöver ha en direkt siktlinje till din TV / mottagare för att styra dem.
Och om du inte vill uppgradera din första generationens Apple TV HD eller Apple TV 4K kan du köpa den nya Siri-fjärrkontrollen separat för $ 59.
Så här styr du din TV och mottagare med Apple TV Siri Remote
Anslut och använd
- Helst, när du ansluter din Apple TV till HDMI-uttaget på din TV eller mottagare, konfigureras Siri-fjärrkontrollen (ny och gammal) automatiskt för att slå på / stänga av digitalboxen, TV: n / mottagaren. , styr volymen och växla till rätt HDMI -ingång som Apple TV är ansluten till
- På den helt nya Siri -fjärrkontrollen, tryck på strömknappen för att slå på din TV / mottagare och Apple TV
- Håll strömknappen intryckt för att stänga av allt (du kan alltid trycka på och hålla ned skärmikonknappen> Viloläge)
- På den gamla Siri Remote eller Apple TV Remote:
- Klicka på huvudstyrplattan för att aktivera allt
- Håll ned skärmikonknappen> Viloläge för att stänga av allt
- Volymkontrollerna ska fungera för att styra de högtalare du har ställt in (intern, extern, HomePod, etc.)
- På iOS Apple TV -fjärrkontrollen i Kontrollcenter:
- Du kan trycka på menyknappen på Apple TV Remote iOS för att slå på din TV / mottagare och Apple TV från iPhone eller iPad.
- Du kan också använda de fysiska volymknapparna på din iPhone / iPad för att styra volymen på Apple TV
- Håll ned displayikonen> Viloläge för att stänga av allt
En annan fördel med den nya Apple TV 4K är stöd för ljudåtergångskanal (ARC / eARC). Speciellt för HomePod -ägare betyder det att du kan överföra allt ljud på din TV (även från andra enheter) via HomePod.
Siri Remote TV / Receiver Control Felsökning
- Om TV / mottagarkontrollen inte fungerar med din Siri / Apple TV-fjärrkontroll kan du behöva gå till TV: ns inställningar för att aktivera HDMI-CEC.
- Apple framhåller att du ska leta efter inställningar med 'Länk' eller 'Synkronisera', eftersom varje tv -tillverkare heter dem annorlunda - det här är TV -inställningar, inte Apple TV -inställningar, så du måste antagligen ta din TV: s huvudkontroll
- LG: Enkel länk
- Philips: Easy Link
- Samsung: Anynet+
- Sharp: Aquos Link
- Sony: BRAVIA Sync
- Apple framhåller att du ska leta efter inställningar med 'Länk' eller 'Synkronisera', eftersom varje tv -tillverkare heter dem annorlunda - det här är TV -inställningar, inte Apple TV -inställningar, så du måste antagligen ta din TV: s huvudkontroll
- Försök igen för att styra volymen eller stäng av Apple TV / TV / mottagaren med Siri -fjärrkontrollen
- Om du fortfarande inte kan styra volymen med Siri Remote
- Gå till dina Apple TV HD / 4K -inställningar
- Gå till fjärrkontroller och enheter> Volymkontroll> Upptäck ny enhet
Suite
Ett annat alternativ med fler och fler TV -apparater med medföljande fjärrkontroller är möjligheten att programmera dem för att styra Apple TV. Detta kan vara praktiskt att konfigurera, särskilt om du ofta växlar mellan Apple TV och andra enheter.
På min Samsung 2019 TV är inställningen för detta i Källor> Universalfjärrkontroll. Det är snabbt och enkelt att installera. Leta efter en liknande inställning på din TV.
Medan den nya Siri -fjärrkontrollen är fantastisk kan det vara bra att ha ett annat alternativ för att styra din Apple TV.
Läs mer om 9to5Mac -handledning:
Kolla in 9to5Mac på YouTube för mer information om Apple:
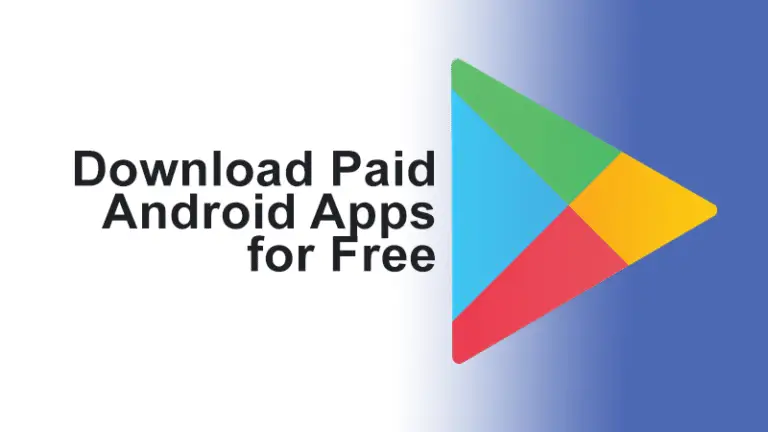

![Hur man tar bort offlinenedladdningar och frigör utrymme [YouTube Music Guide]](https://www.neuf.tv/wp-content/uploads/2022/10/1665785982_Comment-supprimer-les-telechargements-hors-ligne-et-liberer-de-lespace.-768x432.jpg)


![[Arbetar] Fast låg volym på högtalartelefonen på Xiaomi -telefoner](https://www.neuf.tv/wp-content/uploads/2020/05/Screenshot-21-768x432.png)