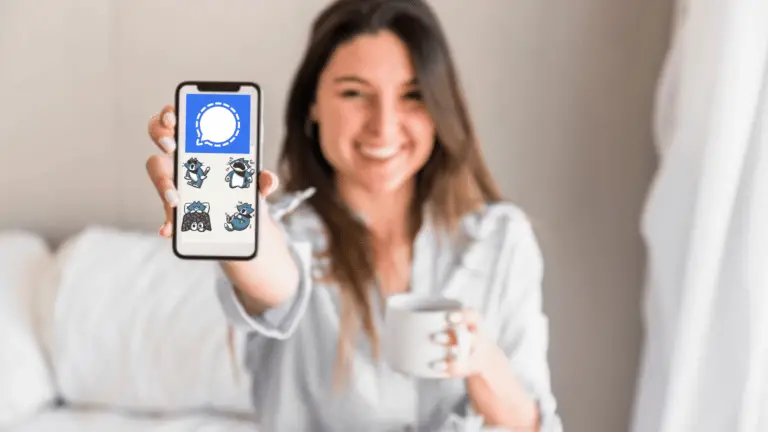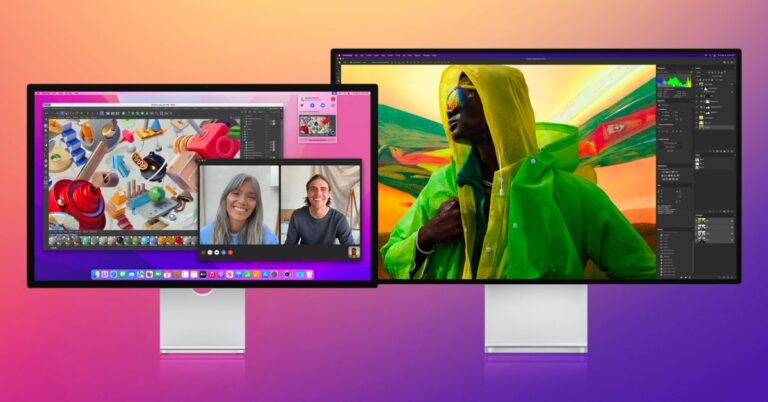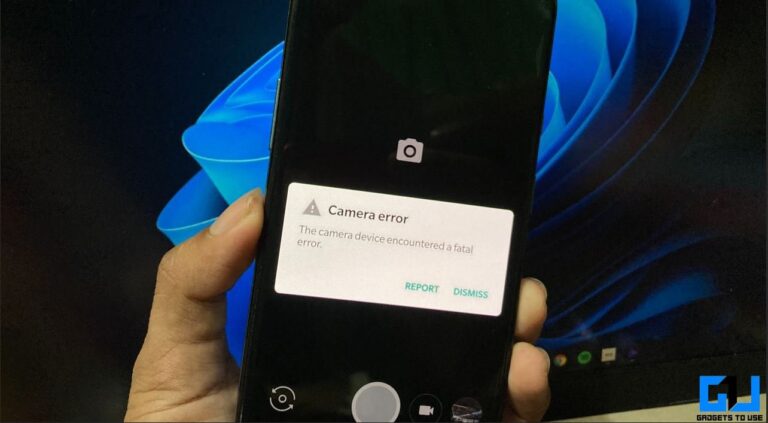Hur man åtgärdar NVIDIA GeForce-drivrutinsnedladdningsfel
Upplever du NVIDIA GeForce-drivrutinsnedladdningsfel? Inget system är ofelbart, det är en läxa jag har lärt mig gång på gång inom IT. En av nyckeldelarna för att underhålla ditt system är dock att lära sig att anpassa sig och övervinna eventuella hinder som kan uppstå. Om det är dags att uppdatera grafikkortets drivrutinsuppsättning kan du stöta på nedladdningsfel.
Dagens guide kommer att lära dig hur du åtgärdar de flesta av dessa problem. Det är inte lika tydligt som det brukade vara när det kommer till grafikkortsdrivrutiner. Det finns dock enkla metoder du kan använda för att få ut det mesta av din situation. Med lite tur bör din spelrigg vara igång på nolltid med den här guiden.
Vad är NVIDIA GeForce-drivrutiner?
Om du är ny inom datorvärlden kanske du undrar varför du ska uppdatera dina drivrutiner i första hand. Enkelt uttryckt innebär spel och mjukvara nya utmaningar för alla grafikkort. Det som kunde ha fungerat för ett år sedan för att spela något som Elden Ring kan vara dåligt optimerat för finalen. Detta är ett problem som PC-spelare har stått inför i flera år.
Enkelt uttryckt är drivrutiner ett sätt för din dator och GPU att direkt gränssnitt och kommunicera. Du använder GPU:n för att hantera de tunga lyften när det kommer till alla typer av grafikbearbetningsuppgifter. Att använda de senaste drivrutinerna för de senaste spelen kan lösa stabilitetsproblem och kan till och med ge nya funktioner till en titel för att öka prestandan.
Hur man åtgärdar NVIDIA GeForce-drivrutinsnedladdningsfel
Jag är hårt pressad att tänka på en NVIDIA-användare som inte har upplevt fel på drivrutinsnedladdningen. Jag minns att jag hade problem med GeForce Experience direkt efter att jag köpte min GTX 980 2015. Programvaran är överlag mycket bättre än den var för nästan ett decennium sedan. Enstaka fel förekommer dock fortfarande.
Lyckligtvis beror mycket av detta på användarunderhåll, som du kommer att få reda på. Om du inte vill använda GeForce Experience för att hantera din GPU finns det andra alternativ också.
Steg 1: Avinstallera GeForce Experience
Du kanske använder GeForce Experience för att hantera alla dina föraruppgifter. Ibland slutar programvaran att fungera antingen på grund av filkorruption eller någon annan osynlig kraft. Detta åtgärdas vanligtvis genom att helt enkelt avinstallera programmet som helhet. För att avinstallera GeForce Experience kan du skriva Lägg till eller ta bort program i startfältet i Windows 10 och 11.
Därifrån skriver du GeForce Experience och klickar på Avinstallera. Låt det gå igenom processen, vilket kan ta en minut beroende på ditt system. När du är klar bör du vara redo att gå vidare till nästa steg för att fixa nedladdningsfel i GeForce-drivrutinen.
Steg 2: Installera om GeForce Experience
Ofta kan en av grundorsakerna till nedladdningsfel för GeForce-drivrutiner bero på att man använder en föråldrad version av GeForce Experience. Efter avinstallation av programvaran kan du hitta den senaste versionen här. Fortsätt, ladda ner den och följ installationsprocessen. Detta bör ta lång tid, eftersom installationsprocessen i allmänhet är snabbare än att avinstallera programvaran.
Se till att din nyinstallerade instans av GeForce Experience kan se din GPU och att du bör vara redo för nästa steg.
Steg 3: Hitta drivrutiner
Väl i GeForce Experience kan du gå till fliken Uppdateringar och klicka på Sök efter uppdateringar. Beroende på användarens preferenser kan du välja mellan Game Ready eller Studio-drivrutiner. Om du spelar kommer Game Ready-drivrutiner att vara ditt bästa val. Dessa är vanligtvis optimerade och skräddarsydda för de senaste titlarna, vilket gör att spel som The Finals och Lego Fortnite presterar som en topp.
Om dina drivrutiner är uppdaterade kommer du förmodligen inte att se alternativet att ladda ner en ny uppsättning. Detta steg beror på att du kör en uppsättning äldre drivrutiner för att verifiera funktionaliteten i nästa steg.
Steg 4: Ladda ner drivrutiner
Om du kan installera en ny uppsättning drivrutiner, fortsätt och följ nedladdningsprocessen. Beroende på din internetanslutning kan detta ta ett tag. Jag brukar hålla fönstret öppet på en andra skärm när jag arbetar med något annat, bara för att övervaka nedladdningen. Om det misslyckas bör du få ett felmeddelande på skärmen.
Nedladdningen bör dock gå smidigt. Du kan hoppa över nästa steg om drivrutinsnedladdningen fungerar som förväntat genom GeForce Experience. Användare som har upplevt ett annat nedladdningsfel för drivrutiner har alternativ.
Steg 5: Ladda ner drivrutinerna manuellt från NVIDIA-webbplatsen
Så du försökte ladda ner från den officiella programvaran och stötte på fler NVIDIA GeForce-drivrutinsnedladdningsfel. Och nu ? Lyckligtvis kan du enkelt navigera hit för att ladda ner rätt uppsättning drivrutiner för din GPU. Se till att du väljer rätt operativsystem, enhetstyp och GPU. Du vill till exempel inte installera drivrutiner för skrivbordet för RTX 4090 på en bärbar GPU.
Om nedladdningsalternativen för GeForce Experience misslyckades kan du enkelt få en hel mängd drivrutiner från den officiella NVIDIA-webbplatsen. Innan GeForce Experience var stabil kollade jag regelbundet den officiella webbplatsen för relevanta uppdateringar.
Steg 6: Installera nya bildskärmsdrivrutiner
Oavsett hur du installerade dina nya drivrutiner, fortsätt och följ installationsprocessen. Vissa användare har en allmän preferens för hur de utför installation av drivrutiner. Personligen lämnade jag det som standard i flera år utan att uppleva några prestandaförluster eller problem.
Jag rekommenderar att du gör en ren installation om du kan, vilket innebär att du avinstallerar tidigare bildskärmsdrivrutiner. Du kommer ibland att stöta på fel när du laddar ner drivrutiner och installerar dem jämfört med tidigare. Detta resulterar vanligtvis i konstiga prestandaproblem och enstaka stamningar. För det mesta ska det vara bra.
Drivrutinerna bör installeras utan problem, vilket innebär att du har fixat eventuella NVIDIA GeForce-nedladdningsdrivrutiner som du kan ha stött på.
Steg 7: Kontrollera funktionaliteten
Med dina drivrutiner nyinstallerade, se bara till att allt fungerar som förväntat. Jag brukar starta den senaste spelbesattheten för att kontrollera att jag inte har några prestationsförluster. Ibland kan förare vara lite kräsna i vad de gör med vissa titlar. Vanligtvis är det okej. Jag var tvungen att gå igenom hela processen nyligen för att testa The Finals på min PC.
Av någon anledning skulle min nuvarande GPU helt enkelt inte överväga att ladda ner de senaste drivrutinerna. Stegen som nämner GeForce Experience är de jag följde exakt för att återställa funktionalitet och installera de senaste drivrutinerna.
Slutliga tankar
Att hantera fel på NVIDIA GeForce-nedladdningsdrivrutiner är besvärligt. Men ibland är det bara en del av upplevelsen av att hantera en kraftfull GPU. Jag har kört AMD-drivrutiner tidigare och stött på liknande problem med att köra den medföljande programvaran för att söka efter uppdateringar. Inget system är skottsäkert, men nästan allt har en diagnos och lösning för att återställa önskad funktionalitet.
Så här åtgärdar du NVIDIA GeForce-nedladdningsdrivrutinsfel Sammanfattning
| 1. Avinstallera GeForce Experience från din dator. |
| 2. Ladda ner och installera om den senaste versionen av GeForce Experience. |
| 3. I GeForce Experience, hitta de senaste drivrutinerna för ditt system. |
| 4. Ladda ner de senaste drivrutinerna för din GPU. |
| 5. Om GeForce Experience fortfarande inte fungerar, ladda ner de senaste drivrutinerna för din GPU från NVIDIA-webbplatsen. |
| 6. Installera dina uppdaterade bildskärmsdrivrutiner. |
| 7. Se till att allt fungerar och att du inte upplever någon prestandaförlust. |
Frågor fréquemment posées
Ska jag använda GeForce Experience?
Inte riktigt, men det kan vara användbart om du vill använda funktioner som spelfilter eller NVIDIA Shadowplay.
Ska jag uppdatera mina drivrutiner regelbundet?
Om du upplever stabilitetsproblem med spel eller bara allmän prestandaförlust kan det hjälpa att uppdatera dina drivrutiner.
Släpper NVIDIA drivrutiner ofta?
Ja, generellt sett kommer de att erbjuda drivrutinsuppdateringar för stora utgåvor och mycket efterlängtade spel.
Kan du ladda ner alla drivrutiner från den officiella NVIDIA-webbplatsen?
Där kan du hitta drivrutiner som går tillbaka till 900- och 1000-seriens GPU:er.
Kan jag behålla min nuvarande stabila förare?
Absolut, även om vissa spel kräver mer uppdaterade drivrutiner som Baldur's Gate 3.