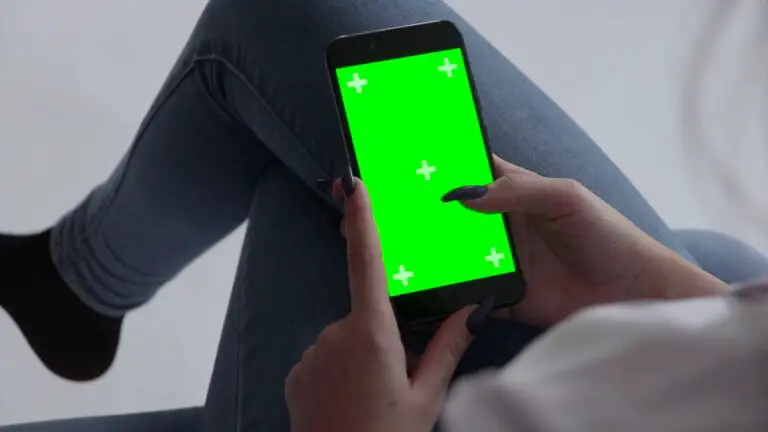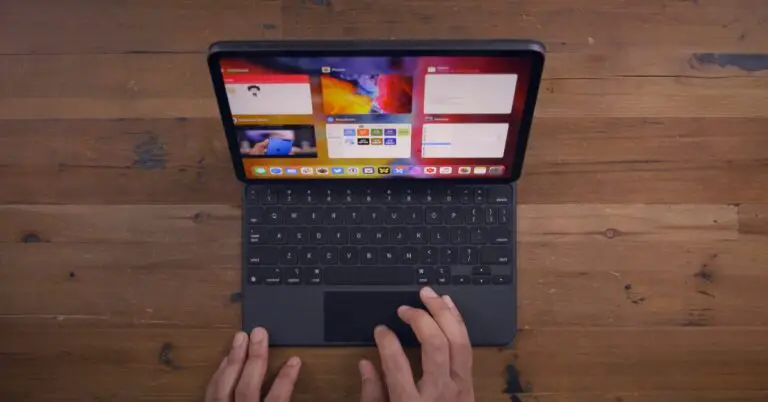9 sätt att åtgärda Windows 11 Bluetooth, ljudfördröjning eller anslutningsproblem
Många människor har bytt till det nya Windows 11 genom Insider -programmet. Även om beta har fått regelbundna uppdateringar, är de fortfarande inte perfekta. Många möter problem som Bluetooth -fel, ljudfördröjning med Bluetooth -hörlurar eller hörlurar och relaterade anslutningsproblem på sina datorer. Lyckligtvis kan dessa problem åtgärdas med några enkla felsökningssteg. I den här artikeln, låt oss se hur du kan åtgärda Bluetooth som inte fungerar eller ljudfördröjningsproblem på din Windows 11 -dator.
Felsöka Bluetooth, ljudfördröjning och anslutningsproblem på en Windows 11 -dator
1. Se till att Bluetooth är på
För att komma igång, se till att Bluetooth -enheten är påslagen och parad med den andra enheten. Du kan följa stegen nedan för att slå på Bluetooth och parkoppla en enhet med din Windows 11 -dator.
- ouvert Parametrar under Windows 11. Du kan göra detta antingen från Start -menyn eller genom att trycka på Vinn + I samtidigt.
- Fortsätta Bluetooth och enheter från sidofältet till vänster.
- Här aktiverar du växeln för bluetooth om inte redan.
- Klicka på Lägg till enhet och välj enhetstyp.
- Den visar dig nu listan över tillgängliga enheter, som du kan klicka på för att koppla ihop och ansluta.
- Se till att den andra enheten är påslagen och kan upptäckas.
2. Inaktivera och aktivera Bluetooth på PC
Ett av de enklaste sätten att åtgärda Bluetooth -anslutningsproblem på Windows 11 är att stänga av och slå på den igen. Detta rensar eventuella tillfälliga buggar eller problem.
Öppna åtgärdscentret, klicka bluetooth för att stänga av den, klicka sedan på den igen för att slå på den igen. Du kan också göra detta från Parametrar > Bluetooth och enheter.
3. Inaktivera flygplansläge
Precis som Android och iOS har Windows ett inbyggt flygläge som stänger av alla anslutningsfunktioner, inklusive Wifi och Bluetooth. När du aktiverar flygläge stängs Bluetooth av automatiskt på din Windows 11 -dator.
Så kontrollera om flygläget är aktiverat. Stäng i så fall av den. Du kan också slå på Bluetooth även i flygläge.
4. Koppla bort andra Bluetooth -enheter
Anslutning till flera Bluetooth -enheter samtidigt kan orsaka ljudfördröjning eller anslutningsproblem på din Windows 11. -enhet. Koppla bort andra enheter:
- ouvert Parametrar på din Windows -enhet.
- Gå till Bluetooth och enheter.
- Klicka på det tre poäng för anslutna enheter som du inte vill använda för tillfället.
- Klicka till slut koppla.
5. Kontrollera avstånd och störningar
Bluetooth -enheter har vanligtvis en räckvidd på cirka 10 meter. Så se till att enheten ligger inom räckvidden. Om du använder hörlurar eller ett Bluetooth -headset kan förflyttning för långt bort från datorn orsaka ljudfördröjning och andra anslutningsproblem.
Kontrollera också om det finns störningar från andra objekt. Bluetooth fungerar på 2,4 GHz -bandet och kan störa andra enheter som arbetar med samma frekvens, till exempel din Wifi.
Även om det är ganska ovanligt, om du känner att Bluetooth- och Wifi -signalerna stör varandra, kan du överväga att ändra routerns kanal eller byta till 5 GHz -frekvensen. Eller kom nära din router och undvik hinder som metall och byggnader.
Detta skulle lösa problem som ljudfördröjning eller fördröjning och anslutningsproblem med Bluetooth -enheter i Windows 11.
6. Ta bort och parkoppla Bluetooth -enheten igen
Om du har problem med vissa Bluetooth -enheter, inte ansluter ordentligt eller har ljudproblem, försök ta bort och para ihop det från grunden.
- ouvert Parametrar på Windows.
- Gå till Bluetooth och enheter.
- Klicka på det tre poäng för Bluetooth -enheten.
- Press Ta bort.
- Klicka sedan på Lägg till enhet och välj enhetstyp.
- Koppla ihop och anslut till din Bluetooth -enhet.
7. Tillåt Bluetooth -upptäckt
Du kommer inte att kunna ansluta till din Windows 11 -dator om Bluetooth discovery är inaktiverat. Följ stegen nedan för att kontrollera och aktivera det:
- ouvert Parametrar på din Windows -dator.
- Gå till Bluetooth och enheter.
- Klicka här Enheter.
- Bläddra ner och tryck på Fler Bluetooth -inställningar.
- Markera rutan för Auktorisera Bluetooth -enheter för att hitta den här datorn.
- Markera dessutom rutan för Meddelanden.
8. Starta om datorn och din Bluetooth -enhet.
Om Bluetooth fortfarande inte fungerar som det ska eller om du har problem med ljudfördröjning, försök starta om datorn såväl som Bluetooth -enheten. Detta bör åtgärda eventuella tillfälliga problem som orsakar problemet.
9. Uppdatera eller installera om Bluetooth -drivrutiner
Om ingenting fungerar kan det vara ett problem med datorns Bluetooth -drivrutiner. Programvarukomponenten gör att din Windows -dator kan kommunicera med en Bluetooth -enhet och vice versa. Det kan vara buggigt eller inaktuellt, så försök att uppdatera eller installera om drivrutinen.
- presse Vinn + X på tangentbordet och klicka Enhetshanterare.
- Dubbelklicka i Enhetshanteraren bluetooth att förlänga den.
- Högerklicka namnet på Bluetooth -adaptern, som kan innehålla ordet "radio" eller R.
- Klicka på Uppdatera drivrutinen > Sök automatiskt för uppdaterad drivrutinsprogramvara.
Vänta tills den automatiskt hittar och uppdaterar de drivrutiner som krävs. Om det fortfarande inte fungerar, avinstallera drivrutinen genom att välja Avinstallera enheten i snabbmenyn. Ladda sedan ner Bluetooth -drivrutinerna från tillverkarens webbplats och installera dem igen.
(Löst) Windows 11 bluetooth fungerar inte
Detta var för att lösa problemet med att Bluetooth inte fungerar, ljudfördröjning eller relaterade anslutningsproblem på din Windows 11 -dator. Hoppas att du nu kan ansluta och använda dina hörlurar korrekt eller Bluetooth -headset. Om du fortfarande har några tvivel eller frågor, låt mig veta i kommentarerna nedan. Håll ögonen öppna för fler sådana här artiklar.
Du kan också följa oss för snabba tekniska nyheter på Google Nyheter eller för tips och tricks, smartphone- och gadgetrecensioner, gå med GadgetsToUse telegramgrupp eller prenumerera på de senaste recensionerna GadgetsToUse Youtube -kanal.