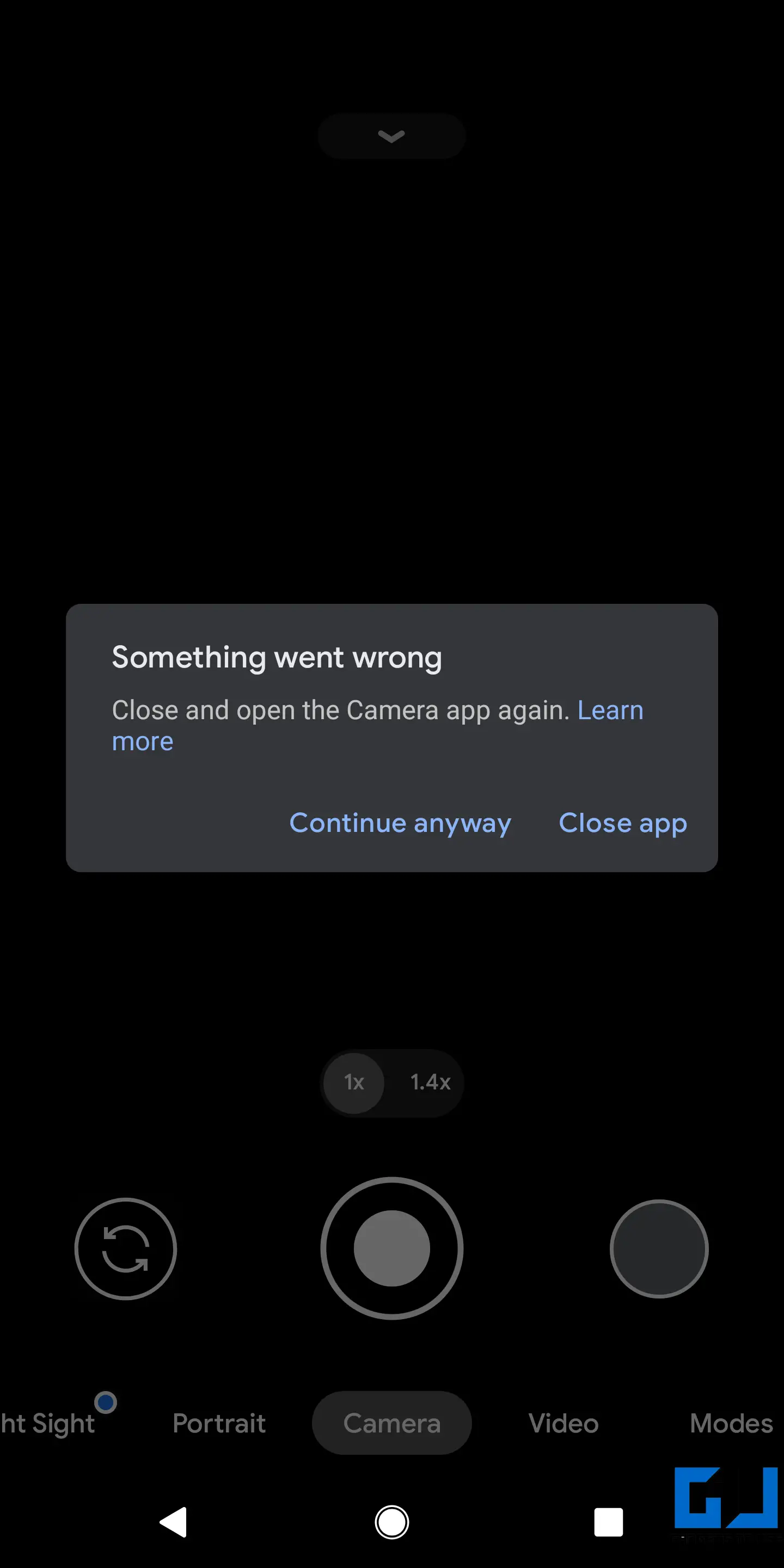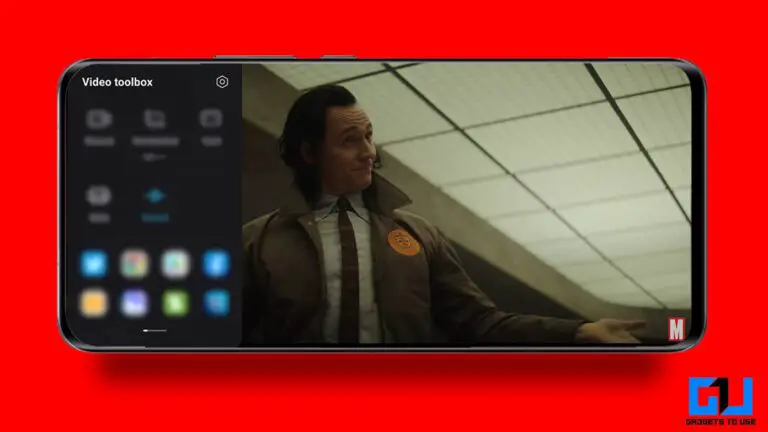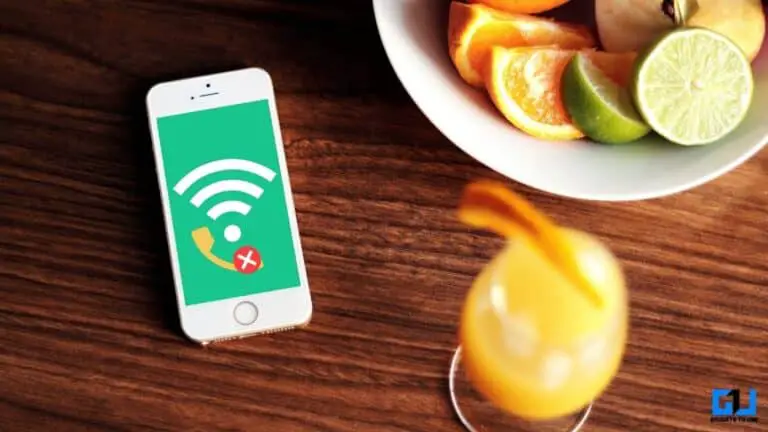9 sätt att fixa kameraprogram som kraschar eller inte fungerar på Android -telefon
Ibland kan Android -användare stöta på problem där kameraappen inte öppnas, kraschar när du försöker öppna den eller visar ett felmeddelande som "Tyvärr har enhetsfotot slutat" och fungerar inte alls. Sådana problem kan vara irriterande när du vill klicka på bilder eller videor på din telefon. Här är några enkla sätt som hjälper dig att fixa kameraprogrammet som kraschar eller inte fungerar på din Android -telefon.
Kameraapp kraschar eller fungerar inte på Android -telefon? Här är fixen
På Android orsakas kameraproblem vanligtvis av programvaruproblem. I det här fallet kanske du inte kan använda kameraappen. Det kommer att fastna under användning eller öppnas inte i första hand. Nedan följer några vanliga problem som du kan stöta på i kameraappen:
- Meddelande "Tyvärr har kameran stannat"
- Meddelandet "Kan inte ansluta till kameran"
- "Varning: kamerafel" fel
- Kamerafel: kameran har stött på ett dödligt fel
- Kameraappen fortsätter att krascha eller frysa
Det kan hända på alla Android -telefoner, från Samsung, Xiaomi, Poco, Realme, Oppo, Vivo, OnePlus, etc. Dessa problem kan vanligtvis lösas med enkla felsökningssteg. Nedan finns olika sätt att åtgärda kameraproblem på din Android -telefon.
1. Starta om telefonen
Det första du ska göra är att starta om telefonen. Detta kommer att återställa enheten och eliminera eventuella buggar eller tillfälliga problem. Om du vill starta om telefonen håller du ned strömbrytaren. När du ser strömmenyn trycker du på Starta om eller Starta om.
När enheten har startat om öppnar du appen Kamera för att se om den fungerar korrekt. Gå annars till de andra lösningarna nedan.
2. Tvinga stopp, radera data för kameran
Det andra alternativet är att tvinga stoppa Kamera -appen och rensa dess data för att börja om. Följ stegen nedan för att göra detta.
- ouvert Parametrar på din Android-telefon.
- Gå till Appar och aviseringar > Se alla applikationer.
- Här, rulla ner och välj kamera ansökan.
- Klicka på Tvinga stopp och öppna kameran för att se om det fungerar.
- Annars upprepar du stegen för att öppna informationssidan för kameraappen och klickar på Lagring och cache.
- tap Rensa förråd och bekräfta uppmaningen.
Detta kommer att återställa kameraappen till standard och åtgärda eventuella intermittenta problem.
3. Kontrollera kamerans behörigheter
Kameraappen kraschar eller stängs automatiskt när du öppnar den om den inte får åtkomst till kamerans hårdvara. Så kontrollera om du av misstag nekade tillståndet och återaktivera det enligt följande:
- ouvert Parametrar på din Android-telefon.
- Gå till Appar och aviseringar > Se alla applikationer.
- Här, rulla ner och välj kamera ansökan.
- Klicka på behörigheter och välj kamera.
- Ändra det till Tillåta om inte redan.
4. Frigör telefonens lagringsutrymme
Android -telefoner kräver en viss mängd gratis lagringsutrymme för smidig drift. Detta är vanligtvis 10% av din totala lagringskapacitet. Om lagringsutrymmet är nästan fullt kan telefonen börja hamna efter, liksom kamerapappen.
Du kan kontrollera det återstående lagringsutrymmet på din telefon genom att gå till Inställningar> Lagring. Du kan sedan radera appar, nedladdningar och andra oönskade filer för att få plats. Så här kan du använda Files by Google för att frigöra lagringsutrymme.
5. Sök efter programuppdateringar
Smartphone -tillverkare skickar regelbundet ut programuppdateringar för att lägga till nya funktioner och åtgärda eventuella buggar eller intermittenta problem med telefonen. Så, kontrollera och uppdatera din telefon till den senaste versionen för att åtgärda eventuellt firmware -relaterat problem.
- ouvert Parametrar på din Android-telefon.
- Rulla ner och klicka systemet > framsteg.
- Välj här Programuppdatering.
- Kontrollera och installera om det finns några uppdateringar för din enhet.
6. Starta i felsäkert läge
Säkert läge inaktiverar alla appar och funktioner från tredje part för att hjälpa dig att hitta problem på din telefon. Så här startar du i säkert läge:
- Tryck och håll ned effekt knappen på din telefon.
- När strömmenyn visas trycker du på och håller ned Stäng av eller omstart alternativ.
- Inom några sekunder får du prompten Säkert läge.
- tap Okej för att starta om telefonen i säkert läge.
ELLER
- Om du inte ser några alternativ, stänga din telefon.
- Tryck nu på effekt nyckeln för att starta den.
- Håll telefonen intryckt medan telefonen startar Effekt + Låg volym nyckel samtidigt.
När telefonen har startats kommer du att se vattenstämpeln "Säkert läge" längst ned till vänster. Det betyder att telefonen har startat framgångsrikt i säkert läge.
Försök att öppna Kamera -appen för att se om det fungerar bra. I så fall orsakas problemet av en av tredjepartsapparna på din telefon. Kontrollera nyligen installerade appar eller appar med kameratillstånd och ta bort alla som du misstänker orsakar problem.
För att avsluta Säkert läge, starta bara om telefonen eller stäng av den och starta den normalt.
7. Rensa cachepartitionen
Torkning av cachepartition tar bort tillfälliga eller skadade data, vilket faktiskt kan lösa många problem. Om du nyligen har uppdaterat telefonens programvara rekommenderar vi att du rensar partitionen för återställningscache.
Se dock till att fortsätta med försiktighet och säkerhetskopiera dina data om du av misstag formaterar telefonen. Så här rensar du systemcachepartitionen:
- Stäng av telefonen för att komma igång.
- Tryck nu och håll ned Ström + Sänk volymen knappen samtidigt. Tangentkombinationen kan vara annorlunda på din telefon - kolla den på Google genom att söka "Så här öppnar du återställningsmenyn
. " - När du trycker på och håller ned rätt tangentkombination startar telefonen till återställningsläge.
- I återställningsmenyn använder du volymknapparna för att komma åt Rensa cachepartitionen.
- Tryck på tändningsknappen för att välja och återställa cachepartitionen.
Se till att bara torka cachepartitionen och inte hela telefonen. Annars förlorar du all data.
8. Utför en fabriksåterställning
Det sista alternativet för att åtgärda kameran som kraschar eller inte fungerar på Android är att utföra en fabriksåterställning. Detta raderar all data och återställer telefonen till fabriksinställningarna, precis som när du avbokade den. Det kommer dock att behålla alla installerade programuppdateringar.
- ouvert Parametrar på din Android-telefon.
- Gå till systemet > framsteg > Återställ alternativ.
- Klicka här Radera alla data (fabriksåterställning).
Anmärkningar: Detta raderar all data på enheten inklusive dina appar, foton, dokument och andra filer.
9. Problem med kamerahårdvaran?
Använd en kameraapp från tredje part eller testa kameran i telefonens dolda testmeny. Om ingen av lösningarna fungerar och kameran fortfarande tvingar till automatisk avstängning eller fryser kan det bero på problem med kamerans hårdvara.
Detta händer vanligtvis på grund av skador från vätskor. Hur som helst rekommenderar vi att du tar din telefon till ett auktoriserat reparationscenter för en mer ingående diagnos av problemet.
pack
Det här var några enkla lösningar att testa om din Android -telefons kamera fryser eller inte fungerar korrekt. Vanligtvis löser en enkel omstart eller rensning av data från kameraappen problemet. Men om inte, kan du gå vidare med andra givna lösningar. Låt mig i alla fall veta vad som fungerade för dig. Om du har några tvivel eller frågor, tveka inte att kontakta oss via kommentarerna nedan.