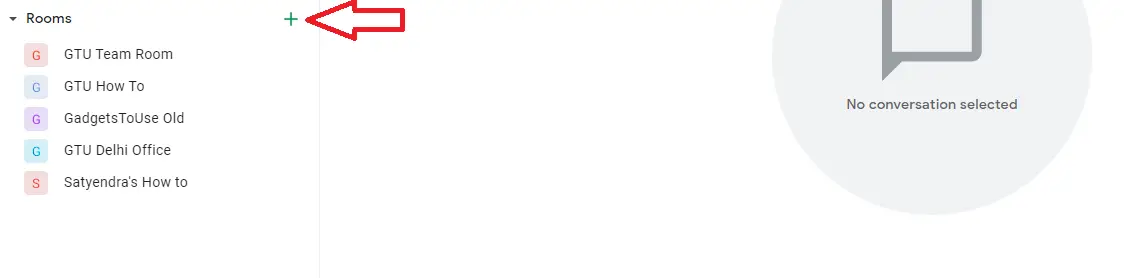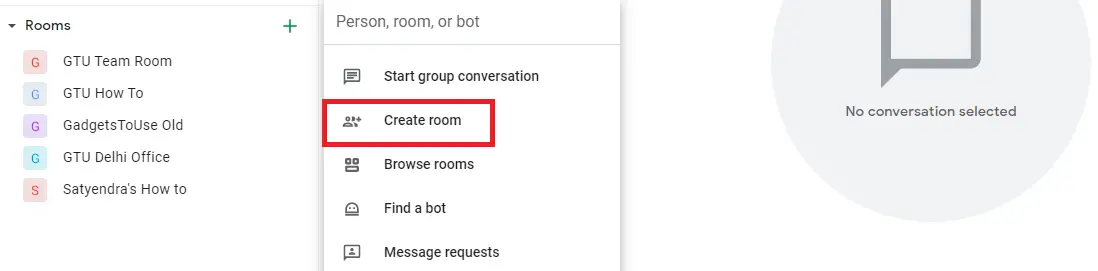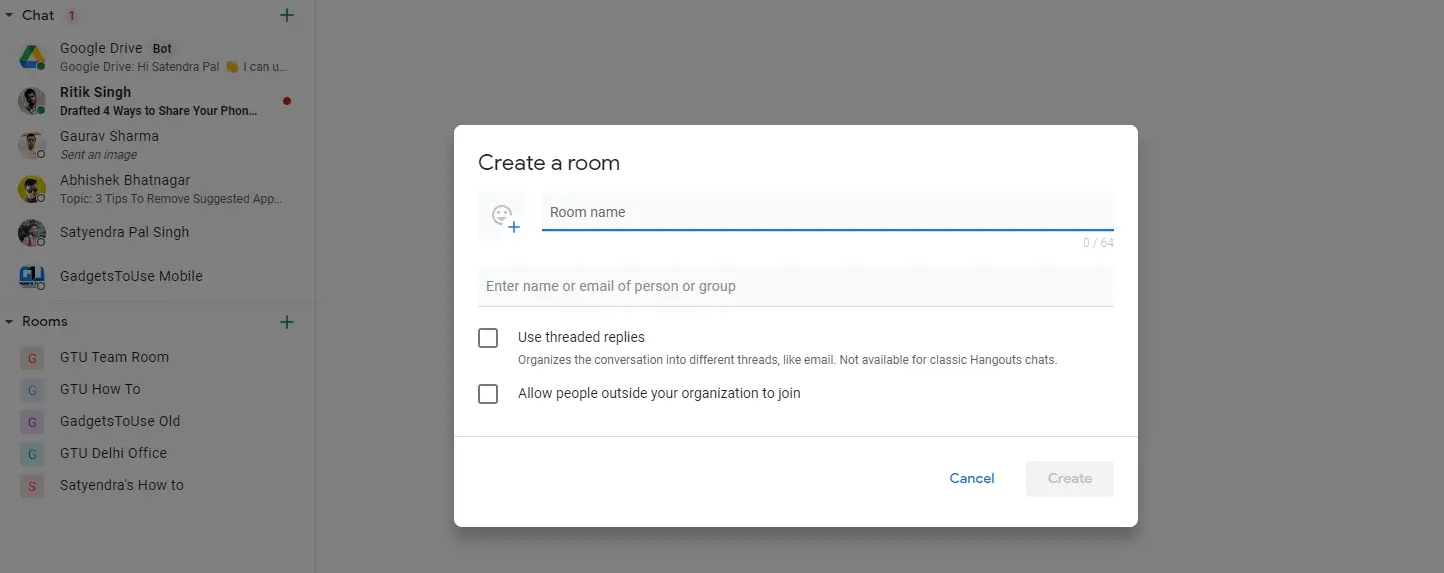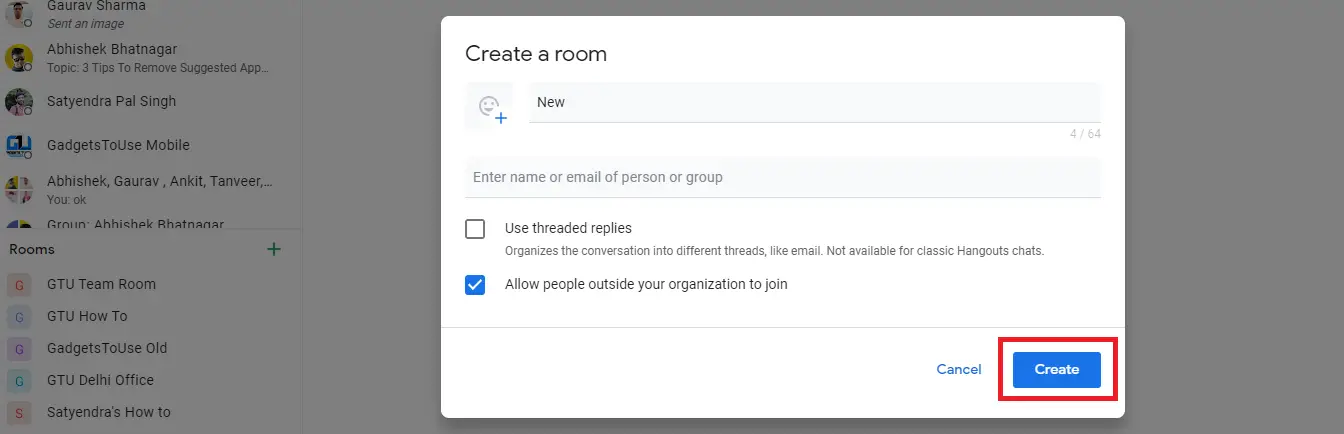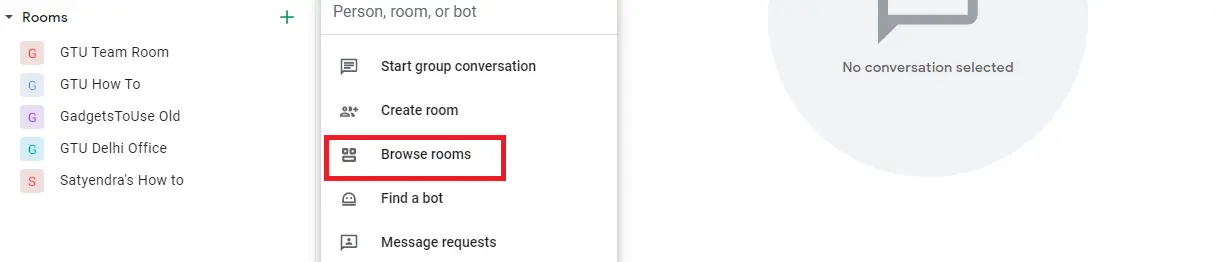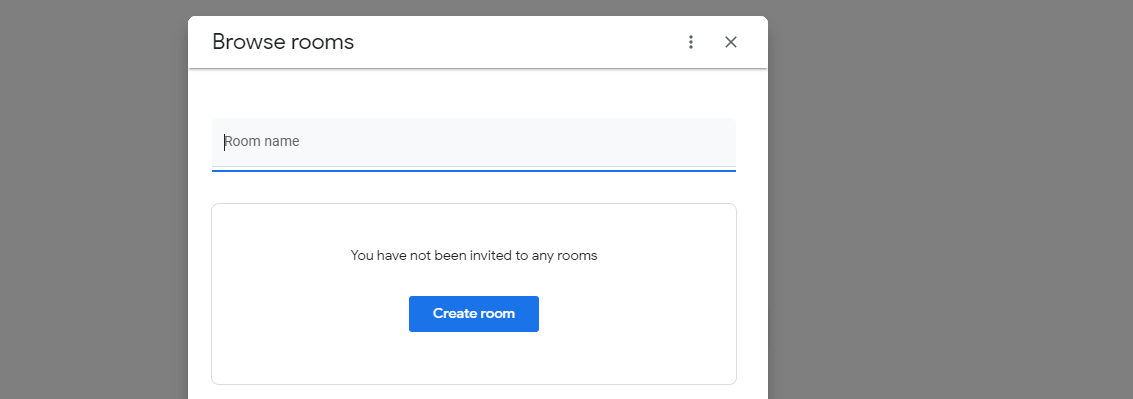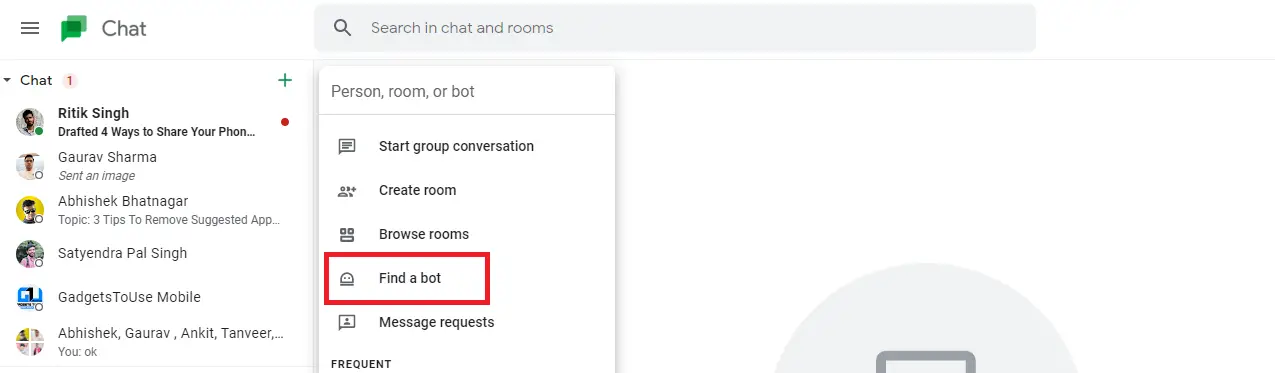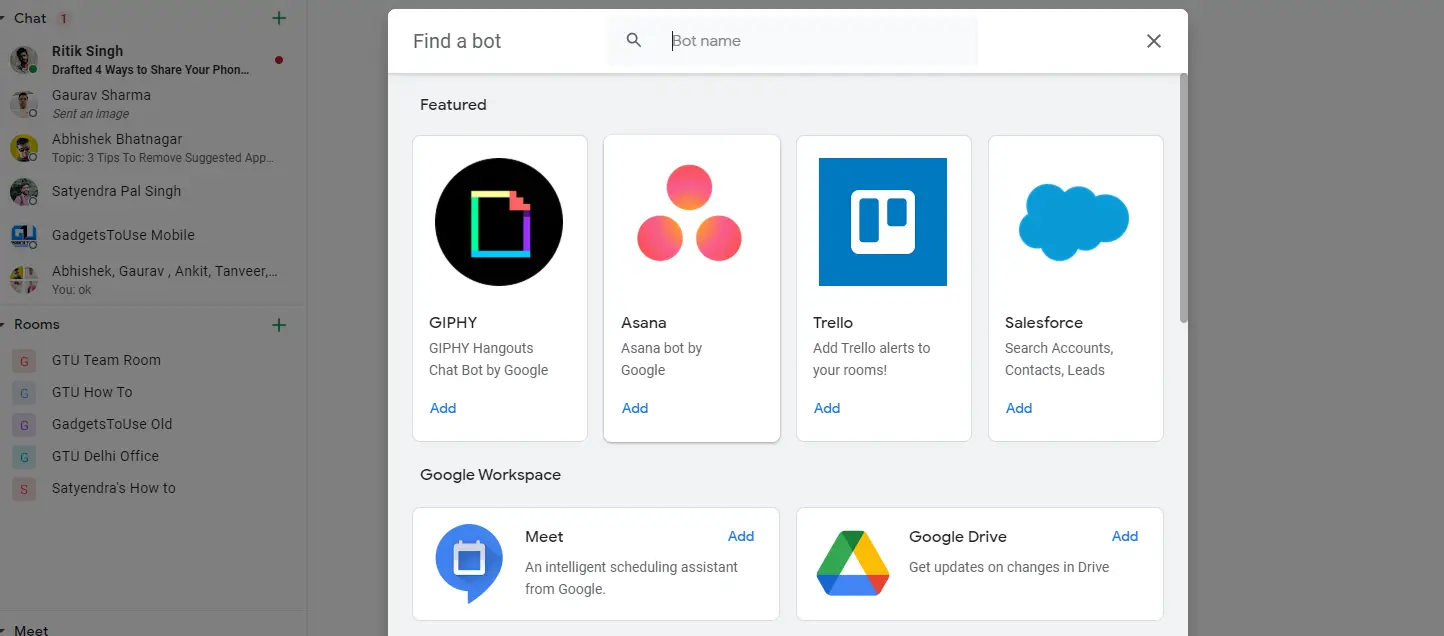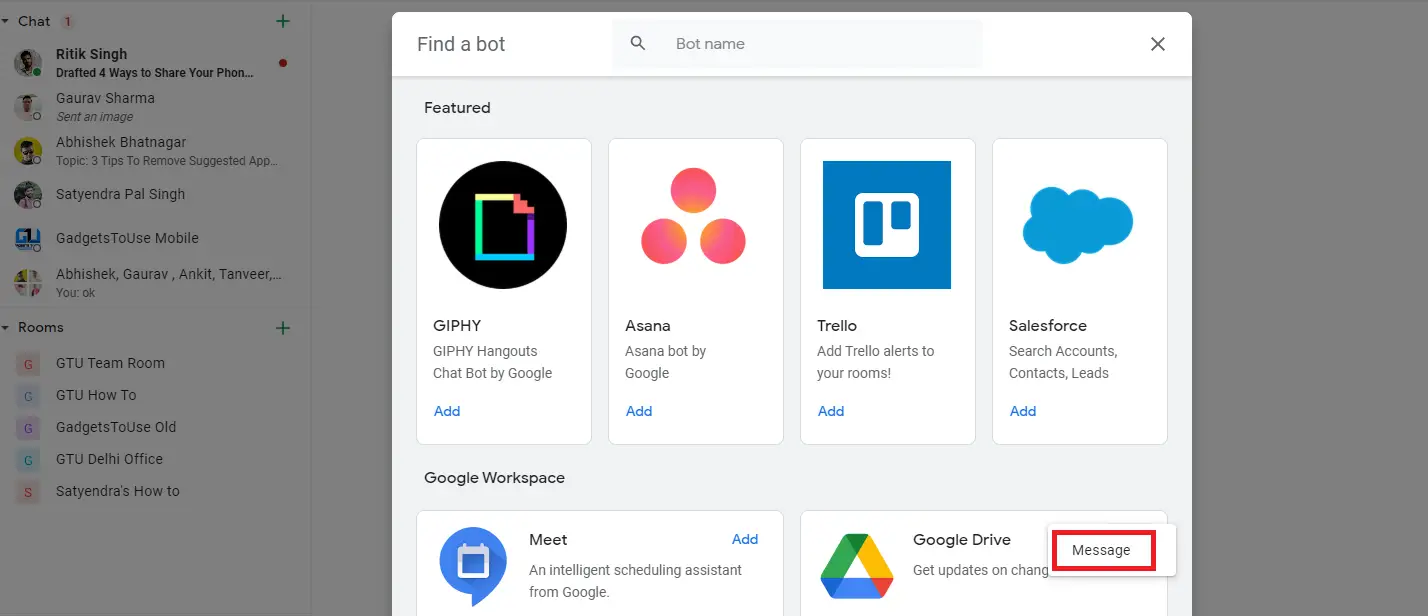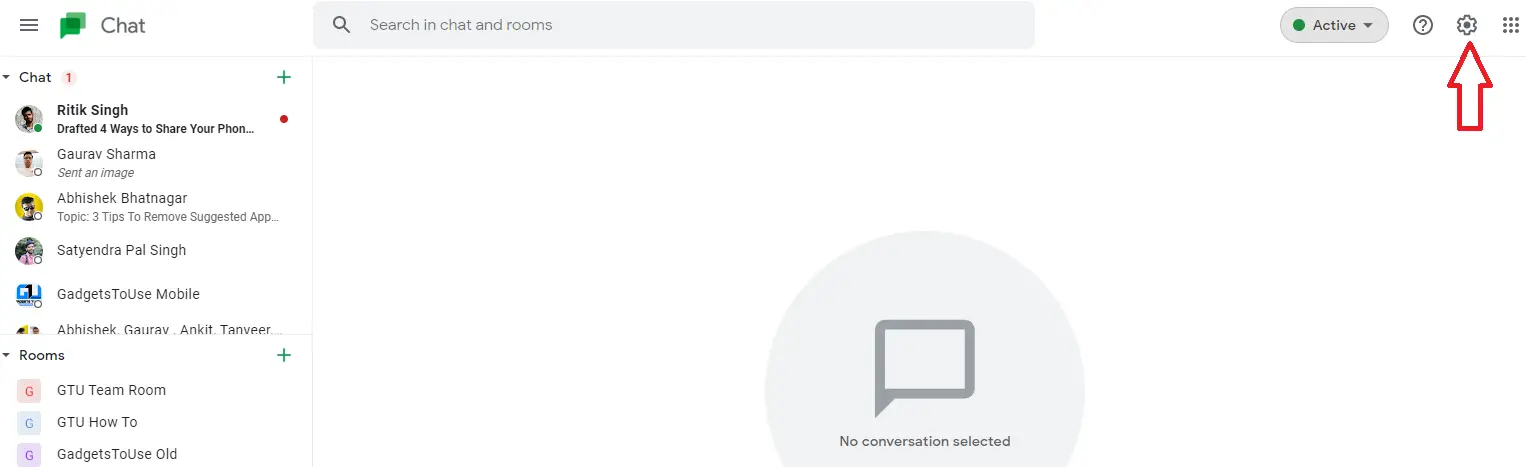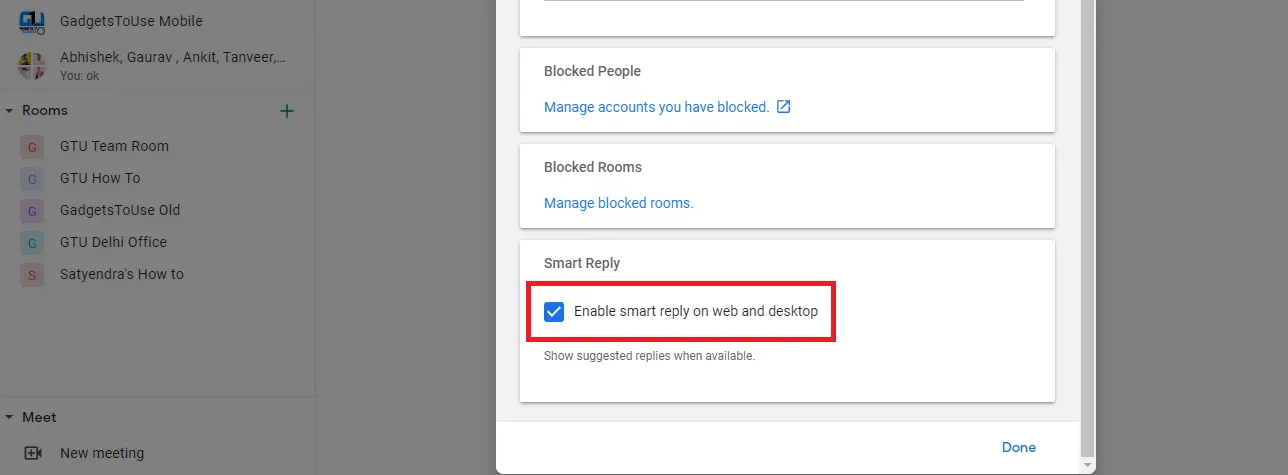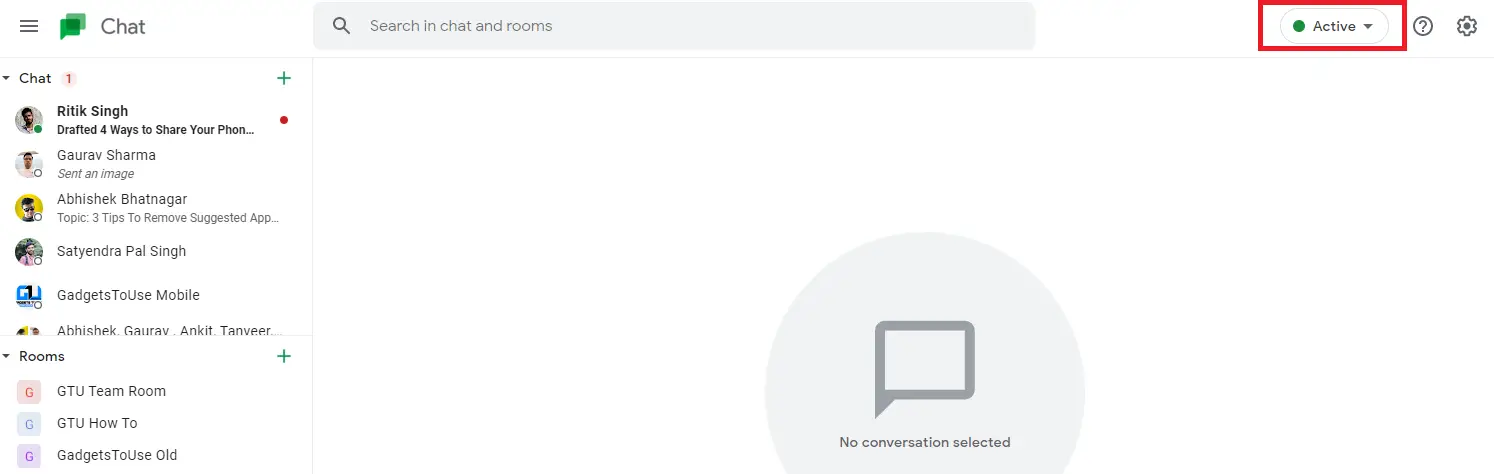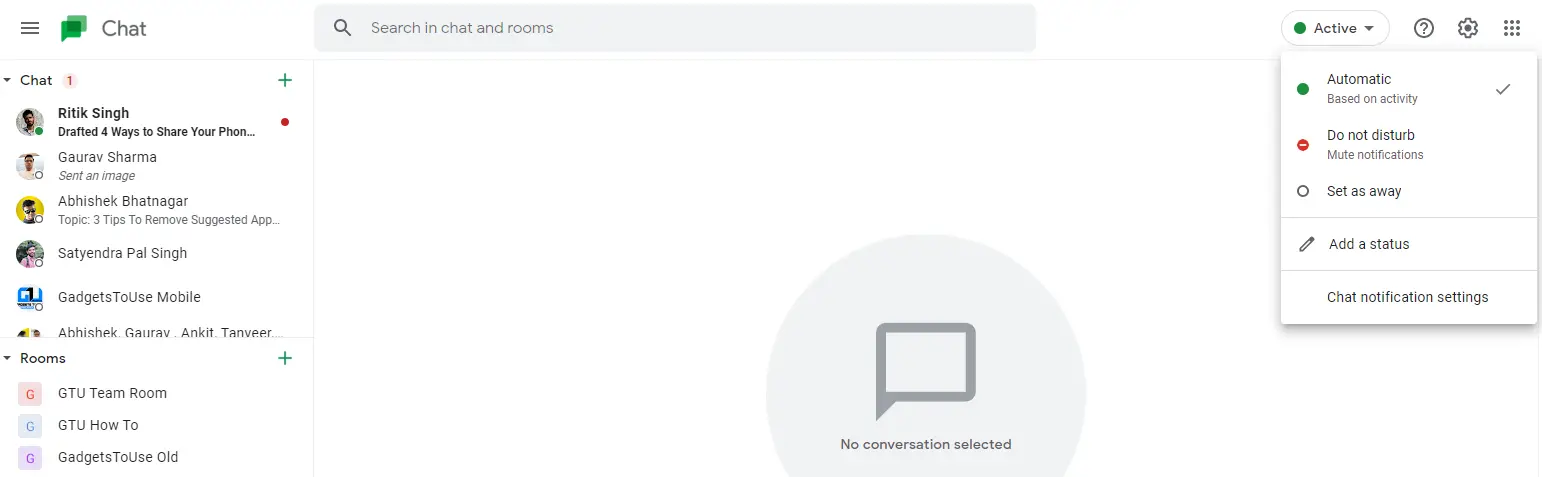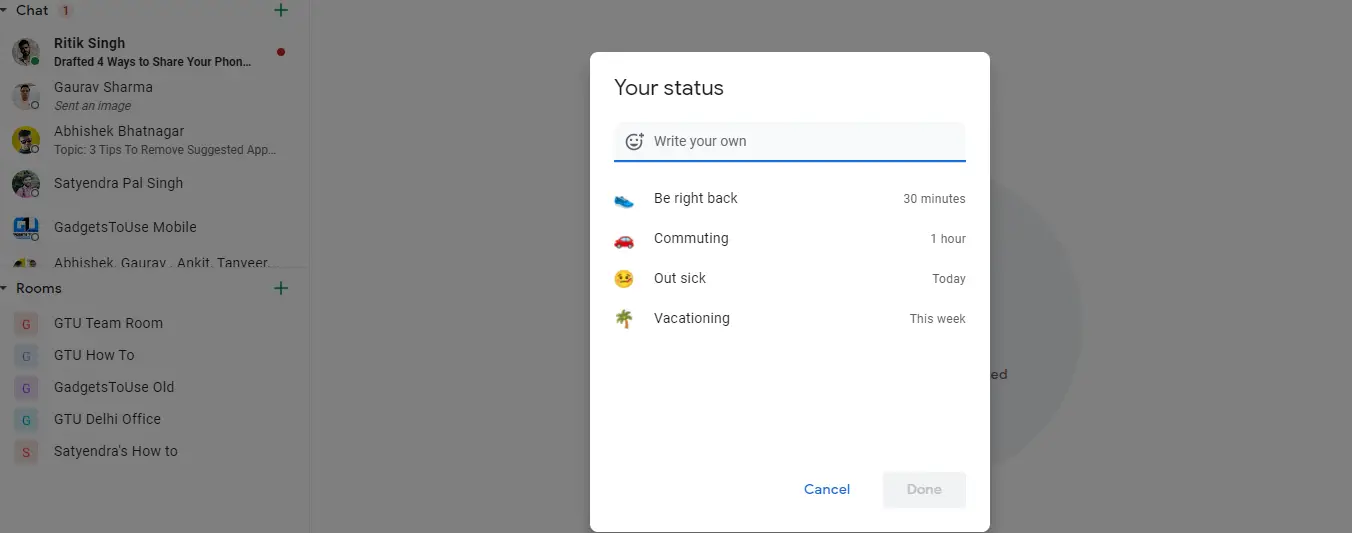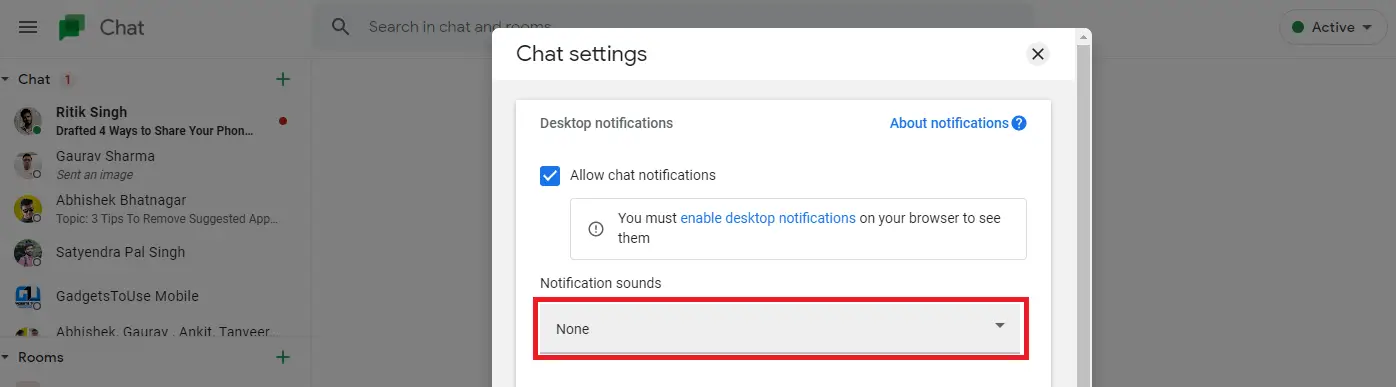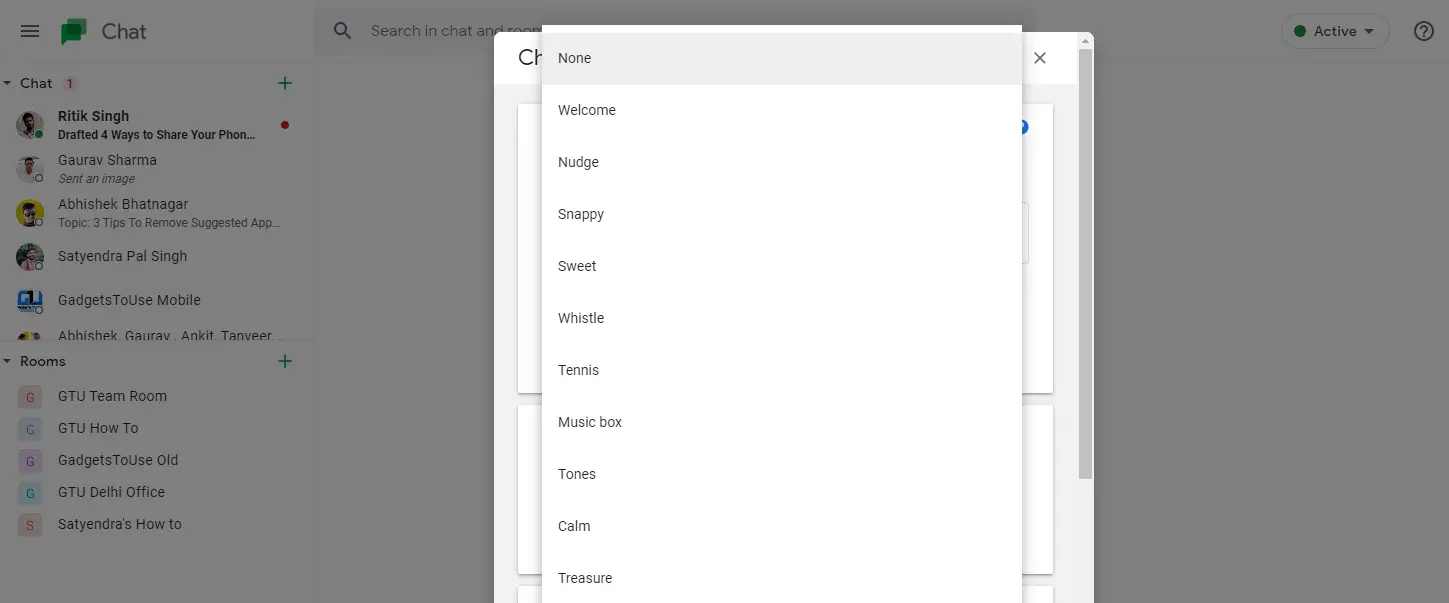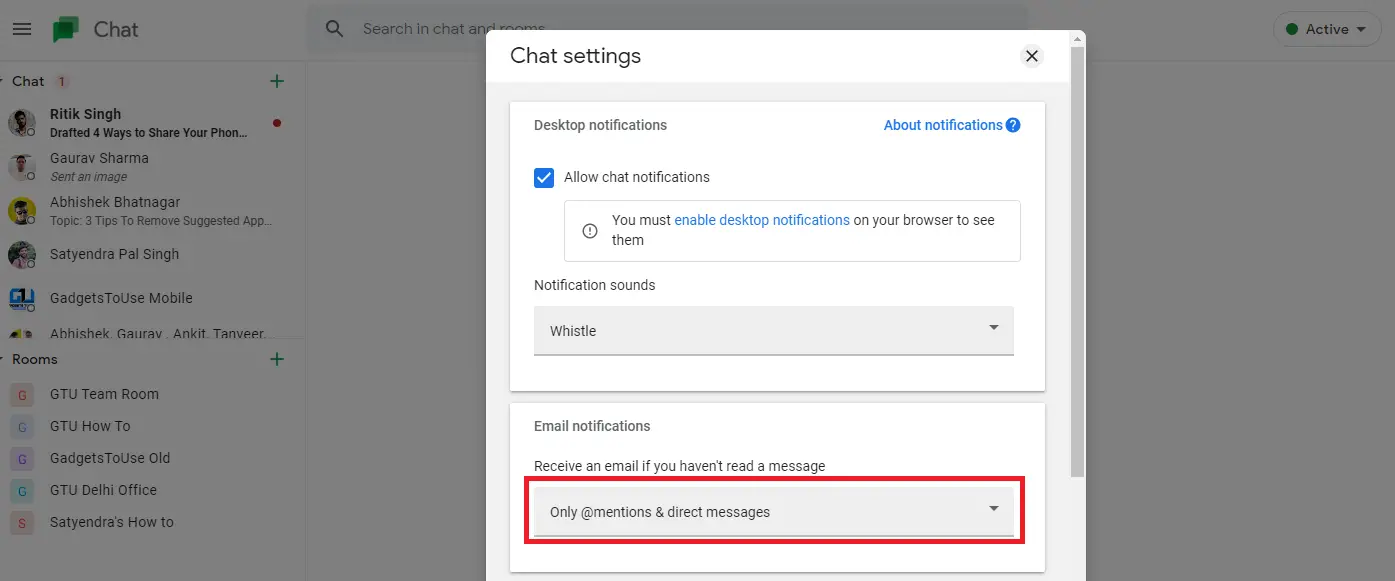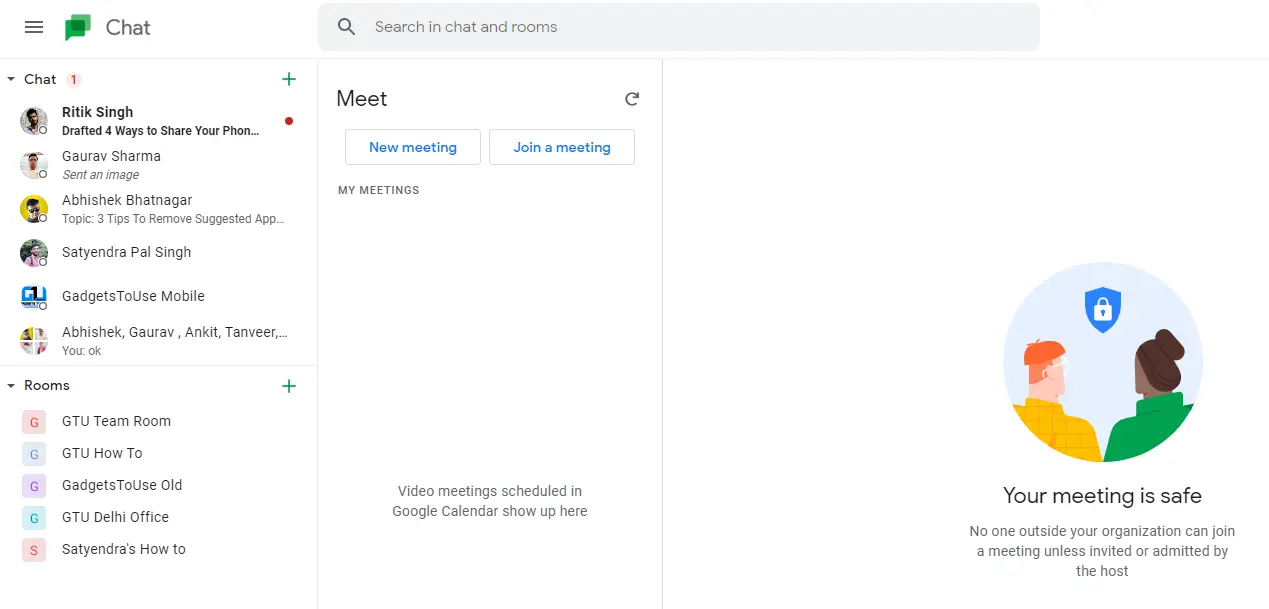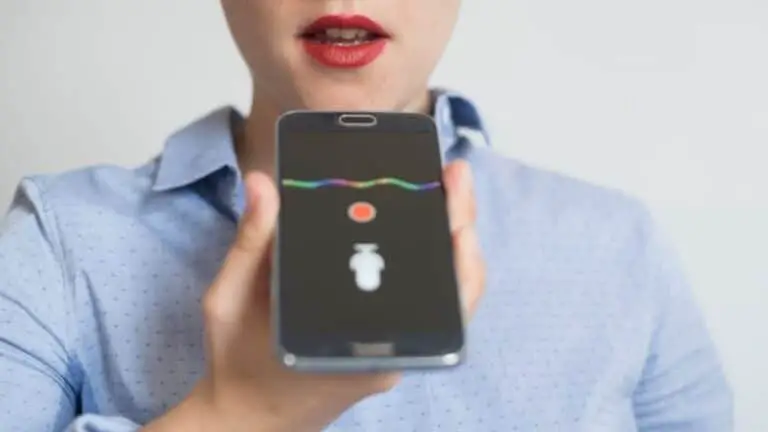7 tips och tricks för Google Chat för att använda det som ett proffs
Google har meddelat en annan meddelandetjänst som kommer att ersätta dess Hangouts -tjänst som användes för kommunikation, särskilt på arbetsplatsen. Google Chat lanserades ursprungligen endast för Google Workspace -användare. Men när Hangouts officiellt avbryts är Google Chat tillgängligt för alla. Vi använder nu Google Chat på GTU och vi har extraherat några bra funktioner från det. Så här är några tips och tricks för Google Chat för att du ska kunna använda Chat som ett proffs.
Tips och tricks för Google Chat
Google Chat har liknande Hangouts -funktioner som individuell och gruppchatt, plus tillägg som rum, robotar, smarta statussvar. Med Chat kan du enkelt arbeta med kollegor, till exempel dela Drive -filer och tilldela uppgifter. Här är några fantastiska funktioner i Google Chat:
Skapa och anslut rum
Du kan kommunicera och samarbeta med ditt team med hjälp av rum i Google Chat. Om du är en Google Workplace -användare kan du skapa och gå med i rum i Chat.
1. Öppna Google Chat på din dator och tryck på " +”Bredvid delarna längst ner.
2. Klicka nu på ”Skapa ett rum”.
3. Ange sedan ett namn för delen. Du kan också lägga till rumsavatarer, som i grunden är emojis.
3. Om du vill tillåta andra personer utanför din arbetsplats att gå med i detta rum, aktivera funktionen "Tillåt att personer utanför din organisation går med".
4. Klicka slutligen på "Att skapa ".
Det är allt. Googles chattrum skapas framgångsrikt och du kan börja kommunicera med ditt team.
Så här går du med i ett rum i Google Chat:
1. Öppna Google Chat och klicka på " +”Bredvid rum.
2. Klicka sedan på "Bläddra bland rum".
3. Nu visas de rum du har bjudits in högst upp på listan. Du kan också söka efter en med dess namn att hitta.
4. Slutligen klickar du på “+” eller “Gå med” för att gå med i rummet.
Använd bots i Google Chat
Google Chat har också Bots som är automatiska konton för att hjälpa användare med vissa tjänster som att schemalägga möten eller utföra vissa uppgifter. För närvarande har Chat Google Drive och Meet-bots tillsammans med flera tredjepartsbots som Zoom, GitHub, Trello, Zapier, etc.
Så här använder du en bot i Chat:
1. Öppna Google Chat på din dator och klicka på " + Bredvid chattarna väljer du sedan "Hitta en bot".
2. Du kommer att omdirigeras till botsavsnittet och du kommer att se listan över bots i Google Chat.
3. Sök efter önskad bot och klicka på " Add On. "
4. Välj "Meddelande" så läggs det till i din chatt. Du kan också välja "Lägg till i rum" för att lägga till dem i ett rum eller gruppchatt.
När du lägger till en bot börjar den dyka upp i dina chattar. Du kan sedan chatta med dessa bots för att slutföra uppgifter.
Aktivera smarta svar
Google Chat har också en smart svarsfunktion, precis som smarta svar i Gmail. Den använder maskininlärning för att erbjuda möjliga svar på chattkonversationer. Så här slår du på eller av den här funktionen:
1. Öppna Google Chat på skrivbordet och klicka på kugghjulsikonen i det övre högra hörnet för att komma in Parametrar.
2. Klicka här Smart rsvar i menyn.
3. Du kan nu markera eller avmarkera "Aktivera smart respons på webben och skrivbordet" för att aktivera eller inaktivera funktionen.
Ange status
Precis som andra populära meddelandetjänster kan du också ställa in status i Google Chat. Som standard visar den "Aktiv" när du är online, men du kan ställa in den till "Stör ej" eller "Borta". Du kan också ställa in en anpassad status, precis som dagliga resor, sjuka, etc.
Så här ställer du in en status på Google Chat:
1. Öppna Google Web på skrivbordet.
2. Nu ser du statusen ”Aktiv” i det övre högra hörnet nära inställningsikonen.
3. Klicka på Aktiv och en rullgardinsmeny visas, från vilken du kan välja andra statuser som "Stör ej" eller "Ställ in som bort".
4. Om du vill ange en anpassad status kan du klicka på "Lägg till status" längst ner i den här listrutan.
5. På nästa sida skriver du din egen status eller välj bland statuserna som "Tillbaka", "Resa", "Sjukskrivning" eller "Semester".
Ändra meddelande ljudet
Som standard har Google Chat ett varningsljud som inte är särskilt högt och om du inte gillar det så mycket kan du ändra det när som helst. Så här ändrar du ljudet av aviseringar i Google Chat:
1. Öppna Google Chat på din dator.
2. Klicka nu på ikonen Inställningar (kugghjul) längst upp till höger.
3. På sidan Chattinställningar ser du alternativen "Meddelande ljud".
4. Under det här alternativet finns en rullgardinsmeny där du kan välja ett annat aviseringsljud för dina meddelanden.
Observera att du för närvarande bara kan använda alternativ från dina data från Google och inte ett anpassat ljud efter eget val.
Tillåt e -postaviseringar
Om du inte alltid kan vara aktiv i Google Chat och saknar några meddelanden kan du aktivera e -postaviseringar. Så när du missar meddelandet får du ett e -postmeddelande från samma för att påminna dig. Så här aktiverar du den här funktionen:
1. Öppna Google Chat och gå till chattinställningarna genom att klicka på kugghjulet.
2. Nu på inställningssidan ser du alternativet "E -postaviseringar".
3. Nedan finns ett annat alternativ - ”Ta emot e -post om du inte har läst meddelande” och du kan klicka på rullgardinsmenyn nedan för att välja det alternativ som passar dig.
4. Välj "Endast omnämnanden och direktmeddelanden" om du vill få e -postaviseringar. Annars kan du välja "Av" om du inte vill få ett e -postmeddelande.
Börja eller gå med i ett möte
Du kan också starta eller gå med i ett Google Meet -möte via Google Chat. På vänster sida av chattskärmen, där alla chattar och rum visas, ser du alternativet "Meet" längst ner. Klicka på den så visas "Nytt möte" och "Mina möten".
Klicka på "Mina möten" så öppnas fönstret Google Meet, där du antingen kan starta ett nytt möte eller gå med i ett möte som du har blivit inbjuden till.
Så det här är de bästa tips och tricks från Google som du kan prova när du börjar använda den här nya chattjänsten från Google. För fler av dessa tips och tricks, håll utkik!