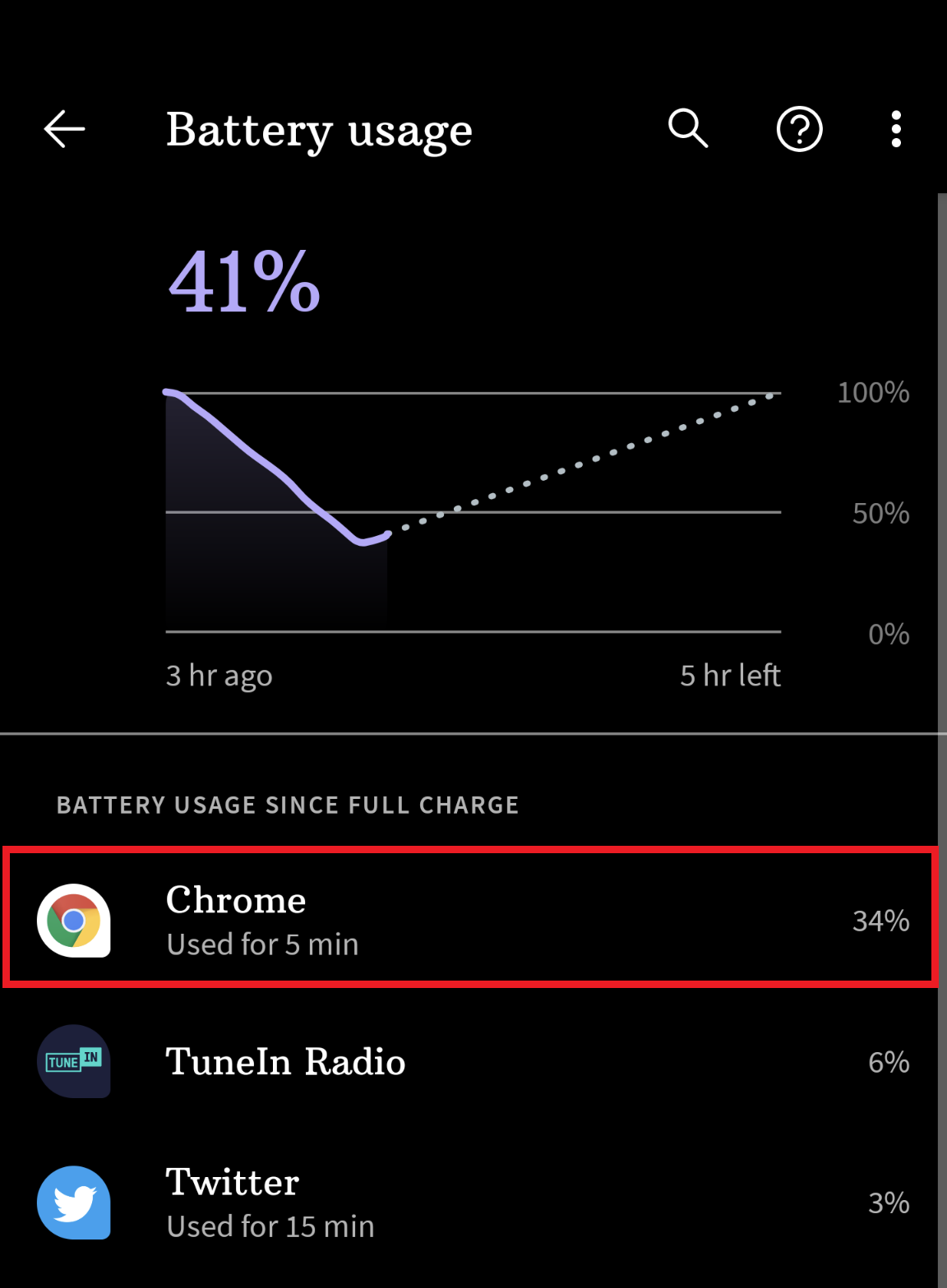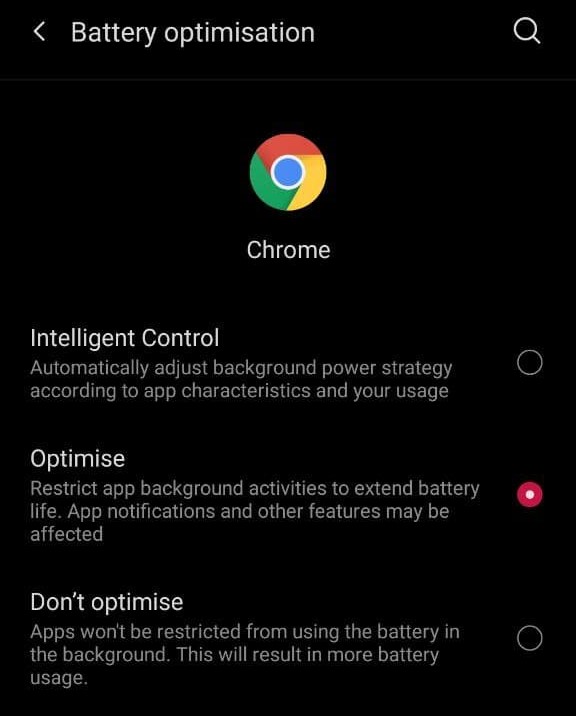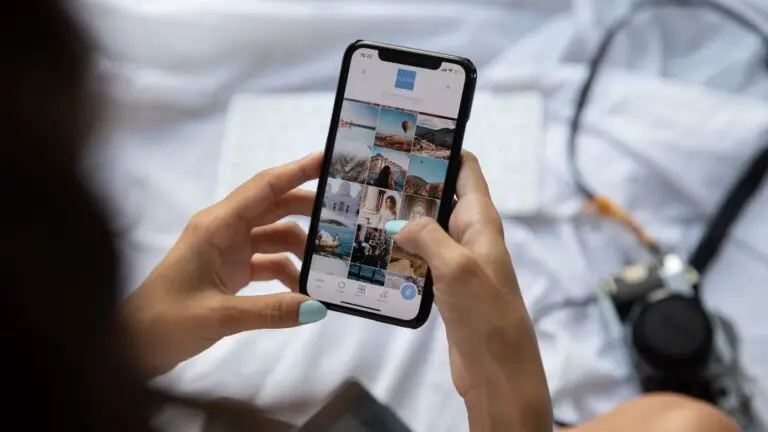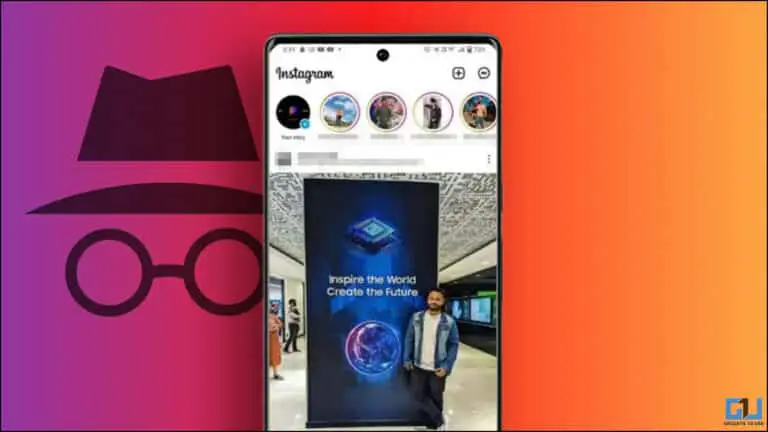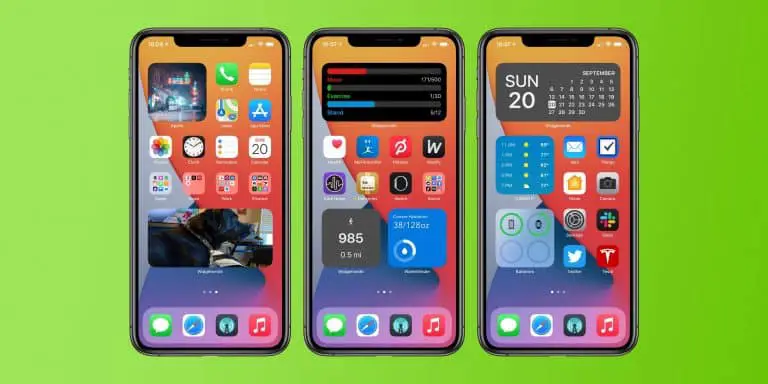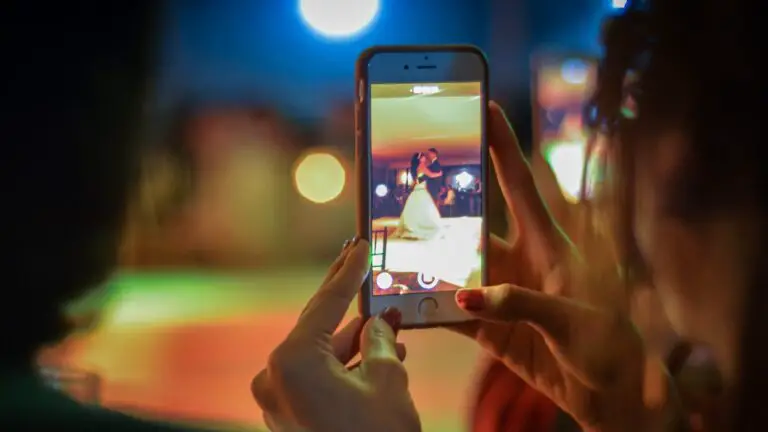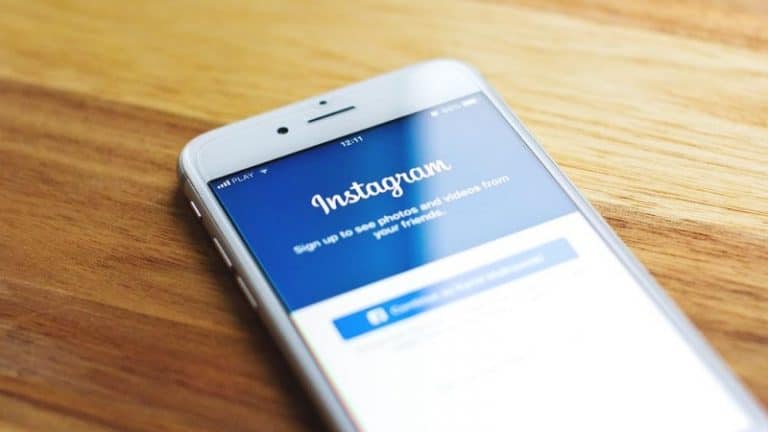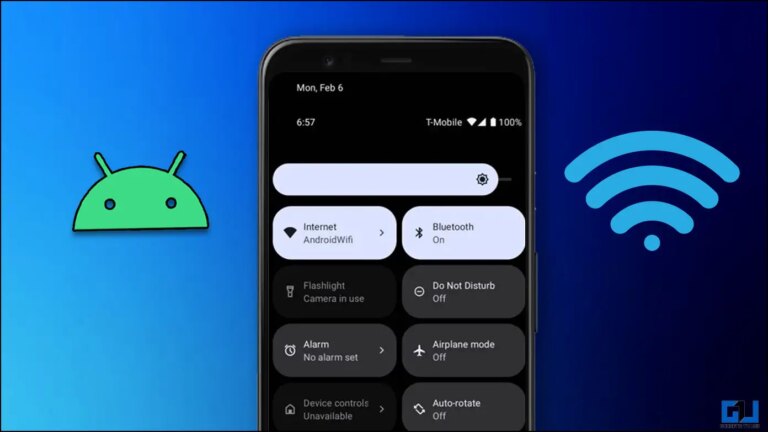7 sätt att åtgärda batteriet i Google Chrome på Android
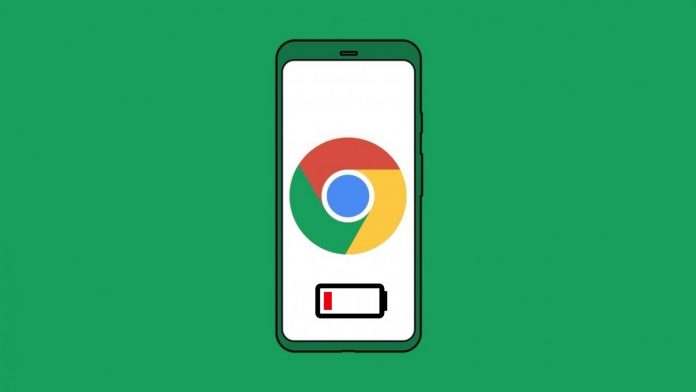
Av alla appar på telefonen kan Google Chrome vara ett stort batterihack för många människor. Flera användare har klagat på snabbare batteriladdning när de använder Chrome på sina telefoner. Vi har också sett rapporter om uppvärmningsproblem orsakade av webbläsaren. Om Chrome använder för mycket batteri eller värmer upp din telefon, oroa dig inte. Här är några snabba sätt att åtgärda problemet med batteridränering i Google Chrome på Android.
Du kanske är intresserad av: bästa billiga sportklocka
Åtgärda batteriet i Google Chrome på Android -telefonen
Google Chrome är förinstallerat på nästan alla Android-telefoner som standard. Och med tanke på användarvänligheten och funktionerna föredrar de flesta att använda Chrome på sin telefon och dator. Batteriladdning kan dock vara ett stort problem när du använder Chrome på Android.
Nedan har vi nämnt några viktiga tips som hjälper dig att spara batteri när du använder webbläsaren Google Chrome på din Android -enhet.
1. Uppdatera Chrome till den senaste versionen
För att komma igång uppdaterar du Chrome till den senaste versionen från Google Play Butik. Detta kommer att eliminera alla build-specifika buggar eller problem. Om du använder en Beta-, Dev- eller Canary-version kan du också överväga att uppgradera till den stabila kanalen. Detta kommer sannolikt att stänga av Google Chromes hjärna på din Android.
Uppdatera Google Chrome
2. Rensa data och cache
Rensa data och cache åtgärdar vanligtvis tillfälliga buggar eller fel i valfri app. Om du nyligen har börjat uppleva hög batteriladdning i Chrome-mobilwebbläsaren kan du försöka rensa dess cache och data.
Observera att detta kommer att radera alla webbläsardata. Så synkronisera alla viktiga data som lösenord och bokmärken innan du fortsätter.
- ouvert Parametrar på din Android-telefon.
- Gå till Appar och aviseringar > Se alla applikationer.
- Här leta efter krom. Klicka på den.
- Klicka på Lagring och cache.
- tap Rensa förråd > Rensa all data.
- smitten Okej när du uppmanas.
3. Stäng av automatisk synkronisering
Google Chrome synkroniserar automatiskt dina Chrome-data som autofyll, bokmärken, lösenord, öppna flikar, betalningsinformation, inställningar etc. med ditt Google-konto. Detta möjliggör en sömlös upplevelse när du byter enhet eller använder Chrome på flera enheter.
Kontinuerlig synkronisering i bakgrunden kan dock bidra till att telefonens batteri laddas ur. Så om synkronisering inte är viktigt för dig, överväg att stänga av den helt eller för oönskade föremål.
- Öppna Google Chrome på din telefon.
- Tryck på trepunktsmeny i det övre högra hörnet.
- Fortsätta Parametrar och röra Googles synkronisering och tjänster.
- Stäng av på nästa skärm Synkronisera din Chrome -data.
- Tryck på för att stänga av synkronisering för data du inte behöver Hantera synkronisering.
- deaktivera Synkronisera alla och gör ditt val manuellt.
4. Spara batteri i Chrome med mörkt läge
Google Chrome kommer med ett mörkt läge som kan spara batteri om din telefon har en OLED-skärm. Att byta till mörkt läge kommer inte bara att spara batteri utan också belasta dina ögon mindre.
För att ändra temat, öppna Chrome, gå till Inställningar> Tema och välj mörkt. Det hjälper inte mycket om din telefon har en typisk LCD-skärm.
5. Tvinga fram mörkt läge på webbplatser
De flesta webbplatser du besöker har vit bakgrund, även om du har aktiverat mörkt läge i Chrome. I det här fallet kan du tvinga fram mörkt läge på webbplatser så att sidorna du besöker har en mörk bakgrund. Detta kommer att spara batteri när du använder Chrome på Android.
Du kan tvinga fram mörkt läge på webbplatser genom att följa stegen nedan:
- Öppna Chrome och ange krom: // flaggor i sökfältet.
- På nästa skärm söker du efter "Mörkt läge".
- Ändra Tvinga mörkt läge för webbinnehåll flagga kl Aktiverad.
- Stäng och öppna Chrome igen.
Försök att öppna valfri webbplats för att se om den fungerar som den ska. Du kan fortsätta experimentera med det genom att välja andra alternativ medan du aktiverar indikatorn. Återigen, detta hjälper dig bara att spara batteri om din telefon har en OLED-skärm.
6. Spara batteriet i Chrome med enkelt läge
Chrome har ett inbyggt förenklat läge som, när det är aktiverat, använder mindre data och processorkraft. Det är enklare för din telefons batteritid och laddar även hemsidor snabbare. Så här aktiverar du förenklat läge i Chrome:
- Öppna Google Chrome på din telefon.
- Klicka på menyn med tre punkter och tryck på Parametrar.
- Rulla ner och klicka förenklat läge.
- Aktivera växeln för att aktivera funktionen.
7. Andra mindre förändringar
Du kan minska strömförbrukningen ytterligare genom att inaktivera aviseringar för webbplatser (om aktiverat) i Chrome. Du kan också använda telefonens inbyggda strömhanterare för att bättre kontrollera Google Chromes batterianvändning i bakgrunden.
Som sagt, om din telefon inte håller så länge som den brukade, kolla in dessa sju sätt att åtgärda din Android -telefons snabba batteriladdningsfråga.
Wrapping Up - Chrome Battery Drain på Android (löst)
Här är några användbara tips för att åtgärda problem med batteriladdning i Google Chrome på Android. Jag hoppas att dessa tips hjälper dig att spara batteri när du använder Chrome på din mobiltelefon. Prova dem och låt mig veta om du märker någon skillnad i kommentarerna nedan. Tveka inte heller att kontakta oss för andra tvivel eller frågor.
Du kanske också gillar: Bästa lasergravör/skärare
Hitta fler tips på neuf.tv