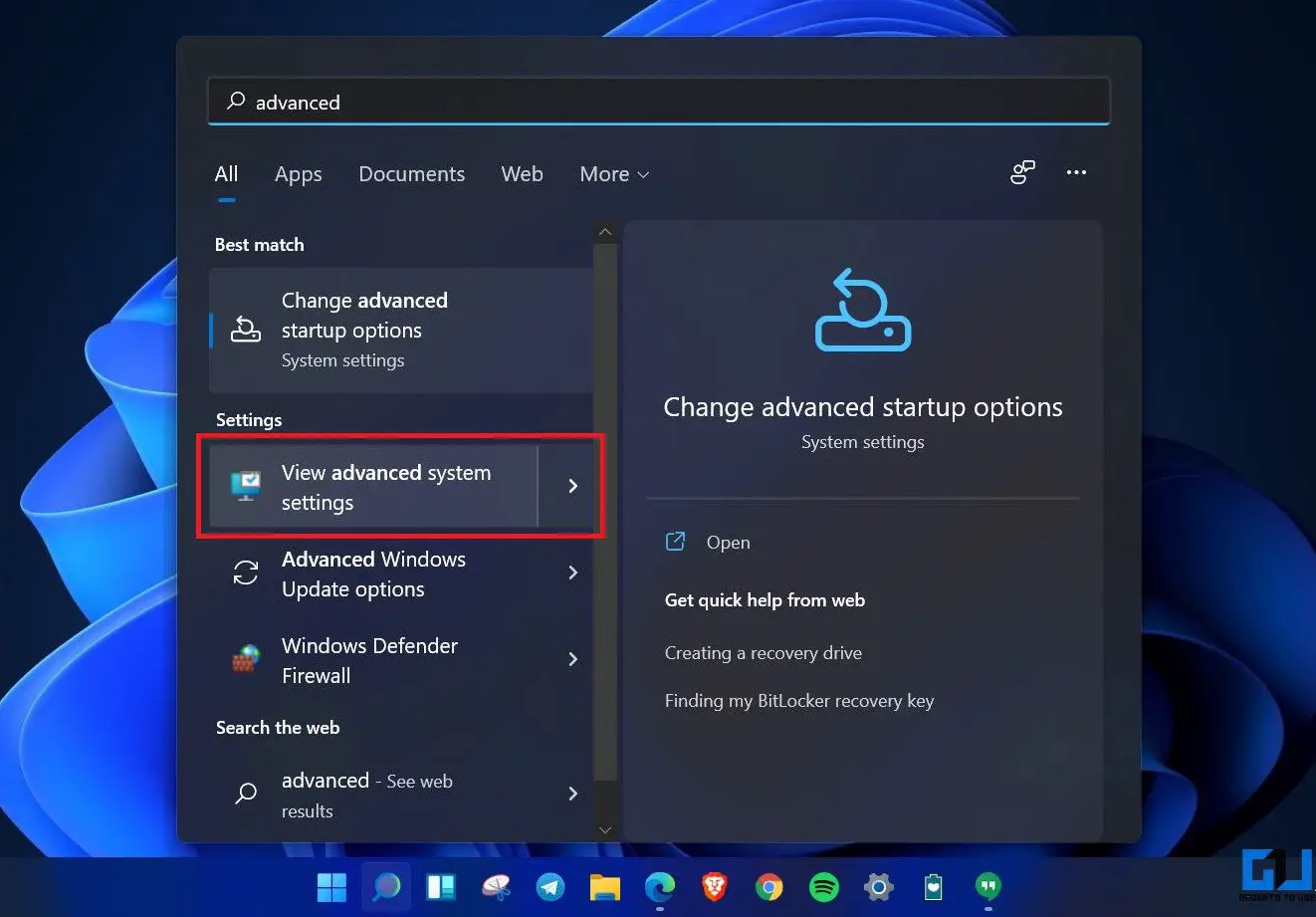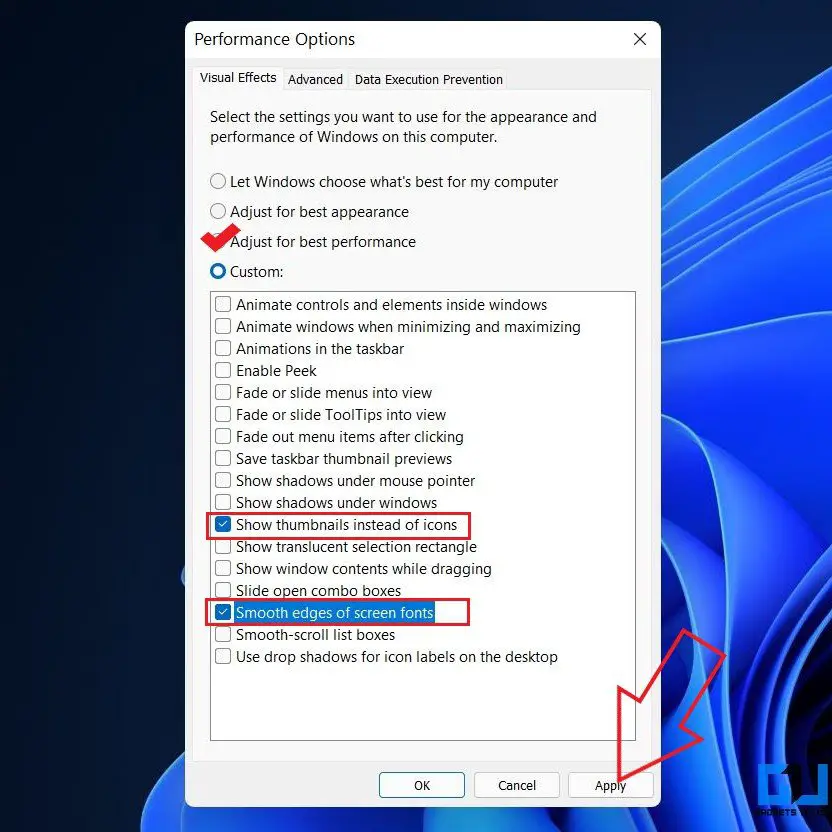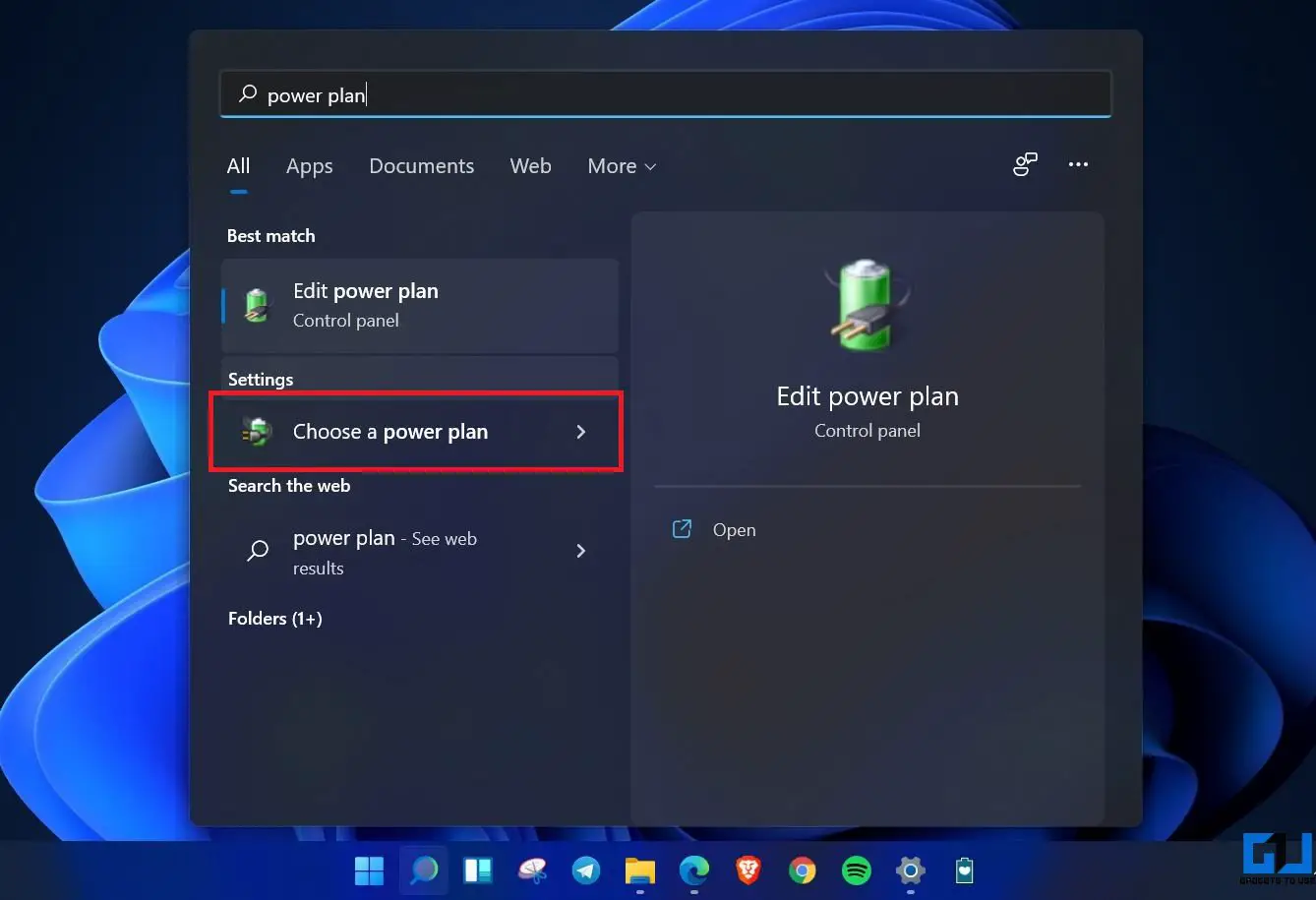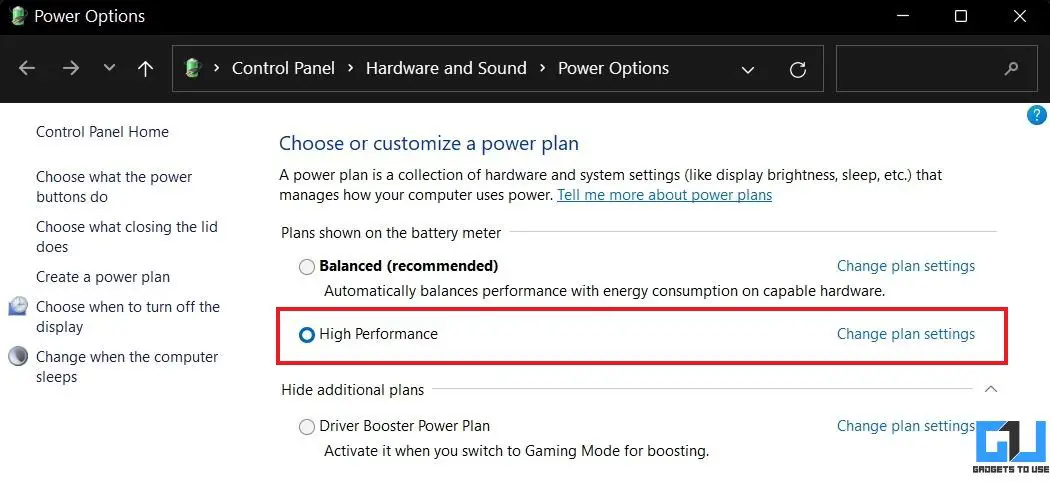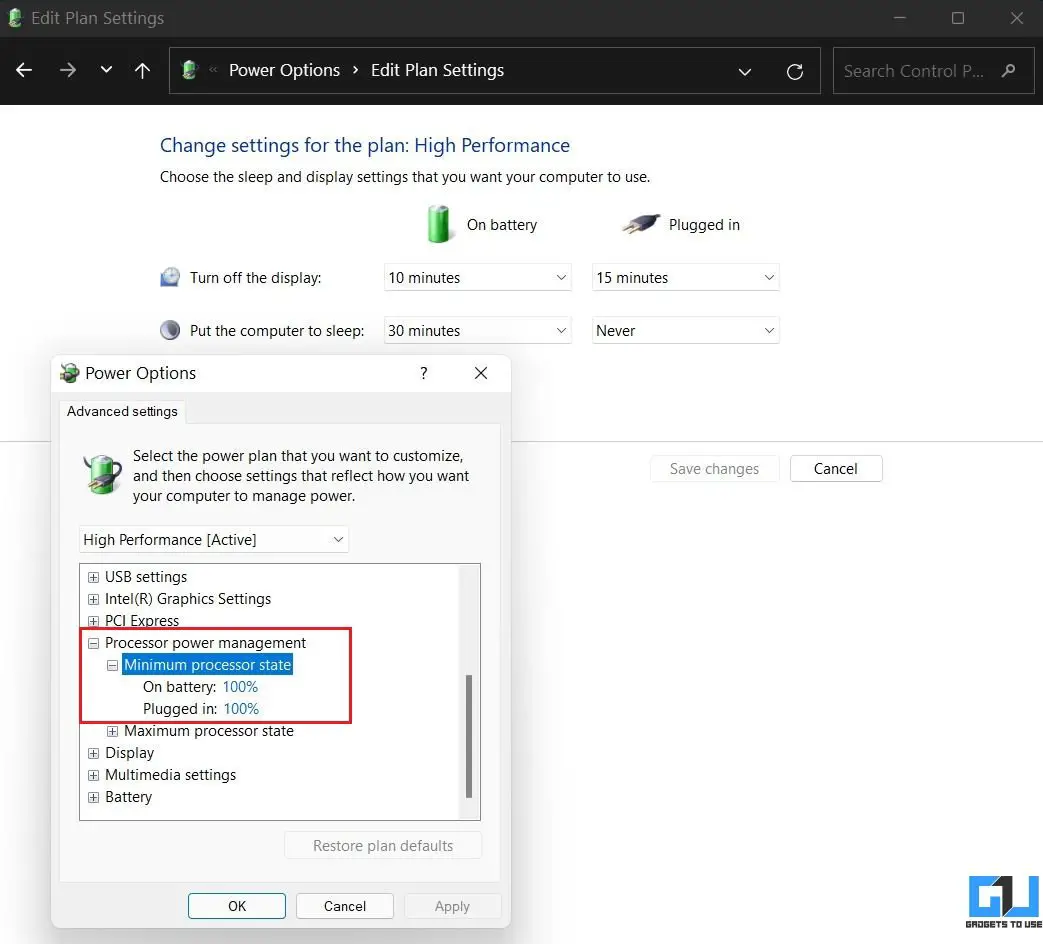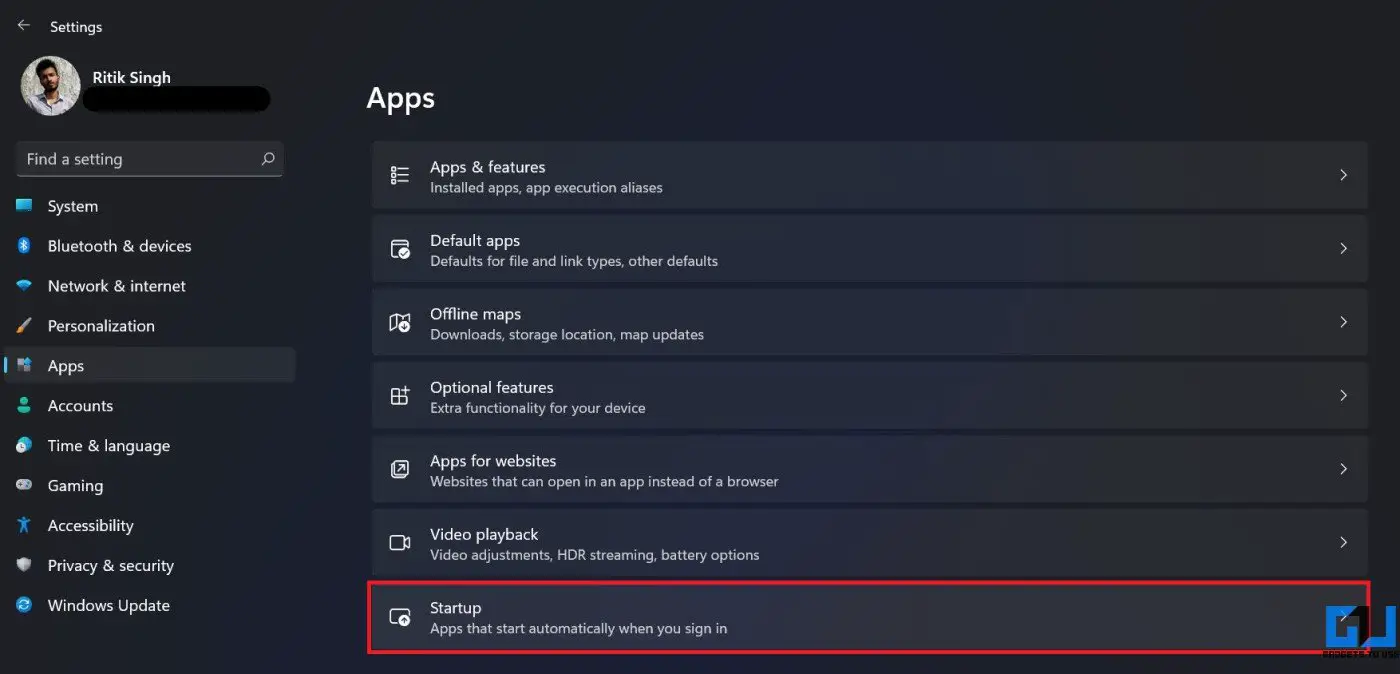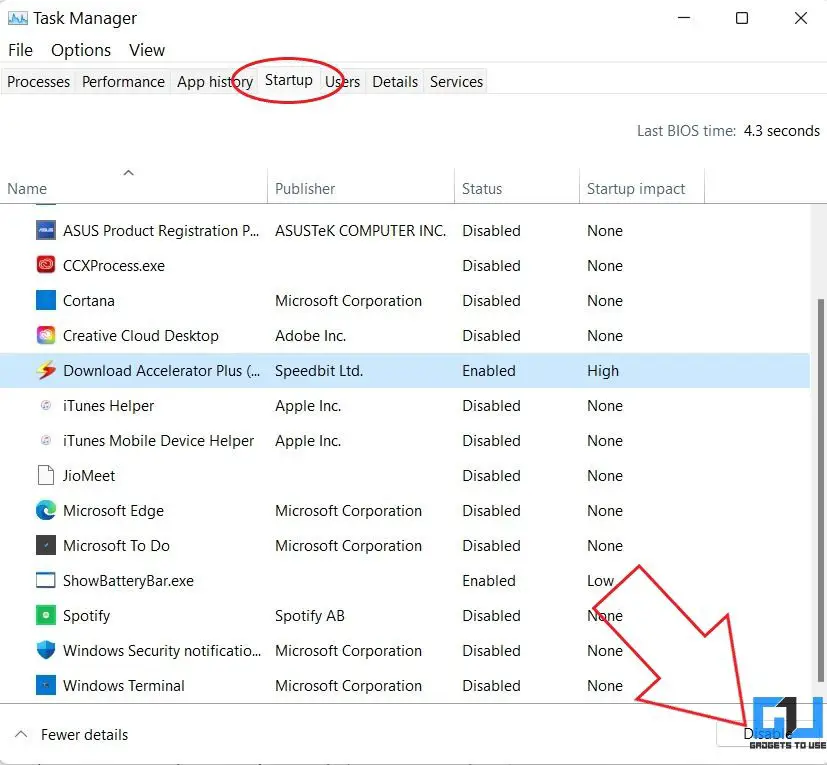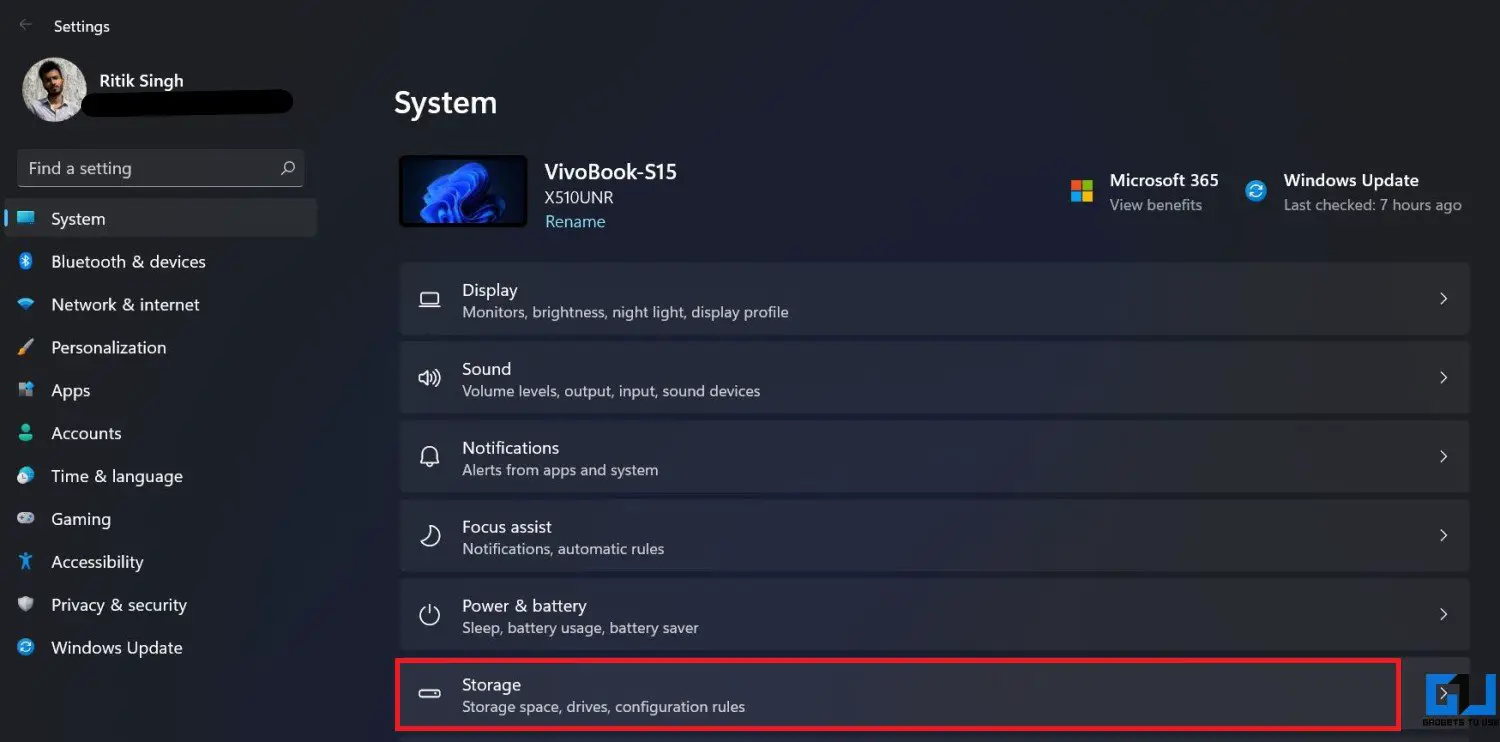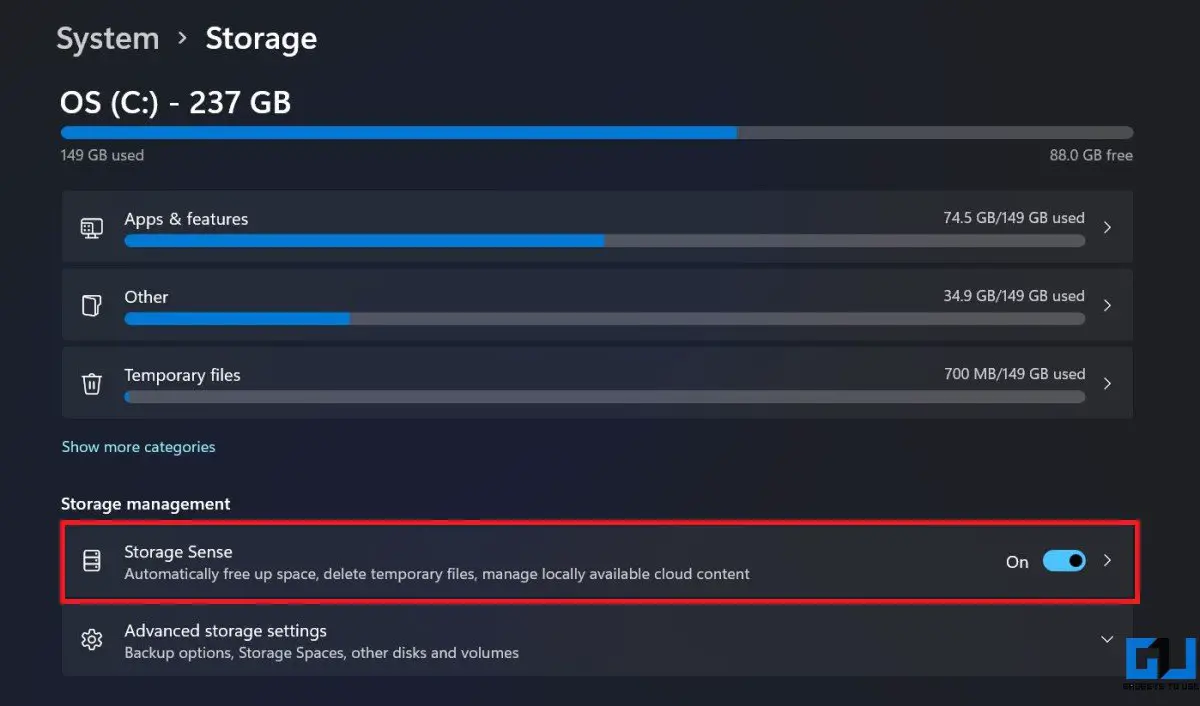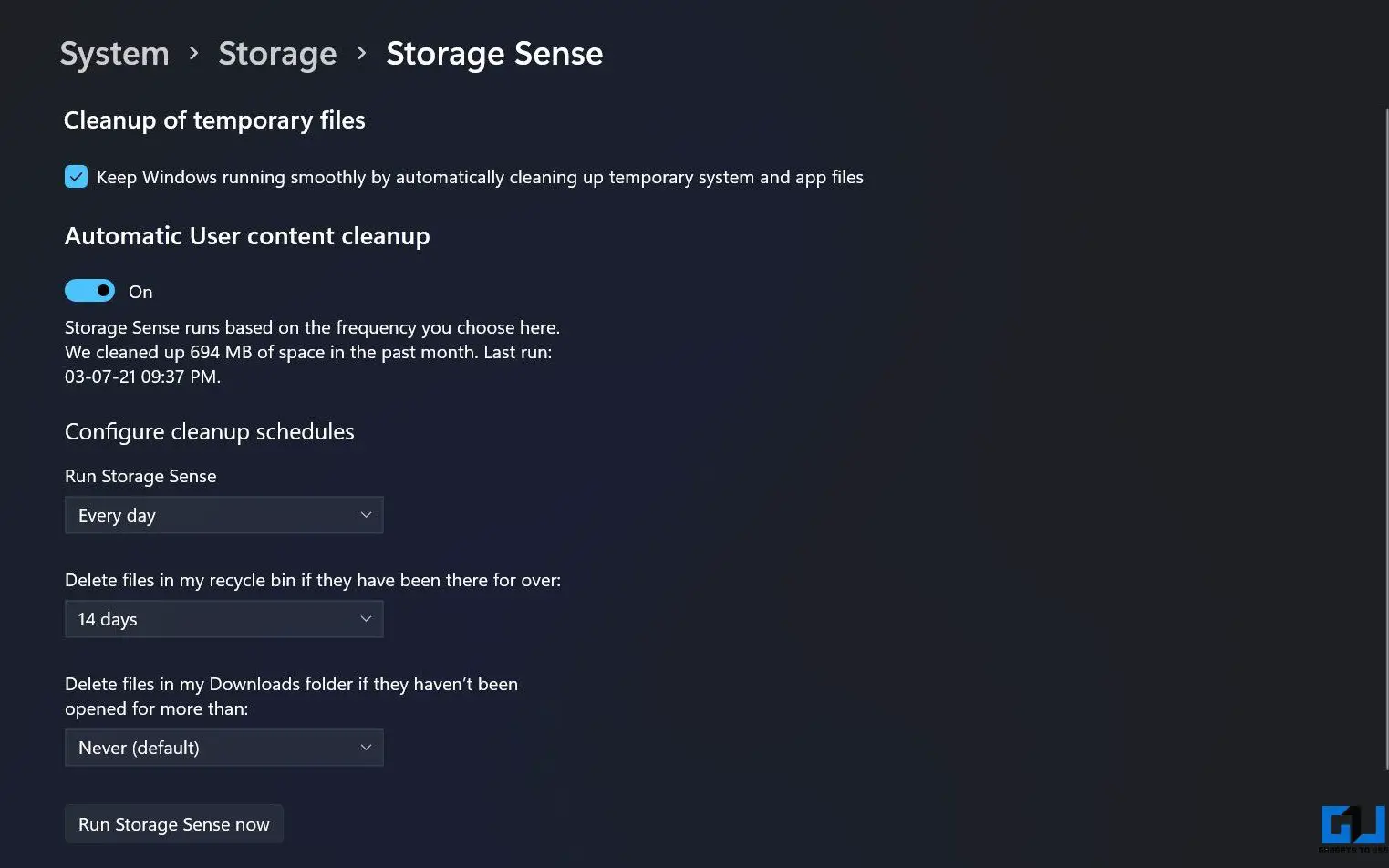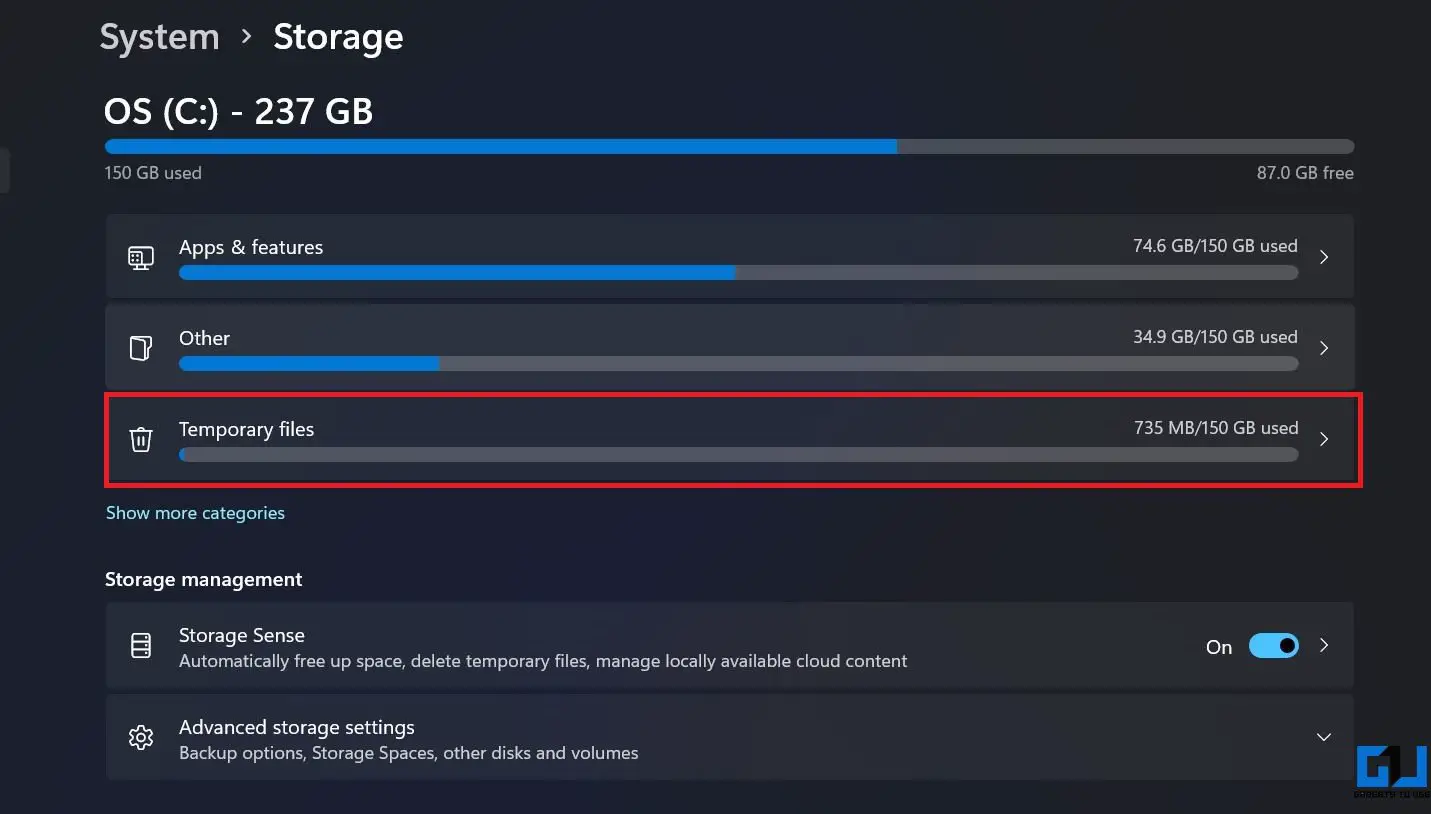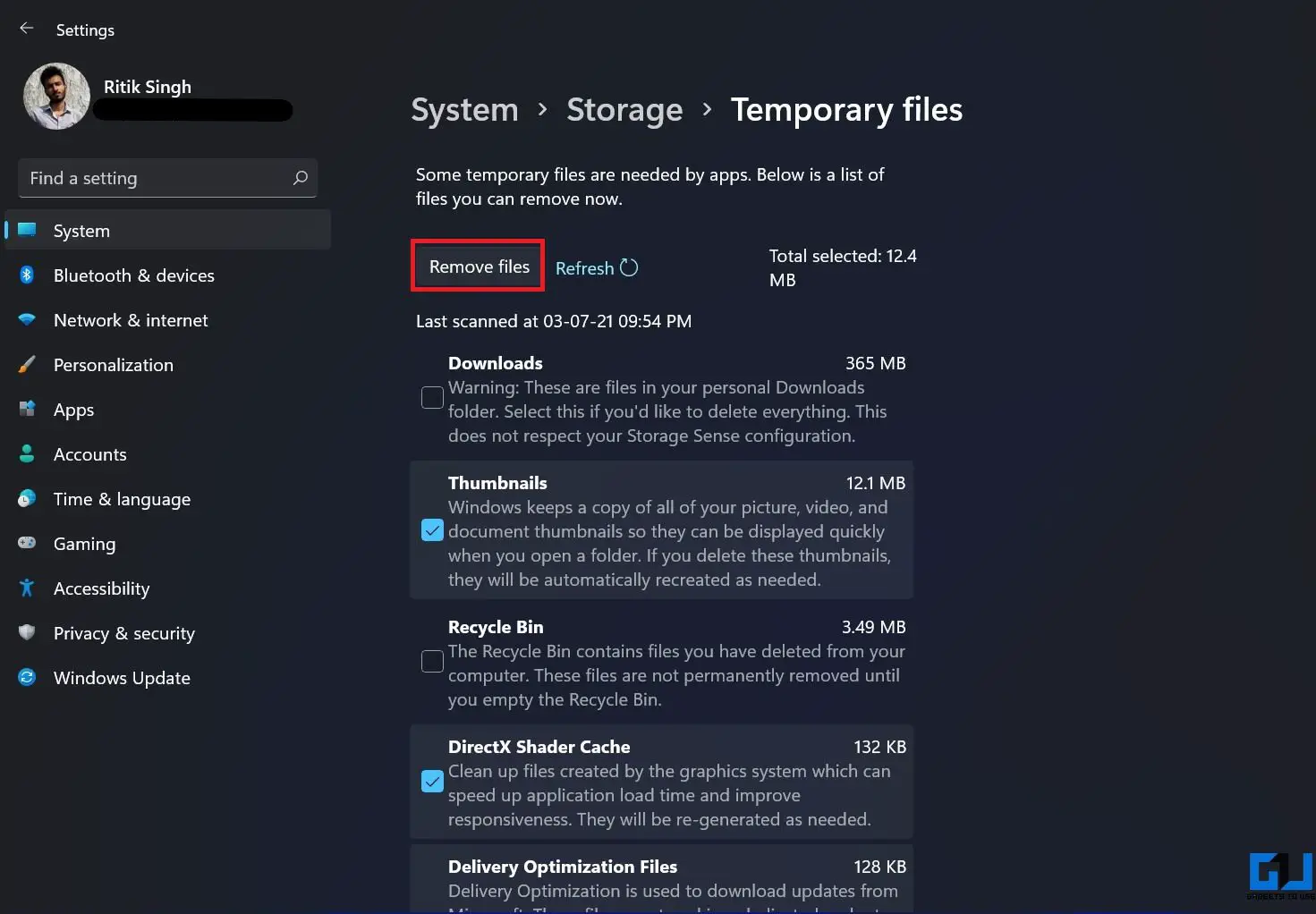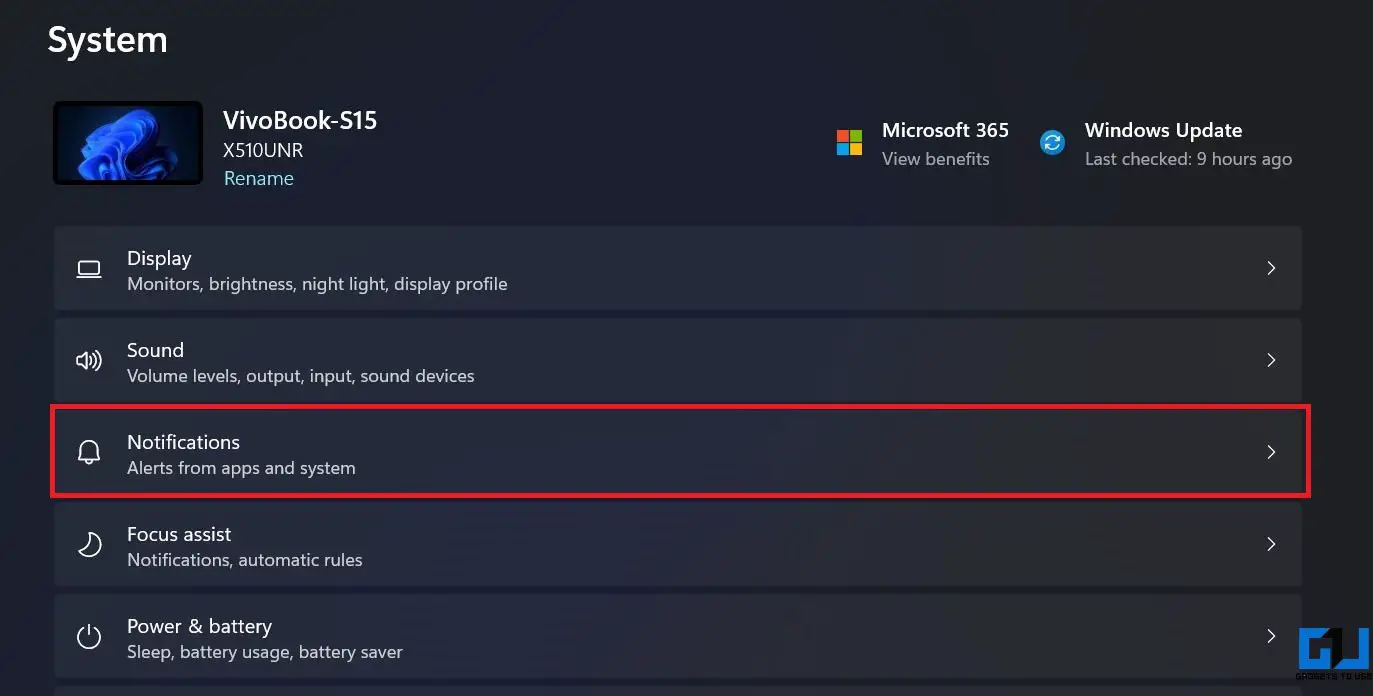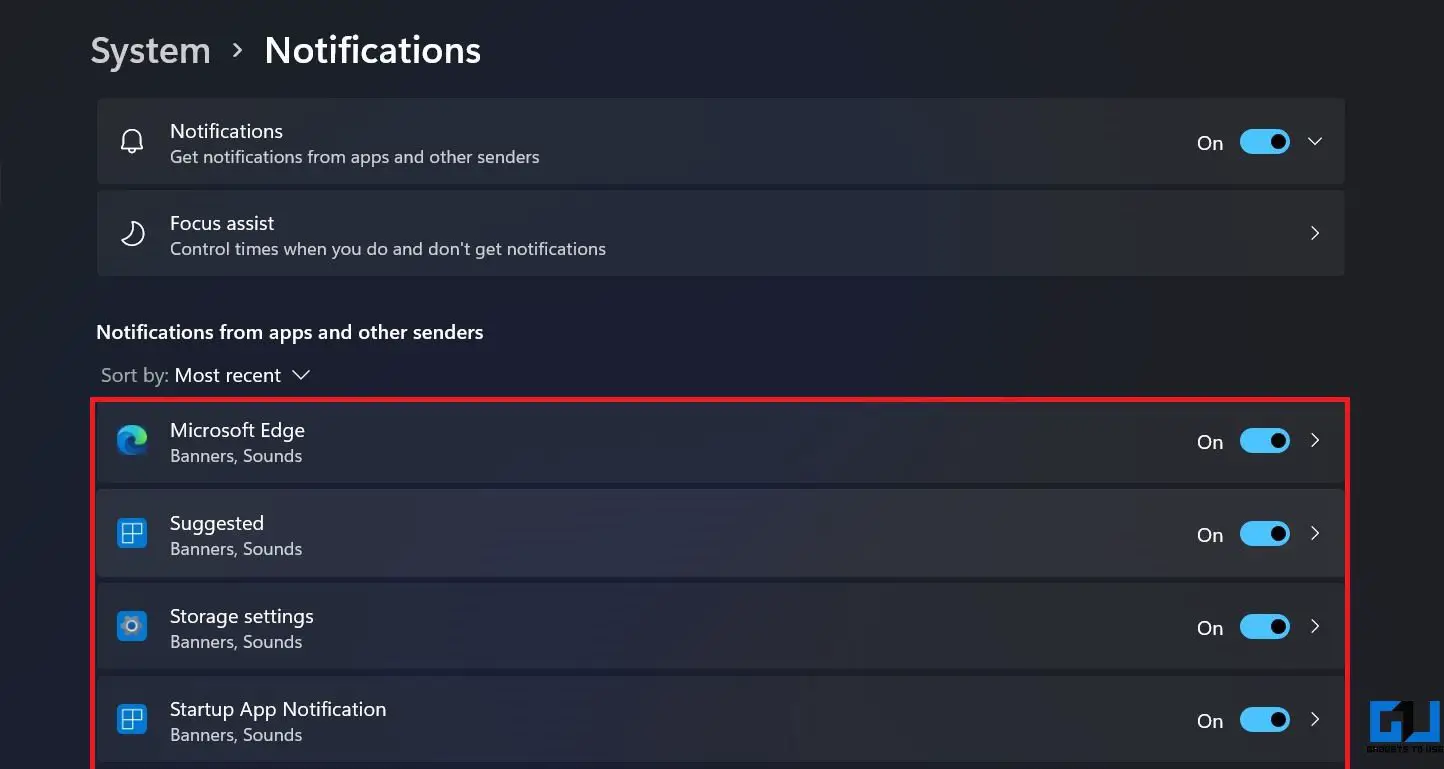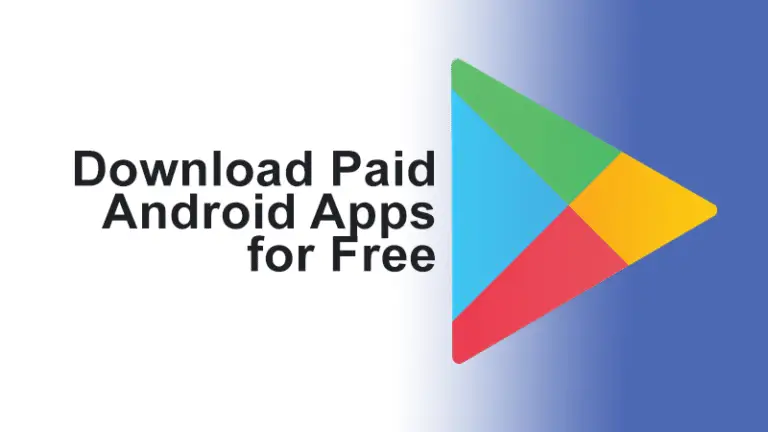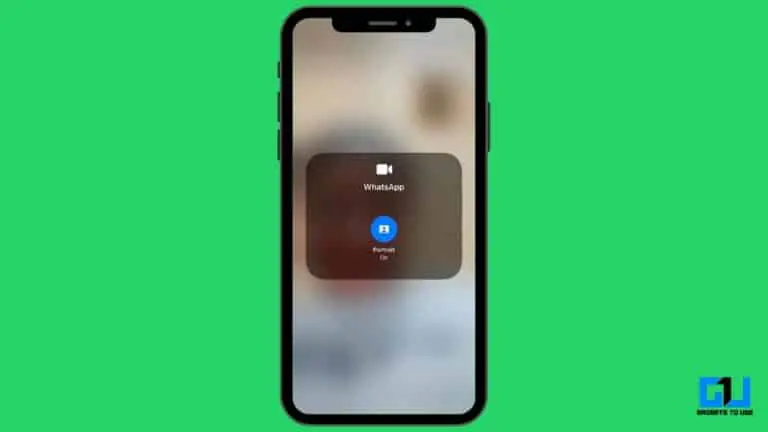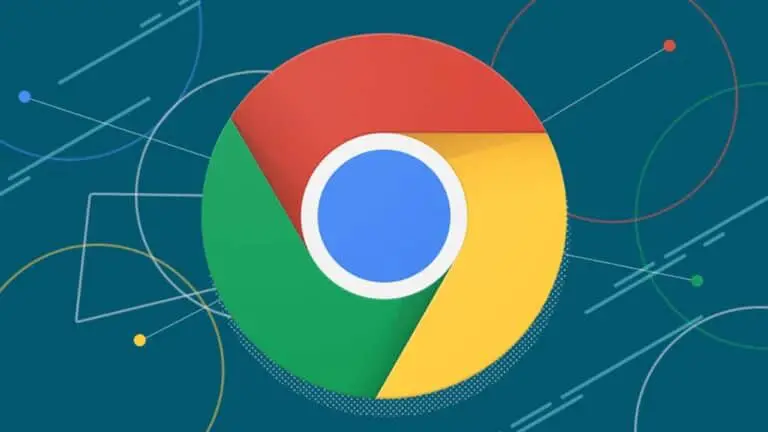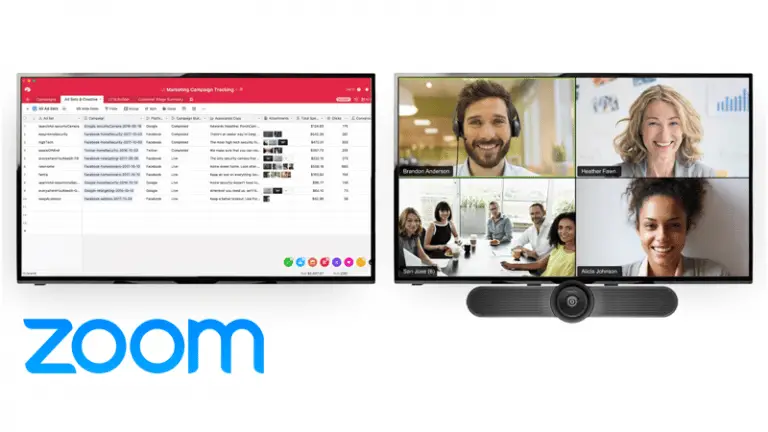7 sätt att optimera Windows 11 för att göra det snabbare och förbättra prestanda
Windows 11 ger flera prestandaförbättringar jämfört med den tidigare generationen av Windows 10. Den är snyggare, snabbare och mer produktiv. Många användare, särskilt de som installerade Windows 11 på enheter som inte stöds, kan dock uppleva prestandaproblem, inklusive tillfälliga eftersläpningar och frysningar. Medan mindre problem är här för att stanna med Insider -förhandsgranskningar, här är några snabba sätt att påskynda Windows 11 och förbättra prestanda för snabb användning.
Gör Windows 11 snabbare och förbättra prestanda
Liksom tidigare versioner har Windows 11 många alternativ som du kan justera för att få bättre prestanda på din dator. Så om du har det nya Windows installerat på din maskin, följ stegen nedan för att få ut det mesta av det.
Förresten, om du inte har provat det än eller din maskin är inkompatibel, så här installerar du Windows 11 på datorer som inte stöds.
1. Inaktivera visuella effekter
Windows bestämmer automatiskt prestandaspekter som visuella effekter, minnesanvändning, processorplanering etc. för din dator. Du kan konfigurera den manuellt för att fokusera mer på prestanda genom att följa stegen nedan.
1. Öppna Start-menyn och sök efter "Avancerat".
2. Klicka på Visa avancerade systeminställningar från resultaten.
3. Klicka här Parametrar en dessous de prestanda.
4. Välj på nästa skärm Justera för bättre prestanda.
5. Bland alternativen nedan markerar du rutorna för " Visa miniatyrer istället för ikoner "Och" Släta kanter på skärmteckensnitt. "
6. Klicka sedan på Tillämpa och tryck på Okej.
Det kommer att minska vissa visuella effekter, men samtidigt kommer din Windows 11 -dator att kännas mycket snabbare och mer levande utan skakningar eller fördröjning.
2. Byt till prestandadietplanen
Kraftplanen är en blandning av system- och maskinvaruinställningar för att hantera enhetens strömförbrukning. Nativt är det inställt på balanserat läge. Men om du inte bryr dig så mycket om batteritiden och vill få maximal prestanda kan du växla till högpresterande läge enligt följande.
1. Öppna Start-menyn och sök efter "Dietplan".
2. Klicka på Välj en dietplan.
3. På nästa skärm hittar du Hög prestanda planera och välj det. Du kan också välja Driver Booster Power Plan för spel.
Kan du inte hitta hög prestanda? Tryck på "Skapa energiplan" i sidofältet, välj "High Performance" och följ instruktionerna på skärmen för att lägga till det manuellt.
4. Tryck nu Ändra planinställningar > Ändra avancerade ströminställningar.
5. Här går du till Processorns energihantering och se till att minsta och högsta processorstatus är 100%.
3. Inaktivera startprogram
Ju fler program du installerar på din dator, desto längre tid tar det för Windows att starta. Du kan förhindra att appar startar automatiskt vid start för att öka din starttid genom att följa stegen nedan.
1. ouvert Parametrar på din dator och välj tillämpningar från sidofältet.
2. Välj här Start.
3. På nästa sida stänger du av växeln för appar som du inte vill starta automatiskt.
4. Inaktivera startprogram
Aktivitetshanteraren låter dig se startprogram, deras inverkan på datorns starttid och låter dig aktivera eller inaktivera startprogram. Så här inaktiverar du startprogram med uppgiftshanteraren i Windows 11:
1. presse Ctrl + Skift + Esc för att öppna Aktivitetshanteraren.
2. Gå till Start tunga.
3. Högerklicka på program och välj deaktivera.
ELLER Tryck på knappen Inaktivera i nedre högra hörnet för att förhindra att de startar vid start.
5. Aktivera lagringsriktning
Windows 11 tar över Storage Sense -funktionen i Windows 10. Den är utformad för att övervaka datorns lagring och automatiskt frigöra utrymme vid behov genom att radera skräpfiler, till exempel tillfälliga systemfiler, papperskorgen etc.
1. ouvert Parametrar och se till att du är i systemet tunga.
2. Klicka på Lagring och tryck på Känsla av lagring.
3. Aktivera funktionen Storage Sense. Välj önskat automatiskt rengöringsprogram.
Du kan också köra Storage Sense genom att trycka på Kör Storage Sense nu i grund och botten.
6. Ta bort tillfälliga filer
Med tiden kan din dator bli rörig med massor av tillfälliga filer. Detta inkluderar miniatyrbilder, nedladdningar, cache, leveransoptimeringsfiler, uppdateringsloggar, feedbackdiagnostik, tillfälliga internetfiler, tidigare versioner och mer.
Du kan ta bort dessa tillfälliga filer när som helst för att frigöra lagringsutrymme på din dator. Detta kommer definitivt att ha en positiv inverkan på din prestanda, särskilt om du har ont om diskutrymme.
1. ouvert Parametrar och se till att du är i systemet tunga.
2. Klicka på Lagring och tryck på Tillfälliga filer.
3. Välj här alla skräpfiler du vill radera och tryck på Radera filer.
Var försiktig när du hanterar "Nedladdningar" eftersom de innehåller alla dina nedladdade filer. Om du nyligen uppgraderade till Windows 11 kan datorn ha filer från tidigare version. Ta bara bort dem om du är säker på att du inte kommer att gå tillbaka när som helst snart.
7. Inaktivera aviseringar
Ständiga aviseringar kan förstöra din dator. Lyckligtvis, liksom den tidigare versionen, låter Windows 11 dig stänga av meddelanden.
1. ouvert Parametrar på din dator.
2. i systemet fliken, välj Meddelanden.
3. Här se och inaktivera aviseringarna för oönskade applikationer.
Stäng av aviseringar endast för appar som inte är viktiga för dig. Annars kan du missa viktiga varningar.
Slutsats - Njut av en snabbare Windows 11
Det här var några praktiska sätt att påskynda nya Windows 11 och förbättra dess prestanda. Hoppas din Windows 11 -dator nu körs snabbare och snabbare än tidigare. Följ alla steg och berätta om din upplevelse. Om du har något annat att lägga till, vänligen kontakta oss via kommentarerna nedan. Håll utkik efter fler sådana här artiklar.