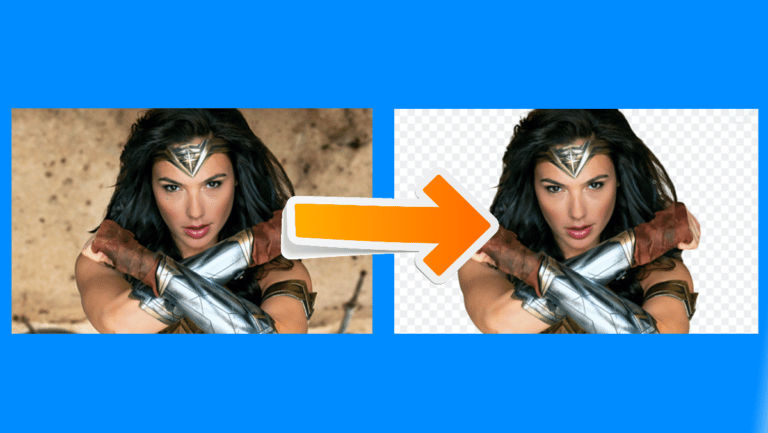4 sätt att gratis skärminspelning på Windows 10 (utan vattenstämpel)
Du kanske vill spela in din datorskärm av olika skäl. Detta kan vara att spela in självstudier, presentationer eller bara spela in ett problem som ska visas för andra. Oavsett anledning är det ganska enkelt att spela in skärmen på Windows 10 precis som skärminspelning på en telefon. Även om det inte finns någon särskild skärminspelningsfunktion finns det fyra olika sätt att göra det Skärminspelning på Windows 10 gratis utan vattenstämpel.
Läs också | Så här håller du alltid ett fönster i förgrunden i Windows 10 och macOS
Spela in skärmen på Windows 10 gratis utan vattenstämpel
Från att använda tredjepartsprogramvara till att testa inspelningsfunktionen för dold skärm, här är några enkla och kostnadsfria sätt att spela in skärmen på alla Windows 10-datorer.
Metod 1 - Windows 10 inbyggt spelfält
Den förinstallerade Xbox Game Bar var avsedd att spela in spelklipp, men den kan också användas för att spela in andra objekt på skärmen. Du kan installera om Xbox -appen och Xbox Game Bar från Microsoft Store om den togs bort tidigare.
Innan du börjar, notera att inte alla Windows 10-maskiner kan spela in på skärmen med spelfältet. Detta fungerar bara om din bärbara dators grafikkort stöder en av tre kodare: Intel Quick Sync H.264, Nvidia NVENC eller AMD VCE.
Aktivera spelfältet i inställningarna
- ouvert inställningar på din dator.
- Klicka på Spel.
- På nästa skärm, kontrollera om spelfältet är aktiverat.
- Annars aktiverar du knappen för " Aktivera Xbox Game Bar för saker som att spela in ett spelklipp. "
Aktivera skärminspelning
- presse Windows -tangent + G på tangentbordet för att öppna spelfältet. Du kan också öppna spelfältet manuellt från Start -menyn.
- Tryck på "Ja, det är ett spel" om du uppmanas.
- Tryck nu på Spela in för att börja spela in. Du kan också trycka på Windows -tangent + Alt + R för att börja spela in din datorskärm.
- Använd samma knapp eller tangentkombination för att stoppa skärminspelningen.
Inspelade filer kan ses genom att klicka på "Visa alla fångster". Observera att spelfältet inte stöder skärminspelning för Desktop och File Explorer.
Metod 2 - Microsoft PowerPoint
Om Microsoft PowerPoint är installerat på din dator behöver du inte leta någon annanstans efter skärminspelning. Ja, du kan spela in din Windows 10 -skärm med PowerPoint. Nedan är hur du kan använda den för att spela in och spara din skärmvideo.
Spela in skärmen med PowerPoint
- Starta Microsoft PowerPoint på din dator.
- Öppna en tom presentation.
- När presentationen är öppen klickar du på infoga i verktygsfältet högst upp.
- Klicka sedan på Skärminspelning längst till höger.
- Välj nu det skärmområde du vill spela in.
- tryck på Spela in för att starta skärminspelning.
- När du är klar klickar du igen för att stoppa inspelningen. Kan du inte se alternativet? Håll musen över skärmens överkant.
Spara videofil
- Skärminspelningen integreras automatiskt i presentationen.
- För att spara den som en videofil på din dator, högerklicka på den.
- Välj sedan Spara media som och välj var du vill spara den.
- Skärminspelningen sparas som en MP4 -videofil i önskad mapp.
Metod 3 - Apowersoft Free Online Screen Recorder
Apowersoft Online Screen Recorder är ett webbläsarbaserat verktyg som låter dig spela in din Windows PC-skärm. För att använda den, besök den här sidan och klicka på Starta inspelning> Ladda ner startprogram. När startprogrammet har laddat ner, öppna det och du är igång.
Online skärminspelare är lätt, gratis och hindrar inte vattenstämplar. Det låter dig också spela in systemljud tillsammans med mikrofonljud. Dessutom kan du spela in webbkameravideor sida vid sida vilket kan vara till hjälp när du ger självstudier.
Allt inklusive är det kanske inte perfekt för skärminspelningsspel, men det är mer än tillräckligt om du vill spela in självstudier eller presentationer.
Metod 4- OBS Studio
OBS Studio är en mycket funktionsrik skärminspelningsprogramvara för Windows 10. Du kan använda den för videoinspelning och livestreaming utan vattenstämpel, reklam eller tidsbegränsning.
Det är ett program med öppen källkod som låter dig spela in i helskärm eller fönster med system- eller mikrofonljud och webbkameravideo. Du kan också spela in en inspelning och en direktsändning samtidigt på YouTube, Twitch och mer.
Det kan dock vara överväldigande och nybörjare kan ha svårt att använda det. För att göra det enklare, nedan är stegen för att spela in Windows 10 -skärmen med OBS Studio.
- Ladda ner och installera OBS Studio från den officiella webbplatsen.
- Öppna appen och välj Capture d'écran under källor. Om du inte ser alternativet klickar du på "+" och lägger till skärmbilden manuellt.
- Klicka sedan på Börja spela in längst ner till höger för att starta skärminspelning.
Står du inför problemet med svart skärm i OBS -inspelningar?
Detta är ett vanligt problem där OBS Studio kan producera svartskärmsinspelningar utan video på Windows 10. Om så är fallet, här är korrigeringen du behöver följa:
- ouvert inställningar från Windows Start-meny.
- Klicka här System> Display.
- Bläddra till botten och klicka Grafikinställningar.
- Klicka på SE ÖVER och välj den körbara filen OBS Studio. Standardplatsen är C: Program Files obs-studio bin 64bit obs64.exe.
- När OBS Studio har lagts till trycker du på den och väljer Tillbehör.
- Fortsätta Energi sparande och klicka spara.
Detta borde åtgärda problemet med svart skärm i OBS Studio. Men om det fortfarande inte gör det, upprepa stegen och välj Hög prestanda istället för energibesparing.
Förpackning - Windows 10 skärminspelning utan vattenstämpel
Det här är de fyra bästa sätten att filtrera inspelning på din Windows 10 -dator gratis. För det mesta använder jag personligen PowerPoint för att spela in innehållet på min datorskärm. Hur som helst, vad ska du använda till det? Låt mig veta i kommentarerna nedan. Håll ögonen öppna för fler sådana här artiklar.
Läs också 3 sätt att ta bort Aktivera Windows -vattenstämpel på Windows 10
Några andra användbara tips och tricks för dig