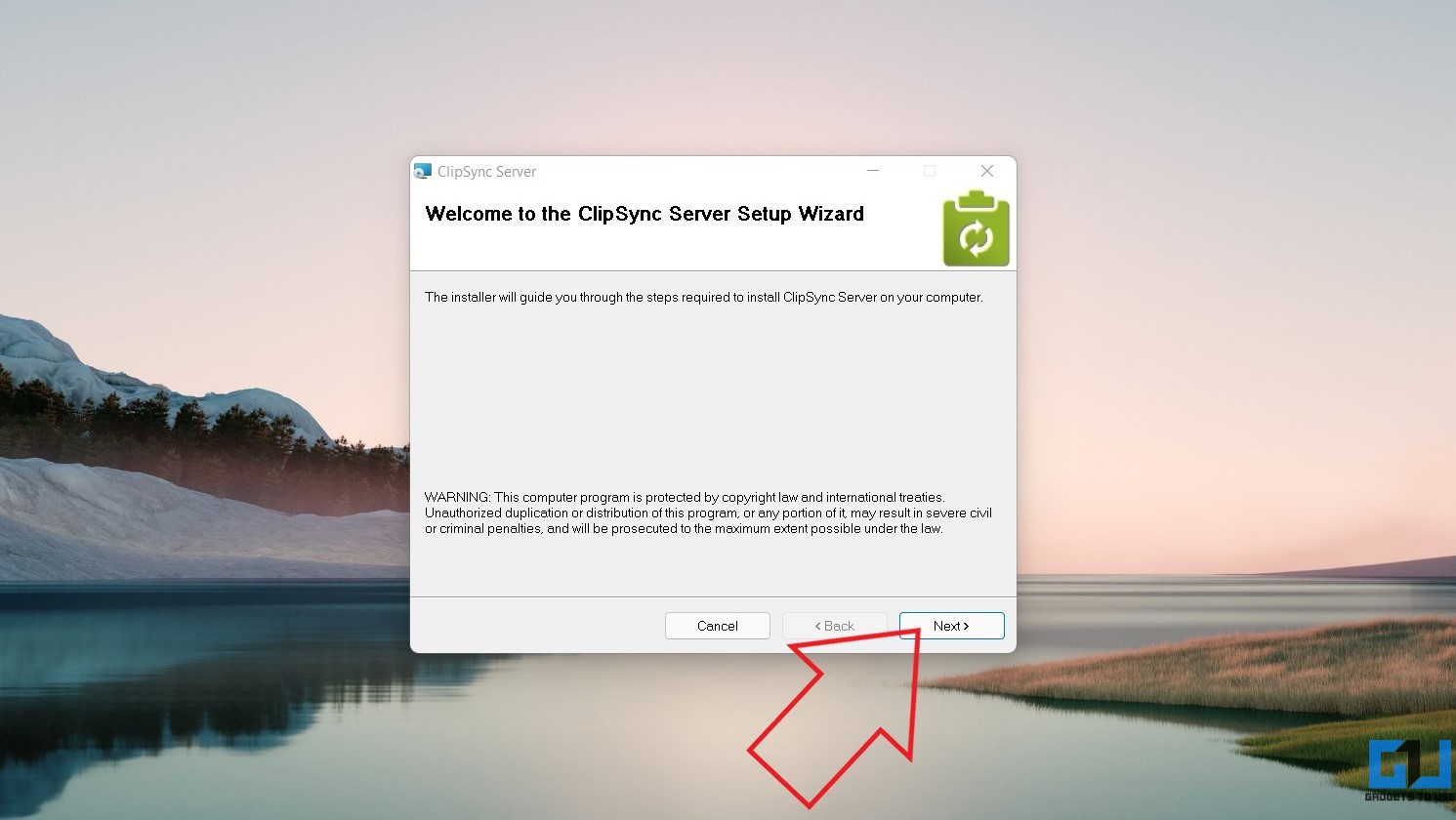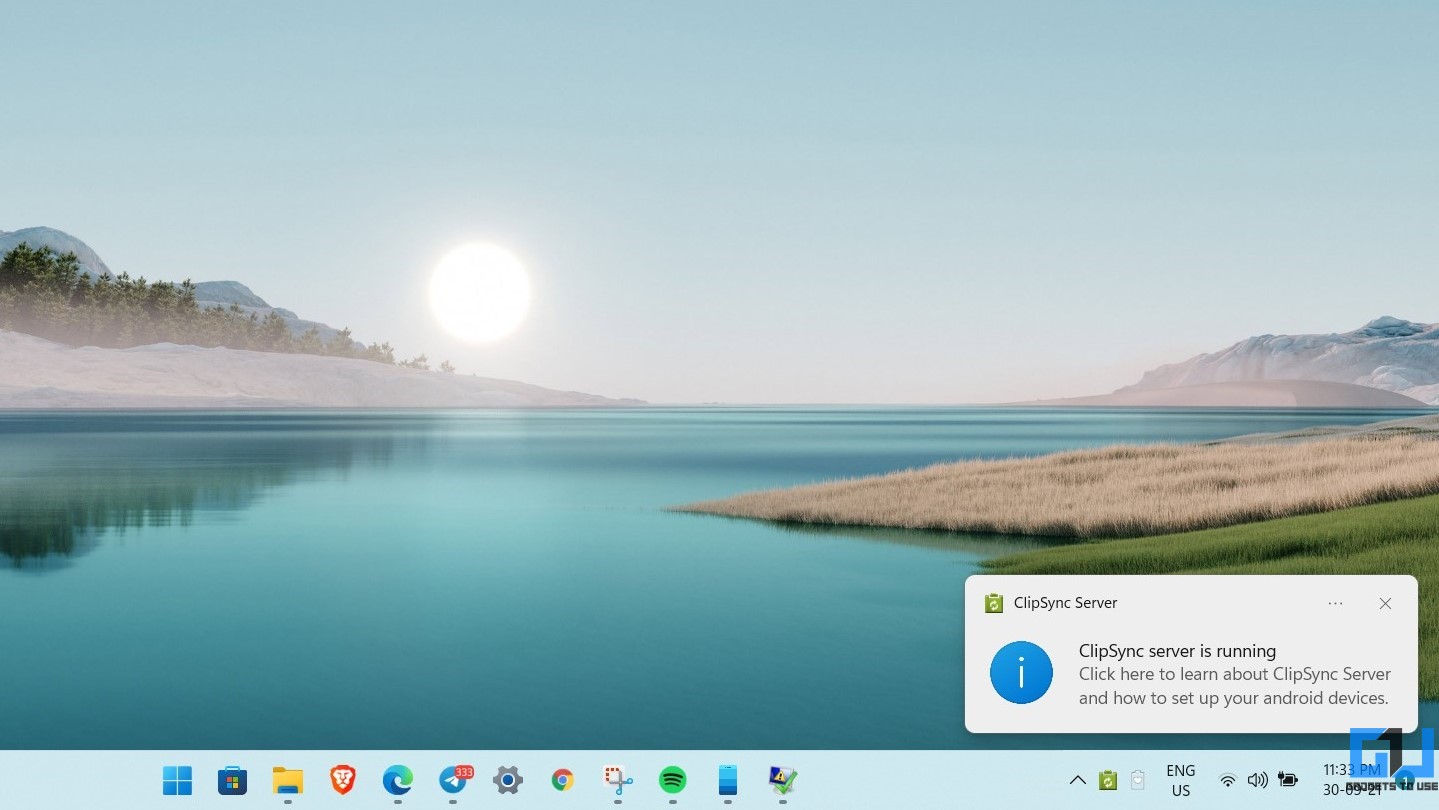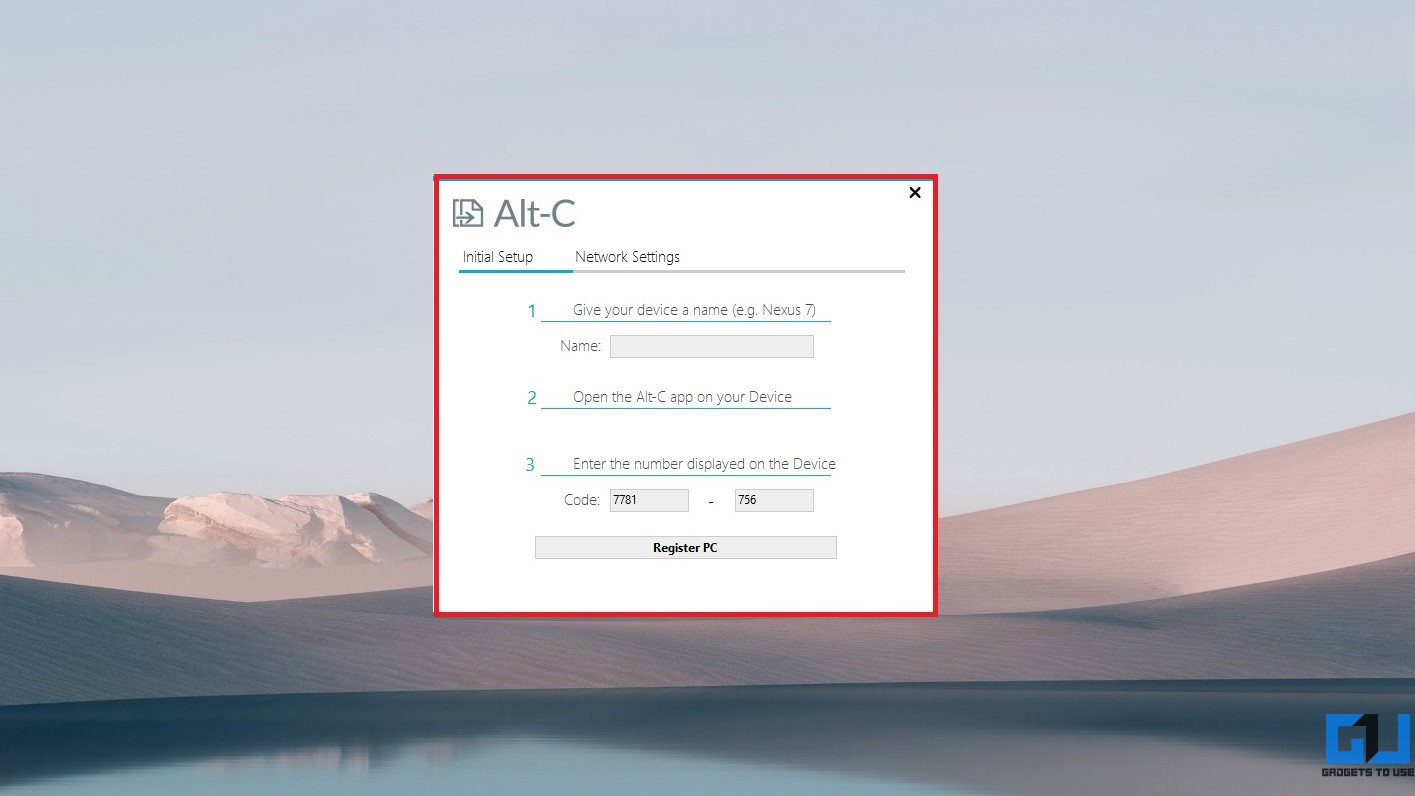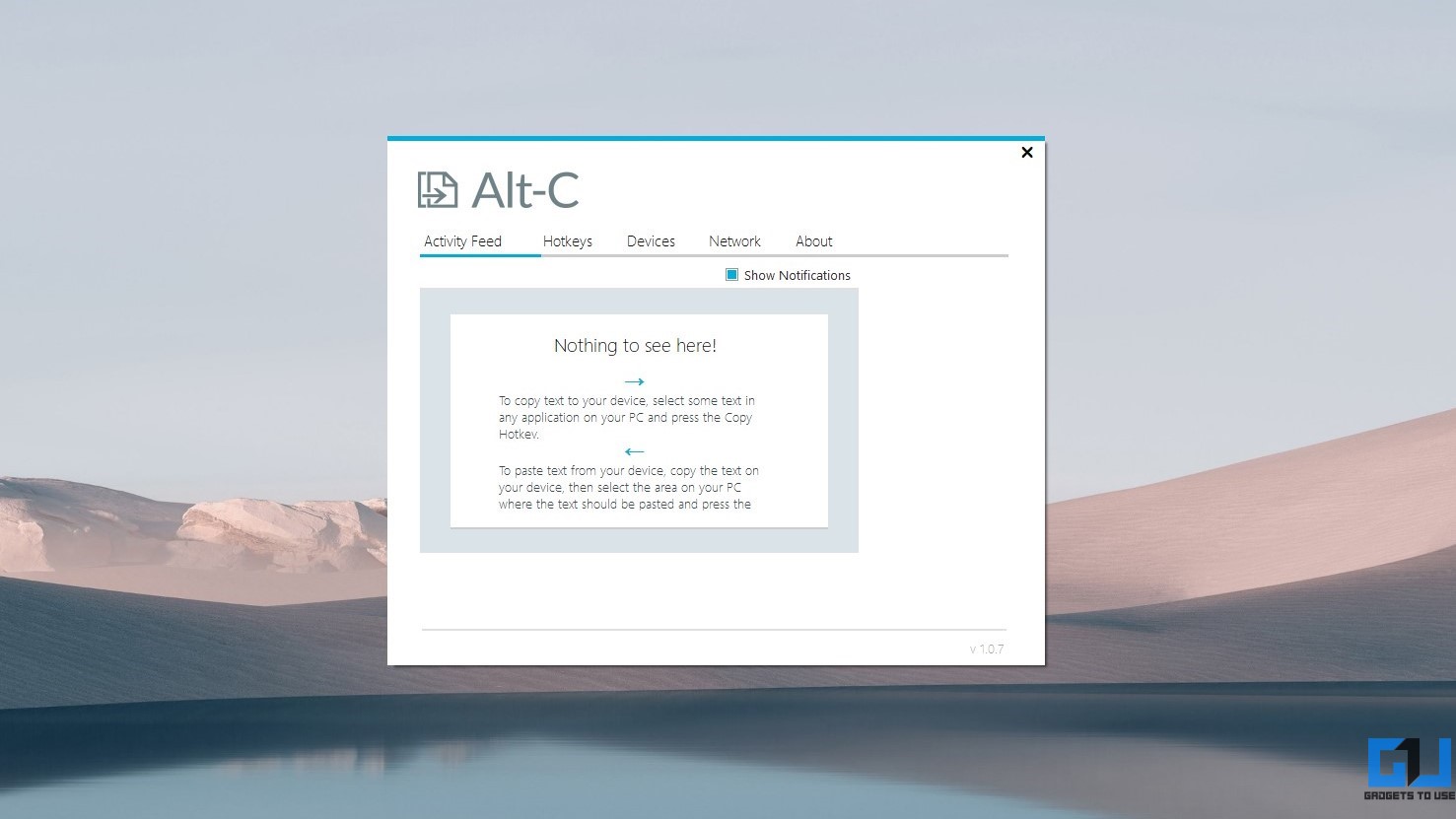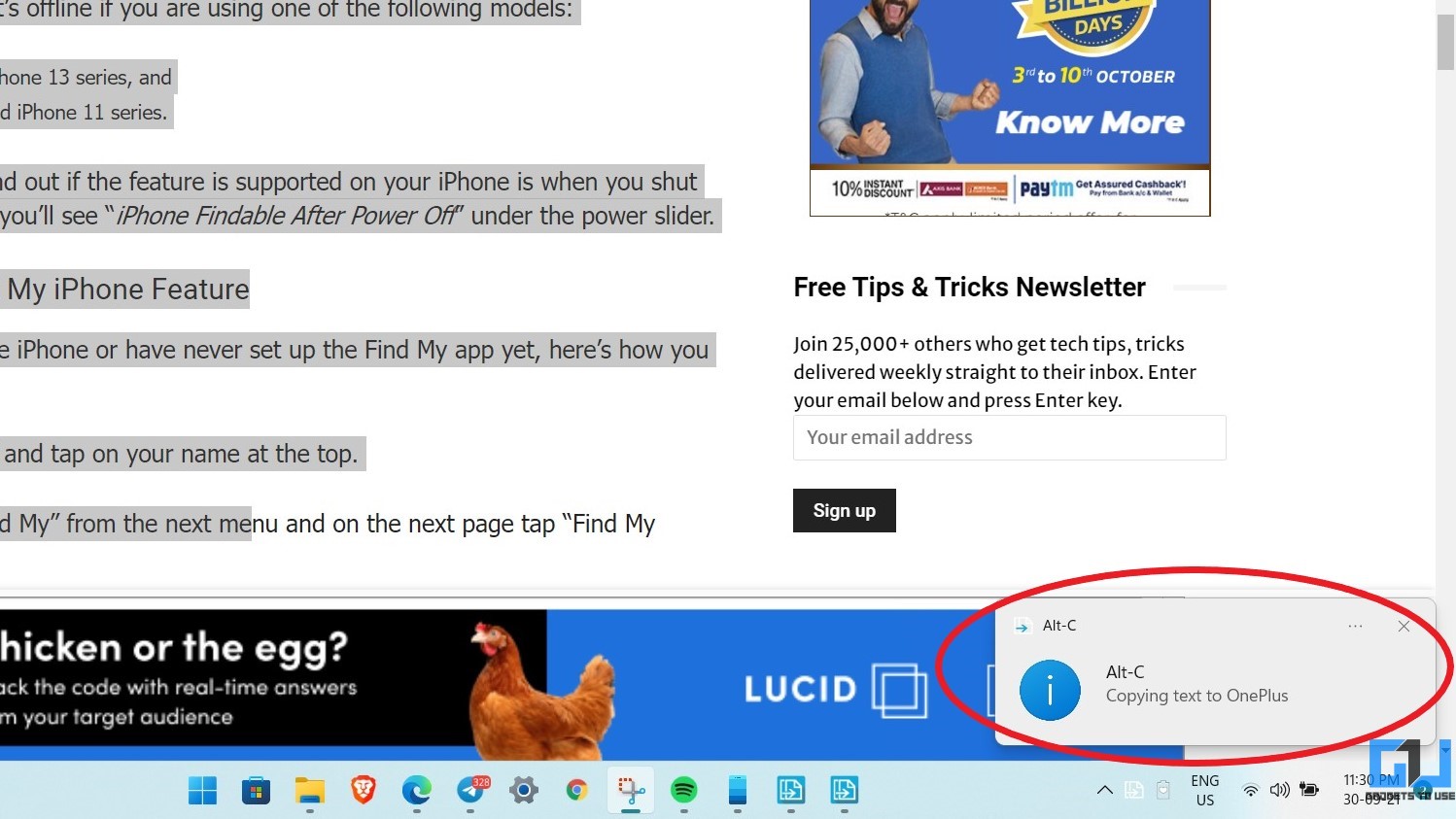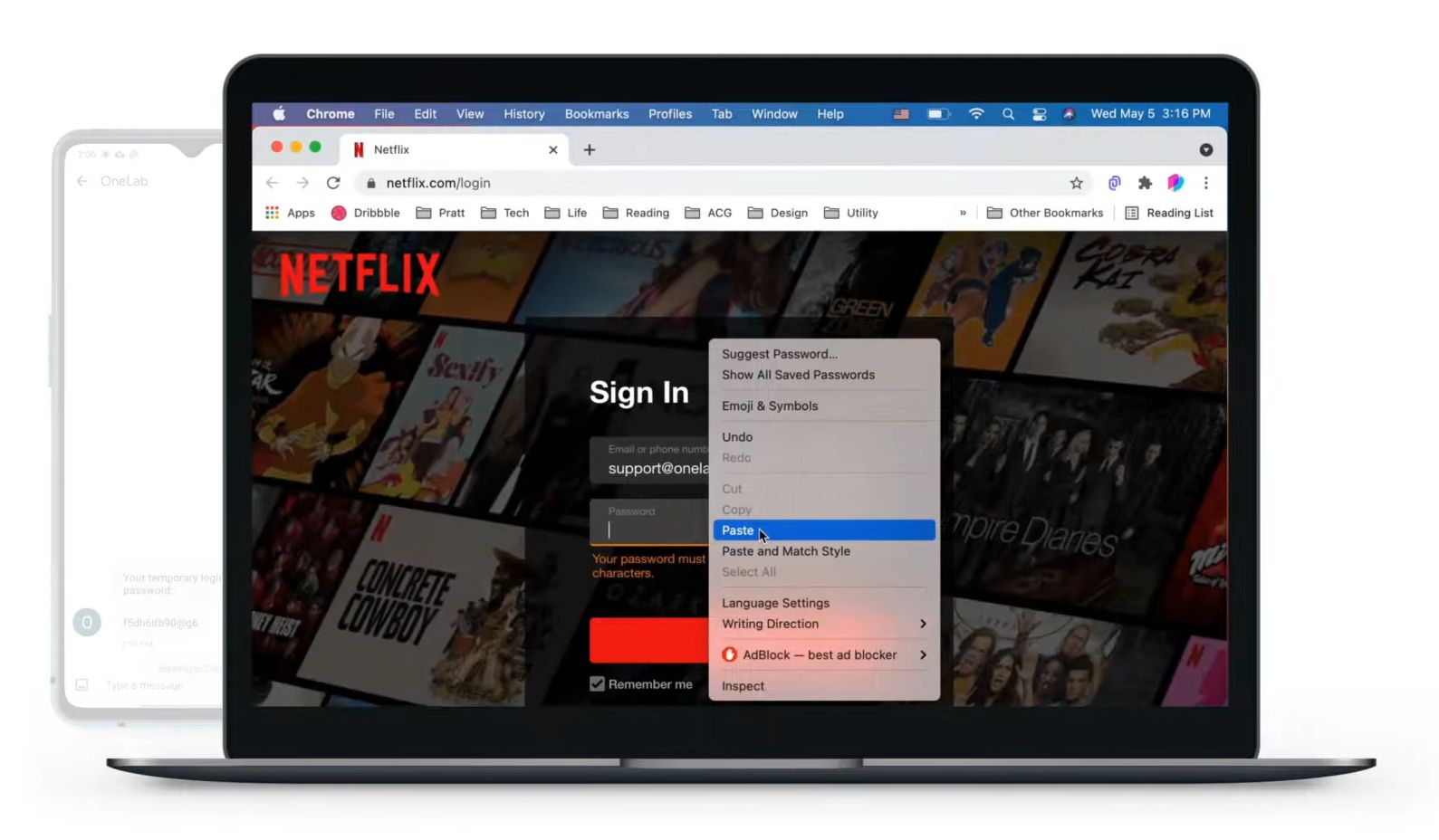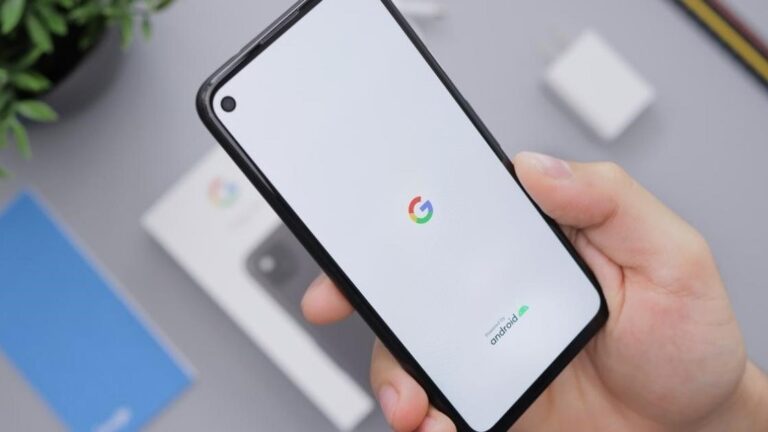3 sätt att kopiera och klistra in text från Android till PC eller vice versa
Du kan växla mellan enheter hela dagen, inklusive stationära eller bärbara datorer, surfplattor och smartphones. Medan Apple har en solid universell urklipp för att kopiera och klistra in data mellan Apple-enheter, erbjuder Android inte inbyggd kopierings-klistra in över flera enheter för Windows. Du kan dock fortfarande synkronisera och överföra text mellan din Android -telefon och Windows -dator med hjälp av enkla verktyg. Här är några enkla metoder för att kopiera och klistra in text från Android till PC eller från PC till Android.
Kopiera och klistra in text från Android till PC eller från PC till Android
1. Användning Din telefonapplikation (Samsung -telefoner)
Microsofts Your Phone -app låter dig ansluta och synkronisera data mellan din telefon och din dator. Med den kan du delta och ringa samtal från din dator, ta emot och hantera mobilaviseringar och få tillgång till foton på din Android -telefon.
Intressant nog erbjuder den kopiera och klistra in över flera enheter för vissa Samsung Galaxy-smartphones. Här är listan över enheter som stöds. Om du har en ny telefon från Samsung Fold, S, Note eller A-serien följer du stegen nedan.
- Installera och konfigurera appen Din telefon på din dator och Samsung -telefon om du inte redan har gjort det.
- Öppna appen Din telefon i Windows.
- Klicka på Parametrar och välj Fakta.
- Aktivera växeln för Kopiera och klistra in på flera enheter.
- Välj den text du vill överföra till din dator på din anslutna Samsung -telefon.
- Tryck nu copie.
- Högerklicka på din Windows -dator och tryck på Deg eller tryck på CTRL + V för att klistra in den kopierade texten i telefonen.
Din telefon för Windows Din telefonkamrat för Android
2. Kopiera och klistra in texten från Android till Windows eller vice versa via Synkronisera klipp
ClipSync är ett gratis och lätt program som låter dig enkelt kopiera och klistra in text från telefon till PC eller telefon till PC. Allt som krävs är att telefonen och din dator är anslutna till samma WiFi -nätverk.
- Ladda ner och installera ClipSync Desktop Server på din dator (länkar nedan).
- Installera sedan ClipSync -appen på din Android -enhet.
- Öppna skrivbordsservern och låt den köra.
- Öppna nu mobilappen och klicka på Anslut till den nya servern.
- Tryck på datorns namn när det visas.
- ClipSync ansluter nu till ditt Windows.
När ClipSync är konfigurerat körs en bakgrundstjänst på alla dina enheter så att dina urklipp synkroniseras automatiskt.
Steg för att kopiera text från Android till Windows
Tryck länge på valfri text på din Android -enhet och välj copie. För att klistra in texten var som helst på din dator, högerklicka och klicka Deg eller tryck på CTRL + V.
Steg för att kopiera text från Windows till Android
Kopiera eventuell text från din dator genom att markera den och klicka copie i snabbmenyn eller genom att trycka på CTRL + C. Tryck nu länge på vilket inmatningsfält som helst på din Android -telefon och välj Deg.
Om ClipSync inte fungerar korrekt, se till att telefonen och datorn är anslutna till samma WiFi -nätverk och att appen får köras i bakgrunden.
ClipSync Desktop Server ClipSync för Android
3. Kopiera och klistra in text mellan Windows och Android med Alt-C
Alt-C är en liknande applikation som tillåter överföring av text mellan enheter. Den har lite fler funktioner och är lite mer pålitlig. Så här kan du använda den.
- Installera stationära och Android-appar på Alt-C med hjälp av länkarna nedan.
- Öppna appen på din telefon och dator.
- Ge din enhet ett namn och ange koden som visas på telefonen på din dator.
- Klicka på Registrera PC att logga in.
- När enheterna är anslutna följer du stegen nedan.
Steg för att kopiera text från telefonen till datorn
- Välj lite text på din telefon och kopiera den till Urklipp.
- Tryck nu Alt + V. för att klistra in texten på din dator.
- Det kommer att extrahera texten från telefonens Urklipp.
Steg för att kopiera text från PC till telefon
- Markera texten på din dator.
- presse Alt + C på tangentbordet.
- Detta kommer att driva texten till telefonen.
När du trycker eller drar text kommer du att se ett skålmeddelande på din telefon och dator. Standardtangentbordets genvägar kan också ändras för att passa dina preferenser i skrivbordsappen.
Båda enheterna har en synkroniserad lista över kopierad text. Och därför kan du återställa den kopierade texten när som helst, upp till maximalt 50 poster.
Alt-C för Windows Alt-C för Android
Bonus - klipp från OnePlus
Clipt är en ny app från OneLabs -teamet på OnePlus. Appen erbjuder en molnklippstavla, så att du kan skicka text, bilder och filer mellan dina telefoner, surfplattor och bärbara datorer. Den är tillgänglig som en Android -app i Play Butik och Chrome -tillägget för Windows och Mac.
Allt du behöver göra är att installera appen och tillägget och länka de två enheterna. Du kan sedan kopiera till en enhet och klistra in på en annan eller skicka filer mellan dina enheter. Du kan också söka i den senaste historiken för ditt delade urklipp.
Klipp för Android Chrome Clipt -tillägg
pack
Det här var tre snabba och enkla sätt att kopiera och klistra in text mellan Android och Windows PC. Om du har en Samsung-smartphone är det bäst att använda kopieringsfunktionen för flera enheter i appen Din telefon. Om du har en annan Android -telefon använder du de andra metoderna ovan. Håll utkik efter fler sådana här artiklar.
Du kan också följa oss för snabba tekniska nyheter på Google Nyheter eller för tips och tricks, smartphone- och gadgetrecensioner, gå med GadgetsToUse telegramgrupp eller prenumerera på de senaste recensionerna GadgetsToUse Youtube -kanal.