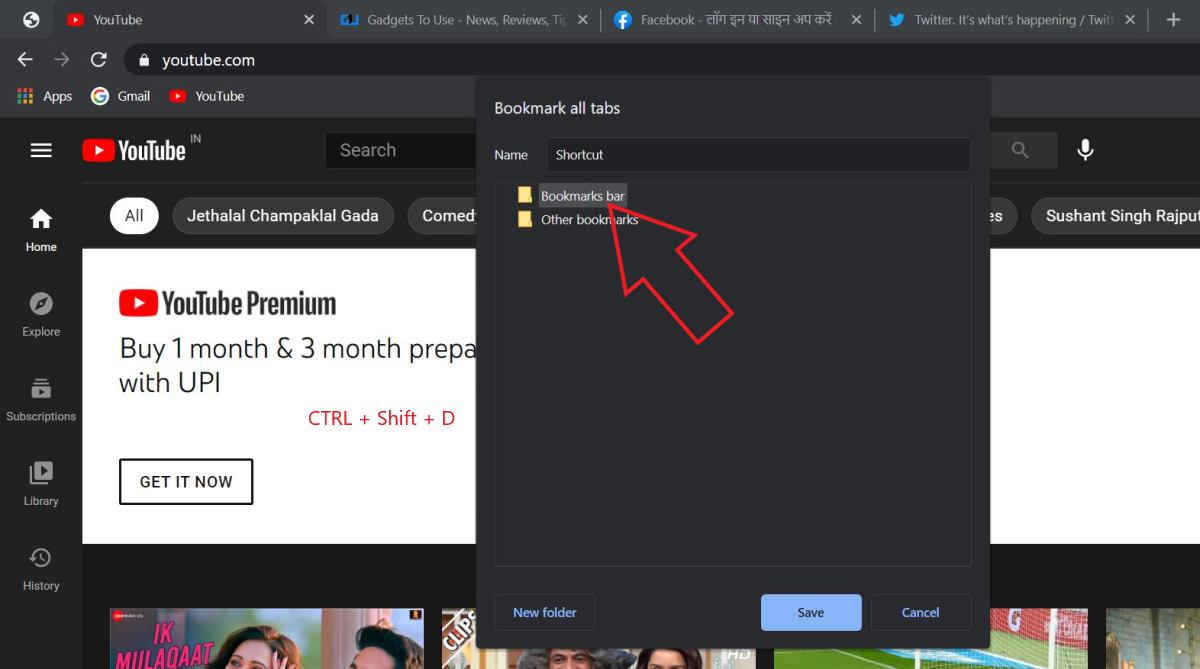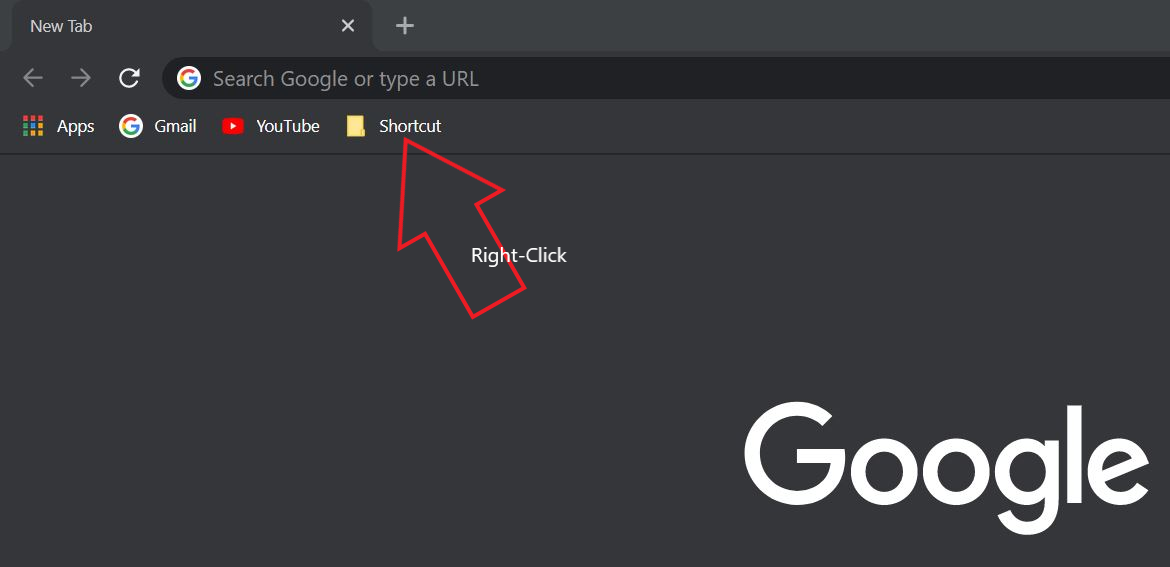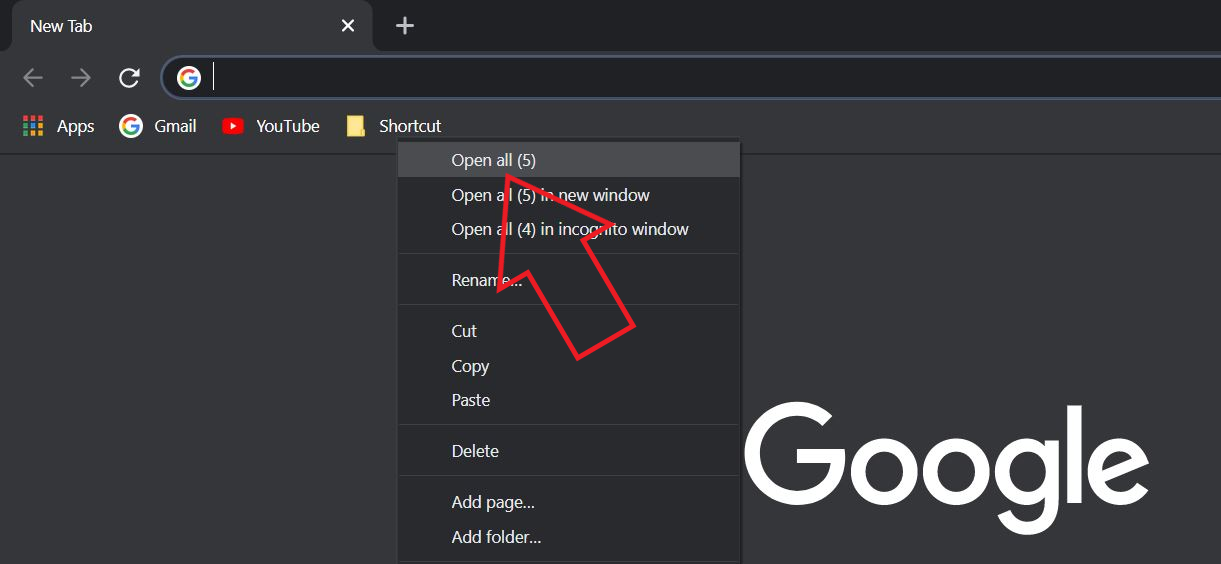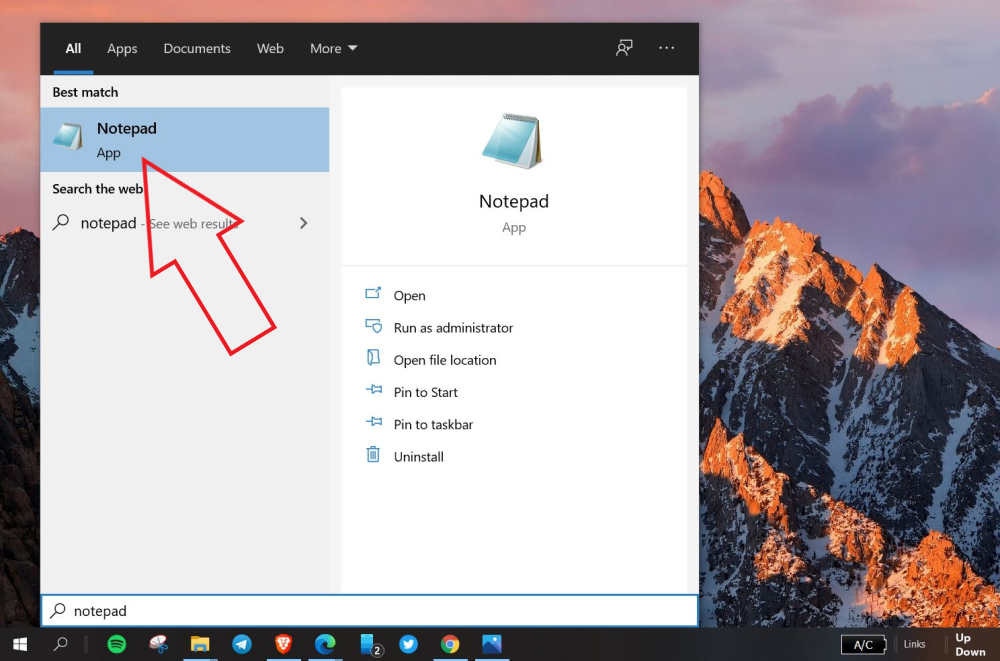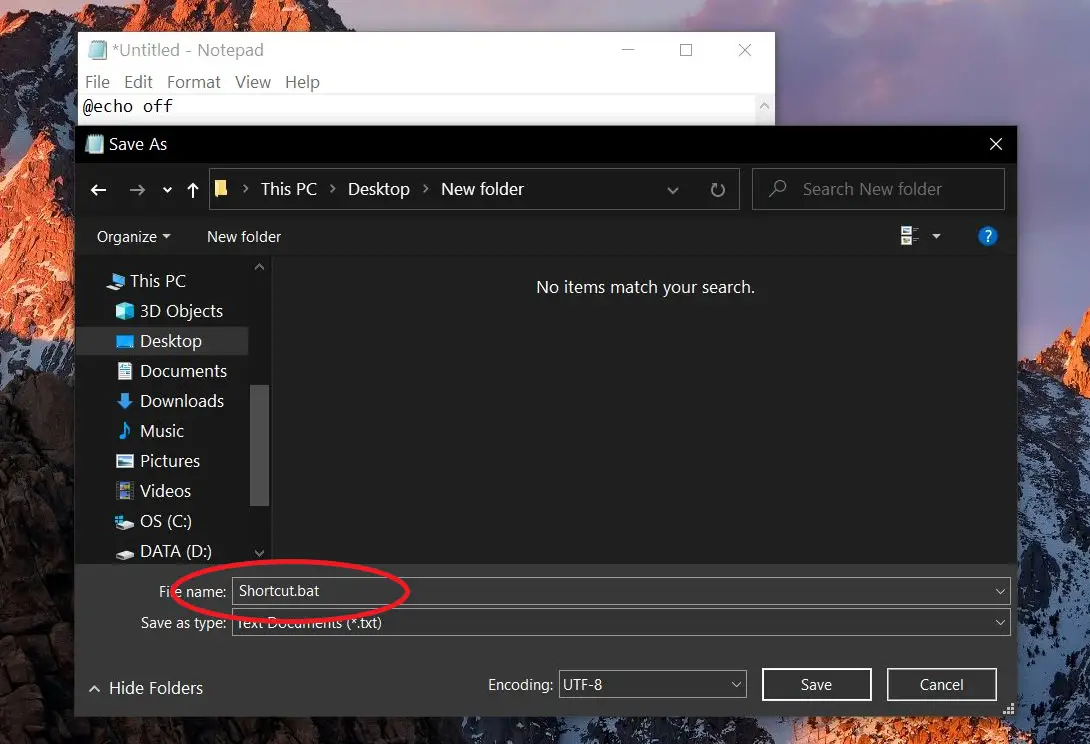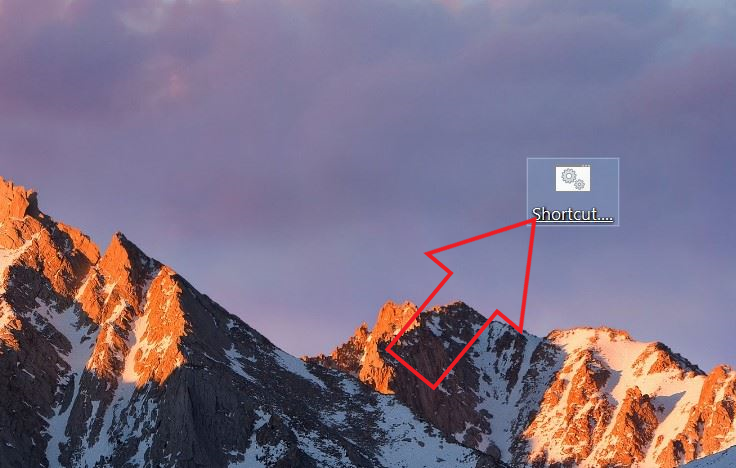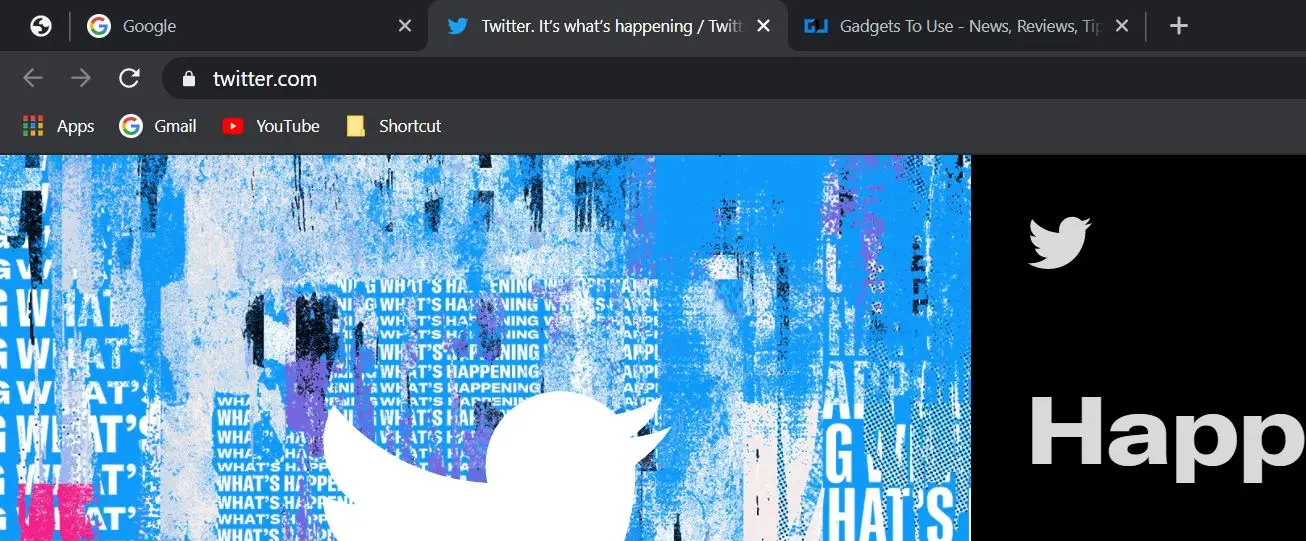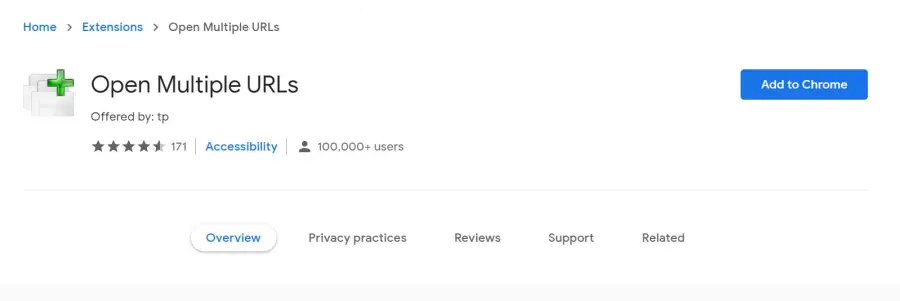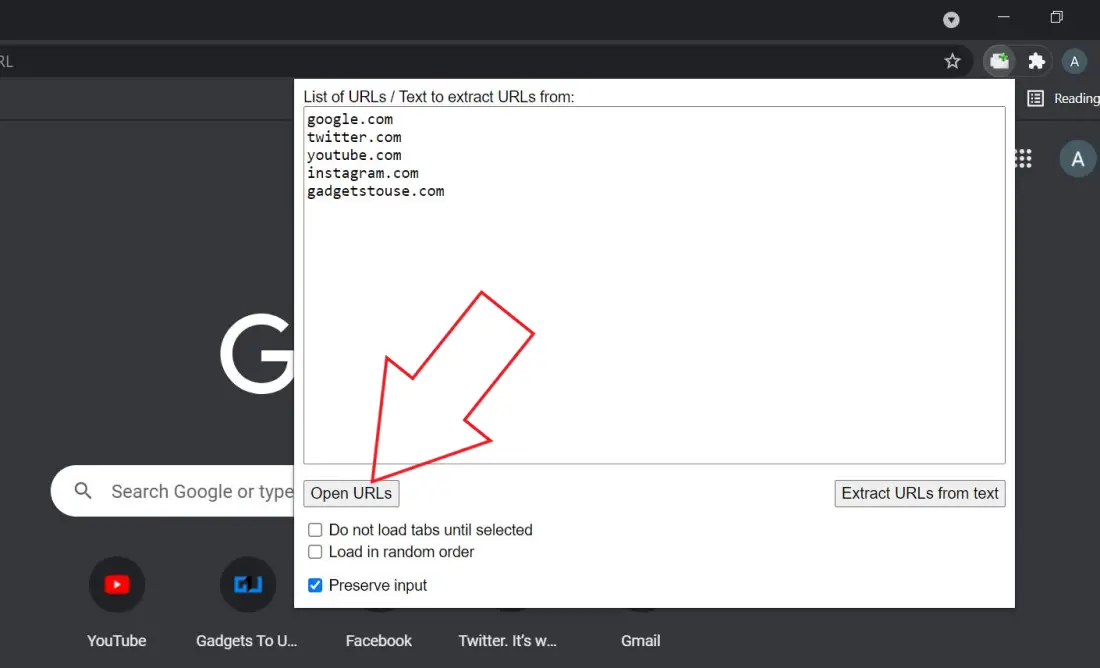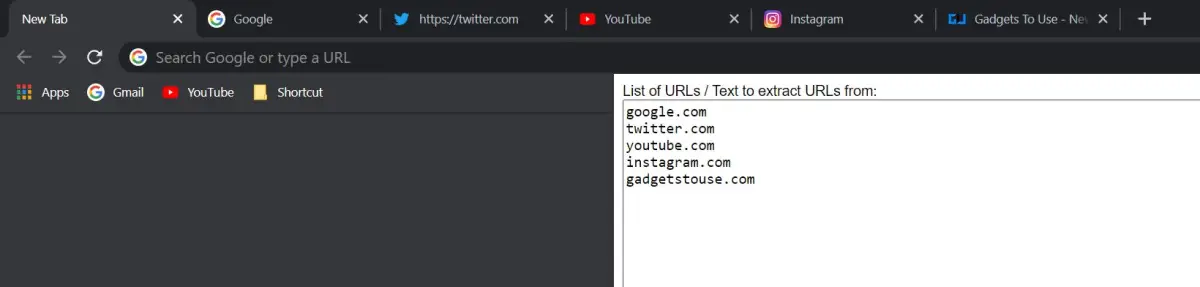3 sätt att öppna flera webbplatser med ett klick i Chrome
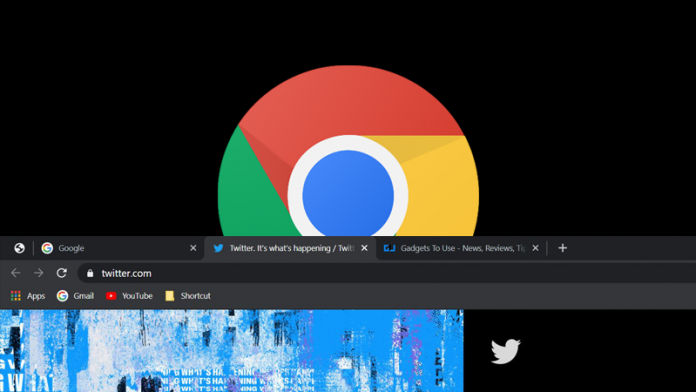
Om du regelbundet öppnar samma uppsättning webbplatser, vore det inte bättre om du kunde öppna dem alla med bara ett klick i din webbläsare? Lyckligtvis finns det flera sätt att öppna flera flikar i din Chrome -webbläsare samtidigt. I den här artikeln kommer vi att gå igenom tre snabba sätt att öppna flera webbplatser med ett klick i Google Chrome på din dator.
Öppna flera webbplatser med ett klick i Google Chrome
1. Använda bokmärkesmappen
Google Chrome har ett särskilt bokmärkesfält där du kan spara dina favoritwebbplatser och komma åt dem med bara ett klick. Här kan du också skapa en bokmärkesmapp som låter dig öppna flera webbplatser samtidigt, enligt följande:
Steg 1 - Skapa en bokmärkesmapp
- Öppna alla webbplatser du vill öppna med bara ett klick på Chrome.
- Tryck nu CTRL + Skift + D på tangentbordet.
- Ange ett valfritt namn, välj Favoritfält, och röra spara.
- Du kommer nu att se bokmärkesmappen du just skapade i bokmärkesfältet.
Steg 2 - Öppna alla webbplatser med ett klick
- Högerklicka bokmärkesmappen i det övre fältet.
- Klicka på " Öppna alla»Att öppna alla webbplatser samtidigt.
- Du kan också trycka på " Öppna allt på en ny flik”Om du vill öppna dem i ett separat fönster.
2. Använd skrivbordsgenvägen för att öppna flera flikar
Du kan manuellt skapa en körbar genvägsfil och trycka på som automatiskt öppnar alla webbplatser du vill ha på en gång. Det är ett bekvämt sätt att öppna flera flikar med en genväg på skrivbordet med bara ett klick på Chrome eller någon annan webbläsare.
Steg 1: Öppna Start-menyn på din dator och sök anteckningsblock. Öppna den.
Steg 2: Du kan också trycka på Windows + R, typ scratch padoch tryck på Enter för att öppna den.
Steg 3: Klistra in följande kommando i Anteckningar med länkar till de webbplatser du vill öppna:
@ Echo off starta krom https://www.google.com starta krom https://www.twitter.com starta krom https://www.gadgetstouse.com
Du kan ersätta alla webbplatser du vill ha i kommandot ovan. För Microsoft Edge kan du ersätta ordet "chrome" med "microsoft-edge".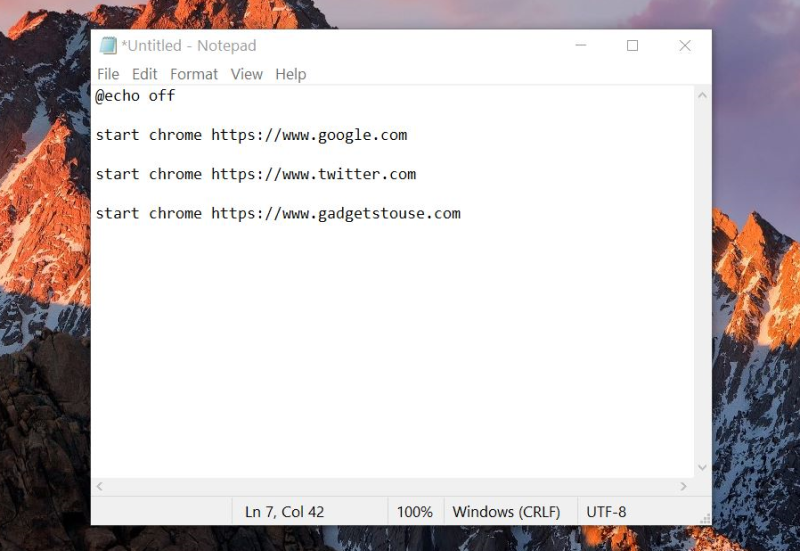
Steg 5: Skriv filnamnet med a .Bat -förlängning. Till exempel Shortcut.bat. Spara den på en lättillgänglig plats, till exempel ett skrivbord.
Steg 6: Filen sparas som en genvägsfil för bat på din dator.
Tryck på filen för att automatiskt öppna alla webbplatser på olika flikar i din Chrome -webbläsare. Du kan redigera den här filen med Anteckningar för att redigera länkar eller lägga till ännu fler webbplatser.
3. Tredjeparts Chrome-tillägg
Flera tredjepartstillägg låter dig öppna flera webbplatser med bara ett klick i Chrome. En sådan förlängning är Öppna flera webbadresser som tar en lista över webbsidor i vanligt textformat och öppnar dem alla i nya flikar. Så här kan du använda det i Chrome:
- Installera tillägget Öppna flera webbadresser från Chrome Web Store.
- När du har installerat trycker du på tilläggsikonen i det övre högra hörnet. Kan du inte se det? Tryck på knappen Tillägg.
- Klistra in alla webbadresser som du vill öppna som visas på skärmdumpen.
- Kontrollera Behåll inträde låda. Detta säkerställer att de kopierade länkarna stannar här.
- Klicka nu på Öppna webbadresser.
När du vill öppna webbplatser samtidigt trycker du på tillägget och klickar på Öppna webbadresser. Detta öppnar samtidigt alla webbplatslänkar i nya flikar.
pack
Det handlade om hur man öppnar flera flikar eller webbplatser med bara ett klick på Google Chrome -webbläsaren. Mestadels föredrar jag personligen bokmärkesfältmetoden för dess användarvänlighet. Hur som helst föredrar du? Låt mig veta i kommentarerna nedan.