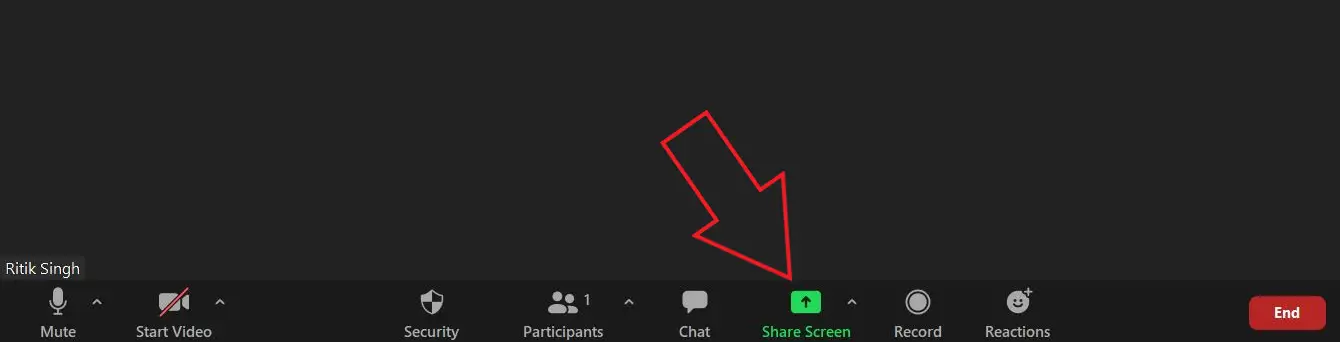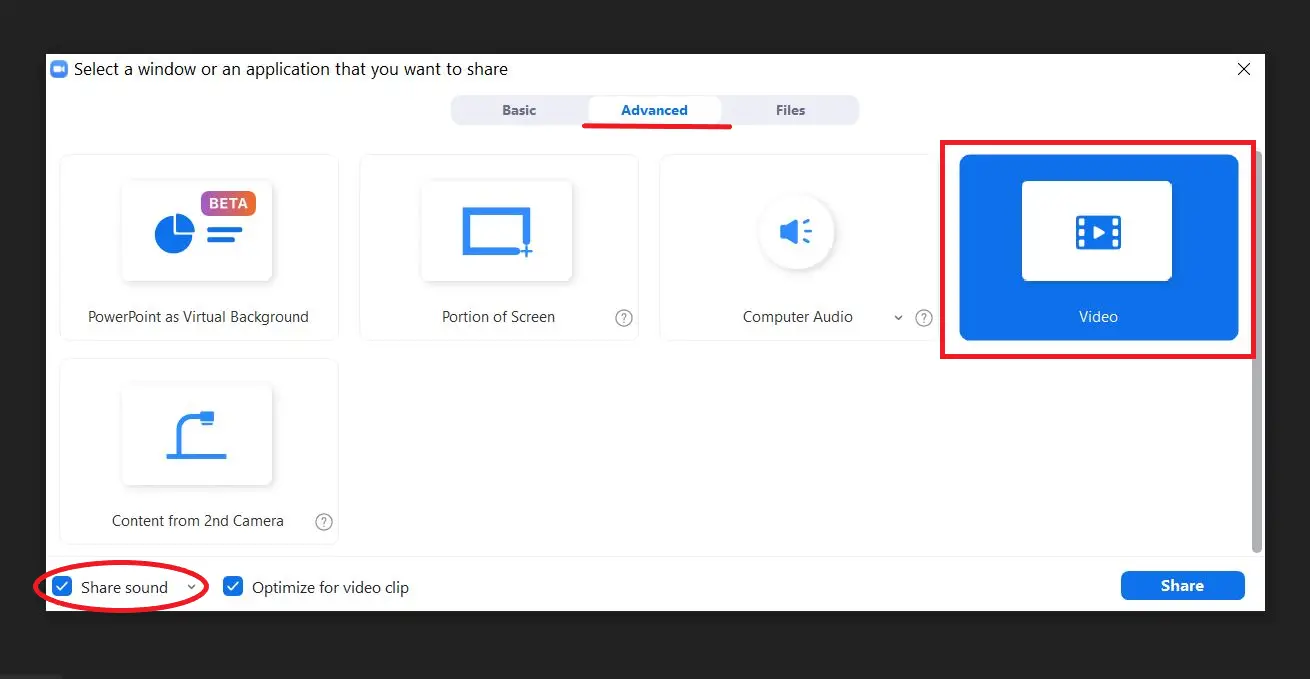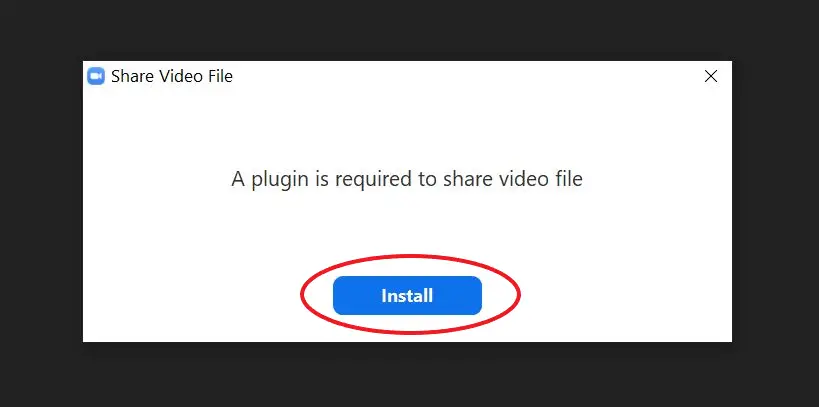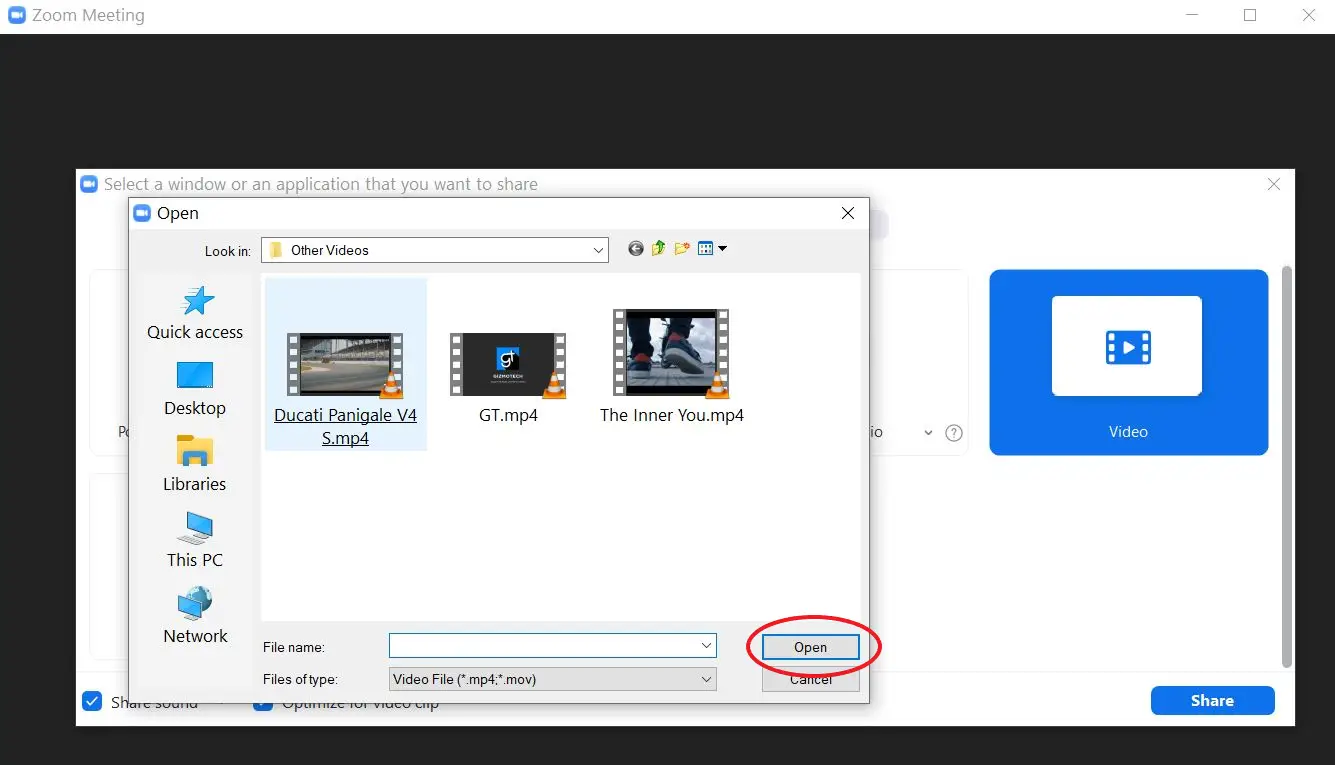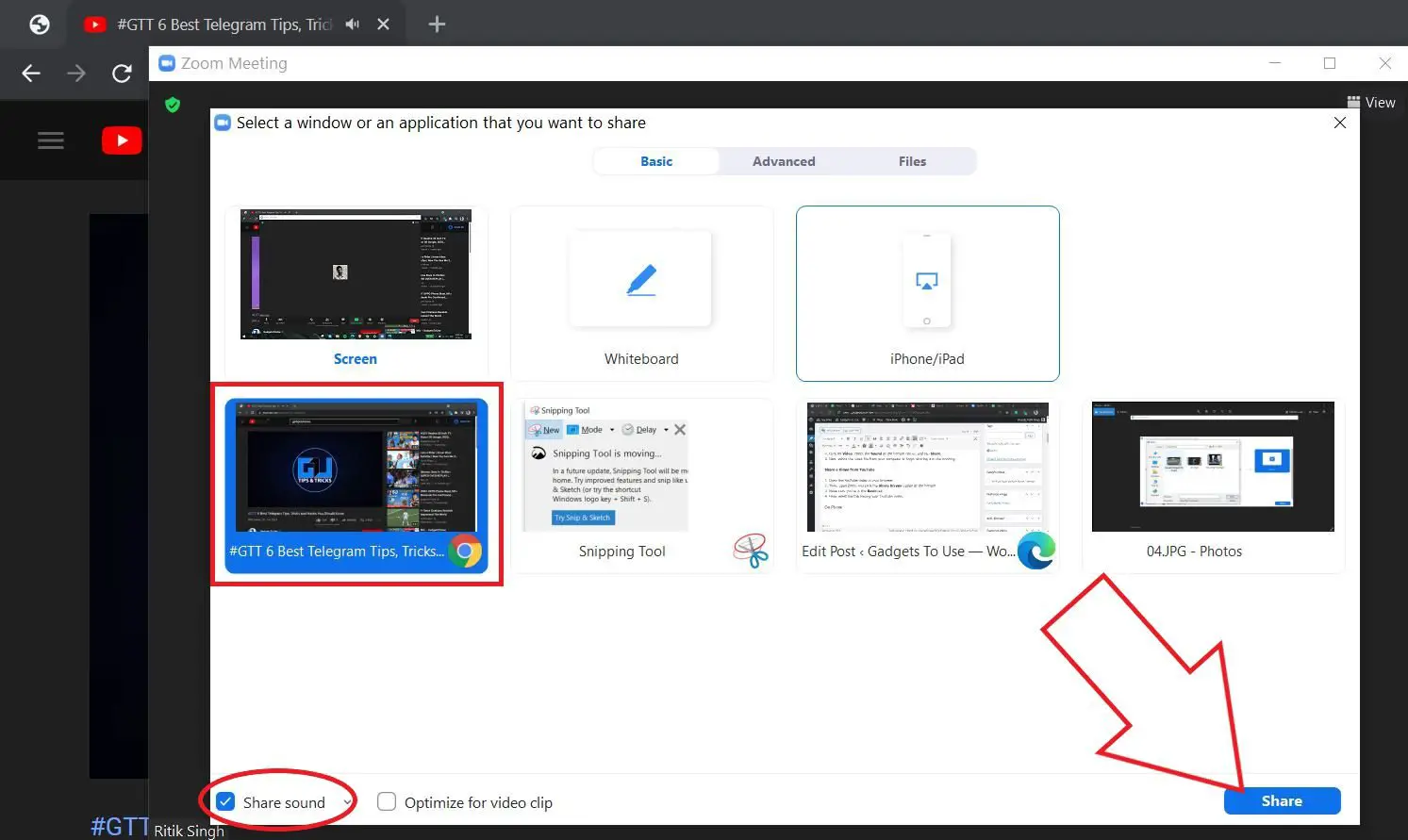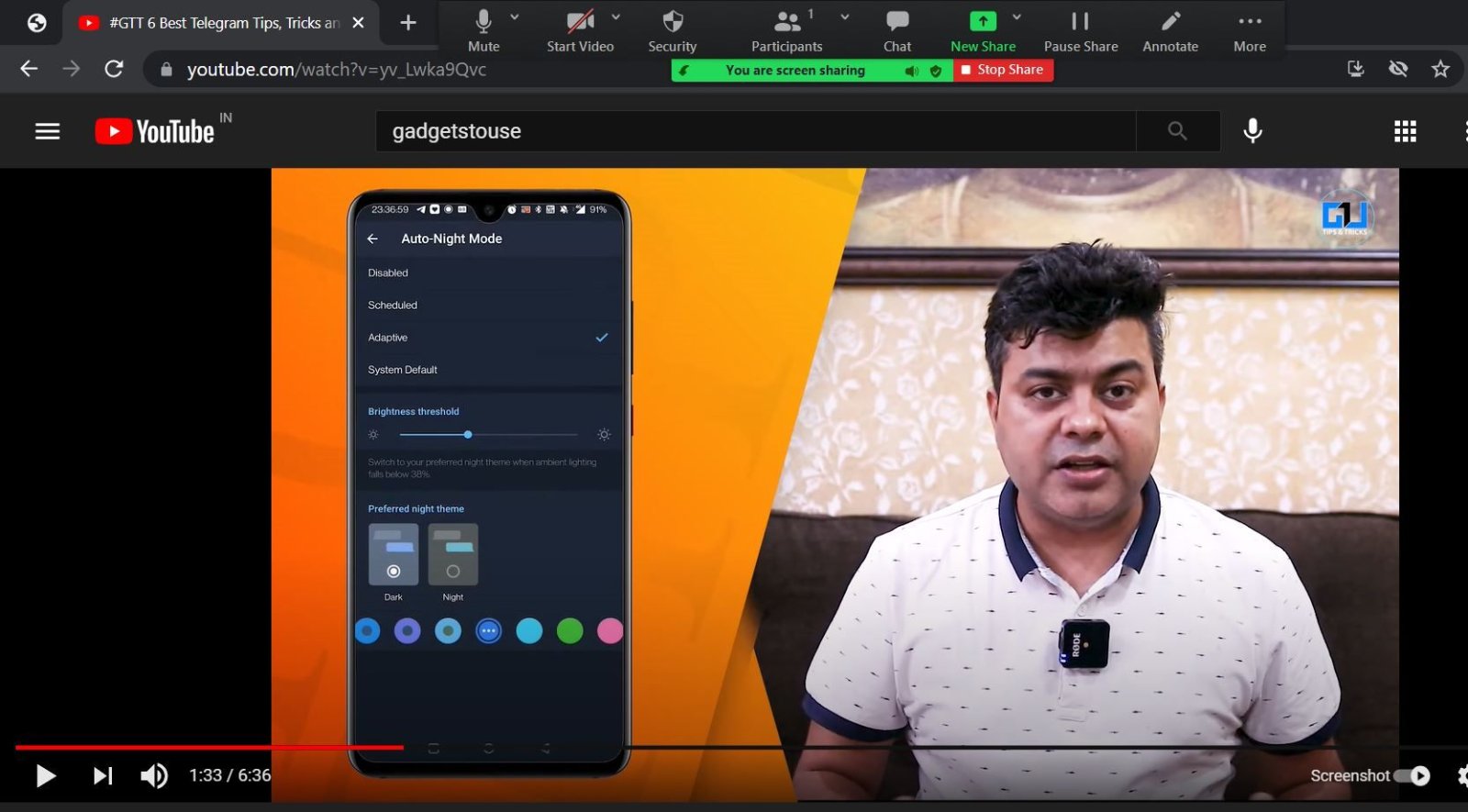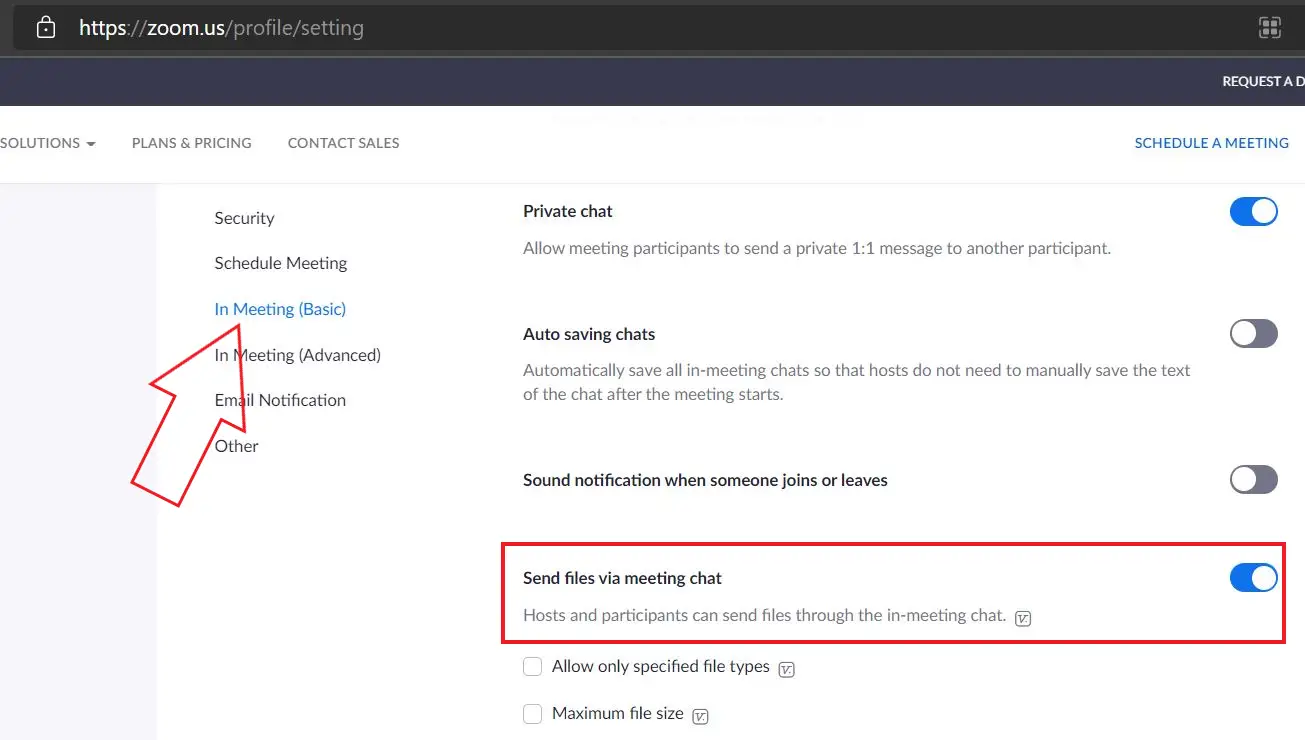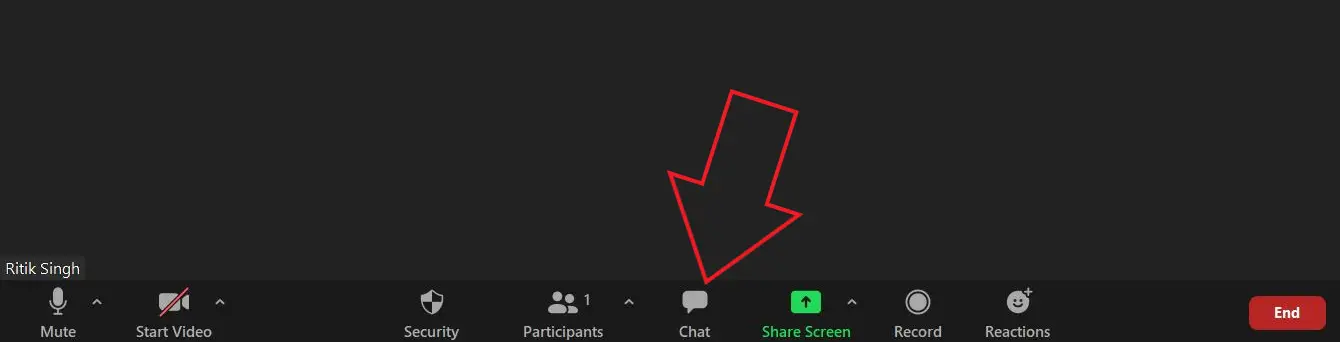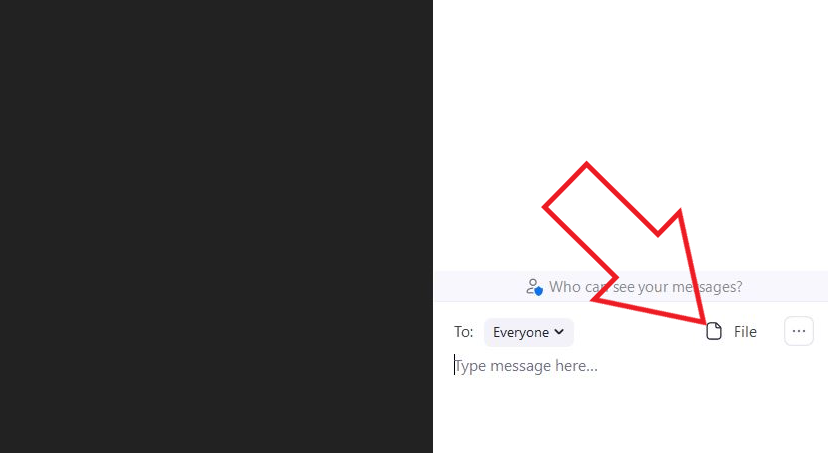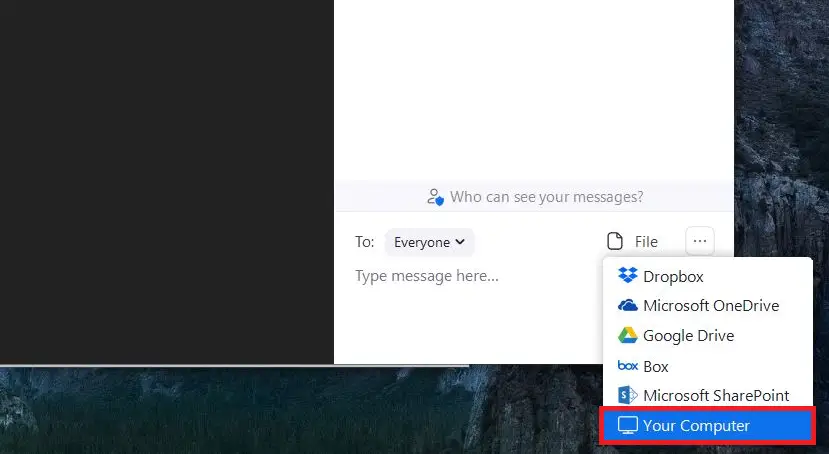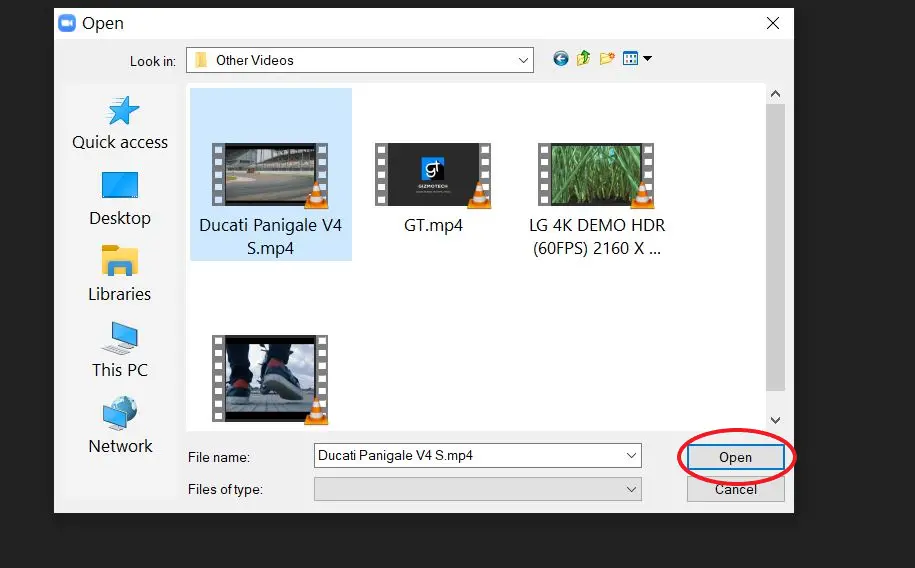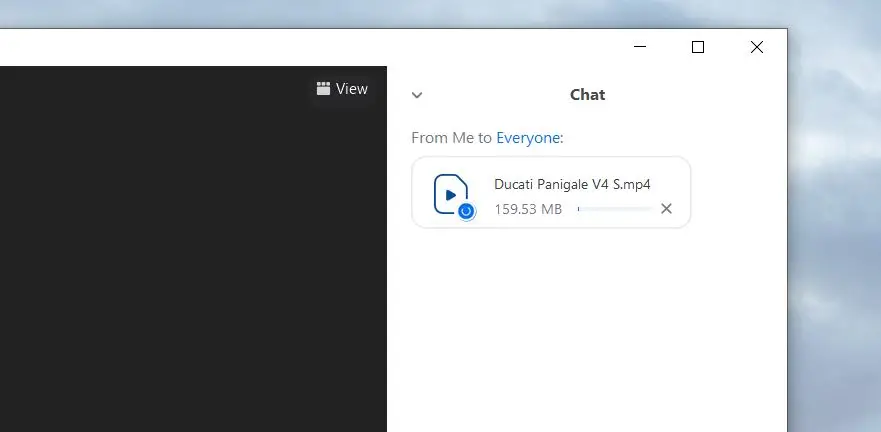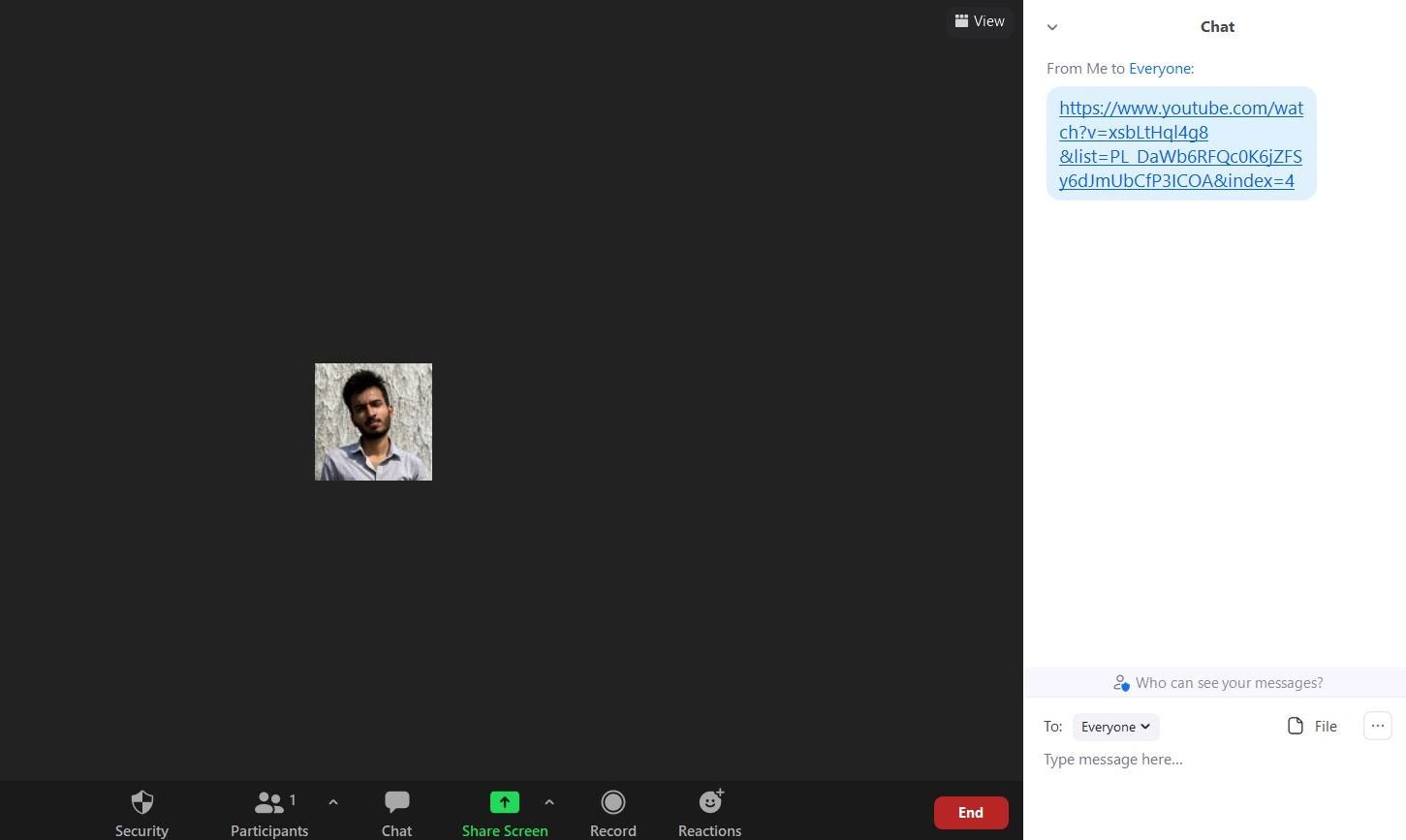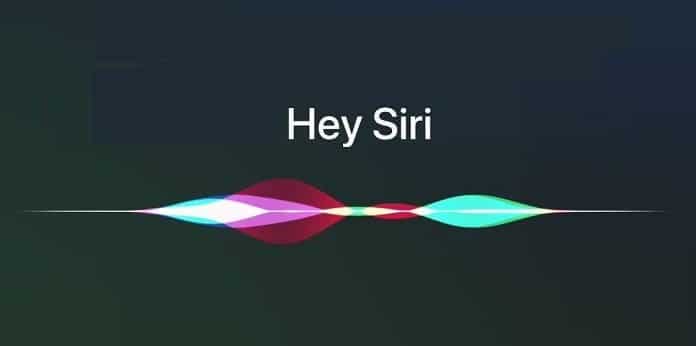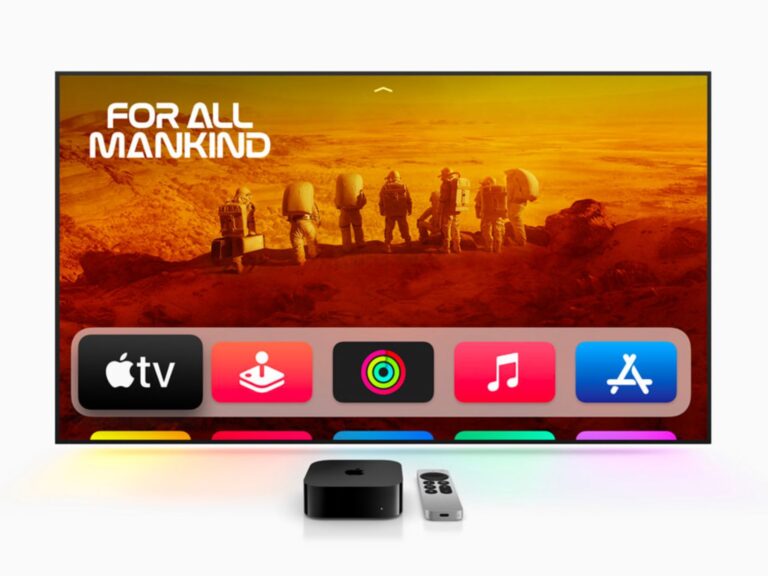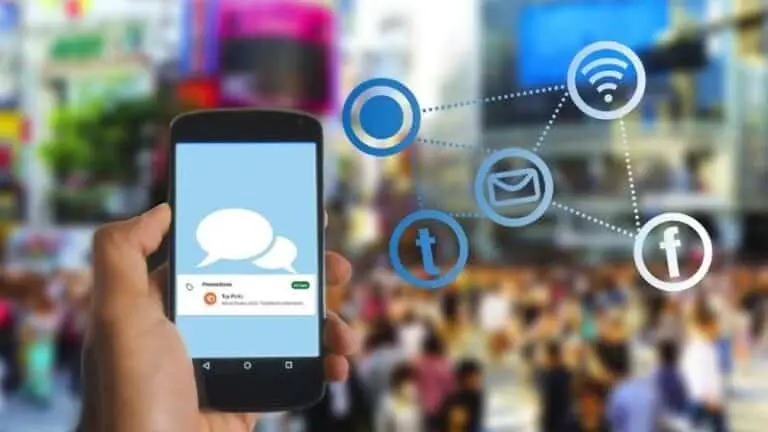3 sätt att dela videofiler eller YouTube -videor i zoommöte på telefon och dator
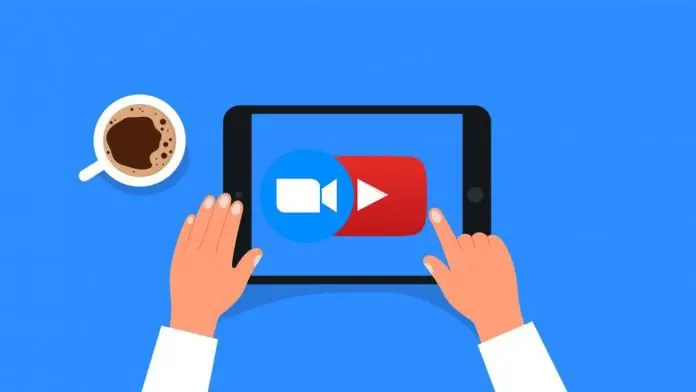
Ibland kanske du vill dela en videofil eller YouTube -video med andra deltagare under Zoom -mötet. Många kan dock tycka att det är svårt och förvirrande. Lyckligtvis är detta ganska enkelt och kan göras av alla med grundläggande kunskaper i Zoom. Den här artikeln visar dig tre enkla sätt att dela videofiler eller YouTube -videor i Zoom Meetings.
Dela videofiler eller YouTube -videor i Zoom Meeting på PC och telefon
Det finns flera sätt att dela en video i ett Zoom -möte. Om det är en YouTube -video kan du antingen dela videolänken eller strömma videon under mötet med skärmdelning. För offlinevideofiler kan du dela skärmen igen eller skicka filen direkt till mötet. Vi har förklarat de tre metoderna nedan.
Metod 1- Dela video med skärmdelning
Zoom kommer med en skärmdelningsfunktion där du kan sända innehållet på skärmen med andra personer under mötet. Även om du kan använda den för att dela allt på din skärm, kommer vi att använda den här för att dela en YouTube -video eller någon video som lagras på din telefon eller dator.
På pc
Dela eller strömma en video från din dator
- Öppna Zoom -klienten på skrivbordet och gå med i ett möte.
- Under mötet, klicka på Dela skärmen alternativ längst ner.
- Om du vill dela eller strömma en video från din dator väljer du framsteg från toppen.
- Klicka på Vidéo, kolla Ringa i nedre hörnet och tryck på Dela.
- Installera tillägget om du uppmanas.
- Välj nu videofilen på din dator för att börja dela den i mötet.
Det är allt. Zoom börjar nu visa videon i mötet.
Du kan använda de inbyggda kontrollerna för att spela, pausa och söka efter en punkt. Du kan också stänga av videon när som helst. Andra möteskontroller kan nås genom att hålla musen över skärmens överkant.
Dela en video från YouTube
- Öppna YouTube -videon i din webbläsare.
- Öppna sedan Zoom och klicka på Dela skärmen alternativ längst ner.
- Se till att du är i grundläggande tunga.
- här välj webbläsarfliken har din youtube -video.
- Se också till att du har kontrollerat Dela ljudet rutan längst ner till vänster.
- Nu kan du spela upp YouTube -videon för att dela den med andra i Zoom -mötet.
I telefon
- Öppna Zoom -appen på din telefon och gå med i mötet.
- Under mötet, tryck på Dela ikon längst ner.
- Fortsätta skärm från de tillgängliga alternativen.
- Tillåt Zoom för visning och inspelning av behörigheter på skärmen när du uppmanas.
- Öppna nu YouTube -appen och spela upp videon du vill dela.
- aktivera Dela ljud från det flytande verktygsfältet och se videon i helskärm.
När du delar din skärm spelar Zoom också upp alla datorljud för publiken. Därför kan de höra det ursprungliga videoljudet utan problem.
Metod 2- Skicka videofil till möte
På pc
- För att överföra filer under ett möte krävs Zoom Desktop Client v4.6.10 eller högre
- För att överföra filer i ett webinar krävs Zoom Desktop Client v5.6.0 eller högre
Zoom låter dig överföra filer till andra mötesdeltagare under mötet eller webbinariet via möteschatt. Filer kan specifikt skickas till alla deltagare, direkt till en deltagare eller till specifika fördefinierade grupper.
Du kan använda den för att dela videofiler i MP4, MOV, AVI, FLV, WEBM eller något annat format. Men innan du börjar, var noga med att kontrollera om fildelning via chatt är aktiverat för dig. Om det är inaktiverat för dig, gå till zoomprofilinställningarna och aktivera " Skicka filer via möteschatt.
Så här delar du en videofil via chatt i ett Zoom -möte:
- Klicka på när du är i ett möte Diskutera i grund och botten.
- Klicka på menyn med tre punkter och välj vem du tänker skicka videon till.
- Press Deposition i det nedre högra hörnet och välj Din dator. Du kan också dela videor från Dropbox, Google Drive, etc.
- Välj slutligen videon på din spelare och tryck på ouvert.
- Zoom skickar videofilen via chatt med önskade mötesdeltagare.
Andra deltagare kommer nu att kunna ladda ner och se videofilen på sina enheter.
I telefon
För tillfället tycks Zooms mobilapp inte tillåta fildelning via chatt. Istället kan du ladda upp och dela videon via plattformar som Google Drive eller Dropbox.
Metod 3- Dela YouTube-videolänk i Zoom Chat
När det gäller YouTube -videor eller någon annan onlinevideo har du också möjlighet att dela direktlänken med mötesdeltagarna. Andra kan kopiera och spara länken eller öppna videon direkt genom att trycka på den.
På pc
- Öppna YouTube -videon och kopiera länken.
- Öppna nu det nuvarande Zoom -videosamtalet.
- Här trycker du på Diskutera knappen längst ner.
- Klistra in och skicka videolänken till andra deltagare.
I telefon
- Kopiera länken till YouTube -videon du vill dela.
- Klicka på knappen under ett pågående möte Suite knappen längst ner till höger.
- Fortsätta Diskutera från de tillgängliga alternativen.
- Klistra in videolänken och skicka det till andra i mötet.
pack
Det här var tre sätt att dela videofiler eller YouTube -videor med andra människor i ett Zoom -möte. Personligen använder jag skärmdelningsfunktionen eftersom den tillåter feedback i realtid från andra deltagare. Hur som helst kan du använda endera metoden som fungerar för dig. Låt mig veta om du har några tvivel eller frågor i kommentarerna nedan.