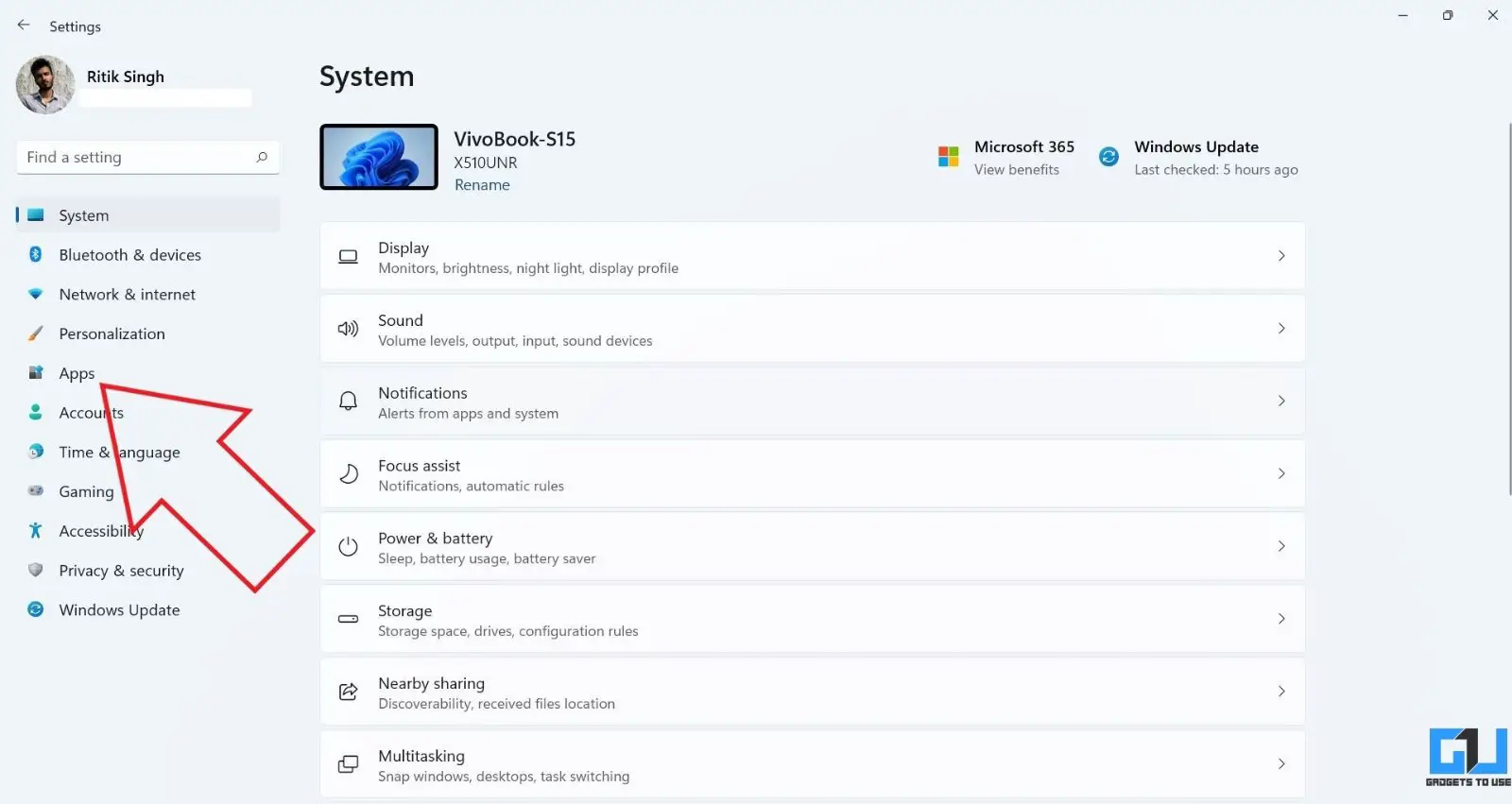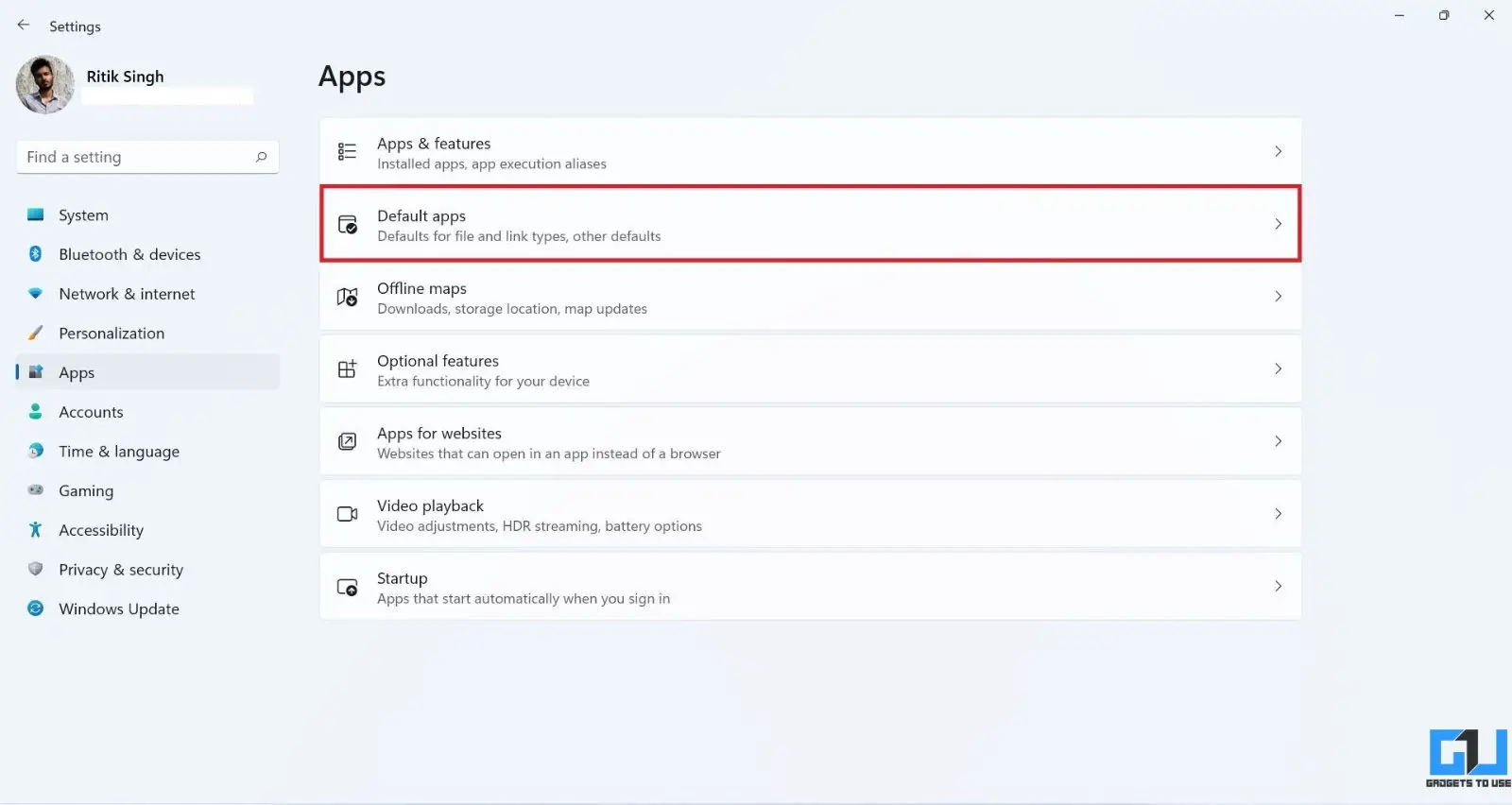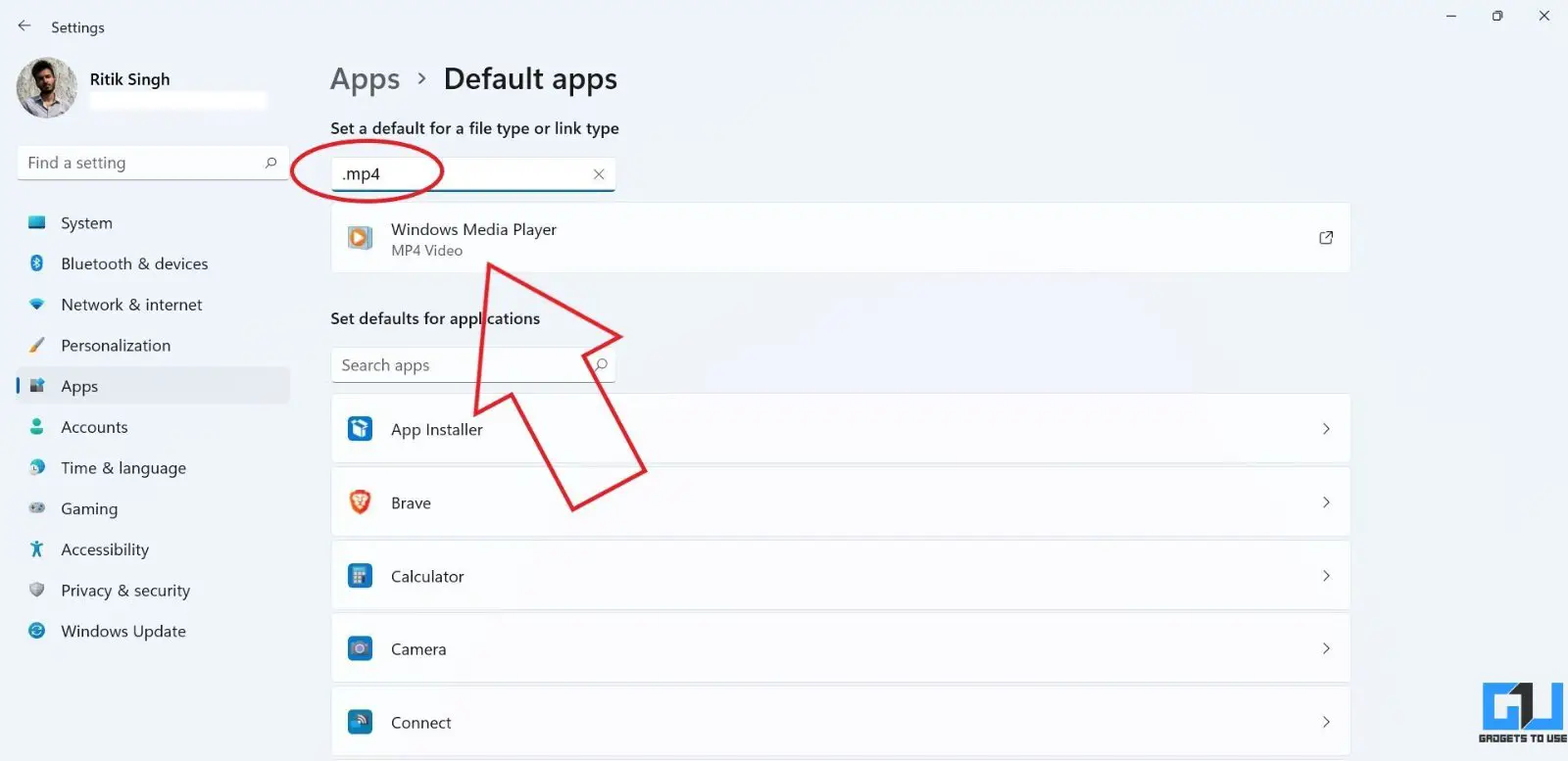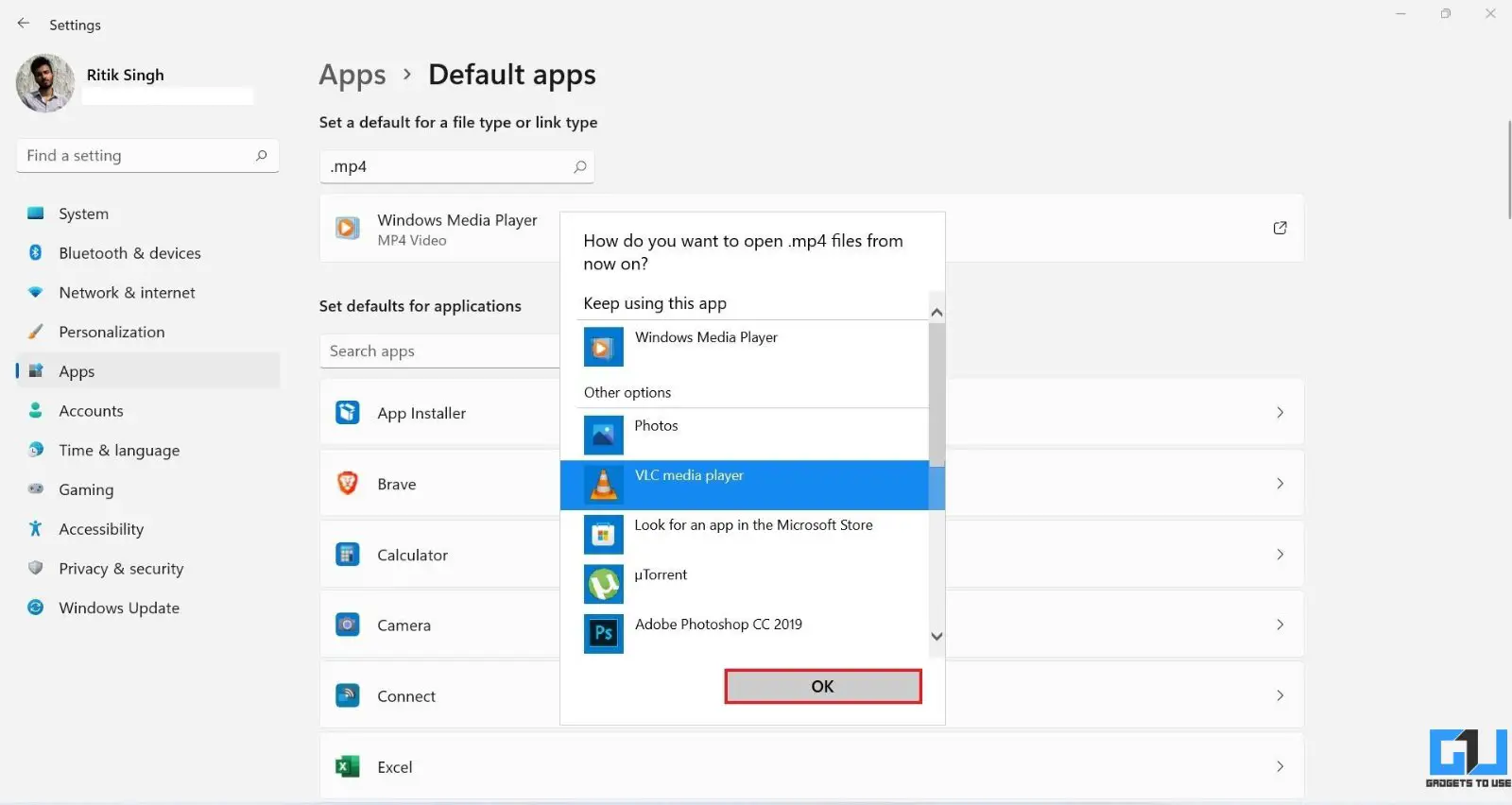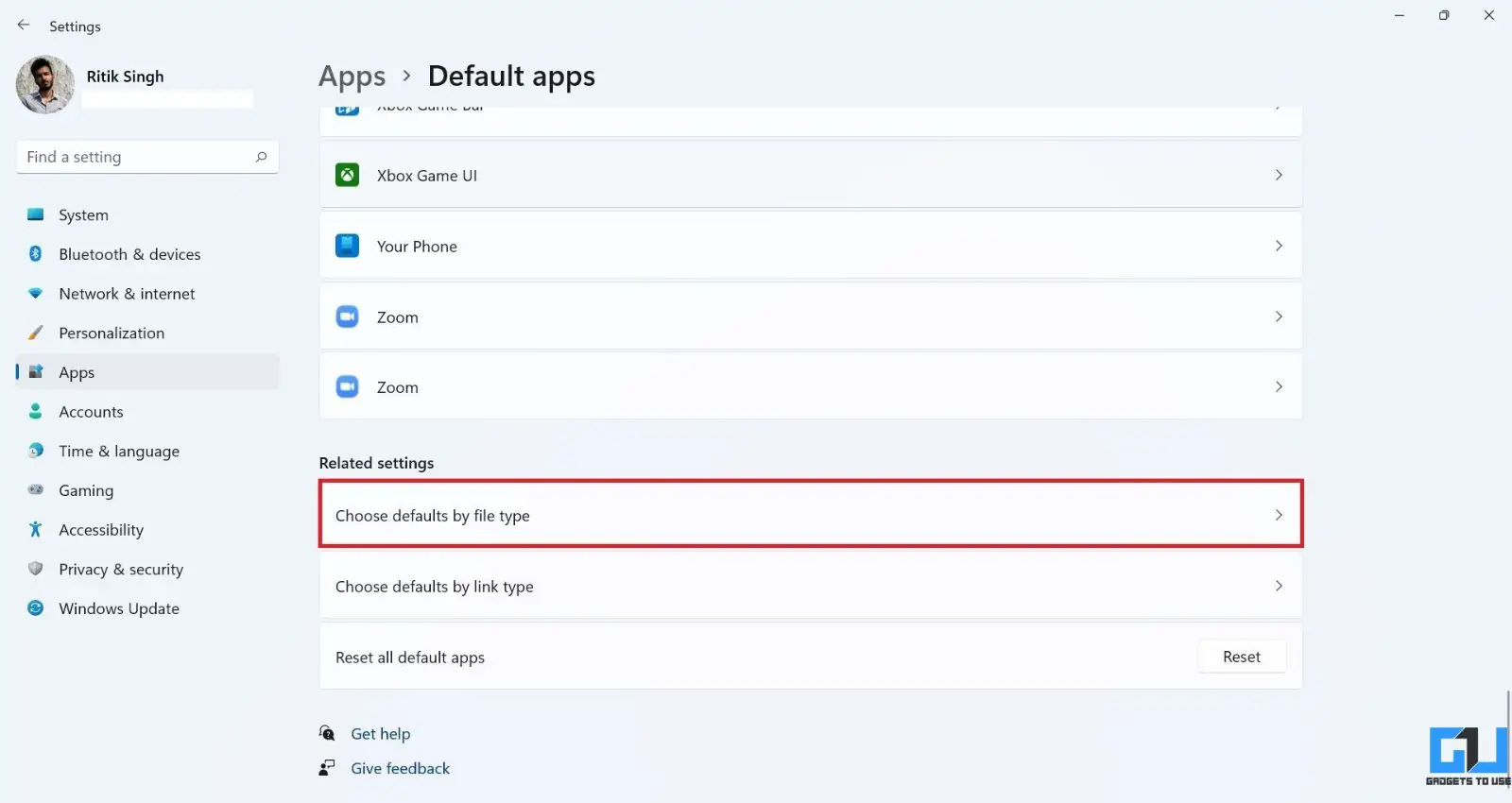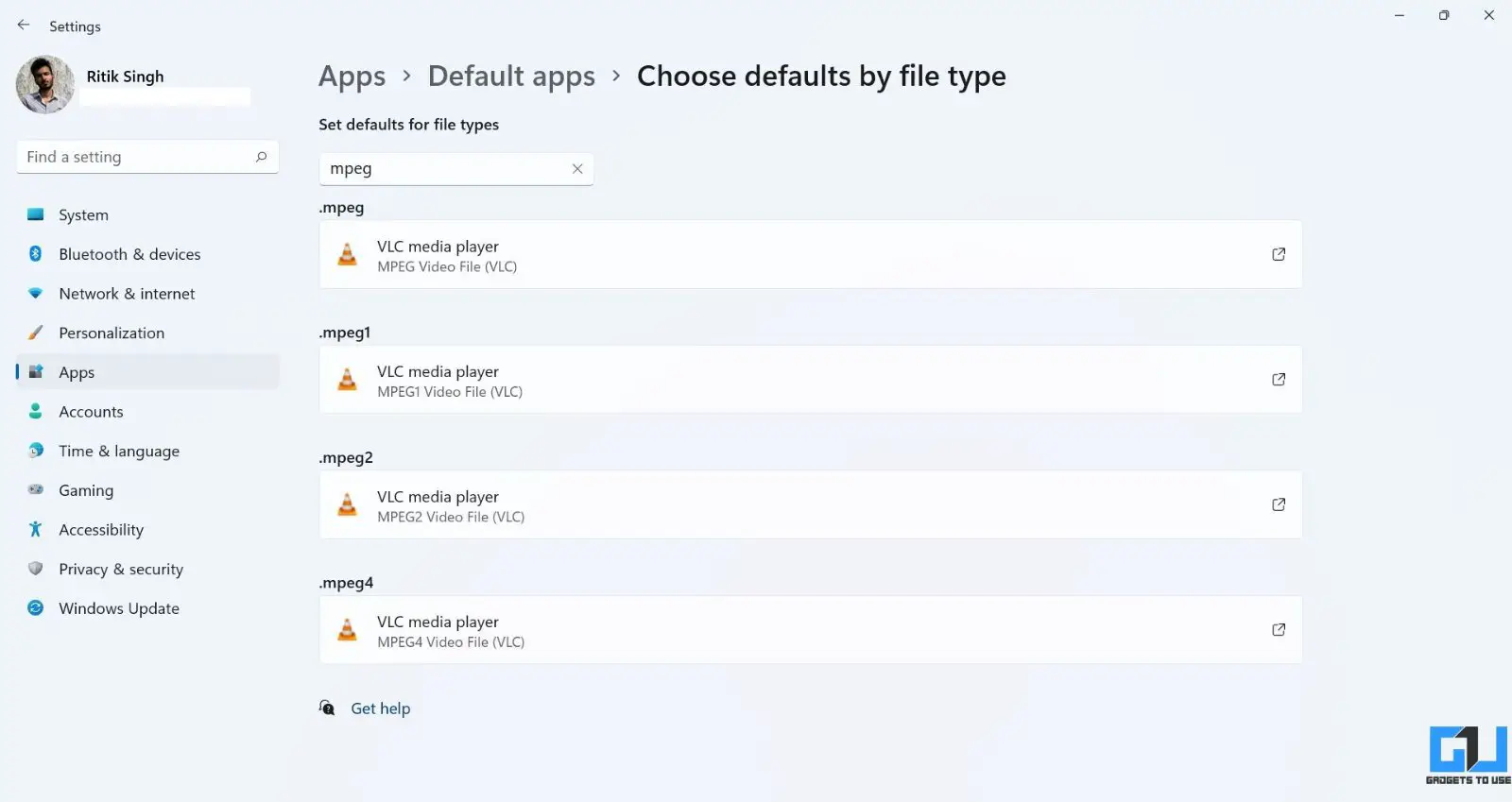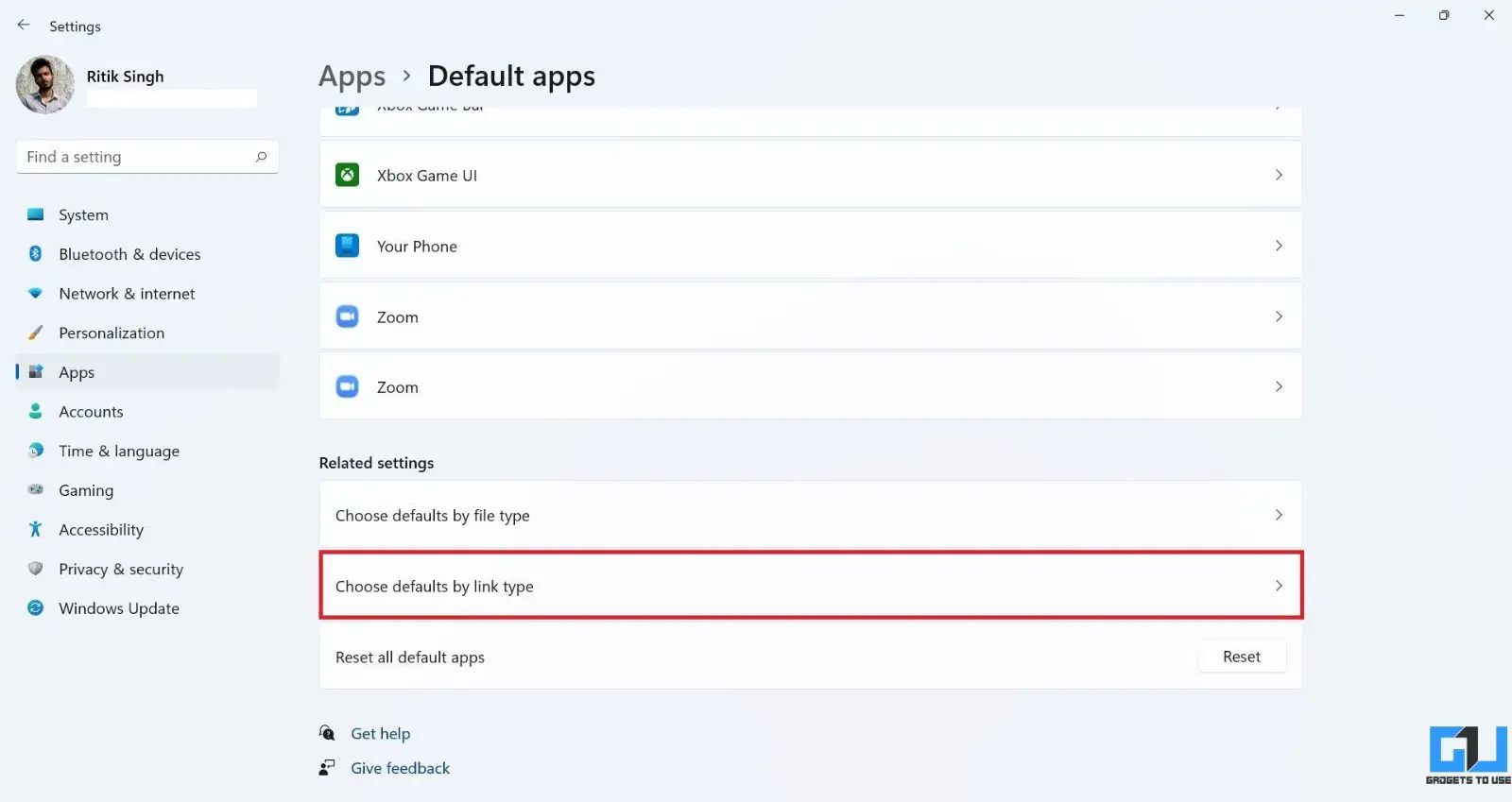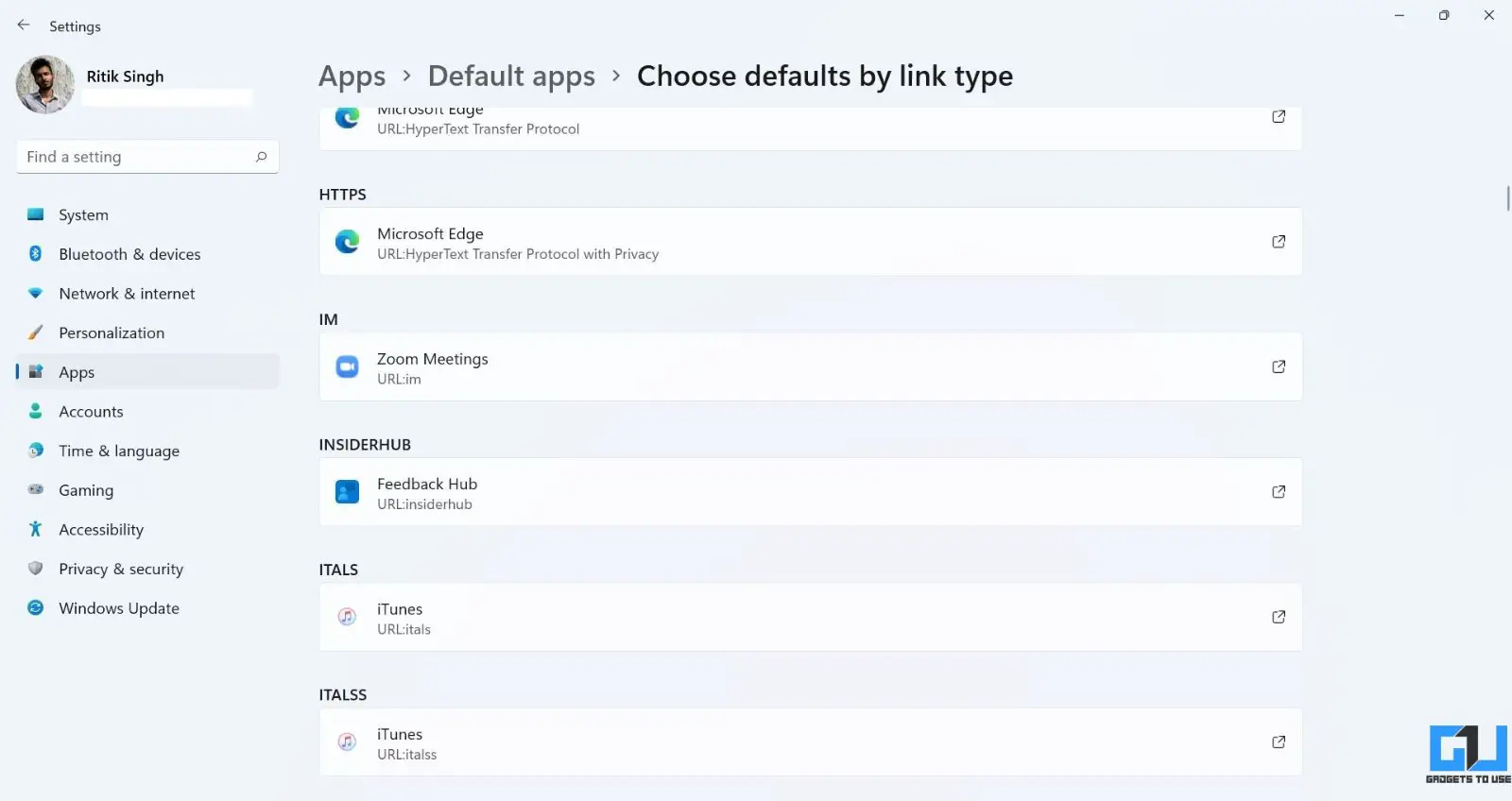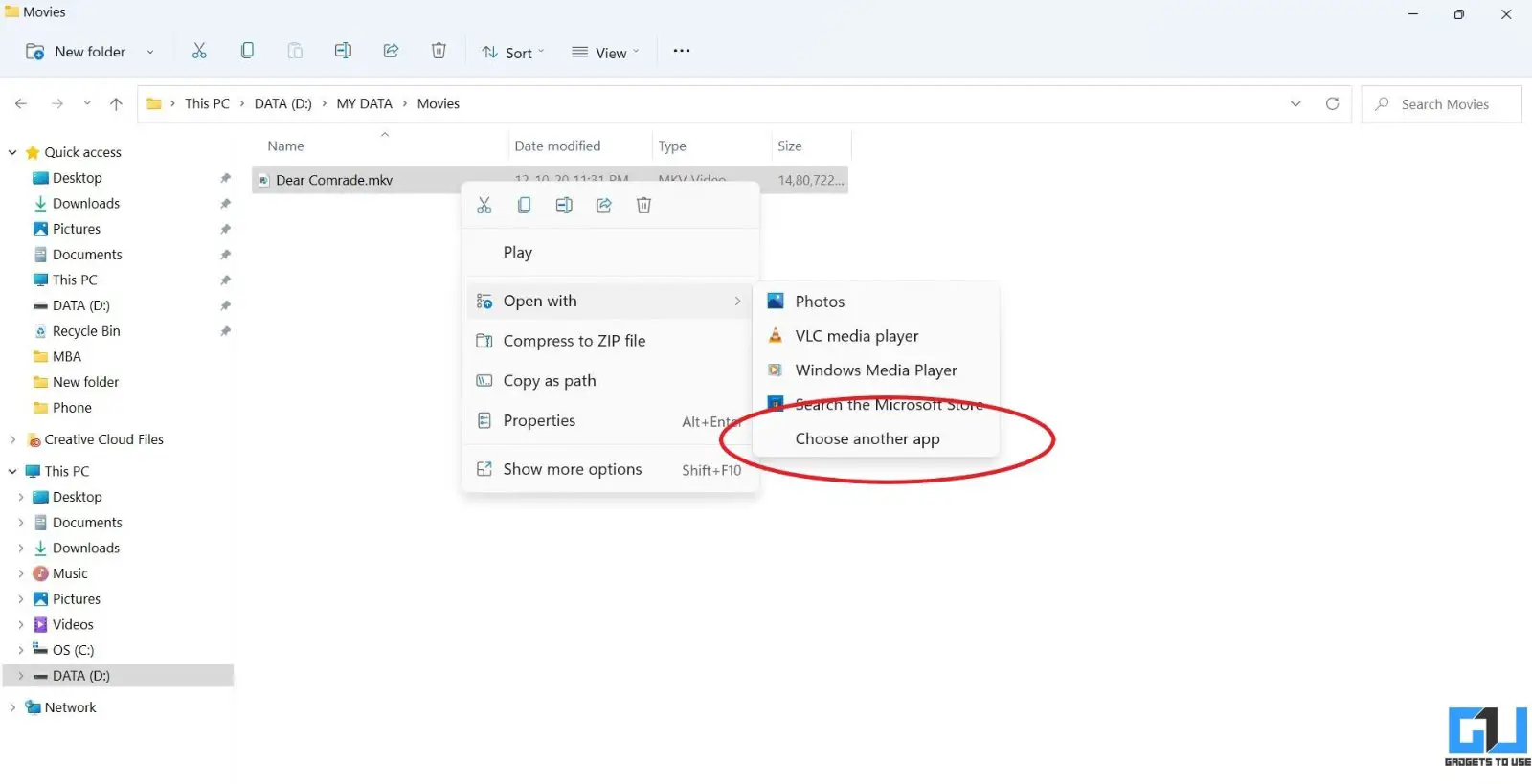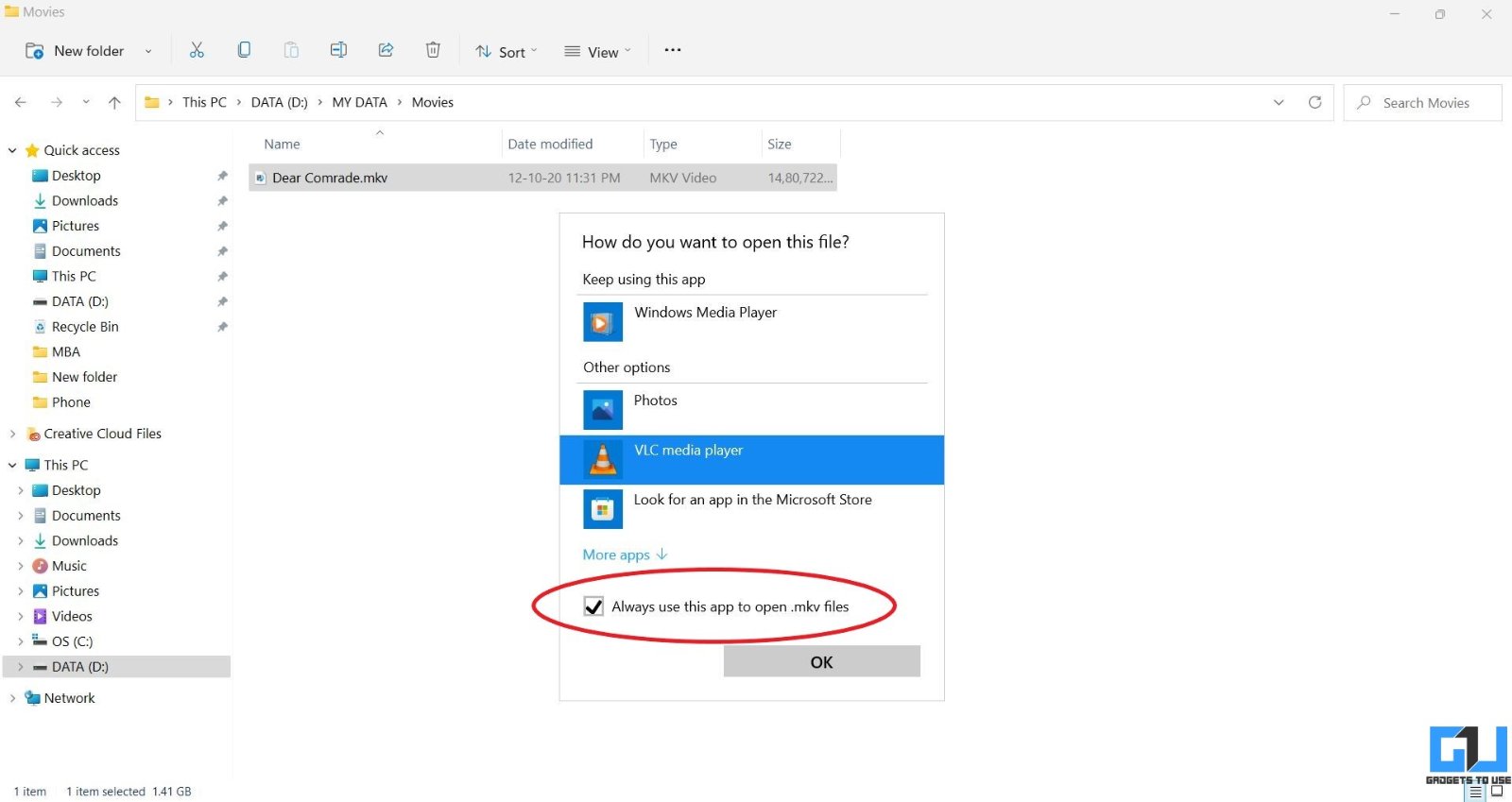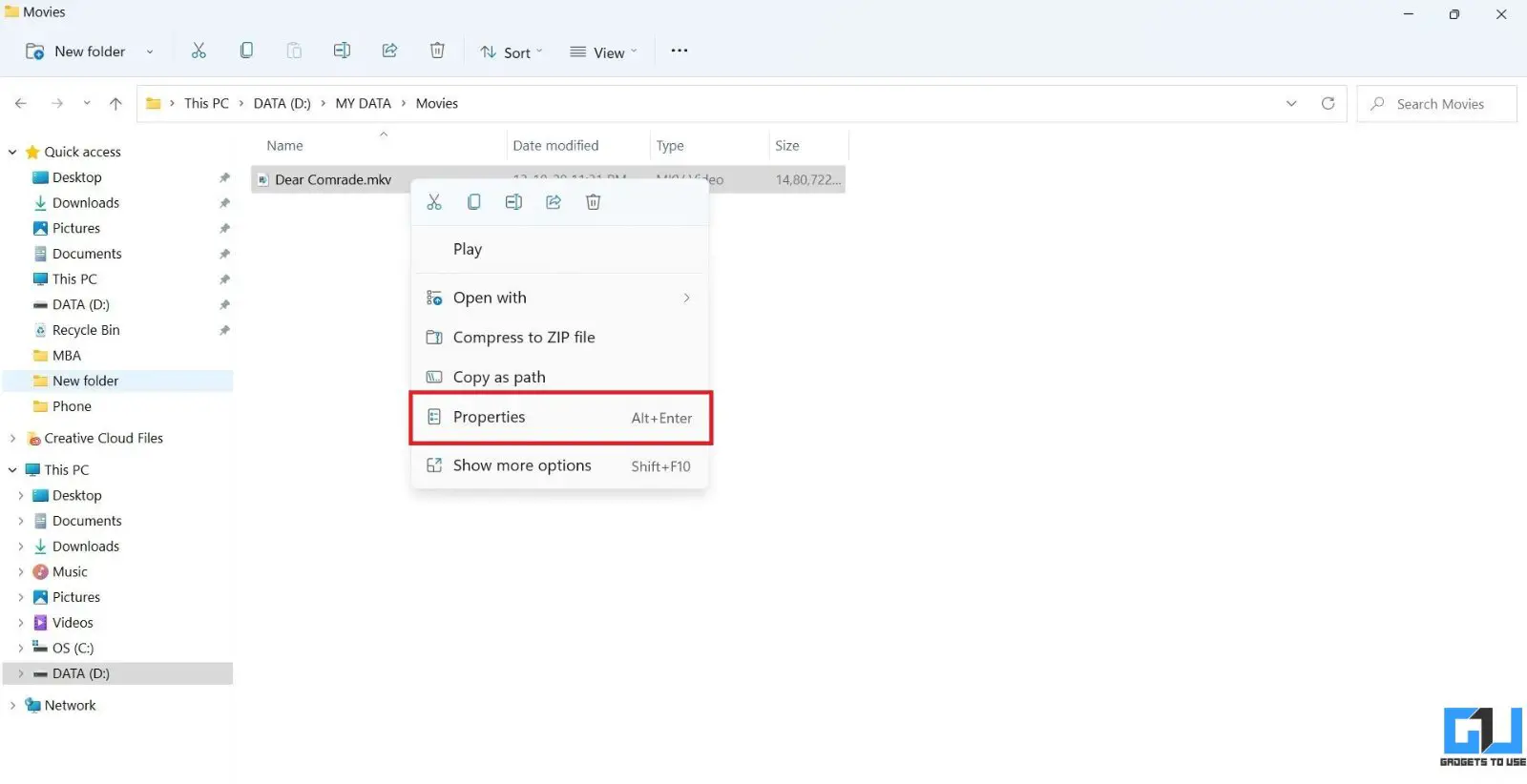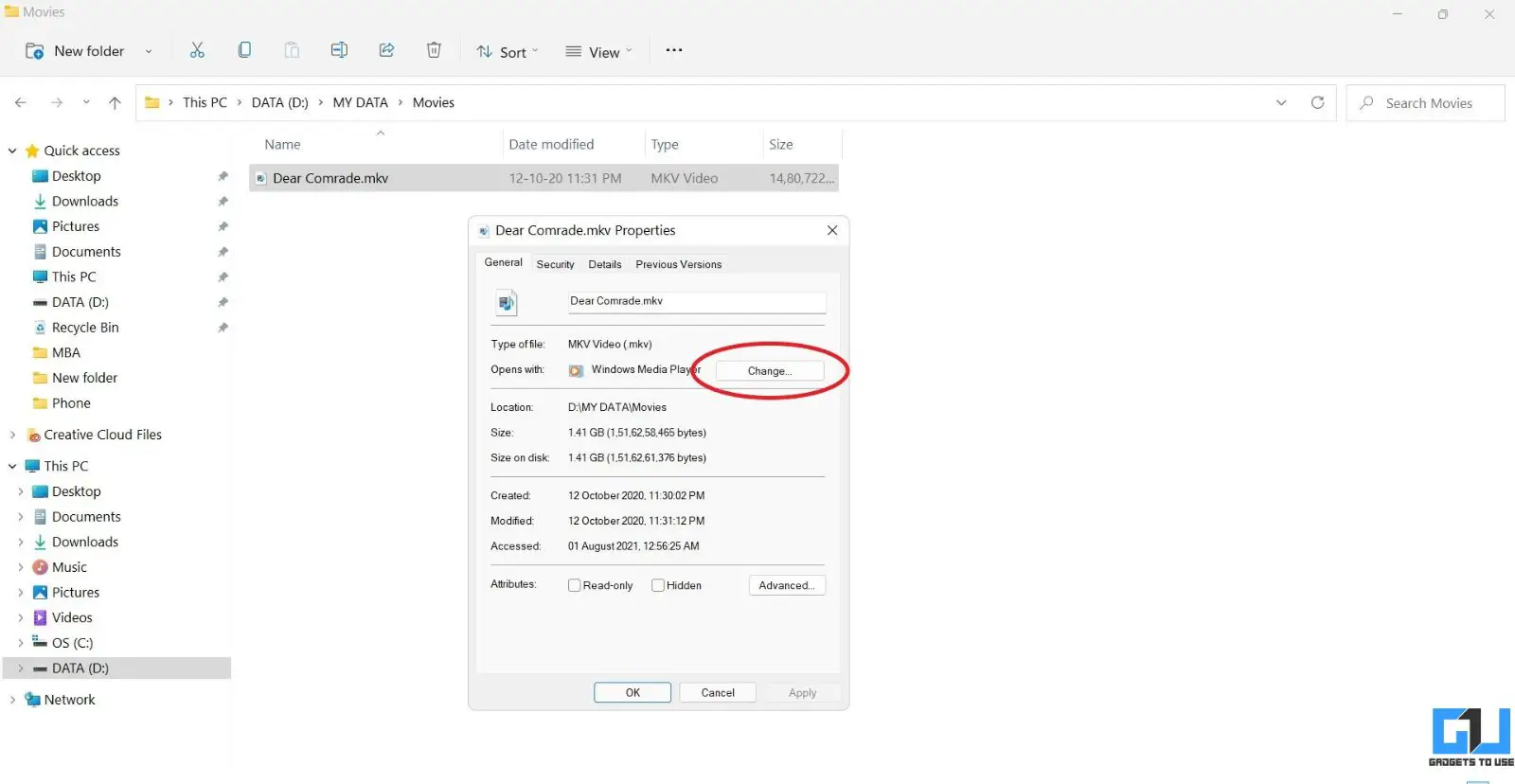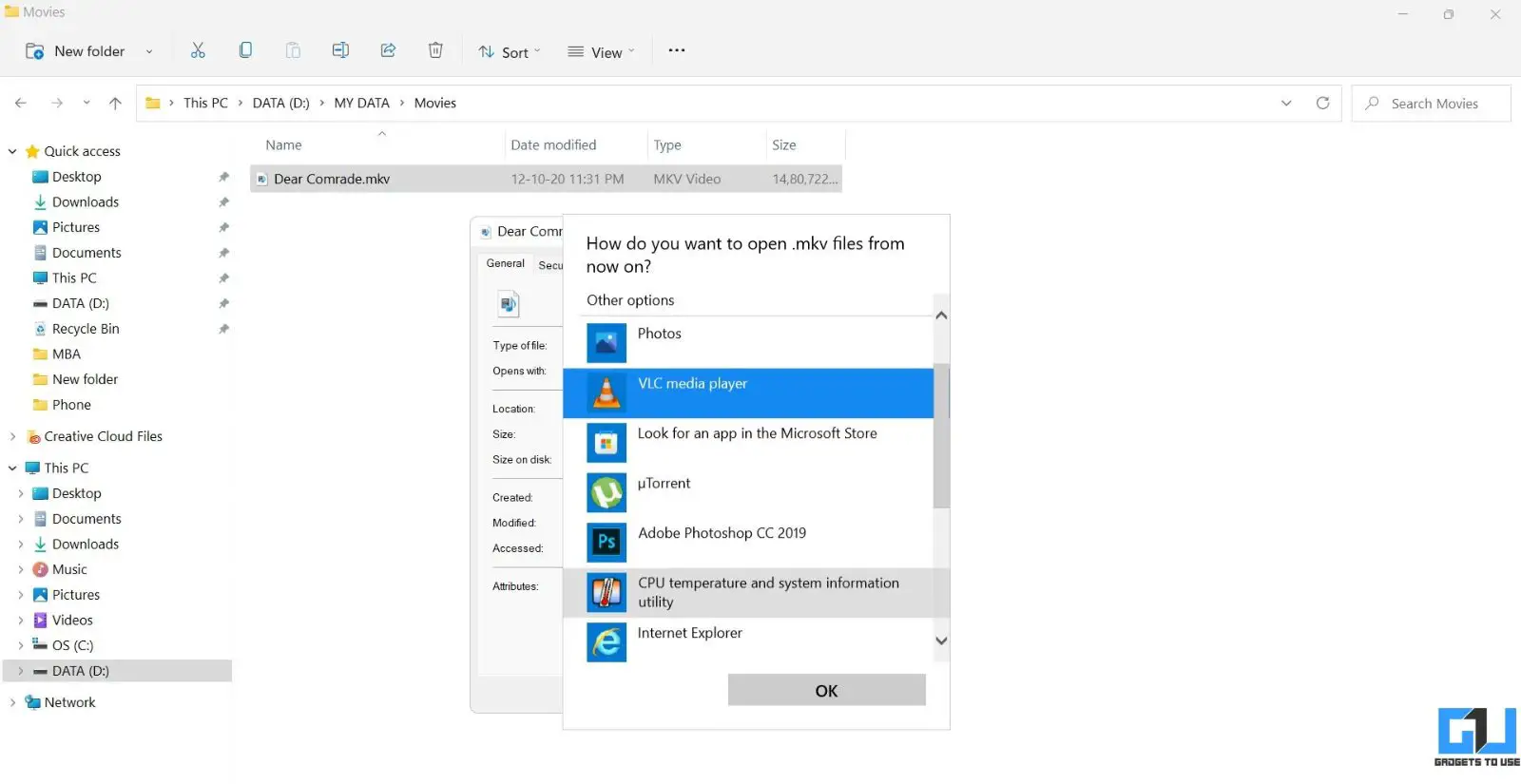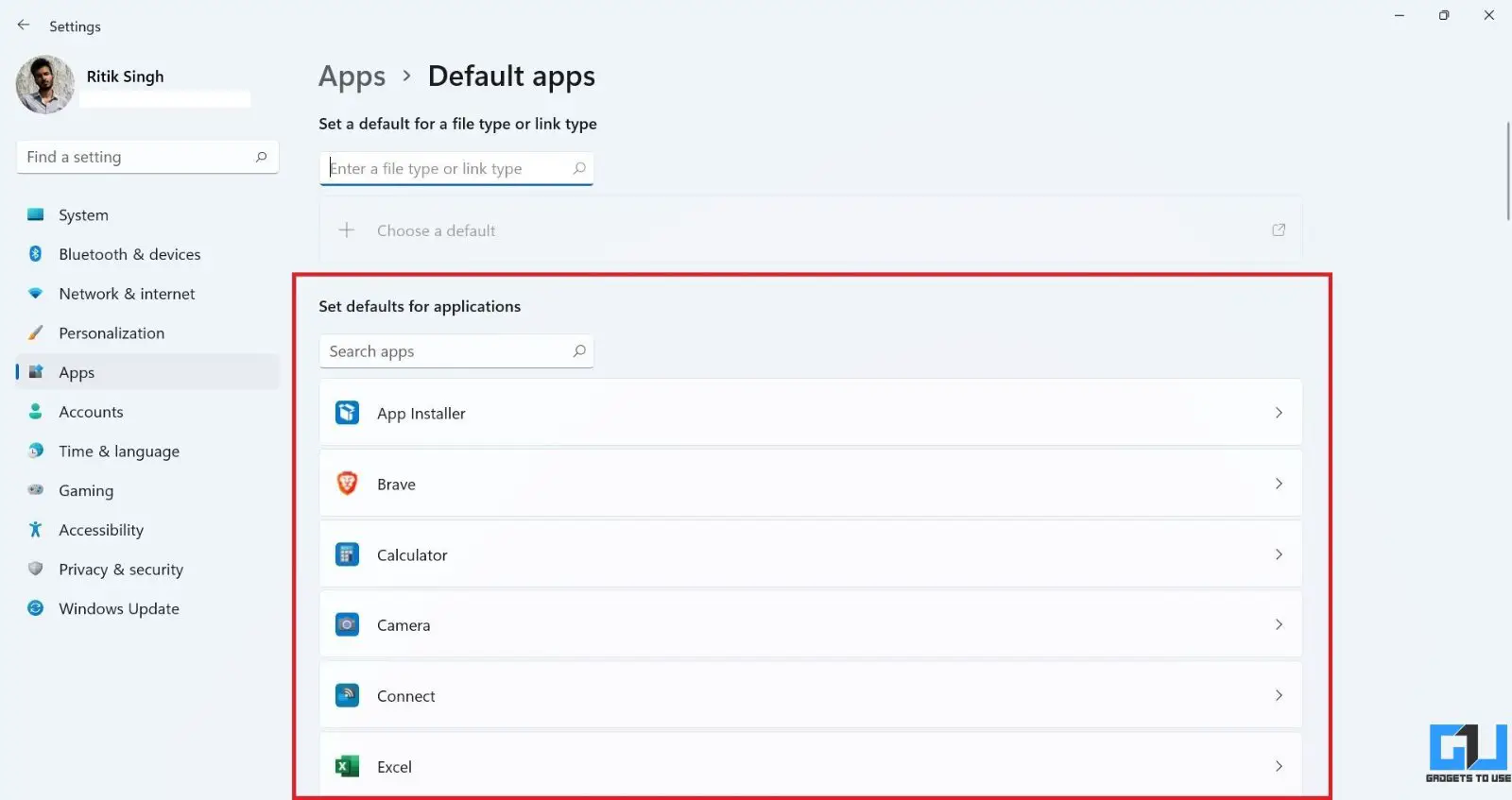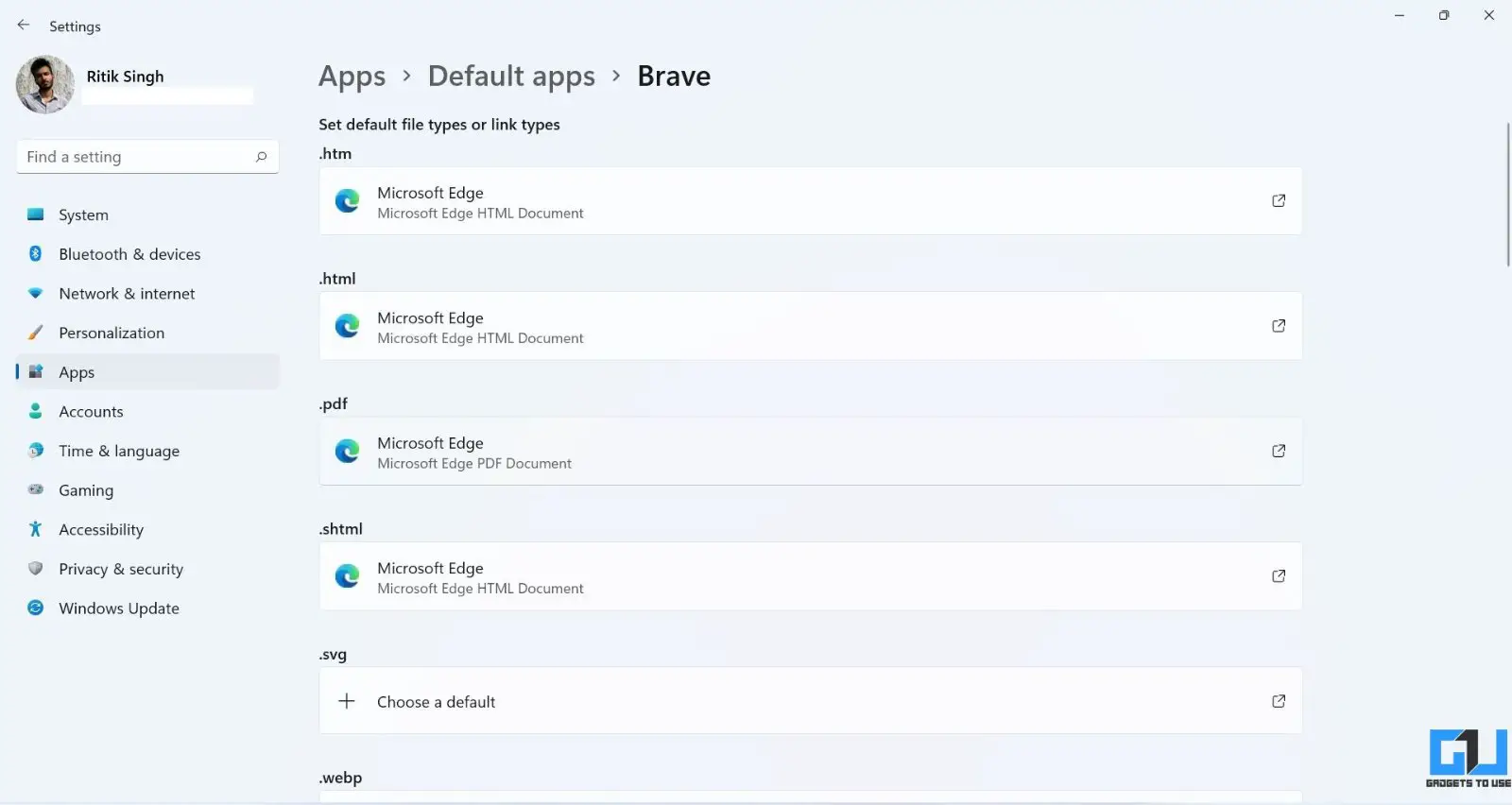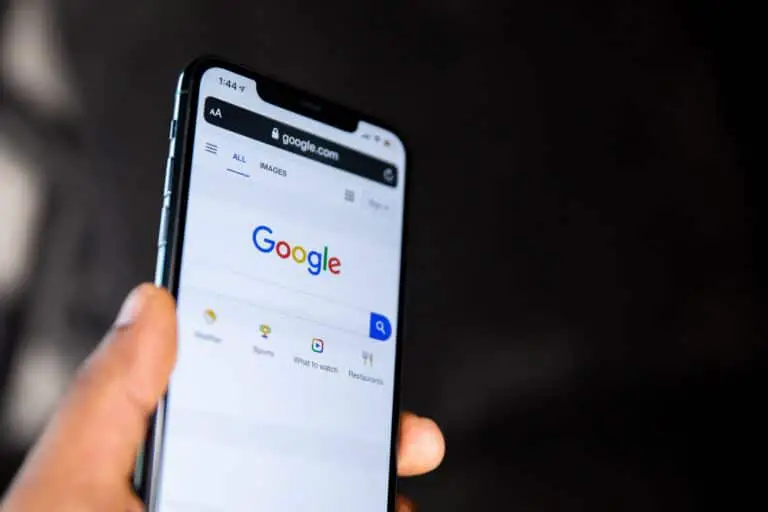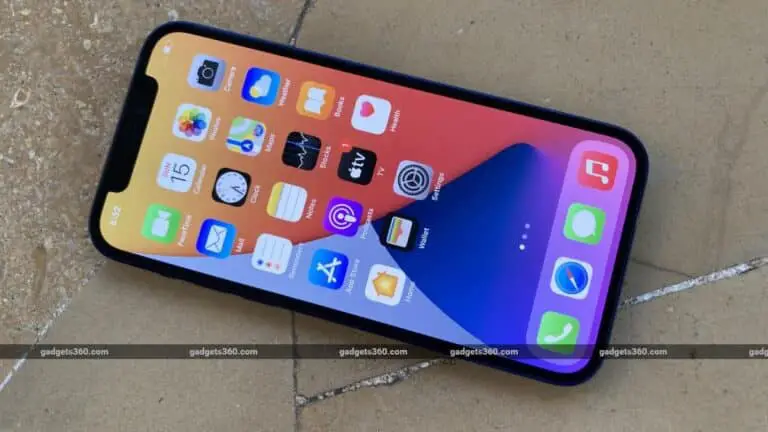3 sätt att ändra standardappar i Windows 11
När du öppnar en fil på din dator, öppnas den i programuppsättningen som standardprogram - en textfil öppnas i Anteckningar medan musiken spelas upp i Windows Media Player. Men du kanske vill ställa in en annan standardapp istället för den som Microsoft vill att du ska använda. Lyckligtvis är detta ganska enkelt och kan göras med några klick. Här är tre sätt att ställa in eller ändra standardappar i Windows 11.
Ange eller ändra standardappar i Windows 11
Windows 11 ger ett nytt gränssnitt och nya funktioner jämfört med föregångaren. Inställningsappen har också ändrats, vilket innebär att standardappinställningen skiljer sig något från Windows 10.
Du kan ställa in din favoritapp som standard i Windows 11 med olika metoder. Detta kan göras från inställningar eller från filutforskaren. Du kan också ange vad en app kan öppna som standard per app. Alla metoder förklaras nedan.
1. Ändra standardprogram i Windows 11 -inställningarna
- ouvert Parametrar på din Windows 11-dator.
- Fortsätta tillämpningar från sidofältet till vänster.
- Klicka här Standardappar.
- I sökfältet anger du den filtyp som du vill ändra standardschemat för. Till exempel: .mp4, .mpeg, .png, etc.
- Den aktuella standardprogrammet för den angivna filtypen visas i sökresultatet. Klicka på den.
- sedan, välj applikationen som du vill ange som den nya standardinställningen.
- Klicka på Okej att ansöka.
Om det valda programmet inte är tillgängligt i menyn klickar du på Hitta en annan app på den här datorn och välj programmets .exe -fil från datorns lagring. Du hittar det vanligtvis i C: Program Files.
För varje filtypformat
En viss filtyp kan ha olika format. Till exempel har MPEG olika format som MPEG1, MPEG2, MPEG3 och MPEG4. Du kan ställa in olika standardprogram för varje filtypversion, till exempel VLC Media Player för MPEG4 och GOM Player för MPEG2.
- Bläddra ner i Parametrar > tillämpningar > Standardappar sida.
- Klicka här Välj standardvärden efter filtyp.
- Leta reda på filtypen på nästa skärm.
- Välj standardprogram för ditt val för varje format, som vi gjorde ovan.
Efter typ av länk eller protokoll
På samma sätt kan du konfigurera program för att öppna vissa länkar eller protokoll som standard. Till exempel kan du konfigurera att be Windows att öppna IM -protokoll (snabbmeddelanden) med Zoom -appen, HTTP med Chrome, DAAP med iTunes, etc., enligt följande:
- ouvert Parametrar > tillämpningar > Standardappar sida. Scrolla ner.
- Klicka här Välj standardvärden efter länktyp.
- På nästa skärm ser du alla typer av länkar och deras nuvarande standardapplikationer.
- Tryck på den du vill ändra och välj önskad app.
2. Ange standardprogram för filtyp i filutforskaren
Det andra alternativet är att ställa in standardappar för filer från Utforskaren. Du kan göra detta på två sätt - antingen genom snabbmenyn eller filegenskaperna, som beskrivs nedan.
Använda alternativet Öppna med
- Högerklicka på filen som du vill ändra standardprogrammet för.
- tap Öppna med och välj Välj en annan applikation.
- På nästa skärm, kontrollera appen du vill ställa in som standard.
- Markera sedan rutan Använd alltid det här programmet för att öppna ... filer. "
- Träffa OKEJ, och du är bra att gå.
Om du inte hittar kryssrutan klickar du på Fler applikationer i listan. Om det valda programmet inte finns tillgängligt i menyn, använd Hitta en annan app på den här datorn alternativ.
Via filegenskaper
Du kan också ändra standardprogrammet för alla typer av filer genom att gå till filens egenskaper. Stegen visas nedan.
- Högerklicka på filen för att öppna snabbmenyn.
- Fortsätta Propriétés.
- Du kommer att se den aktuella standardprogrammet bredvid "Öppna med".
- tap changement och välj önskad standardapplikation. Markera rutan för att alltid använda den här appen.
- Klicka på Okej att bekräfta.
3. Kontrollera standardvärdena för varje applikation
Du kan också se och ändra vilka program på din dator som kan öppnas som standard per applikation. Till exempel kan du direkt se alla filer eller länkar som Chrome kan öppna och vilket program som för närvarande är avsett att öppna dessa filer på ett ställe.
- ouvert Parametrar på din Windows 11-dator.
- Fortsätta tillämpningar och klicka Standardappar.
- På nästa skärm ser du listan över appar.
- Tryck på en app för att visa alla filtyper som den kan öppna och det aktuella standardprogrammet för dessa filtyper.
- Klicka på filtypen som du vill ändra standardprogrammet för och göra ditt val för.
- Slutligen, tryck på Okej för att spara ändringarna.
Du kan använda den här metoden för att ändra standardwebbläsaren. Här finns mer information om hur du kan ändra standardwebbläsaren i Windows 11.
pack
Det här var enkla sätt att ställa in eller ändra standardappar i Windows 11. Hoppas att detta hjälper dig att använda vilken app du vill för att öppna vissa typer av filer eller länkar. Om du har några tvivel eller relaterade frågor, meddela mig i kommentarerna nedan. Håll ögonen öppna för fler tips, knep och instruktioner.