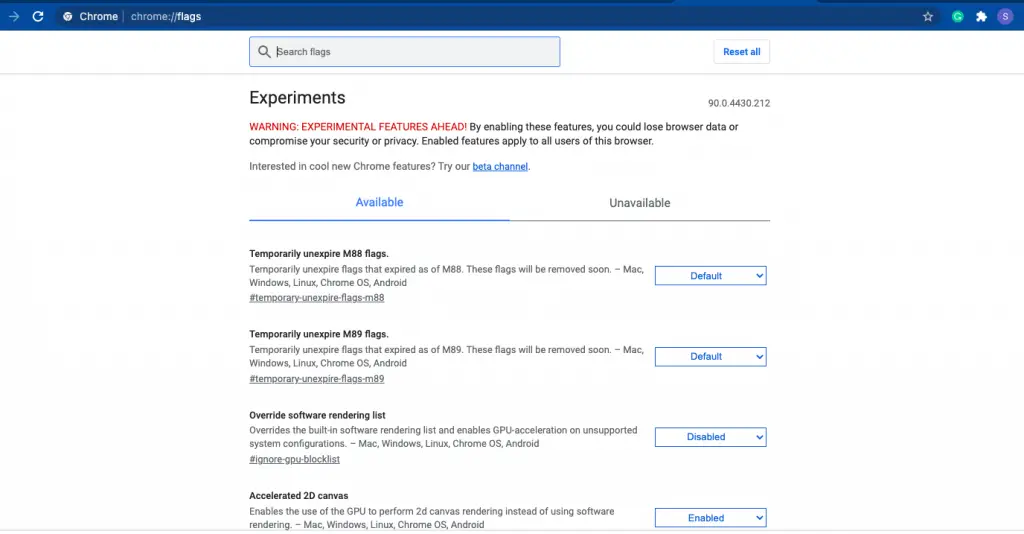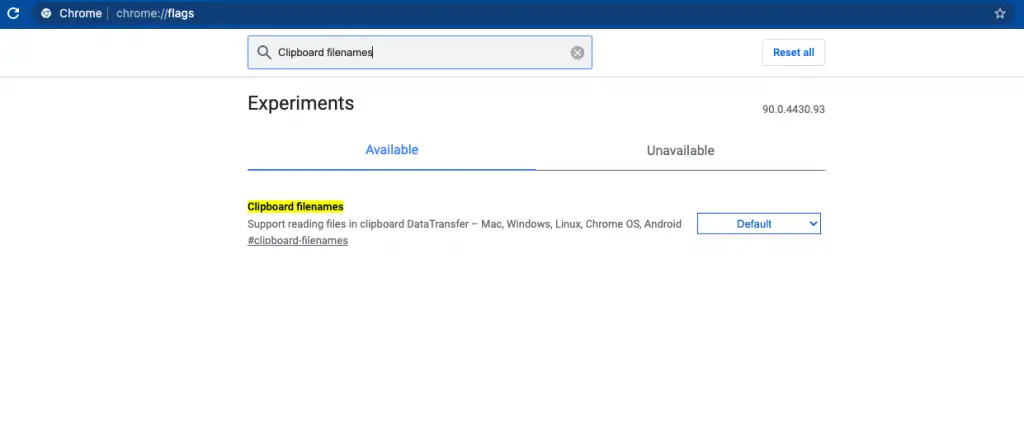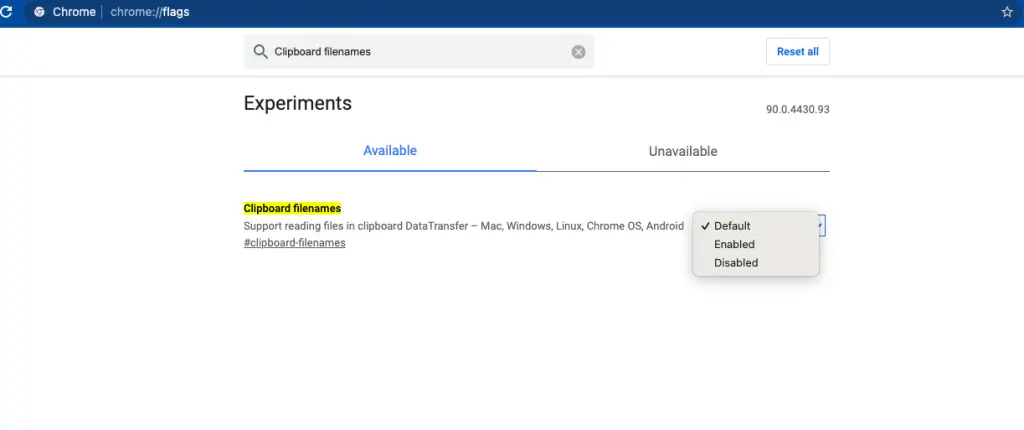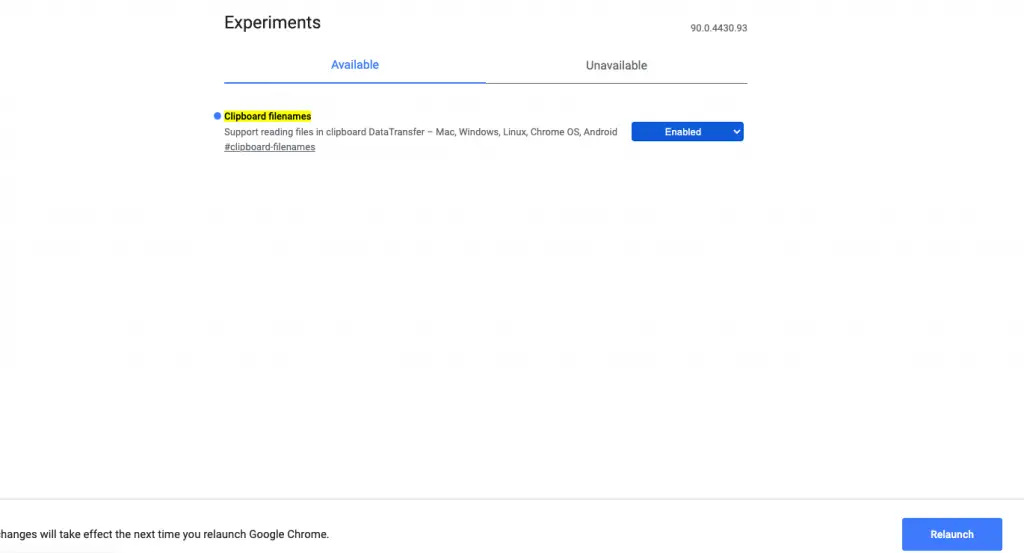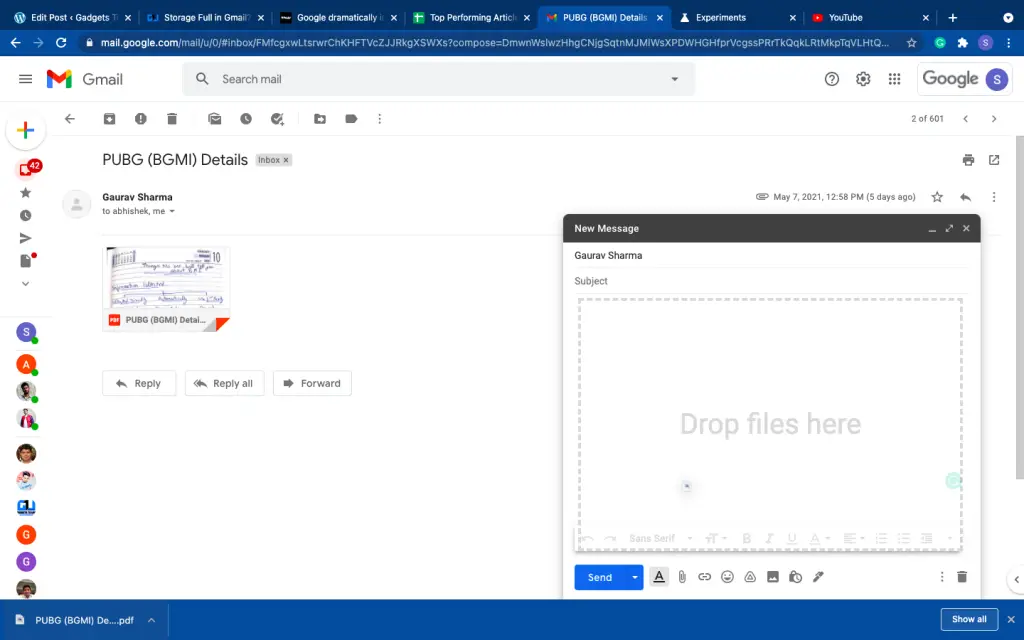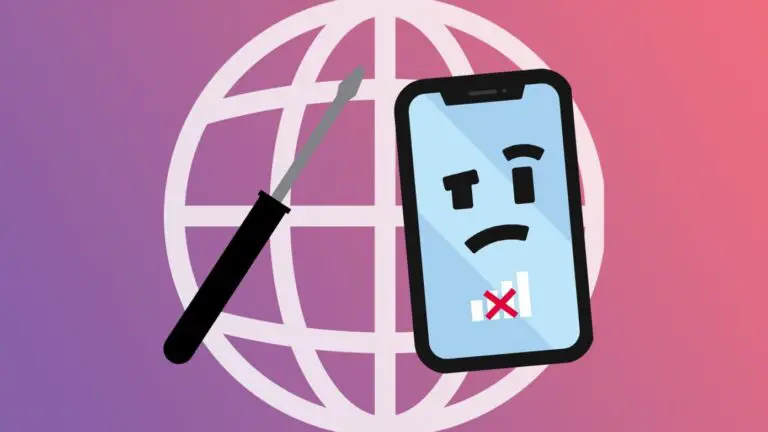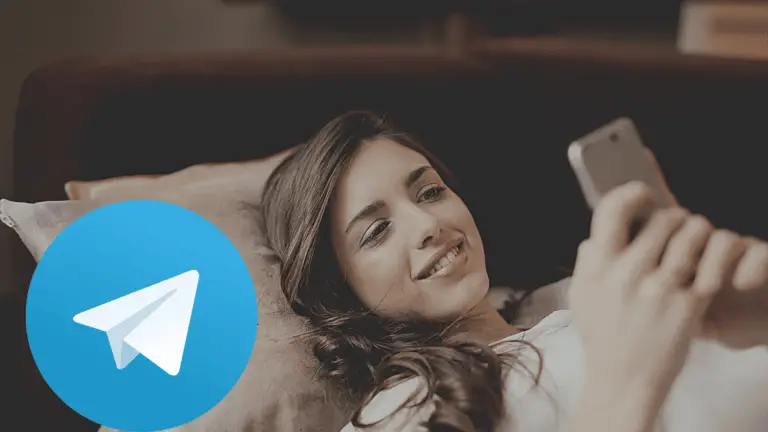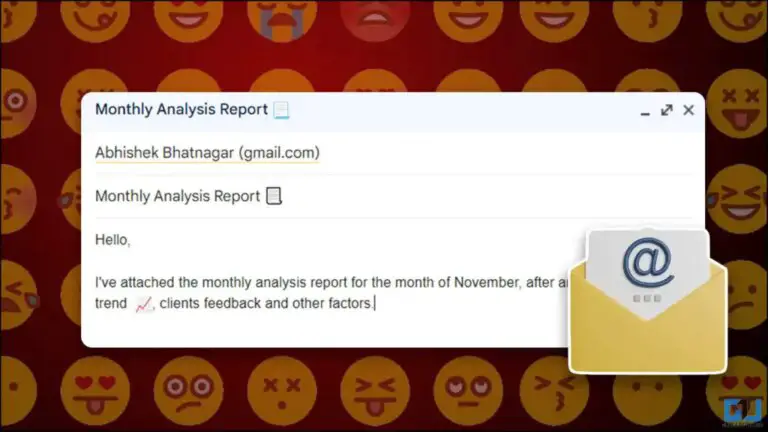2 snabba sätt att kopiera inklistrade filer och bilagor till e -post på Gmail

Vill du lägga till filer till e -post till Gmail, men hatar processen att bifoga dessa filer varje gång efter att du har sökt i din nedladdningslista? Eller så vill du inte ladda ner en bilaga varje gång du vill vidarebefordra den till någon och du vill inte ens vidarebefordra posten. Oroa dig inte, det finns sätt att du kan göra allt detta utan större krångel. Här går jag igenom dessa snabba sätt att kopiera och klistra in filer och bilagor i Gmail.
Läs också | Lagring full i Gmail? 3 sätt att frigöra utrymme i ditt Gmail -konto
Sätt att kopiera inklistrade filer och bilagor i Gmail
Här är några sätt att kopiera och klistra in filer och bilagor i din Gmail utan att ladda ner dem.
1. Genom att klistra in i Google Chrome
I den senaste versionen av Chrome kan du bifoga filer i Gmail genom att helt enkelt kopiera filen från din dator och klistra in den i e -postfönstret. Chrome har en experimentell flagga som heter "Urklippsfilenamn" som låter dig göra detta. Eftersom den här funktionen är experimentell kan den ha problem som kommer att åtgärdas i framtida uppdateringar. För att använda detta:
1. Uppdatera först Chrome så att du har den senaste versionen och öppna den sedan.
2. Skriv “chrome: // flags /” i adressfältet i Chrome och tryck på Retur.
3. Fliken "Experiment" öppnas och i sökrutan anger du "Urklippets filnamn".
4. Klicka nu på rullgardinsmenyn bredvid "Urklippsfilenamn" och välj "Aktiverad" och klicka på "Starta om" längst ned i fönstret.
5. Chrome startar om och öppnar nu din Gmail och klickar på "Skriv" för att skriva ett nytt e -postmeddelande.
6. Hitta sedan filen på din dator som du vill lägga till som bilaga till din e -post, högerklicka på den och välj "Kopiera".
7. Gå nu tillbaka till fönstret "Nytt meddelande" i Gmail, högerklicka i din e-post och välj "Klistra in". Du kan också trycka på Ctrl + V eller Command + V för att klistra in filen.
Det är allt! Du kommer att se den bifogade filen längst ner i fönstret. Om du klistrar in en bild så här visas den i e -postmeddelandet och skickas inte som bilaga. Du kan bifoga så många filer du vill med den här metoden.
Denna experimentella funktion i Chrome är tänkt att fungera på Windows, Mac, Linux, Chrome OS och även Android. Vi testade det på vår Mac och det fungerade bra.
2. Dra och släpp filen i e -postfönstret
När du använder Google Chrome för att kontrollera dina e -postmeddelanden i Gmail kan du också använda den här metoden för att lägga till bilagor. Men för detta måste du ladda ner bilagefilen till din dator först. Så här gör du på din Gmail:
1. Öppna Gmail och navigera till det e -postmeddelandet som innehåller bilagan.
2. Klicka nu på den bifogade filen för att ladda ner den.
3. Det visas i det nedre fältet i din Chrome -webbläsare.
4. Klicka nu på ”Skriv” för att skriva ett nytt e -postmeddelande och ange mottagarens adress.
5. I det här e -postfönstret drar du den nedladdade filen från det nedre fältet, så läggs den till automatiskt som en bilaga.
Det är allt. Du kan lägga till så många filer du vill med det här tricket och du behöver inte vidarebefordra ett e -postmeddelande till en annan person för att skicka den här bilagan.
Det var sättet att kopiera och klistra in filer och bilagor i ett e -postmeddelande på Gmail. För fler tips och tricks, håll utkik!