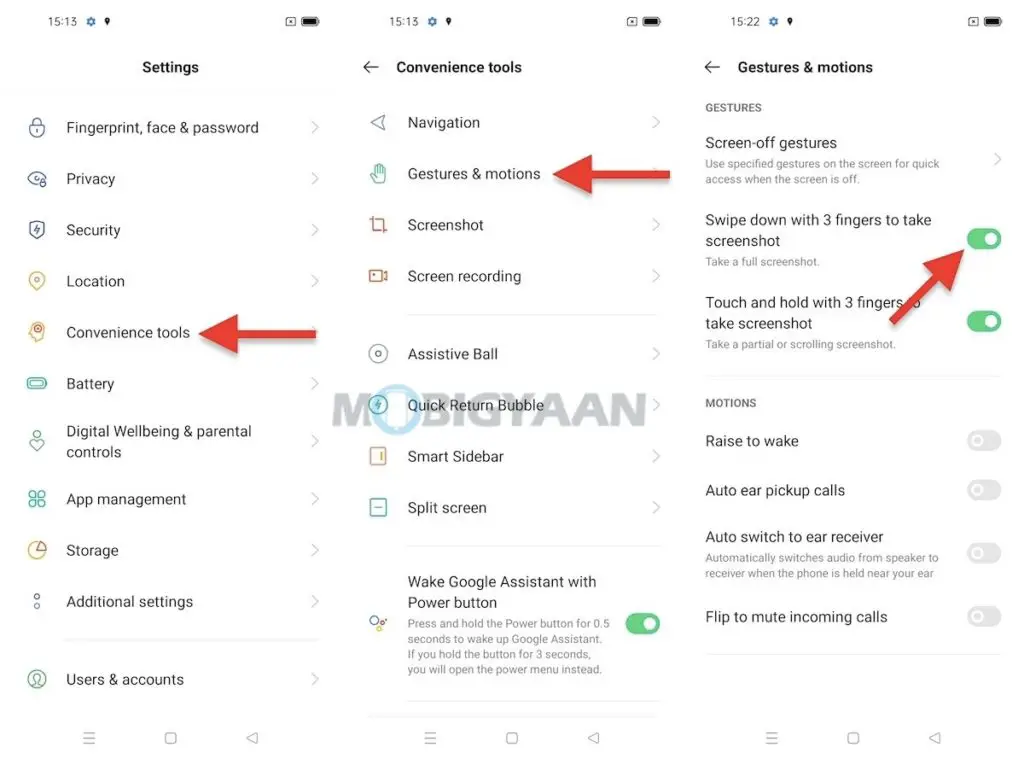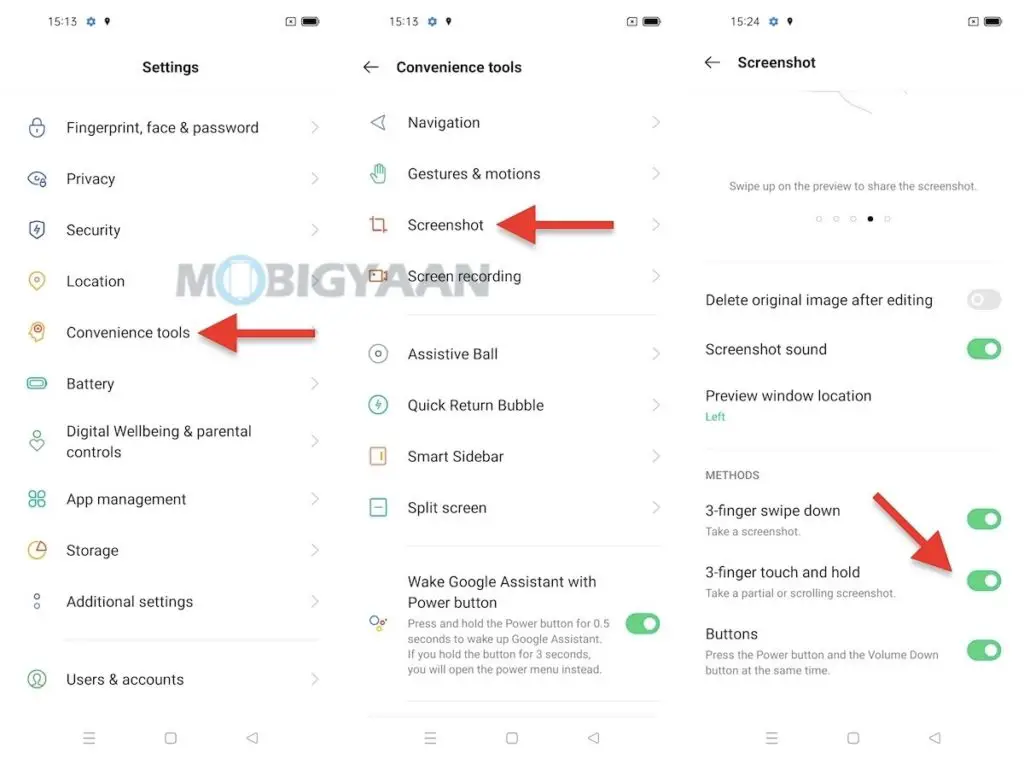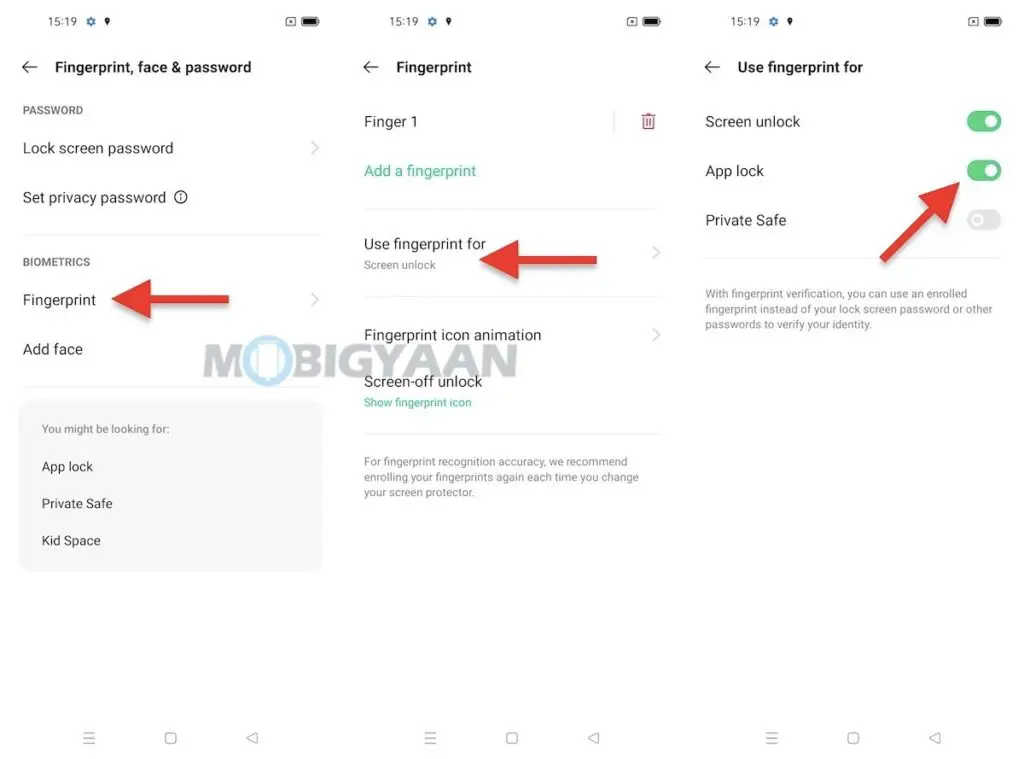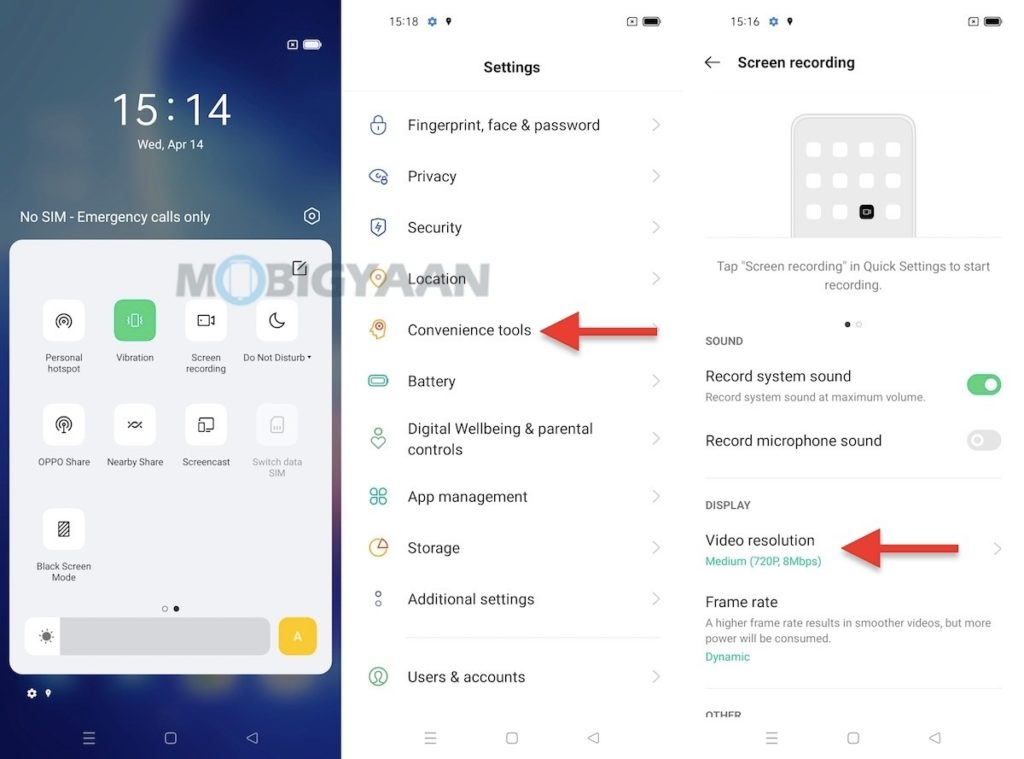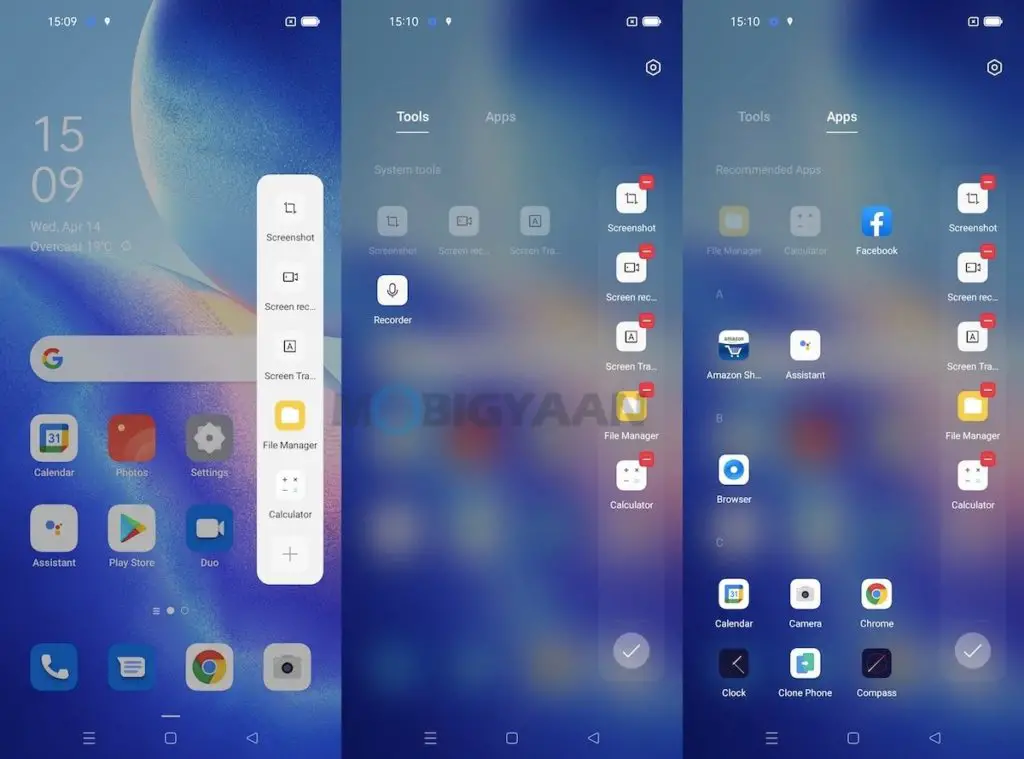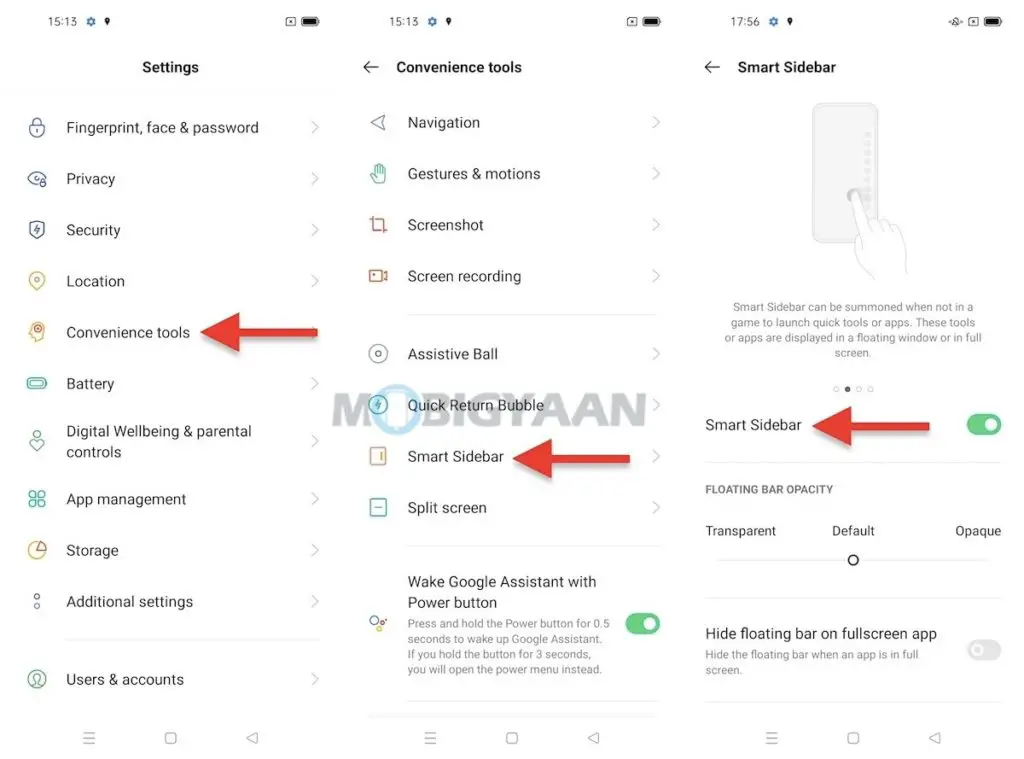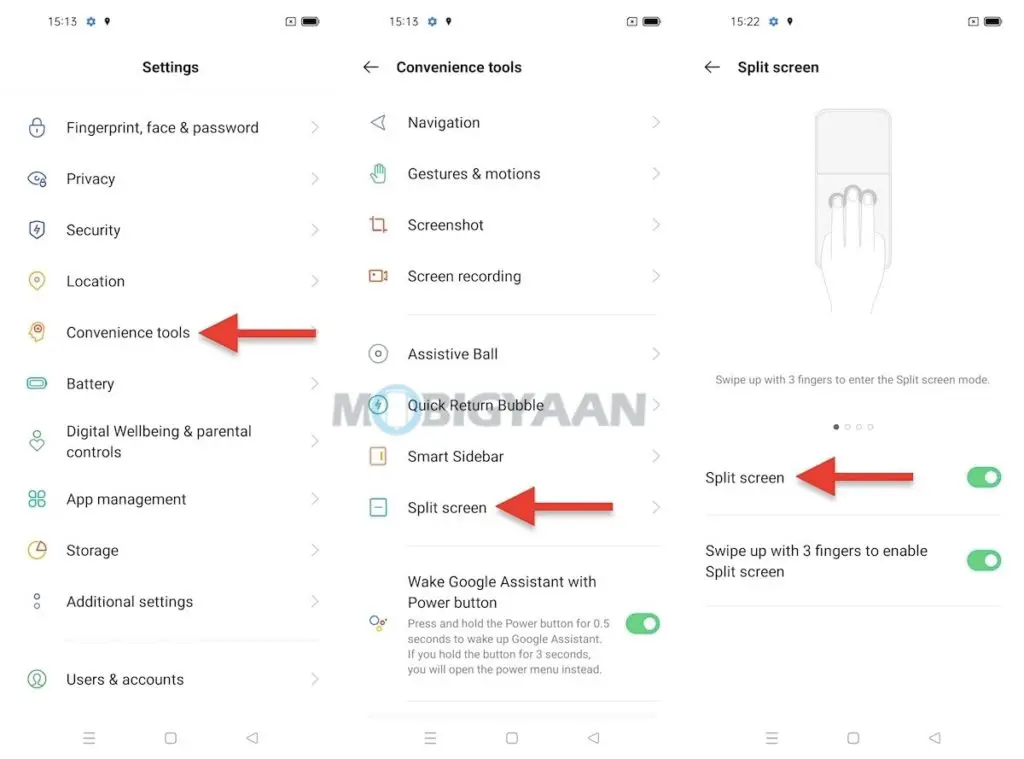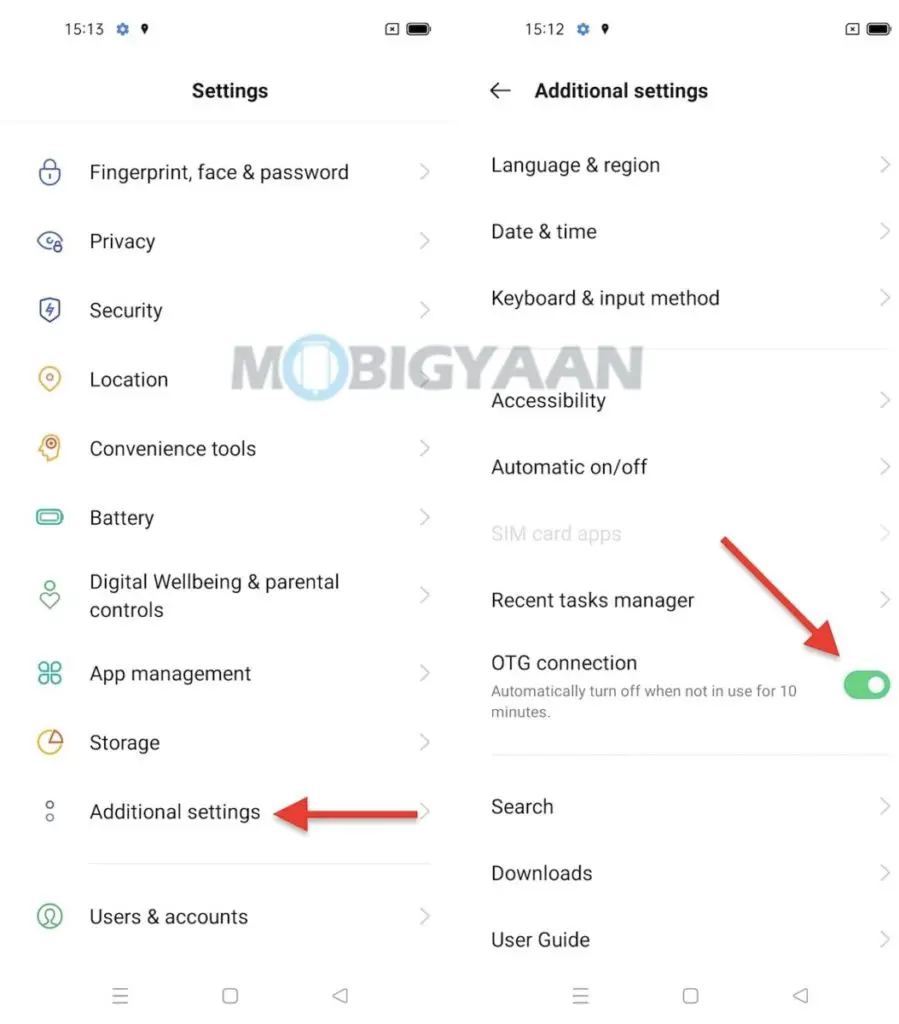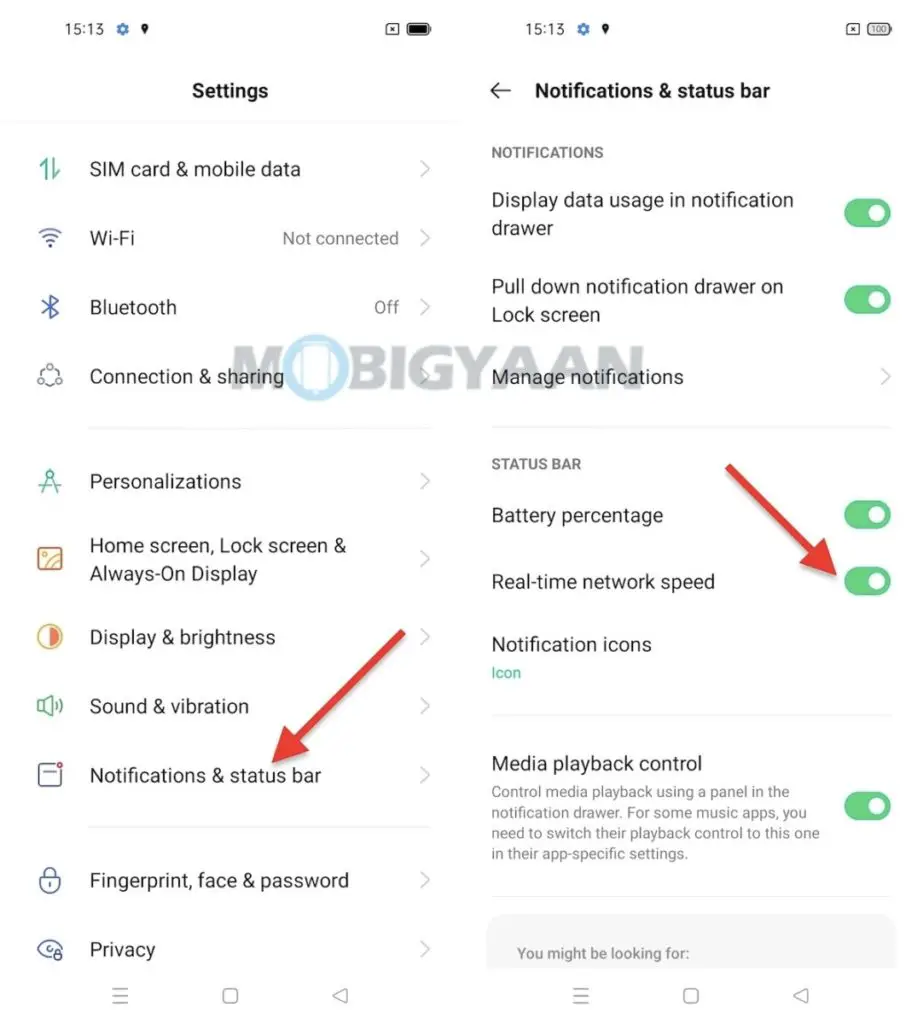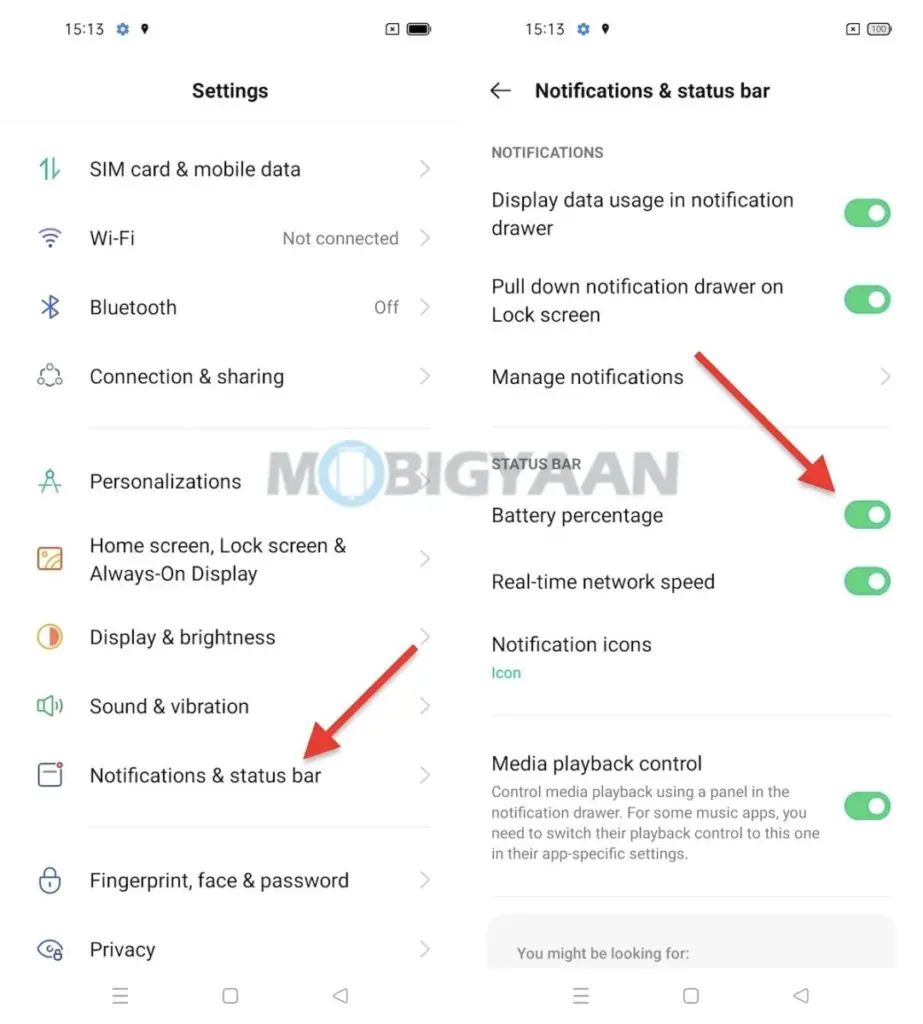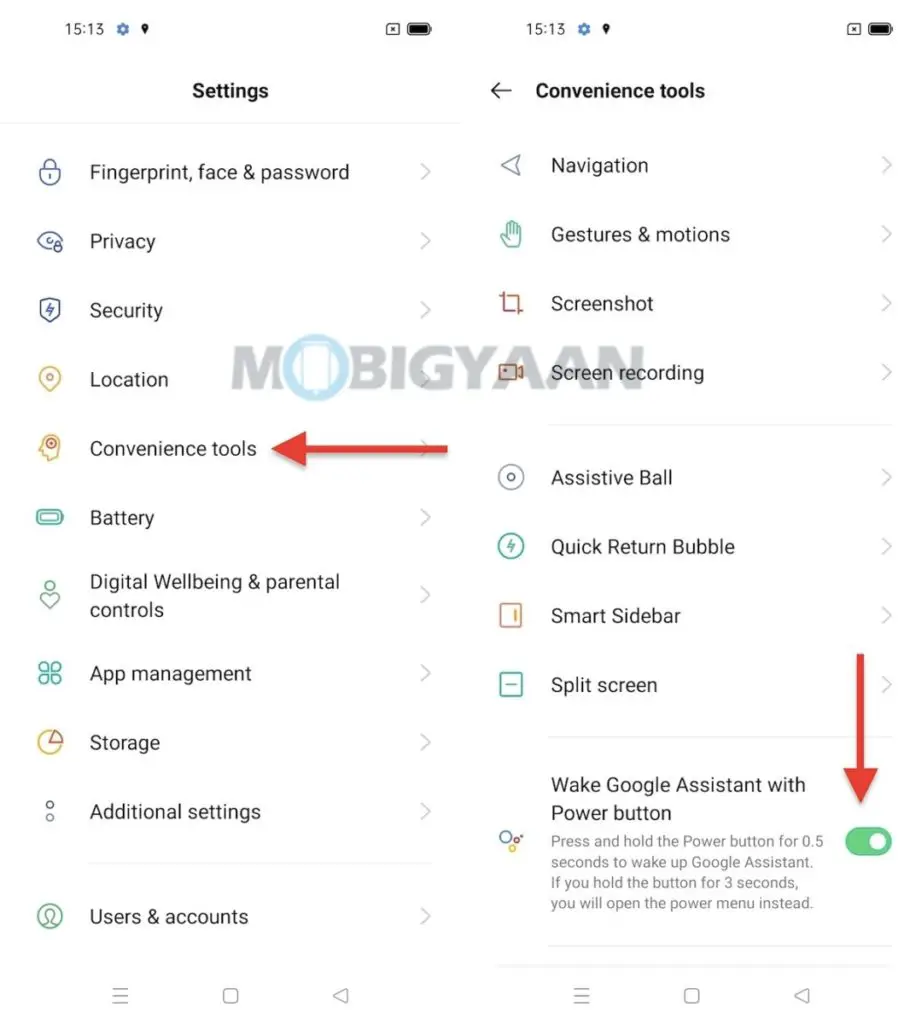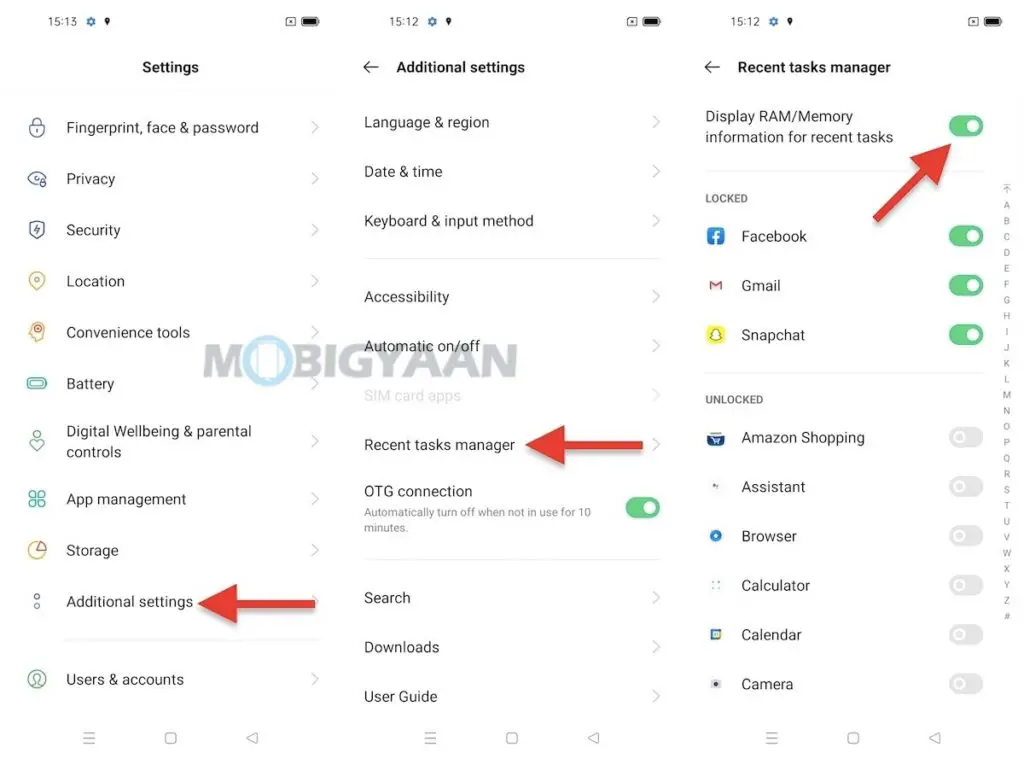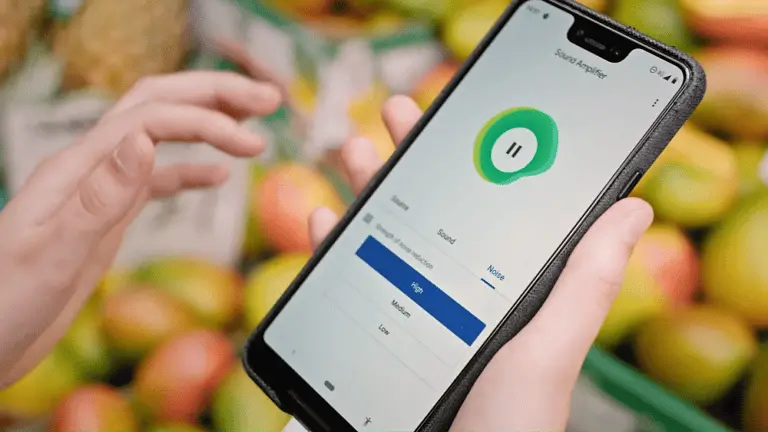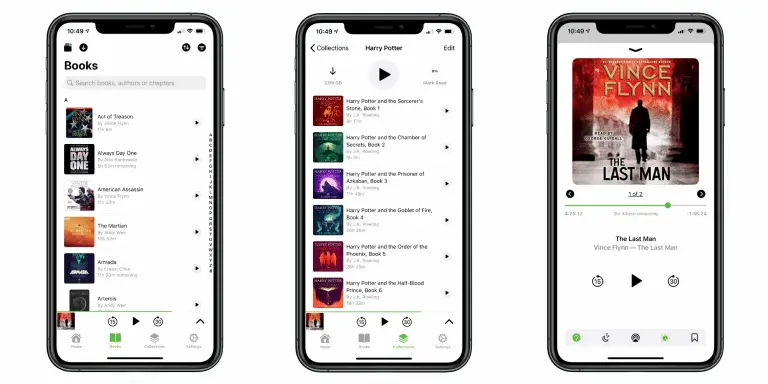Najlepších 11 tipov a trikov OPPO Reno5 Pro 5G, ktoré by ste mali vedieť
OPPO Reno5 Pro nie je každodenným smartfónom, obsahuje množstvo funkcií, vyzerá skvele a má dostatok výkonu na zvládnutie najpokročilejších mobilných hier súčasnosti, a to vďaka procesoru MediaTek Dimensity 1000 +, nehovoriac o výnimočných fotoaparátoch, ktoré používa. má. Keď hovoríme o funkciách Reno5 Pro, má všetky výhody Androidu 11 s novým rozhraním ColorOS 11.1, takže tu je to, čo potrebujete vedieť, ak vlastníte OPPO Reno5 Pro 5G, pozrite sa na tieto užitočné tipy a triky, ktoré treba urobiť. najlepšia časť.
1) Rýchlo urobte snímky obrazovky pomocou troch prstov
Vytváranie snímok obrazovky nebolo jednoduché, kým neprišli gestá, skratky založené na gestách nám poskytli slobodu vykonávať jednoduché úlohy a používať skratky bez použitia fyzických kláves. Stačí na to potiahnutie prstom alebo jednoduché gesto. Snímky obrazovky je možné jednoducho nasnímať gestom troch prstov, stačí prejsť troma prstami nahor a nadol a snímka obrazovky sa automaticky uloží do galérie.
Táto funkcia je predvolene povolená, v nastaveniach však máte prístup k príslušným nastaveniam gest.
- Aller à Nastavenia -> Praktické nástroje -> Gestá a gestá -> Snímanie obrazovky troma prstami.
2) Vytvorte polovičné alebo čiastočné snímky obrazovky
Rovnako rovnaké gesto je možné použiť aj na zhotovenie čiastočných snímok obrazovky, tentoraz však musíte pred potiahnutím nadol podržať všetky tri prsty na obrazovke. Čo sú to vlastne tie čiastkové screenshoty? Čiastočné snímky obrazovky zachytávajú časť obrazovky a uložené obrázky nebudú na celú obrazovku, ale časť, ktorú ste vybrali, sú na rozdiel od úplných snímok obrazovky čiastočné snímky obrazovky.
Keď potiahnete prstom nadol, na obrazovke sa vám zobrazí ponuka, ako obrazovku vziať. Nezabudnite, že budete musieť na sekundu podržať všetky tri prsty na obrazovke a potom potiahnuť nadol. Hneď ako uvidíte výber, vyberte oblasť obrazovky podľa potreby a urobte čiastočné snímky obrazovky.
3) Uzamknite aplikácie pomocou odtlačkov prstov
OPPO Reno5 Pro 5G má vstavaný skener odtlačkov prstov pod obrazovkou a dá sa použiť nielen na uzamknutie telefónu, ale aj na uzamknutie aplikácií, ktoré sú na ňom nainštalované. Ak sa niekto pokúsi získať prístup k aplikáciám vo vašom telefóne, spustí sa autentifikácia odtlačkom prsta a dáva zmysel, že máte odomknutý telefón a k aplikáciám má prístup každý, je zraniteľný.
Skôr ako začnete s týmto trikom, budete musieť zaregistrovať čítačku odtlačkov prstov v Nastavenia -> Odtlačok prsta, tvár a heslo -> Pridať odtlačok prsta. Po dokončení prejdite na Digitálna tlač -> Použite odtlačok prsta pre a vyberte kurzor Zámok aplikácie. Ak sa zobrazí výzva na nastavenie uzamknutej obrazovky a bezpečnostného kódu, pridajte ich. Tu to máte, prvý krok je hotový, teraz je čas vybrať si aplikácie, ktoré chcete uzamknúť pomocou odtlačkov prstov.
Ak chcete vybrať aplikáciu, ktorú chcete uzamknúť pomocou odtlačkov prstov, prejdite na Nastavenia -> Ochrana osobných údajov -> Zámok aplikácie. Vyberte tie, ktoré chcete uzamknúť, a vráťte sa na domovskú obrazovku. Teraz skúste otvoriť ľubovoľnú aplikáciu, ktorú ste vybrali na uzamknutie aplikácie, na obrazovke sa vám zobrazí autentifikácia odtlačkom prsta.
4) Zaznamenajte akúkoľvek aktivitu na obrazovke a hrateľnosť
OPPO Reno5 Pro je vybavený vlajkovým procesorom MediaTek Dimensity 1000+ pre hranie hier a náročné úlohy a nie je divu, že hráte alebo robíte nejakú aktivitu. ColorOS 11 vám umožní nahrávať hry alebo čokoľvek, čo robíte doma. Obrazovka a zdieľanie to isté s priateľmi alebo ich nahrajte na svoje účty sociálnych sietí.
K dispozícii je vstavaný záznamník obrazovky, ktorý vám pomáha zaznamenávať aktivitu na obrazovke. Stačí klepnúť na skratku záznamníka na paneli s upozorneniami a potom klepnúť na tlačidlo Nahrať, ktoré vidíte na paneli. Plávajúce. Po dokončení nahrávania stlačte tlačidlo Zastaviť a video súbor s aktivitou na obrazovke sa uloží do galérie vášho telefónu.
Možnosti záznamu na obrazovku môžete nastaviť alebo zmeniť v časti Nastavenia -> Praktické nástroje -> Nahrávanie obrazovky. Zmeňte rozlíšenie videa, obnovovaciu frekvenciu videa a nahrávajte video z prednej kamery súčasne s obrazovkou nahrávania. Cool nie?
5) Získajte prístup k rýchlym skratkám pomocou inteligentného bočného panela
V telefóne použite inteligentný bočný panel, ktorý je možné použiť odkiaľkoľvek na obrazovke. Inteligentný bočný panel je panel rýchlych skratiek, ktorý vám pomôže získať prístup k skratkám z akejkoľvek obrazovky. Inteligentný bočný panel otvára veľa užitočných skratiek, ako je vytváranie snímok obrazovky, nahrávanie obrazovky, preklad obrazovky, správca súborov, kalkulačka, hlasový záznamník a množstvo aplikácií skratiek (ak je zvolené).
Inteligentný bočný panel je možné ovládať potiahnutím z pravého okraja, kde uvidíte malý pruh visiaci z okraja.
- Zadajte nastavenia inteligentného bočného panela pod Nastavenia -> Praktické nástroje -> Inteligentný bočný panel.
6) Rozdelenie obrazovky pomocou gesta troch prstov
Rovnako ako na vytváranie snímok obrazovky používajte gesto tromi prstami, rovnaké gesto (ak sa používa naopak) je možné použiť aj na rozdelenej obrazovke, čo vám umožní používať dve aplikácie súčasne. V režime rozdelenej obrazovky súčasne. Potiahnutím troma prstami nahor a nadol môžete vstúpiť do režimu rozdelenej obrazovky a v druhej polovici obrazovky si môžete vybrať inú aplikáciu. Upozorňujeme, že na používanie režimu rozdelenej obrazovky budete musieť začať s aplikáciou, ktorú môžete použiť ako domovskú obrazovku.
- Nastavenia režimu rozdelenej obrazovky nájdete v Nastavenia -> Praktické nástroje -> Rozdelená obrazovka.
7) Plug & Play USB kľúče / klávesnica / myš
OPPO Reno5 Pro podporuje zariadenia USB, pomocou kábla OTG alebo prevodníka môžete použiť jednotku USB, externú myš alebo klávesnicu USB. Ak chcete v telefóne používať USB kľúče alebo klávesnicu / myš USB, pripojte zariadenie USB pomocou konektora OTG. Akonáhle zapojíte zariadenie USB, zapnite OTG pripojenie funkcia nachádzajúca sa pod Nastavenia -> Ďalšie nastavenia.
- Ak chcete ísť do Nastavenia -> Ďalšie nastavenia -> OTG pripojenie na pripojenie pripojeného zariadenia USB. Teraz budete môcť používať zariadenie USB zapojené do telefónu.
8) V stavovom riadku zobrazte rýchlosť internetu v reálnom čase
Tí, ktorí sťahujú súbory alebo streamujú videá, by možno chceli vedieť skutočnú rýchlosť internetu, ktorú v telefóne dosahujú, či už ide o Wi-Fi alebo mobilné dáta. OPPO Reno5 Pro vám v stavovom riadku zobrazí rýchlosť internetu v reálnom čase, stačí však v telefóne aktivovať rýchle nastavenie.
- Zamierte na Nastavenia -> Upozornenia a stavový riadok -> Rýchlosť siete v reálnom čase a stlačte kurzor. Skontrolujte stavový riadok a všimnite si rýchlomer v reálnom čase.
9) V stavovom riadku ukážte zostávajúcu batériu
Indikátor batérie v rohu obrazovky nezobrazuje, koľko batérie ešte zostáva. Percento batérie vám umožní rozhodnúť sa, kedy telefón nabiť a ako dlho ho musíte používať. Stačí vám iba jednoduchá skratka, ktorá vám v stavovom riadku vedľa hodín zobrazí zostávajúce percento batérie.
- Ak chcete ísť do Nastavenia -> Upozornenie a stavový riadok a zasiahnuť Percento batérie posuvníkom zobrazíte percento batérie v stavovom riadku.
10) Rýchlo spustite Google Assistant pomocou vypínača
K Asistentovi Google sa rýchlo dostanete pomocou vypínača a ak patríte k ľuďom, ktorí na čokoľvek používajú Asistenta Google, táto skratka je pre vás. Ak chcete rýchlo spustiť Asistenta Google vo svojom smartfóne, stačí podržať vypínač na 0,5 sekundy a Asistent Google sa otvorí bez ohľadu na to, na ktorej obrazovke sa nachádzate.
- Aller à Nastavenia -> Praktické nástroje, a v spodnej časti aktivujte posúvač, ktorý hovorí Prebudte Asistenta Google pomocou vypínača.
11) Skontrolujte využitie pamäte RAM
OPPO Reno5 Pro má až 8 GB RAM a máte možnosť zobraziť si využitie RAM, ak ste náročný multitasking aj ako hráč. Rýchle ladenie vám umožní zistiť, koľko pamäte RAM je k dispozícii a ktoré je možné použiť, v ponuke Nedávne aplikácie.
- Ak chcete ísť do Nastavenia -> Ďalšie nastavenia -> Správca posledných úloh a zapnite kurzor Zobrazte informácie o RAM / pamäti pre posledné úlohy.
Všetko to bolo o tipoch, trikoch, rýchlych skratkách, gestách a funkciách OPPO Reno5 Pro. JaAk sa vám páčia naše produkty, zistite viac tu - Návody a príručky pre Android a iPhone.
Získať aktualizácie o najnovších technologických správach, smartfónoch a pomôckach, sledujte nás na našich profiloch sociálnych médií.