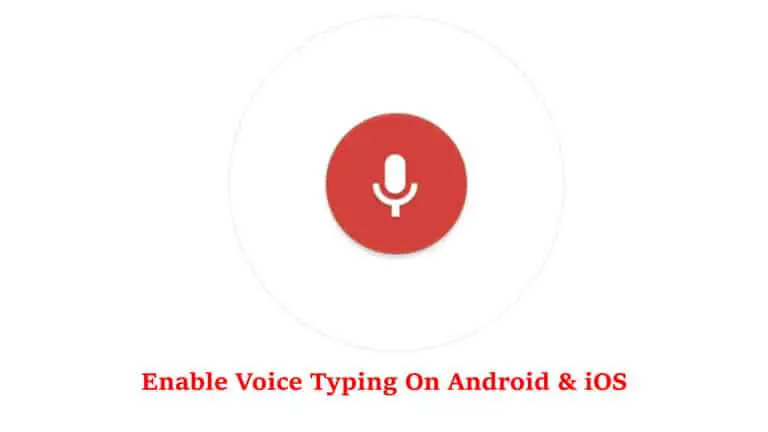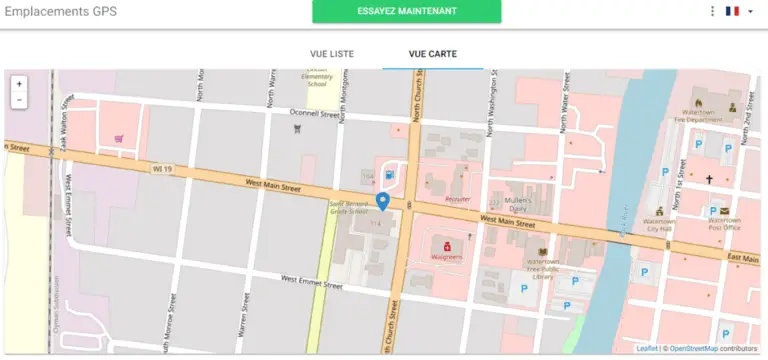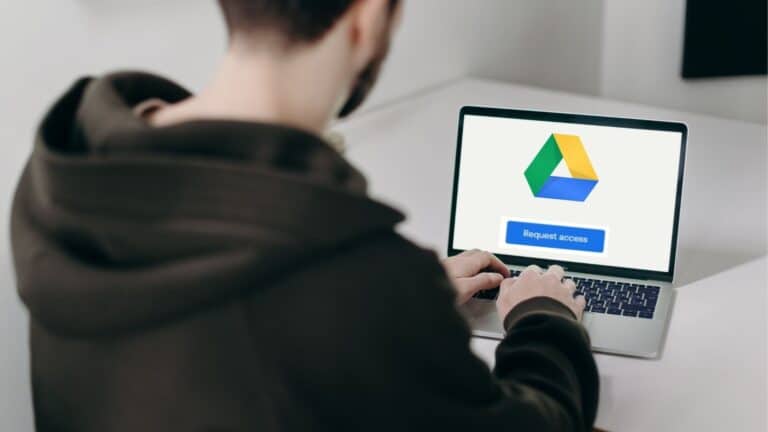Sprievodca iOS 14: Tu je návod, ako zmeniť ikony na iPhone
Tu je návod, ako si prispôsobiť iOS 14 a ako zmeniť ikony aplikácií vo svojom iPhone.
Prispôsobenie ikon iOS 14
Krok č. 1 - Nájdite aplikáciu Skratky
Najprv vyhľadajte a otvorte aplikáciu Skratky. Ak sa nenachádza na domovskej obrazovke, pravdepodobne ste ho odoslali do aplikácie App Library Purgatory. Prejdite prstom nadol po domovskej obrazovke a vyhľadajte „Skratky“.
![]()
Krok č. 2 - Vytvorte skratku
Musíme vytvoriť novú skratku, takže rýchlo klepnite na ikonu „+“ v pravom hornom rohu aplikácie Skratky.
![]()
Krok č. 3 - Pomenujte svoju skratku
Zobrazí sa výzva na vytvorenie novej skratky. Pomenujte ho, ako sa vám páči, alebo ho nepomenujte vôbec, nie sme váš šéf. Tu je dôležité stlačiť tlačidlo „Pridať akciu“.
![]()
Krok č. 4 - Pridajte akciu
![]()
Krok č. 5 - Vyberte aplikáciu, ktorú chcete prispôsobiť
Teraz musíme vybrať aplikáciu, ktorú chceme prispôsobiť. V dialógovom okne skriptu stlačte vyblednutý text „Vybrať“.
![]()
![]()
Krok č. 6 - Vstúpte do rozhrania prispôsobenia
Teraz vidíte tlačidlo bubliny napravo od názvu skratky? Jeho vzhľad tomu nenasvedčuje, ale je to on, kto je zodpovedný za personalizáciu uvedenej skratky. Keďže to naozaj chceme urobiť, musíte na to klepnúť, aby ste mohli pokračovať.
![]()
Krok 7 - Pripravte svoju aplikáciu na prispôsobenie
Zobrazí sa vám možnosť prispôsobenia skratky, ktorú sme práve vytvorili. Musíte klepnúť na „Pridať na domovskú obrazovku“.
![]()
Krok č. 8 - Prispôsobte si svoju novú ikonu aplikácie
Teraz sa vám zobrazuje sekcia „Názov a ikona domovskej obrazovky“? Určuje názov a vzhľad vašej lesklej novej ikony aplikácie. Klepnutím na ikonu vyberte novú zo svojho radu fotoaparátov alebo si pomocou fotoaparátu vezmite prispôsobenú.
![]()
Teraz, kde môžem nájsť príslušné ikony? Váš obľúbený vyhľadávací nástroj je váš priateľ. Na dosiahnutie najlepších výsledkov však určite použite obrázok s vysokým rozlíšením.
![]()
Krok č. 9 - Užite si svoju vlastnú ikonu iOS 14
Keď odovzdáte novú požadovanú ikonu aplikácie a určíte jej vlastný názov, kliknite na položku „Pridať“ v pravom hornom rohu ... a môžete ísť!
![]()
Nová skratka sa zobrazí na vašej domovskej obrazovke a bude fungovať podľa očakávania, ale s nevyhnutnou nevýhodou: stlačením skratky sa najskôr krátko spustí aplikácia Skratky na približne pol sekundy a potom sa dostanete do požadovaného cieľa. Je to nuda, ktorú práve teraz nemožno obísť, tak si to vysajte.
![]()
Tu je postup, ako zmeniť ikony aplikácií v systéme iOS 14.