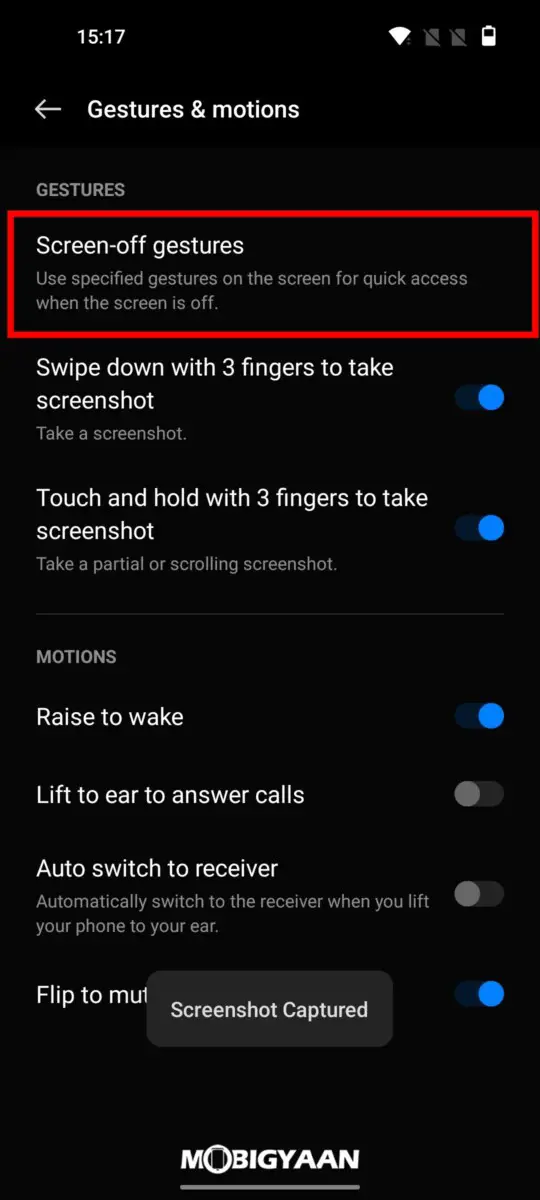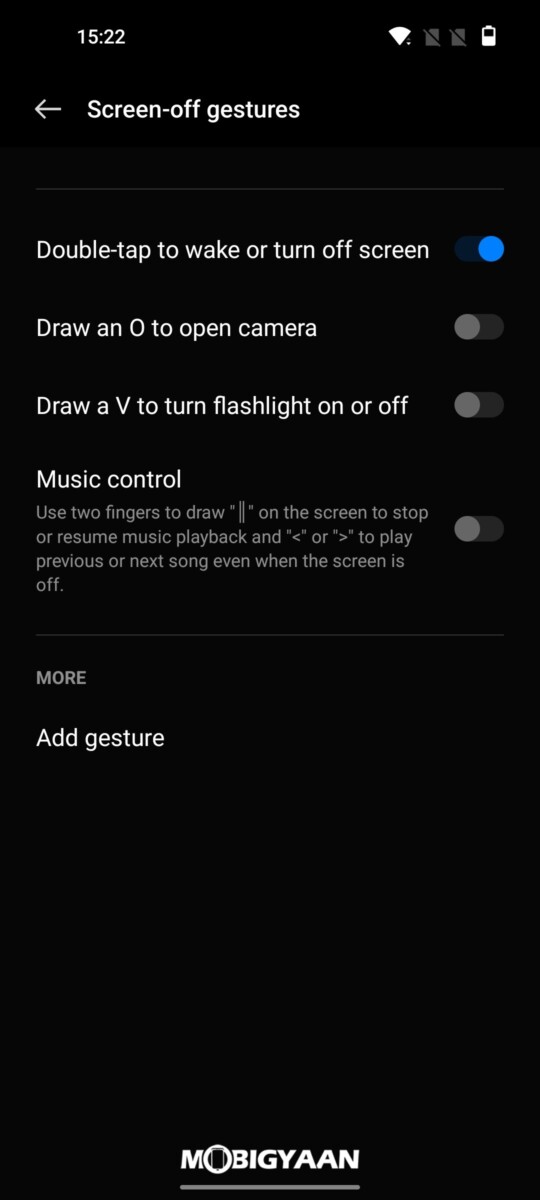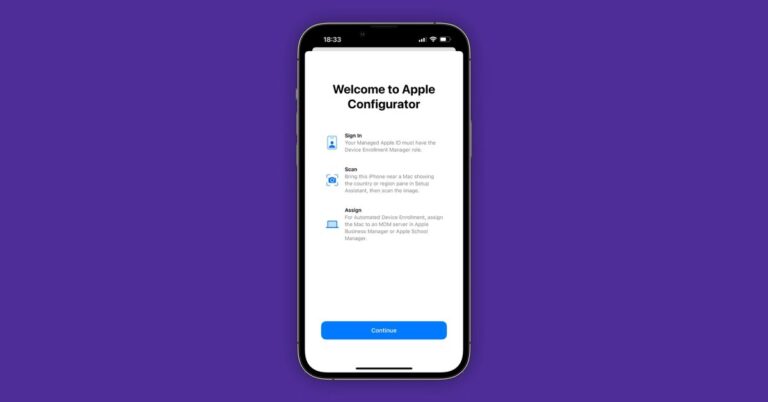OnePlus Nord 2T 5G tipy, triky a funkcie
Už je to takmer rok, čo OnePlus vydal Nord 2, svoje druhé zariadenie pod názvom Nord. Teraz čínsky gigant na výrobu smartfónov vydal vylepšenú verziu toho istého ako OnePlus Nord 2T. Dodáva sa s novým a vylepšeným MediaTek Dimensity 1300 SoC, úžasným 90Hz AMOLED displejom a ďalšími funkciami spolu s niekoľkými skvelými funkciami, ktoré môžu byť užitočné pri rýchlom a jednoduchom vykonávaní úloh.
Tu je zoznam najužitočnejších tipov, trikov a funkcií, ktoré ponúka OnePlus Nord 2T, spolu s krokmi, ako ich môžete povoliť a používať na svojom zariadení.
1. Vždy zobrazené
Funkcia „Always On Display“ udržuje časť obrazovky neustále zapnutú, čo sa potom dá použiť na zobrazenie niektorých užitočných miniaplikácií spolu s najnovšími upozorneniami na prvý pohľad bez toho, aby ste museli obrazovku zapínať.
Rovnaká funkcia je k dispozícii aj na displeji AMOLED Nord 2T a umožňuje vám vybrať si medzi množstvom ciferníkov, ako aj Bitmoji Snapchat. Tu je postup, ako ho aktivovať:
- Prejdite na Nastavenia a potom klepnite na Prispôsobenia.
- V časti Prispôsobenia klepnite na Vždy zapnuté zobrazenie.
- Teraz si vyberte ciferník alebo Bitmoji podľa svojho vkusu. Nezabudnite sa uistiť, že je zapnutý prepínač Vždy zapnuté zobrazenie a že možnosti zobrazenia sú nastavené na Celý deň, aby ste maximalizovali výhody tejto funkcie.
2. Rovnováha medzi pracovným a súkromným životom
Spolu s režimom Zen prichádza väčšina smartfónov OnePlus, vrátane nového OnePlus Nord 2T, s režimom rovnováhy medzi pracovným a súkromným životom. Pracovný režim vám môže pomôcť zablokovať prístup k rušivým aplikáciám, ako sú aplikácie sociálnych médií a hry, keď sa chcete sústrediť na prácu. Medzitým existuje aj režim Život, v ktorom môžete zablokovať prístup k rôznym aplikáciám súvisiacim s prácou podľa vlastného výberu. Môžete to povoliť takto:
- Prejdite na panel upozornení a prejdite na stránku rýchlych nastavení. V rýchlych nastaveniach klepnite na pracovný/súkromný režim a nastavte ho prvýkrát.
- Teraz pridajte alebo odstráňte aplikácie pracovného/životného režimu klepnutím na Upraviť, výberom aplikácií, ktoré chcete povoliť, a klepnutím na Uložiť.
- Po dokončení nastavenia môžete prejsť na domovskú obrazovku a v prípade potreby povoliť konkrétny režim pomocou prepínačov rýchlych nastavení, ktoré sme videli v prvom kroku.
3. Viacúrovňový tmavý režim
Vďaka OxygenOS 12 prichádza OnePlus Nord 2T s viacúrovňovým tmavým režimom, ktorý používateľom umožňuje vybrať si medzi tromi úrovňami alebo intenzitou tmy podľa svojich preferencií.
Tu je postup, ako zmeniť intenzitu tmavého režimu na OnePlus Nord 2T:
- Prejdite do časti Nastavenia > Displej a jas.
- V časti Displej a jas klepnite na Nastavenia tmavého režimu.
- Keď ste v nastaveniach tmavého režimu, vyberte štýl tmavého režimu, ktorý chcete použiť.
4. Režim Zen
Rovnako ako ostatné smartfóny OnePlus, aj Nord 2T má vyhradenú aplikáciu Zen Mode, ktorá vám pomôže pretočiť sa a relaxovať.
Režim Zen funguje tak, že na určitý čas zakáže prístup k telefónu. Počas tejto doby nemôžete otvárať aplikácie, odosielať textové správy, meniť nastavenia ani vykonávať väčšinu ďalších funkcií smartfónu okrem prijímania hovorov alebo používania tiesňových služieb.
Tu je návod, ako používať režim Zen na svojom OnePlus Nord 2T alebo akomkoľvek inom smartfóne OnePlus:
- Otvorte zásuvku aplikácie, nájdite režim Zen a klepnutím ju otvorte.
- Hneď ako otvoríte aplikáciu, budete počuť upokojujúcu klavírnu hudbu. Dá sa zmeniť podľa vašich preferencií potiahnutím doľava alebo doprava. Prípadne ho môžete vypnúť klepnutím na malú hudobnú notu v pravom hornom rohu.
- Klepnutím na malú rozbaľovaciu ponuku s nápisom 1 minúta vyberte, ako dlho má režim Zen obmedziť zvýšený prístup k vášmu smartfónu OnePlus.
- Teraz klepnite na Let's Go, aby ste vstúpili do režimu Zen, ale predtým vás požiada, aby ste potvrdili svoje rozhodnutie a zároveň ukázali, čo môžete a čo nemôžete robiť, keď je váš telefón v režime Zen.
Svoj pokrok môžete sledovať aj klepnutím na malú ikonu profilu v pravom hornom rohu.
5. Polička OnePlus
Polička OnePlus, ktorá je prístupná potiahnutím prstom nadol z pravej strany oznamovacej lišty, je veľmi užitočná funkcia, ktorá vám umožní stiahnuť stránku na domovskej obrazovke, ktorá vám umožní robiť poznámky, pridávať vlastné miniaplikácie, pristupovať k najpoužívanejším aplikáciám a získať rýchly prehľad o počasí, krokoch, ktoré ste podnikli, a rôznych systémových štatistikách.
Hoci by mala byť predvolene povolená, ak nie, môžete ju povoliť tak, že prejdete do nastavení a potom vyhľadáte poličku Oneplus. Potom povoľte prvý prepínač.
Po aktivácii môžete klepnúť na tlačidlo Pridať nové miniaplikácie a pridať nové vlastné miniaplikácie, ktoré vám môžu zobrazovať informácie z rôznych aplikácií tretích strán podľa vašich preferencií. Počas tejto doby môžete klepnúť na tlačidlo Zadať text a namiesto Nikdy nenastavovať zadať vlastnú správu alebo svoje meno.
7. Skaut
Podobne ako pri vyhľadávaní Spotlight na telefónoch iPhone, aj smartfóny OnePus sa dodávajú so Scout, ktorý vám môže pomôcť použiť vyhľadávací panel v poličke OnePlus a zásuvke na aplikácie na vyhľadávanie online a v celom systéme, aby ste našli nastavenia, súbory a aplikácie, ktoré máte v telefóne. Tu je postup, ako ho aktivovať:
- Otvorte poličku OnePlus potiahnutím prstom nadol z pravej strany panela upozornení a potom klepnite na panel vyhľadávania.
- Dostanete sa na stránku „Predstavujeme inteligentnejšie vyhľadávanie!“ na stránke, kde musíte stlačiť Súhlasím a potom Aktivovať.
- Po aktivácii získate prístup k Scout pomocou vyhľadávacieho panela na poličke OnePlus.
8. Funkcie založené na gestách a pohybe
Ak chcete získať prístup k týmto gestám a funkciám založeným na pohybe, musíte prejsť do časti Nastavenia > Špeciálne funkcie > Gestá a pohyby. Keď ste vo vnútri, máte možnosť povoliť nasledujúce funkcie:
- Ak chcete nasnímať celú obrazovku, potiahnite troma prstami nadol.
- Ak chcete urobiť čiastočné snímky obrazovky, dotknite sa obrazovky a podržte ju tromi prstami.
- Potiahnutím troma prstami nahor vstúpite do rozdeleného režimu.
- Zdvihnutím prebudíte obrazovku.
- Prevrátením zariadenia stlmíte prichádzajúce hovory.
- Ak chcete prijať hovory, zdvihnite.
Nakoniec môžete tiež klepnúť na Gestá vypnutia obrazovky a povoliť ďalšie gestá, ako napríklad:
- dvojitým klepnutím prebudíte alebo vypnete obrazovku,
- kresliť tvary na otváranie konkrétnych aplikácií alebo vykonávanie konkrétnych akcií.
9. Klon aplikácie
Táto funkcia, ako už názov napovedá, vám umožňuje klonovať rôzne aplikácie a hry sociálnych médií, ktoré môžete mať na svojom telefóne OnePlus. To môže byť užitočné, ak sa chcete prihlásiť do dvoch rôznych účtov WhatsApp na rovnakom smartfóne pomocou duálnej SIM karty alebo ak chcete hrať hry pod iným aliasom. Túto funkciu môžete použiť takto:
- Prejdite do Nastavenia a potom klepnite na Aplikácie.
- V časti aplikácie klepnite na Klon aplikácie; otvorí sa ponuka klonovania aplikácie.
- V ponuke klonovania aplikácií vyberte aplikáciu, ktorú chcete klonovať, klepnutím na ňu a následným výberom možnosti vytvoriť klon aplikácie.
Po vytvorení klonu ho môžete premenovať, ako chcete, a pristupovať k nemu z domovskej obrazovky v zásuvke aplikácie.