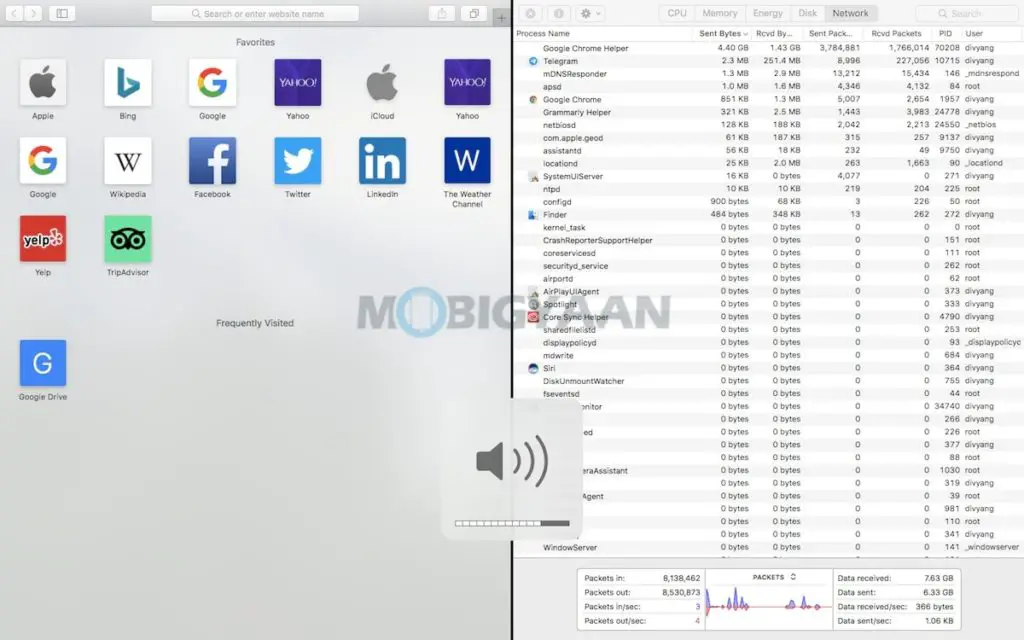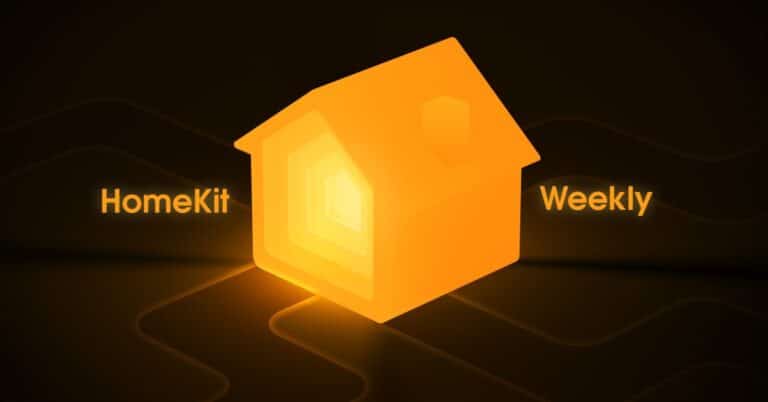Ako používať režim rozdeleného zobrazenia na Macu
Používanie režimu rozdelenej obrazovky na počítači Mac môže byť rovnako jednoduché ako používanie na smartfóne. Mnoho aplikácií na vašom Macu podporuje režim rozdeleného zobrazenia, kde môžete pracovať v dvoch aplikáciách súčasne. Tu vám ukážeme, ako používať aplikácie na počítači Mac v režime rozdeleného zobrazenia, pozrite sa.
Ako používať režim rozdeleného zobrazenia na Macu
Prvá vec, ktorú potrebujete, je otvoriť súčasne aplikácie, s ktorými chcete pracovať. Presuňte kurzor myši na zelené tlačidlo v ľavom hornom rohu okna, ktoré sa používa na zobrazenie na celú obrazovku alebo na okno.
Teraz kliknite a podržte tlačidlo Zelené tlačidlo na okamžité rozdelenie aplikácie na obrazovku a výber oblasti, kde chcete aplikáciu aktivovať. Môžete si tiež vybrať Mozaikové okno v ľavej časti obrazovky alebo tak nejako Mozaikové okno v pravej časti obrazovky v ponuke, ktorá sa zobrazí zo zeleného tlačidla.
Na druhej strane obrazovky kliknite na druhú aplikáciu, s ktorou chcete pracovať. Tu uvidíte aplikácie otvorené vpredu alebo spustené na vašom počítači Mac. V režime rozdeleného zobrazenia tak budete môcť používať dve aplikácie súčasne.
V rozdelenom zobrazení vykonajte jeden z nasledujúcich krokov:
- Zväčšite jednu stranu: Ukazovateľ umiestnite na oddeľovaciu lištu v strede a potiahnite ho doľava alebo doprava. Na pôvodné veľkosti sa vrátite dvojitým kliknutím na oddeľovaciu lištu.
- Zmeniť strany: Pomocou panela s nástrojmi okna presuňte okno na druhú stranu. Ak sa panel s nástrojmi nezobrazuje, kliknite na okno a potom presuňte ukazovateľ do hornej časti obrazovky.
- Zobraziť alebo skryť panel s ponukami: Posuňte ukazovateľ smerom k hornej časti obrazovky alebo od nej.
- Zobraziť alebo skryť dok: Posuňte ukazovateľ na miesto v doku alebo od neho.
Ak sa chcete vrátiť na celú obrazovku alebo prestať používať aplikáciu v režime rozdeleného zobrazenia, kliknite na jej okno, zobrazte panel s ponukami, presuňte ukazovateľ na zelené tlačidlo v ľavom hornom rohu okna a potom kliknutím na položku ukončite alebo použite Ukončite režim celej obrazovky v zobrazenej ponuke.
Ak používate aplikáciu na celú obrazovku, v režime rozdeleného zobrazenia si môžete rýchlo vybrať inú aplikáciu, s ktorou chcete pracovať. Stlačením šípky Control-Up (alebo potiahnutím troma alebo štyrmi prstami nahor) vstúpite do Mission Control, presuňte okno Mission Control na dlaždicu aplikácie na celú obrazovku na paneli Spaces a potom kliknite na miniatúru Rozdeliť zobrazenie. Môžete tiež presunúť dlaždicu aplikácie na druhú na medzerníku.
Ak chcete používať aplikácie v rozdelenom zobrazení na iných obrazovkách, uistite sa, že Obrazovky majú oddelené medzery políčko je začiarknuté v predvoľbách Mission Control.
Páči sa vám tento návod? K dispozícii sú ďalšie príručky a návody pre počítače Mac, pozrite sa na ne nižšie.
Viac z nich nájdete tu - Výukové programy pre Mac, Windows, iPhone a iPad.
Viac aktualizácie o najnovších technologických správach, smartfónoch a pomôckach, určite nás sledujte na našich profiloch sociálnych médií.