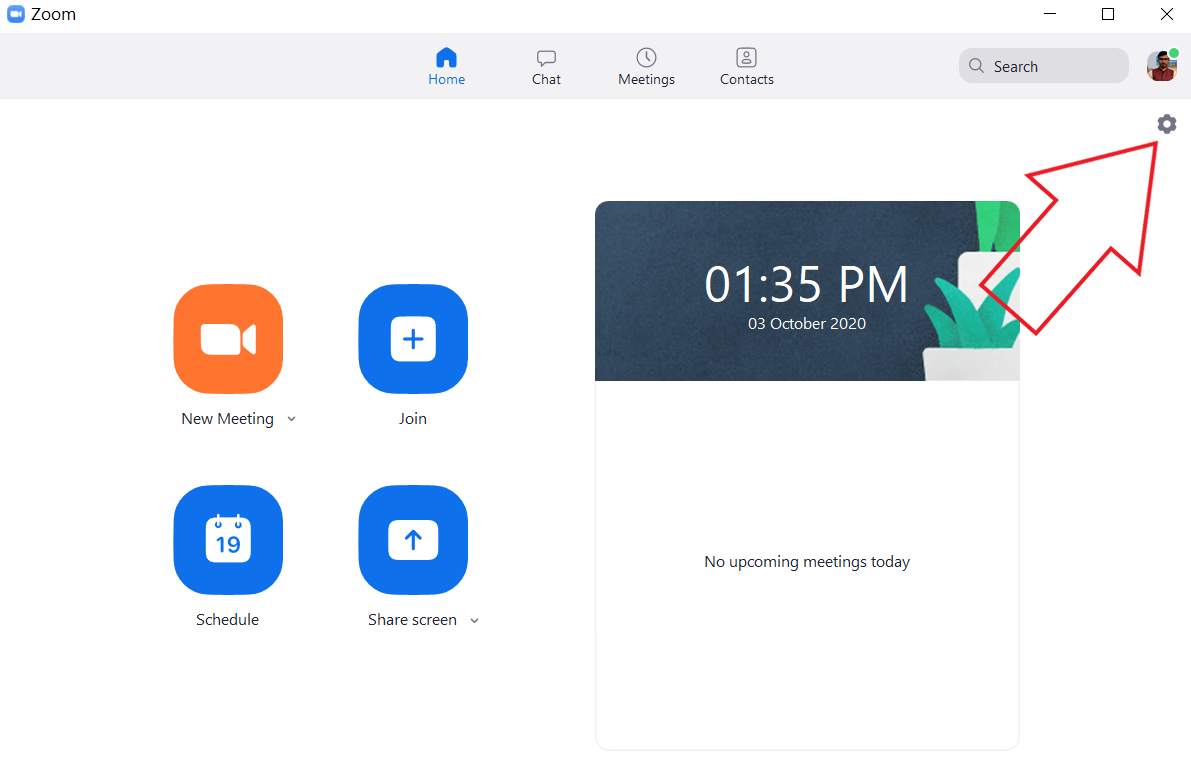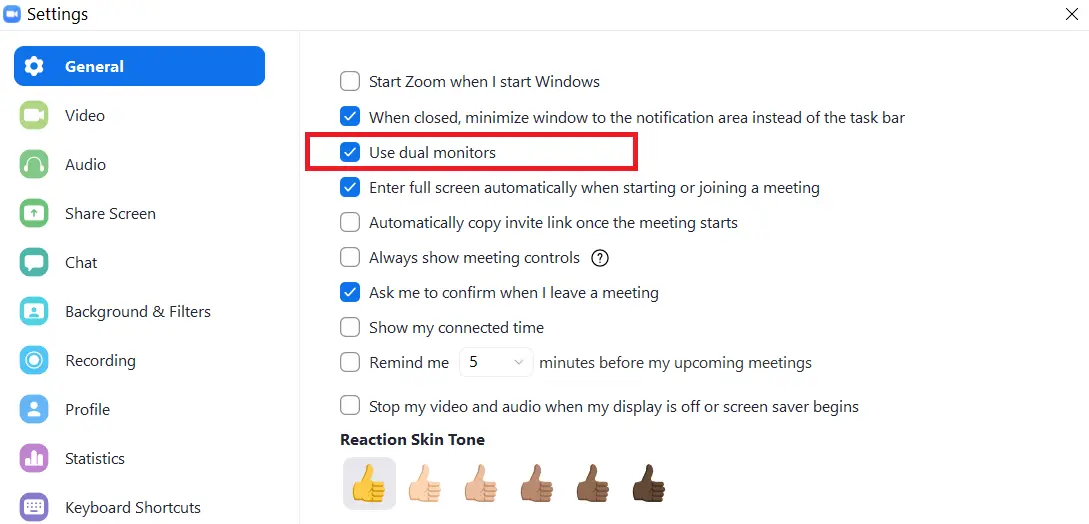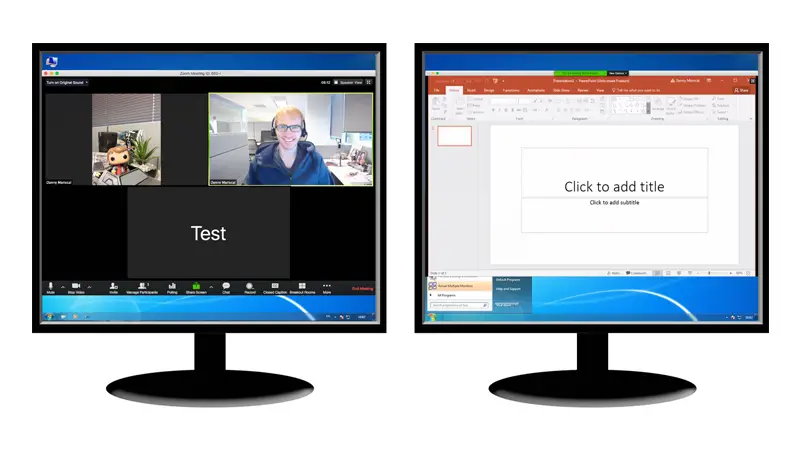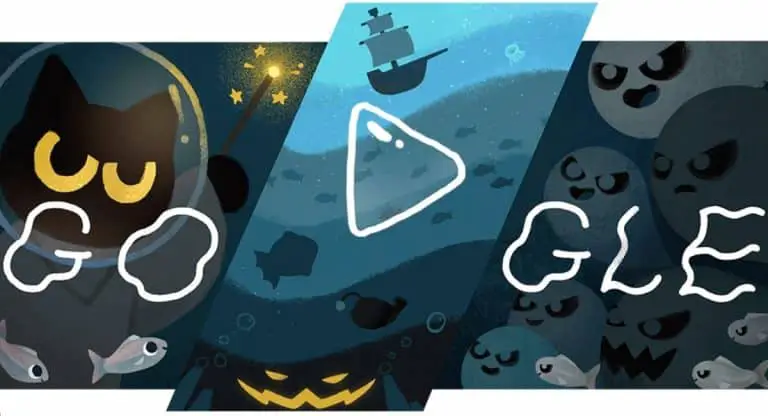Ako používať monitory s dvoma obrazovkami s videohovorom Zoom
Okrem zelenej obrazovky, filtrov Snapchat a virtuálneho pozadia vám Zoom umožňuje používať počas videohovoru aj monitory s dvoma obrazovkami. To znamená, že ak máte na ploche nastavenie dvoch obrazoviek, môžete túto extra plochu obrazovky využiť na iné veci, ako je súbežné spustenie prezentácie alebo zdieľanie obrazovky. Tu je pohľad na to, ako môžete používať monitory s dvoma obrazovkami pri videohovore Zoom.
Pri videohovore Zoom používajte monitory s dvoma obrazovkami
Funkcia dvojitého zobrazenia Zoom vám umožňuje zúčastňovať sa videokonferencií a zdieľať obsah na dvoch oddelených monitoroch alebo obrazovkách. Na jednej obrazovke sa zobrazí zobrazenie galérie, zatiaľ čo druhý monitor bude slúžiť na zdieľanie obsahu. Môžete ho použiť aj na kontrolu poznámok počas prebiehajúcej schôdze.
požiadavky
- Priblížte aplikáciu na počítači so systémom Windows, Mac alebo Linux.
- Vo vašom systéme musia byť prepojené a povolené dva monitory.
- Procesor: 5+ Quad Core alebo lepší, i5 + Duo Core alebo lepší (2 GHz +)
- RAM: 4 GB a viac
Kroky pri používaní duálnych monitorov so zoomom
Najprv sa uistite, že sú vo vašom systéme pripojené a povolené dva monitory. Ak neviete, ako to urobiť, môžete si ich podrobné pokyny pozrieť vo Windows (Windows 7 / Windows 10), Mac a Linux kliknutím na príslušné odkazy.
Po dokončení základného nastavenia môžete podľa nasledujúcich krokov používať duálne monitory v programe Zoom pre Windows, Mac alebo Linux.
- Otvorte na počítači klienta Zoom. Ak ste to ešte neurobili, prihláste sa do svojho účtu.
- Cliquer sur nastavenie (ikona ozubeného kolieska) v pravom hornom rohu.
- Tu začiarknite políčko "Použite dva monitory»Na karte Všeobecné.
To je všetko. Teraz ste povolili funkciu Zoom používať s dvoma monitormi na pracovnej ploche. Keď sa pripojíte k schôdzi alebo s ňou začnete, uvidíte na oboch monitoroch okná lupy - jeden má ovládanie schôdze a vaše video, zatiaľ čo druhý zobrazí video druhého účastníka.
Ak chcete zdieľať svoju obrazovku alebo prezentáciu, kliknite naZdieľať obrazovkuTlačidlo v spodnej časti počas schôdze. Potom vyberte monitor, ktorý chcete používať na zdieľanie. Jeden monitor vám bude naďalej zobrazovať schôdzu, zatiaľ čo na druhom monitore budete môcť pohodlne pracovať.
balíček
Všetko to bolo o tom, ako používať monitory s dvoma obrazovkami s funkciou Video Zoom na počítači so systémom Windows, Mac alebo Linux. Povolením možnosti v nastaveniach videa môžete tiež použiť dodatočnú obrazovku na zobrazenie všetkých 49 účastníkov na obrazovke. Uistite sa však, že je váš stroj dostatočne výkonný, aby ste ho zvládli.
Tiež čítať- (Ako to funguje) Odstráňte 40-minútový limit videohovorov zoomu zadarmo
„Ako používať monitory s dvoma obrazovkami pri videohovore s priblížením“,