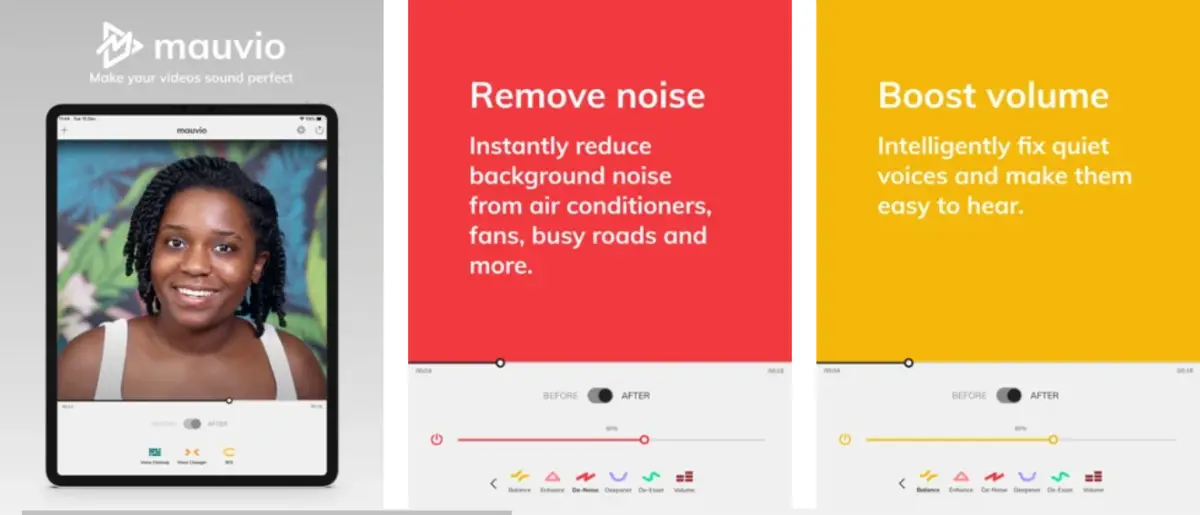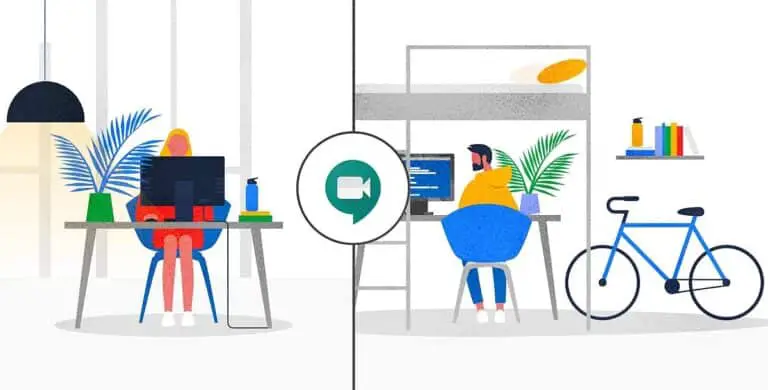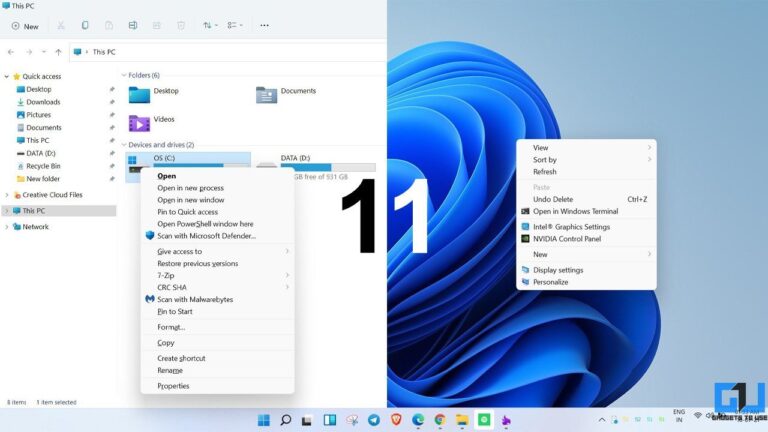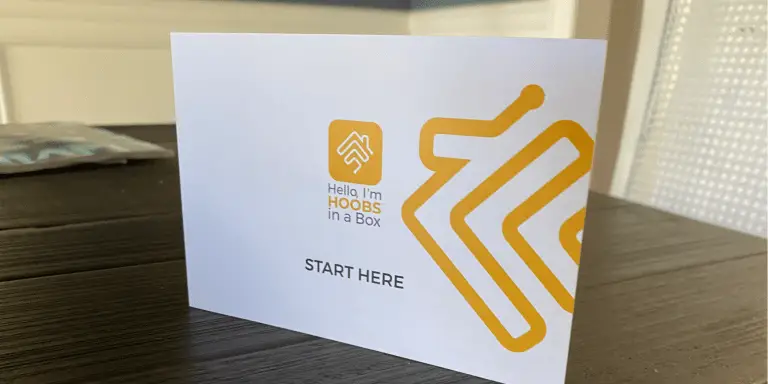Ako odstrániť hluk na pozadí zo záznamu hlasu na zariadení iPhone
Zvuk zaznamenaný na vašom iPhone má veľa hluku v pozadí a ozveny? Odstránenie hluku a vyčistenie zvuku môže byť únavný proces. To isté však bude jednoduché aj s predinštalovanou aplikáciou Voice Memos. Áno, teraz môžete odstráňte hluk pozadia z hlasových záznamov na zariadení iPhone jediným kliknutím s vylepšeným záznamom v systéme iOS 14. Tu je postup.
Súvisiace- Ako odstrániť blikanie svetla pri nahrávaní videa na iPhone
Odstráňte šum a ozveny pozadia z hlasového záznamu iPhone.
Spoločnosť Apple predstavila vylepšenú funkciu nahrávania v aplikácii Voice Memos v systéme iOS 14 a iPad OS 14. Ak ste teda nahrali zvukový obsah pomocou vstavaného záznamníka zvuku vo svojom zariadení iPhone, je to napríklad z aplikácie Voice Memos, môžete ľahko odstrániť pozadie. šum a ozvena pomocou niekoľkých jednoduchých kliknutí.
Stačí sa uistiť, že vo svojom zariadení iPhone / iPad používate najnovší systém iOS 14 alebo iPad OS 14. V opačnom prípade choďte do Nastavenia> Všeobecné> Aktualizácia softvéru a aktualizujte svoj iPhone na najnovšiu verziu. Keď skončíte, podľa nižšie uvedeného postupu môžete z nahrávania hlasu iPhone odstrániť šum v pozadí.
Kroky na zlepšenie nahrávania hlasu v hlasových poznámkach v systéme iOS 14
- Otvorte Hlasové poznámky aplikáciu vo svojom iPhone. Nemôžete to nájsť? Nájdite to v knižnici aplikácií.
- Potiahnite prstom doľava na zázname, ktorý chcete upraviť.
- Kliknutím na tri bodky otvoríte ponuku.
- Teraz vyberte Upraviť záznam z dostupných možností.
- Na obrazovke úprav kliknite na ikonu zdokonaliť (v tvare čarovnej paličky) vľavo hore.
- Teraz si môžete vypočuť nahrávku a všimnúť si rozdiel, pretože efekt sa aplikuje v reálnom čase.
- Potom kliknite na tlačidlo hotový vpravo dole záznam uložíte.
To je všetko. Teraz ste zo zaznamenaného zvuku úspešne odstránili šum a ozveny. Túto funkciu sme vyskúšali a funguje skvele pri odstraňovaní menšieho šumu a syčania v celom klipe. Zabíja tiež ozveny, vďaka čomu je zvuk oveľa jasnejší.
Ako bolo uvedené, vylepšená funkcia nahrávania hlasu je k dispozícii na všetkých telefónoch iPhone so systémom iOS 14. To zahŕňa Séria iPhone 12, Séria iPhone 11, iPhone XS et XS Max, iPhone XR, iPhone X, iPhone 8, 8 iPhone Plus, iPhone 7, 7 iPhone Plus, iPhone 6s, iPhone 6s Plus, iPhone SE (2020)A iPhone SE (2016).
Poznámka: Pri použití vylepšeného nahrávacieho efektu a uložení hlasové poznámky v predvolenom nastavení prepíšu pôvodný súbor. Ak chcete, aby pôvodný záznam zostal nedotknutý, pred úpravou ho vytvorte.
Aplikácie tretích strán na odstránenie šumu pozadia v systéme iOS
Existuje množstvo aplikácií tretích strán, ktoré uľahčujú zníženie zvukového šumu v systéme iOS. K niektorým z obľúbenejších patrí Denoise (2,49 dolára), Mauvio, AudioFix, Lexis Audio Editor a ďalšie. Môžete ich vyskúšať a zistiť, či vám fungujú lepšie.
Tieto aplikácie môžu byť užitočné, ak používate staršiu verziu systému iOS alebo ak používate zastaraný iPhone, ktorý nedostal aktualizáciu iOS 14. Ak však výsledky nespĺňajú vaše očakávania, stále môžete používať profesionálne nástroje, ako napríklad Audacity alebo Adobe Audition na počítači a upravte zvuk.
Tipy na zaznamenávanie lepšieho zvuku na vašom iPhone
Nasledujúce tipy vám pomôžu zaznamenať lepší zvuk z vášho iPhone, či už ide o nahrávanie podcastov, komentárov alebo zvuku pri projektoch a misiách.
- otvorený Nastavenia> Hlasové poznámky a zmeniť to Kvalita zvuku à Bez straty.
- Uistite sa, že téma, ktorú nahrávate, nie je ďaleko od vášho iPhone. Priblížte sa, ak môžete, najmä pri nahrávaní na verejnosti.
- Uistite sa, že mikrofóny nie sú zablokované prstami, puzdrom alebo iným príslušenstvom. Obvykle sa nachádzajú v spodnej časti telefónu a v blízkosti zadného fotoaparátu.
- Dávajte pozor na prostredie, v ktorom nahrávate. Ak nahrávate komentár, pokúste sa to urobiť v uzavretej, dobre izolovanej miestnosti.
- Pred nahrávaním prepnite svoj iPhone do tichého režimu. Nahrávku tak nepokazíte otravnými zvukmi upozornení a vibráciami.
- Skúste použiť externé mikrofóny. Výrazne zlepšia kvalitu zvuku.
balíček
Toto bol rýchly návod na odstránenie šumu a ozveny pozadia zo zvuku zaznamenaného vo vašom iPhone. Osobne som túto funkciu použil pri niekoľkých zvukových úlohách a fungovala perfektne. Skúste to a dajte mi vedieť svoje skúsenosti v nižšie uvedených komentároch. Nezabudnite tiež na tipy pre lepšie nahrávanie na váš iPhone.
Tiež čítajte Ako získať nočný režim na iPhone SE 2020 alebo starších telefónoch iPhone