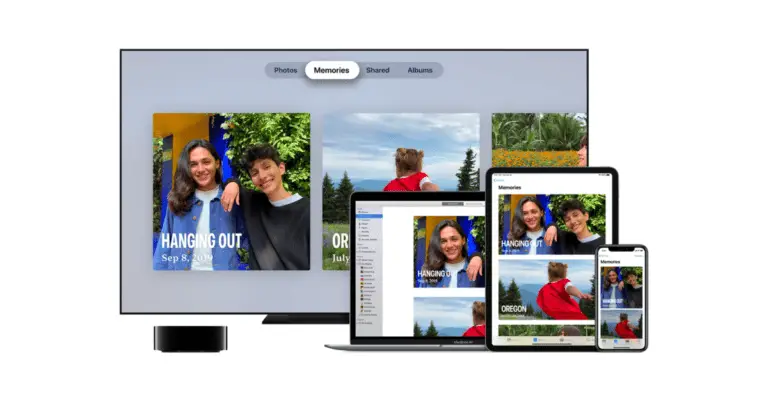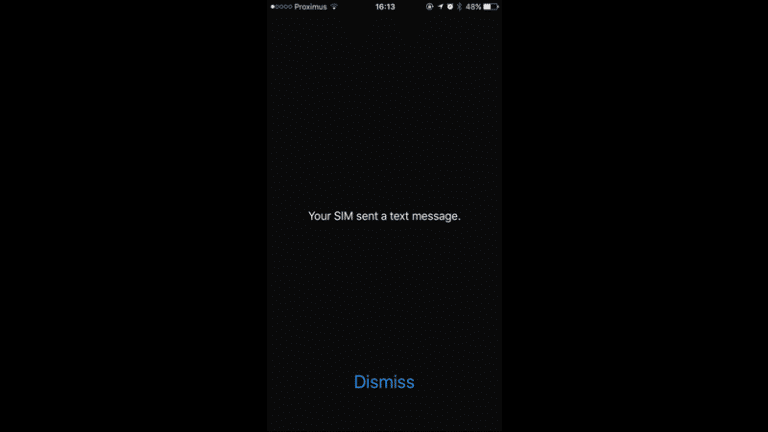Ako odstrániť rozpoznávanie odtlačkov prstov Windows Hello v systéme Windows 11
Operačný systém Windows 11 od Microsoftu prichádza s niekoľkými bezpečnostnými funkciami, vrátane overovania používateľa. Používateľ môže zabezpečiť účet v systéme Windows 11 rôznymi spôsobmi, ako sú okrem iného heslá, PIN kód, rozpoznávanie odtlačkov prstov, rozpoznávanie tváre.
Spoločnosť ponúka funkciu s názvom Windows Hello, ktorá podporuje autentifikáciu používateľa biometrickou autentifikáciou a osobným identifikačným číslom (PIN). Umožňuje používateľom nahradiť tradičné heslo bezpečnejšou a ľahko použiteľnou metódou overovania, vrátane rozpoznávania tváre, odtlačkov prstov a PIN.
V tejto podrobnej príručke vám ukážeme, ako odstrániť metódu rozpoznávania odtlačkov prstov nakonfigurovanú v počítači so systémom Windows 11 a pokračovať v používaní iných foriem overovania, ako sú heslá alebo kódy PIN.
Ako odstrániť rozpoznávanie odtlačkov prstov Windows Hello v systéme Windows 11
Krok 1: Otvorte na počítači aplikáciu Nastavenia. Na tento účel môžete buď otvoriť ponuku Štart a kliknúť na ikonu aplikácie Nastavenia, alebo stlačiť klávesy Windows + I na klávesnici.
Krok 2: Keď sa otvorí aplikácia Nastavenia, kliknite na možnosť „Účty“.
Krok 3: Potom kliknite na možnosť „Prihlásiť sa“ na pravej strane okna.
Krok 4: V časti „Spôsoby prihlásenia“ vyberte možnosť „Rozpoznávanie odtlačkov prstov“.
5. krok: Kliknite na tlačidlo „Odstrániť“ vedľa položky „Odstrániť túto možnosť prihlásenia“ v časti Rozpoznávanie odtlačkov prstov.
Krok 6: Znova kliknite na tlačidlo Odstrániť, potvrďte heslo účtu a potom kliknite na tlačidlo „OK“.
To je všetko. Po vykonaní vyššie uvedených krokov ste úspešne odstránili rozpoznávanie odtlačkov prstov vo vašom systéme s operačným systémom Windows 11. Teraz môžete pokračovať v používaní tradičného hesla alebo rozpoznávania odtlačkov prstov Face ID alebo PIN v závislosti od inej bezpečnostnej funkcie, ktorú ste nastavili na vašom počítači.
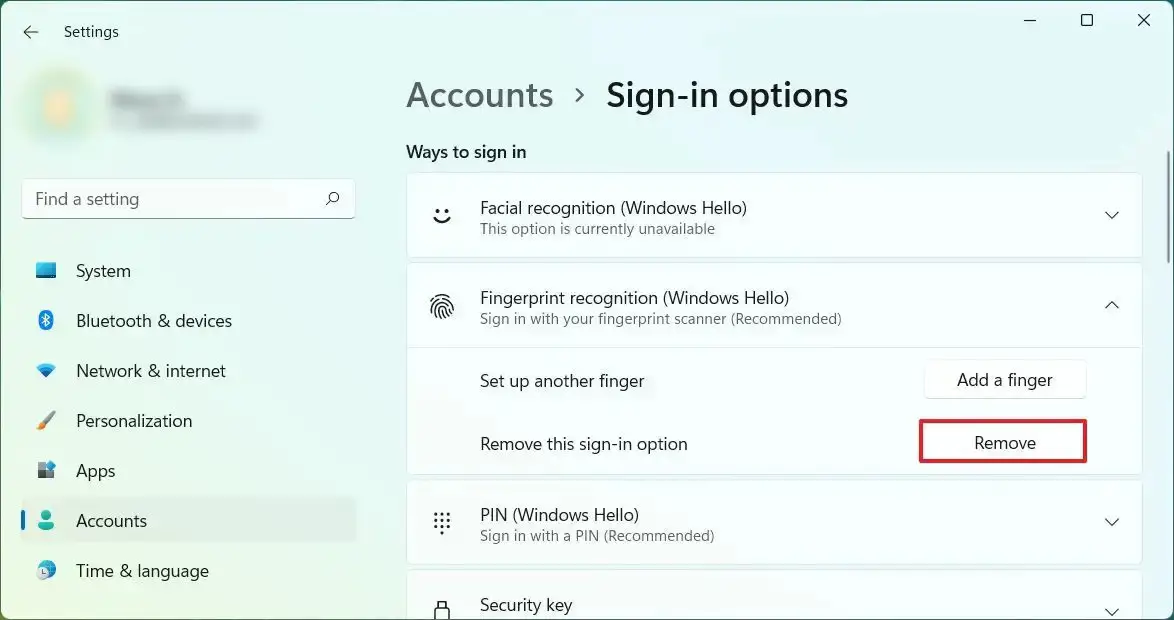


![Ako hrať hry NES na akomkoľvek smartfóne s Androidom [Podrobný sprievodca]](https://www.neuf.tv/wp-content/uploads/2022/06/1656035701_Comment-jouer-a-des-jeux-NES-sur-nimporte-quel-smartphone.-768x432.jpg)