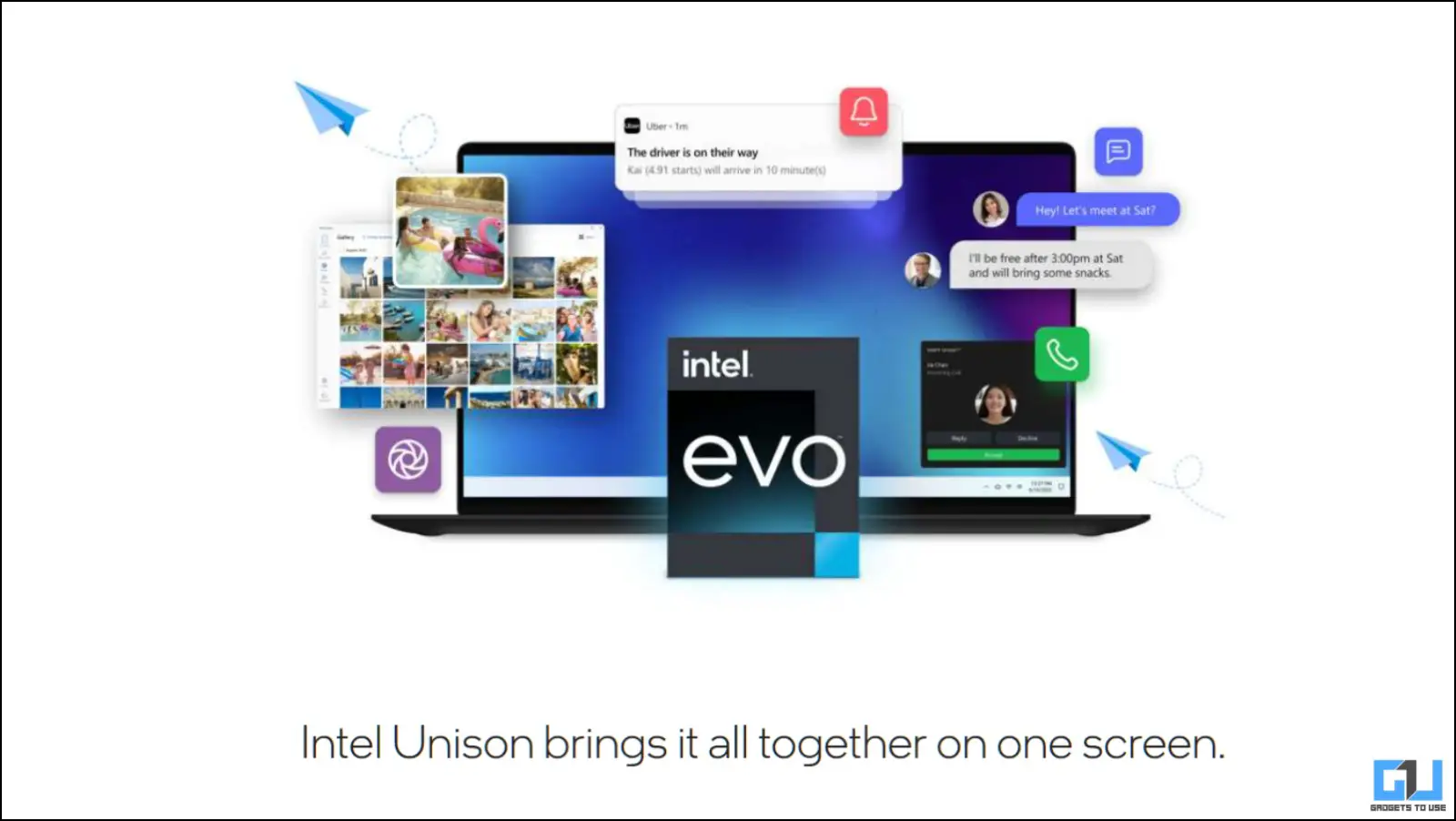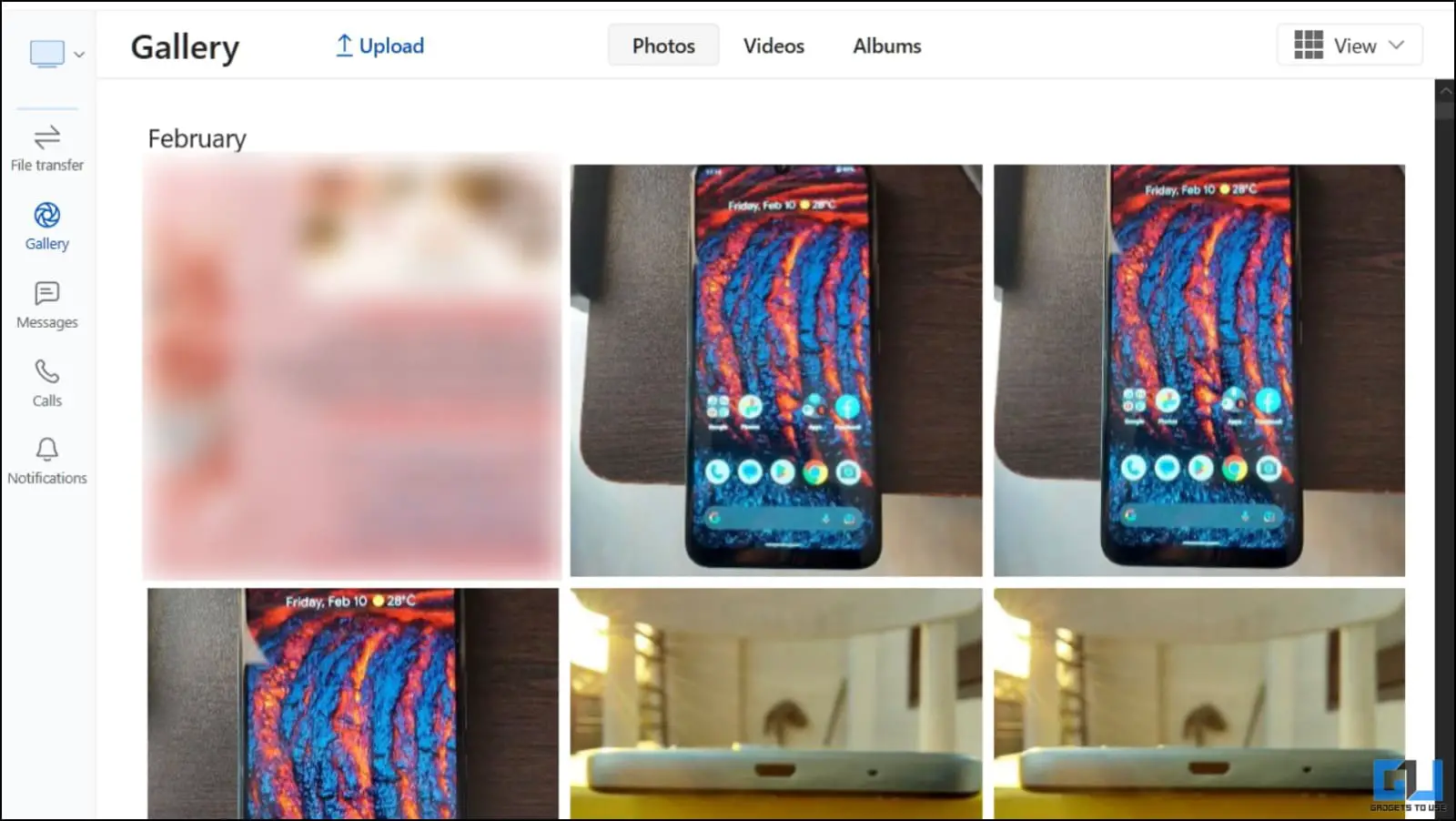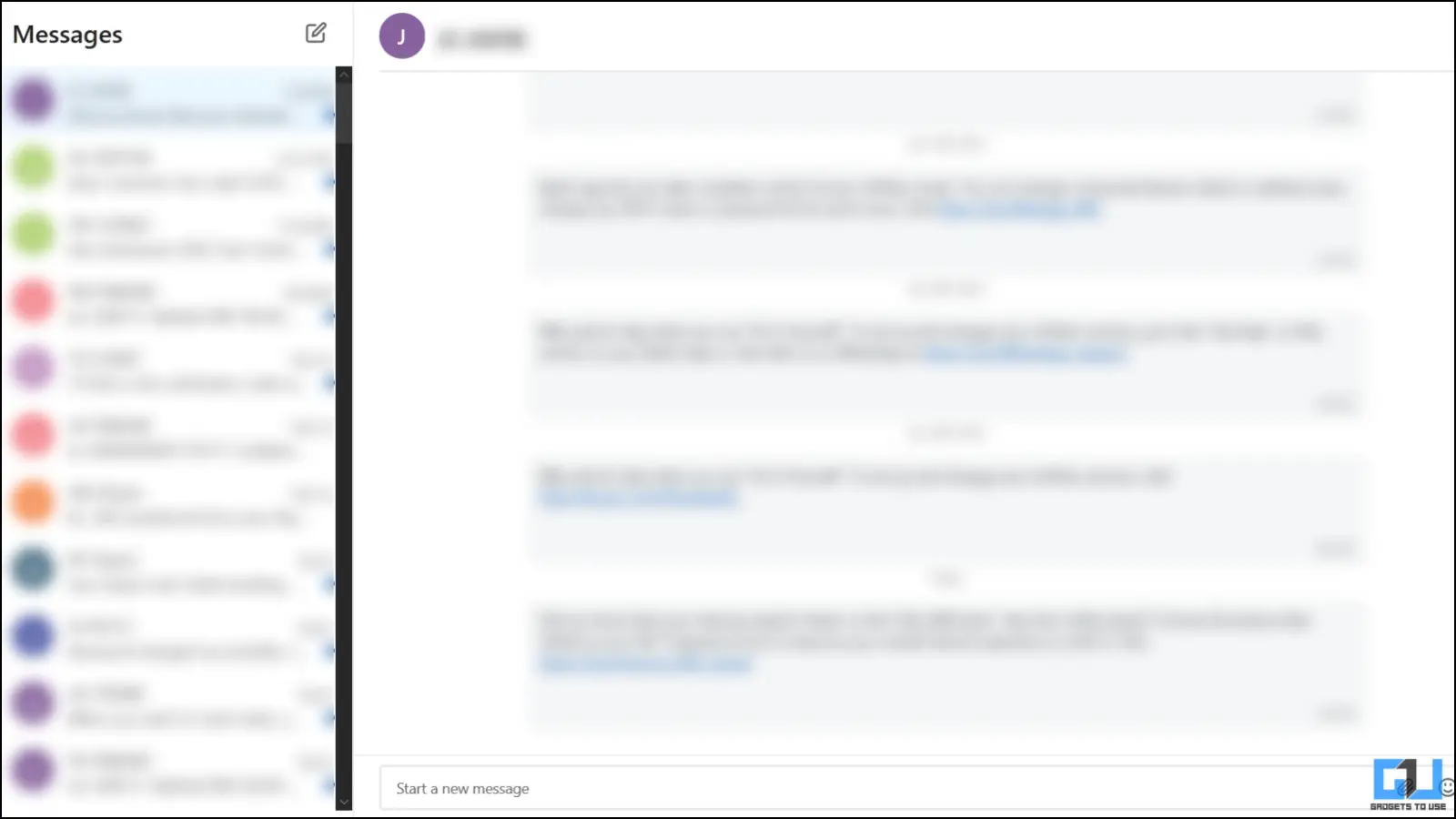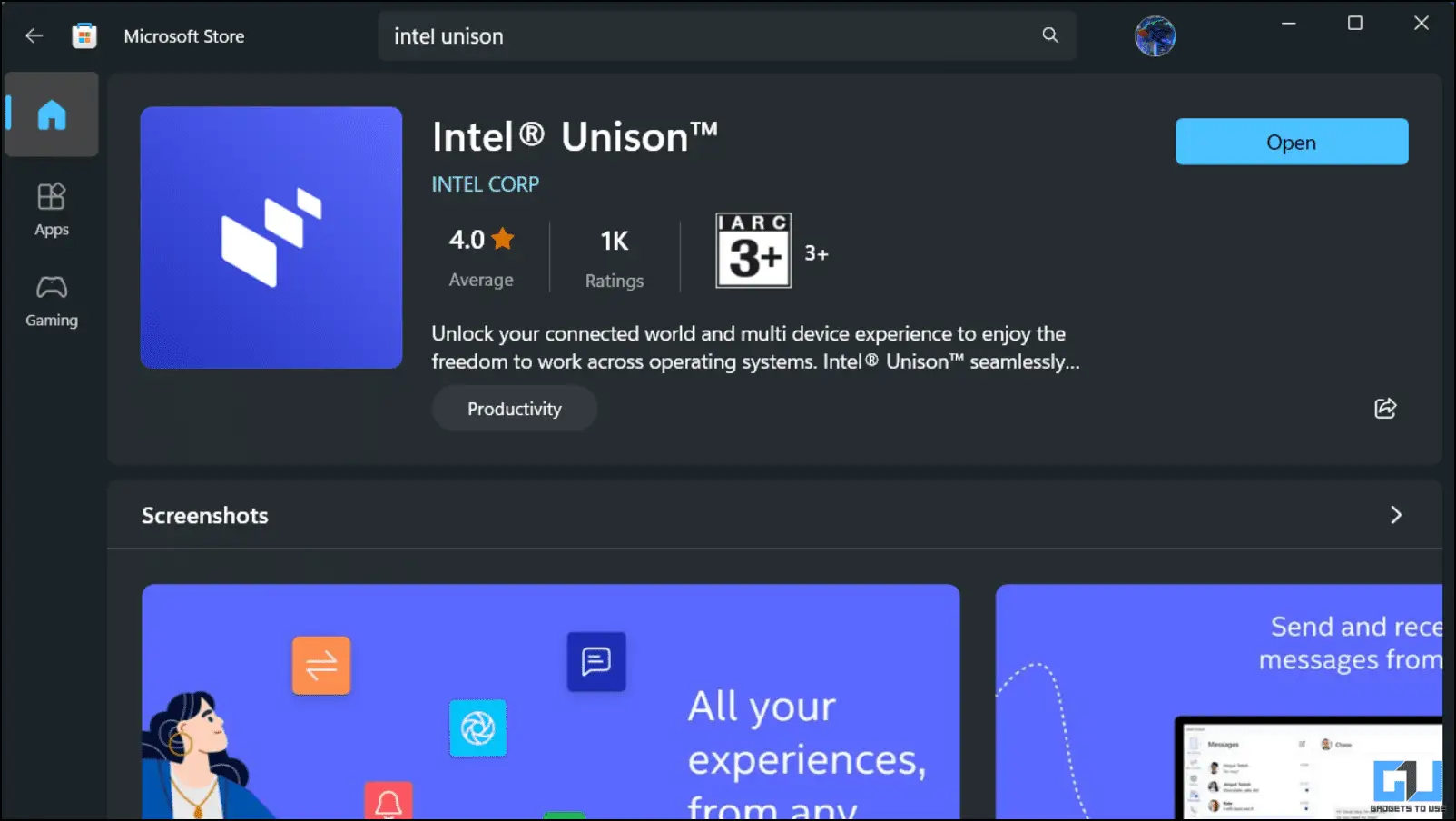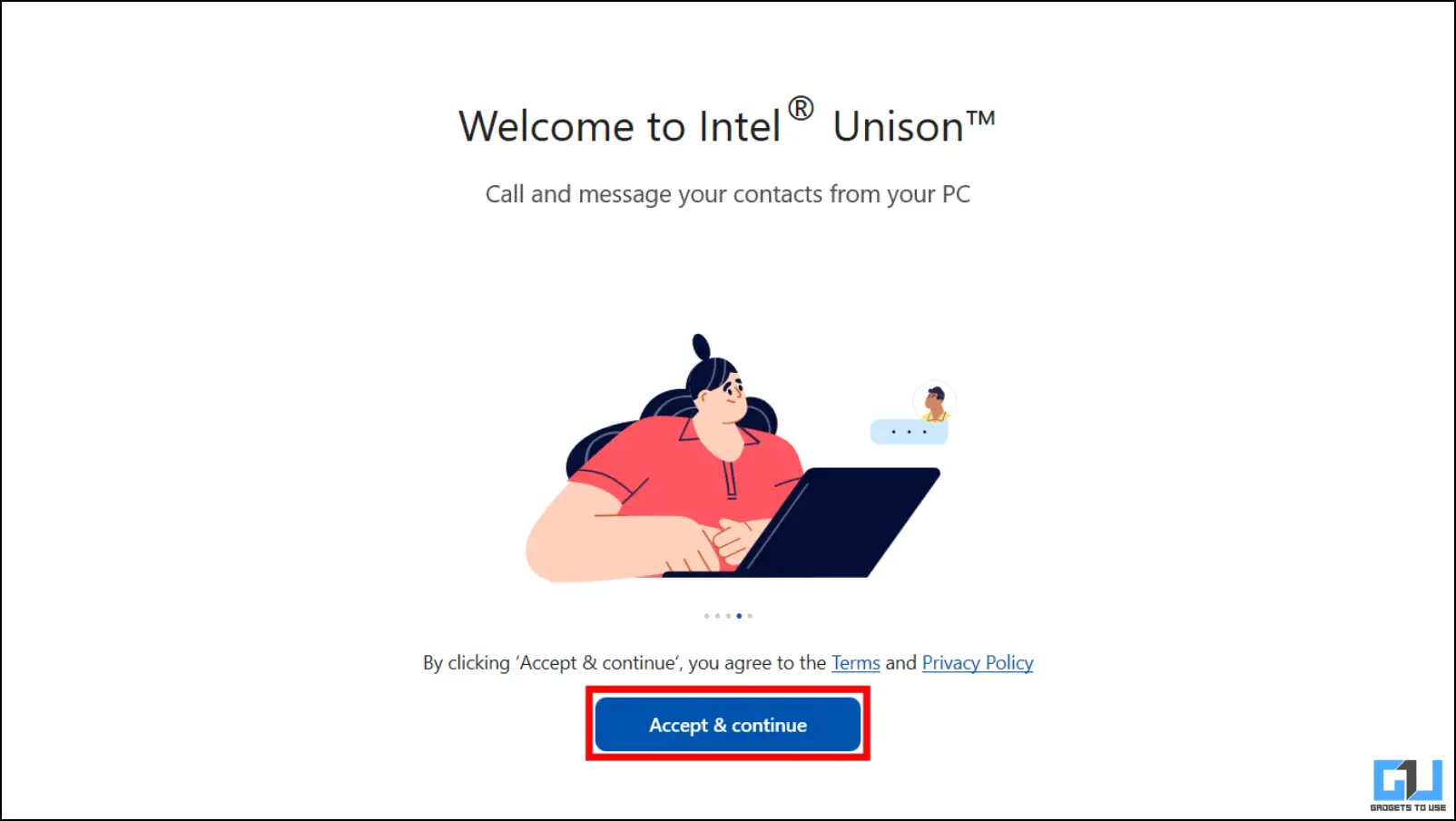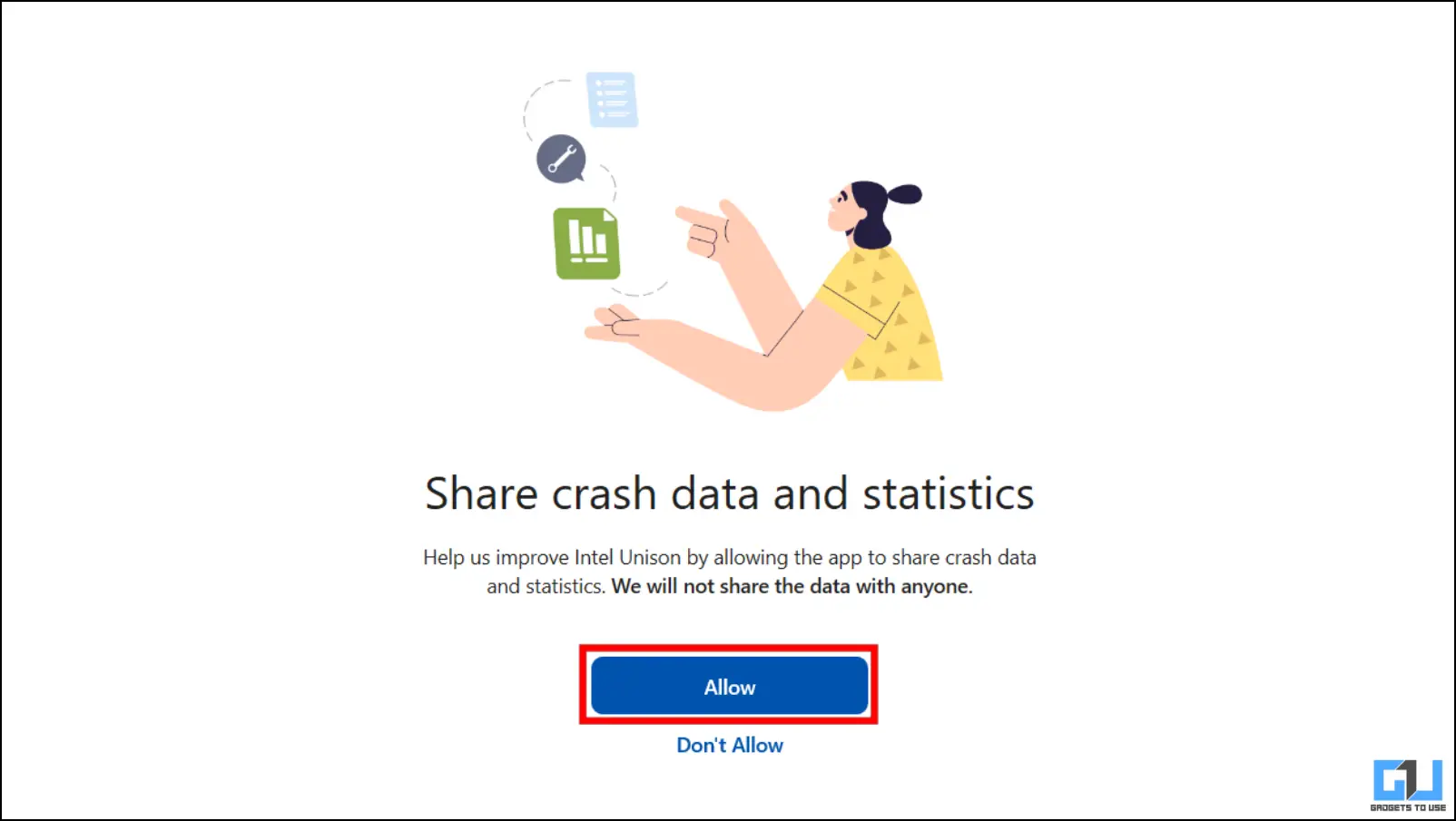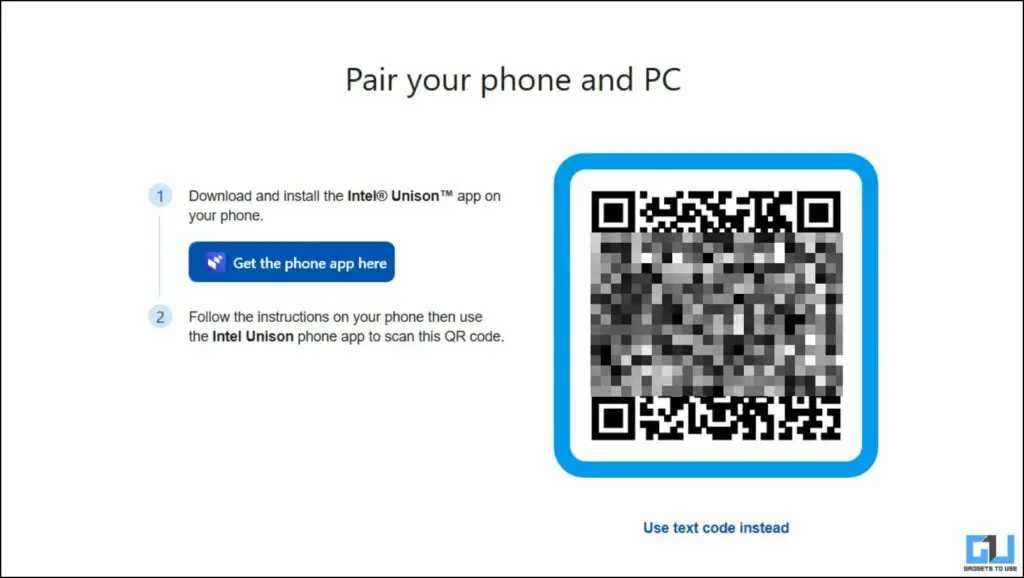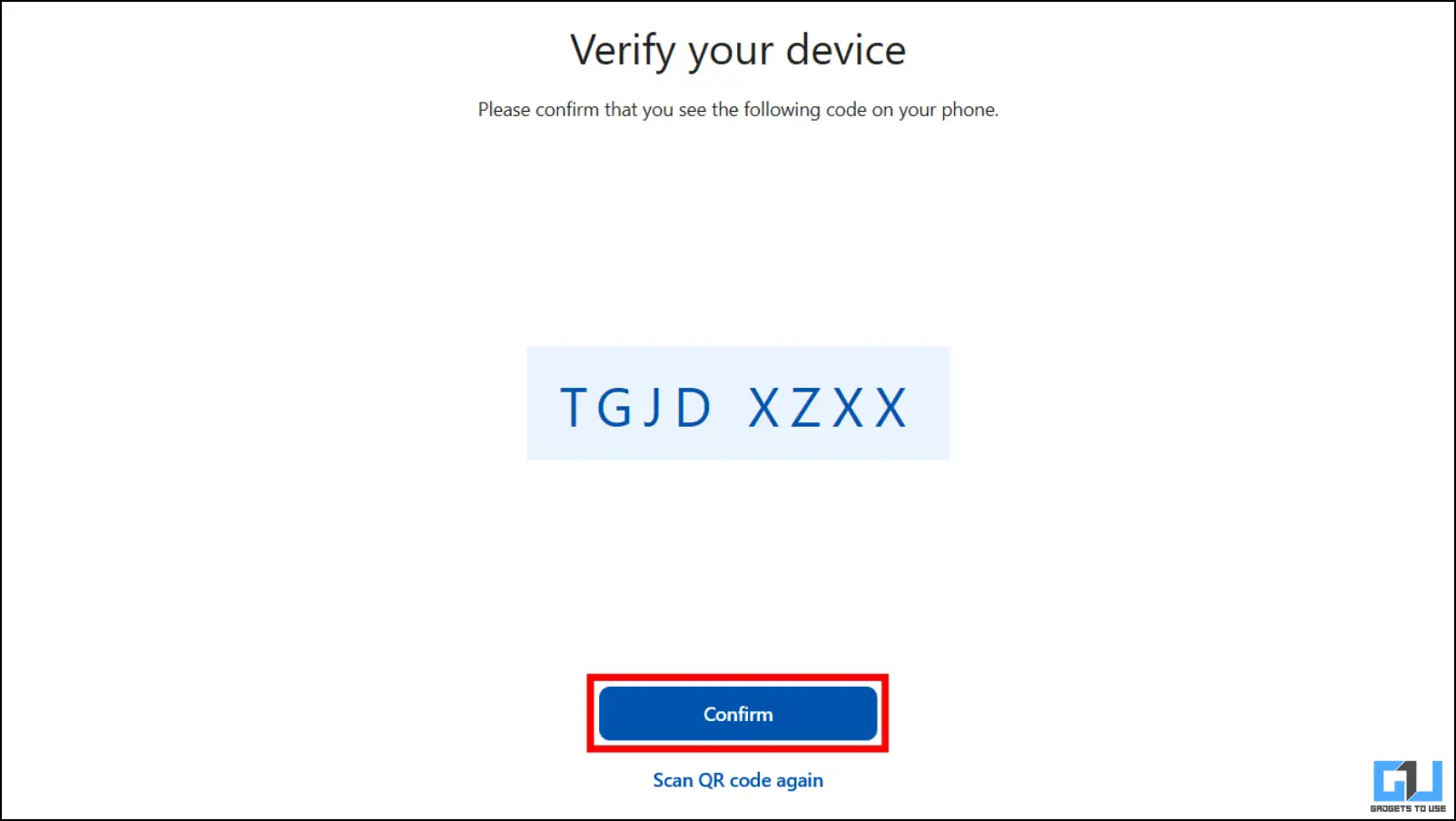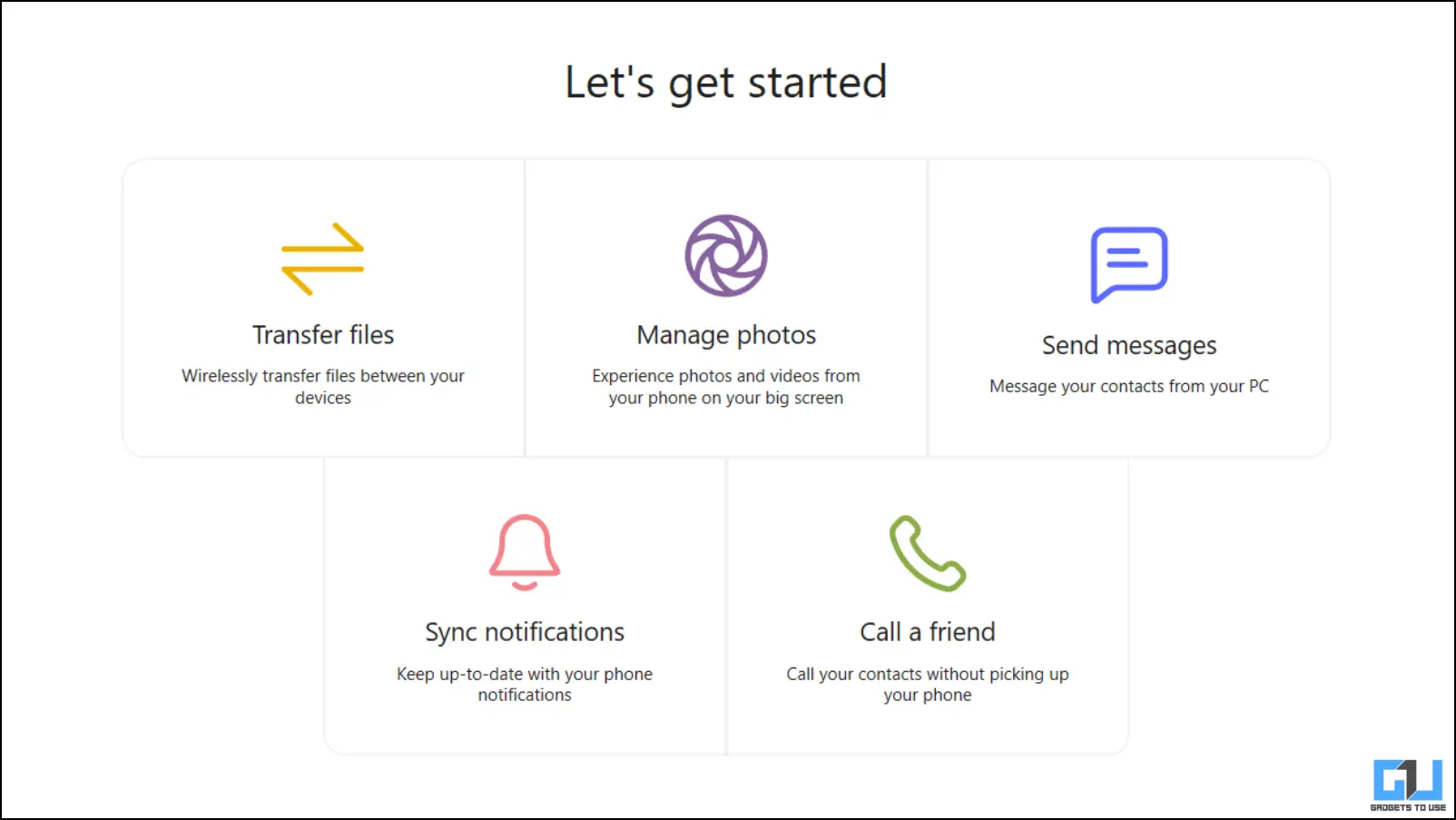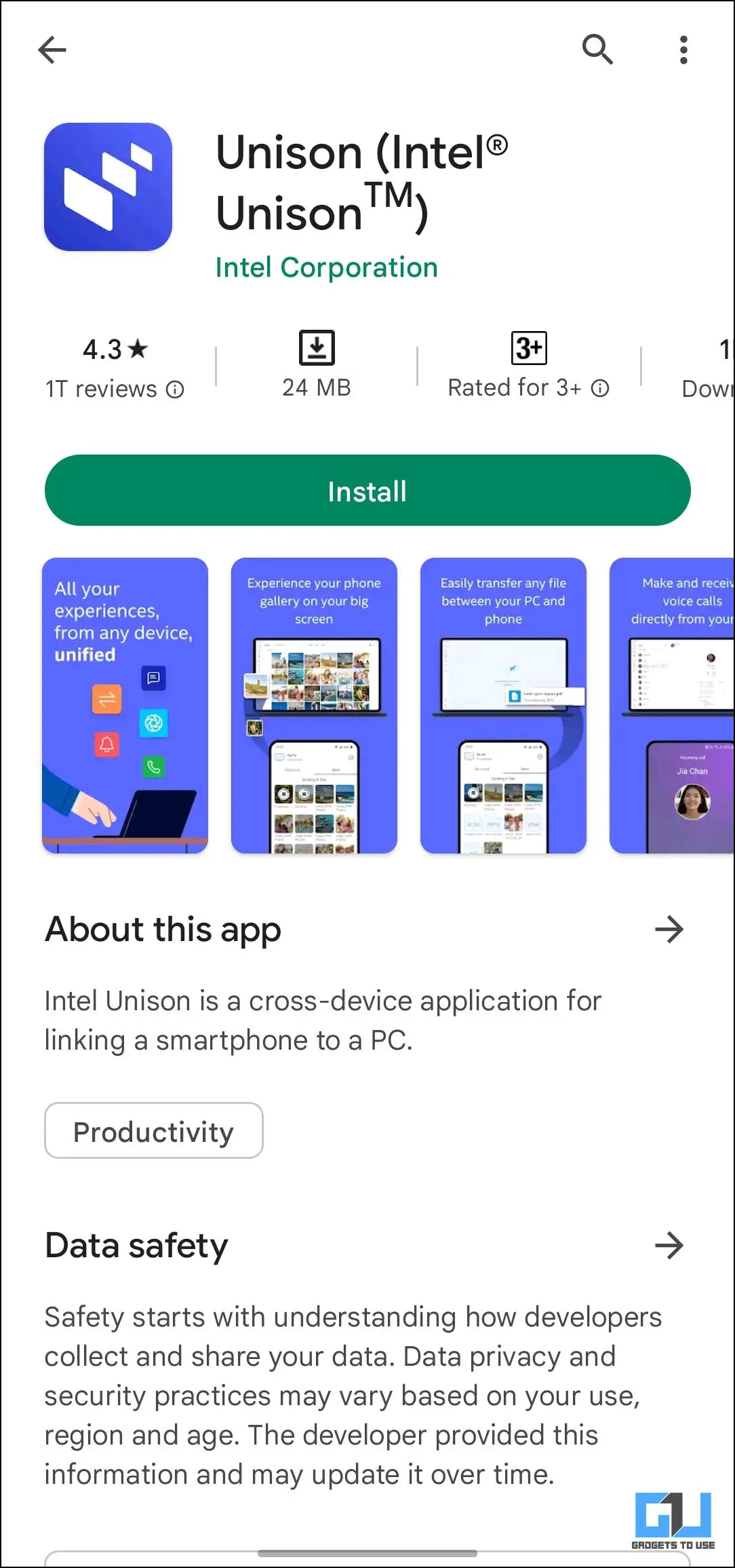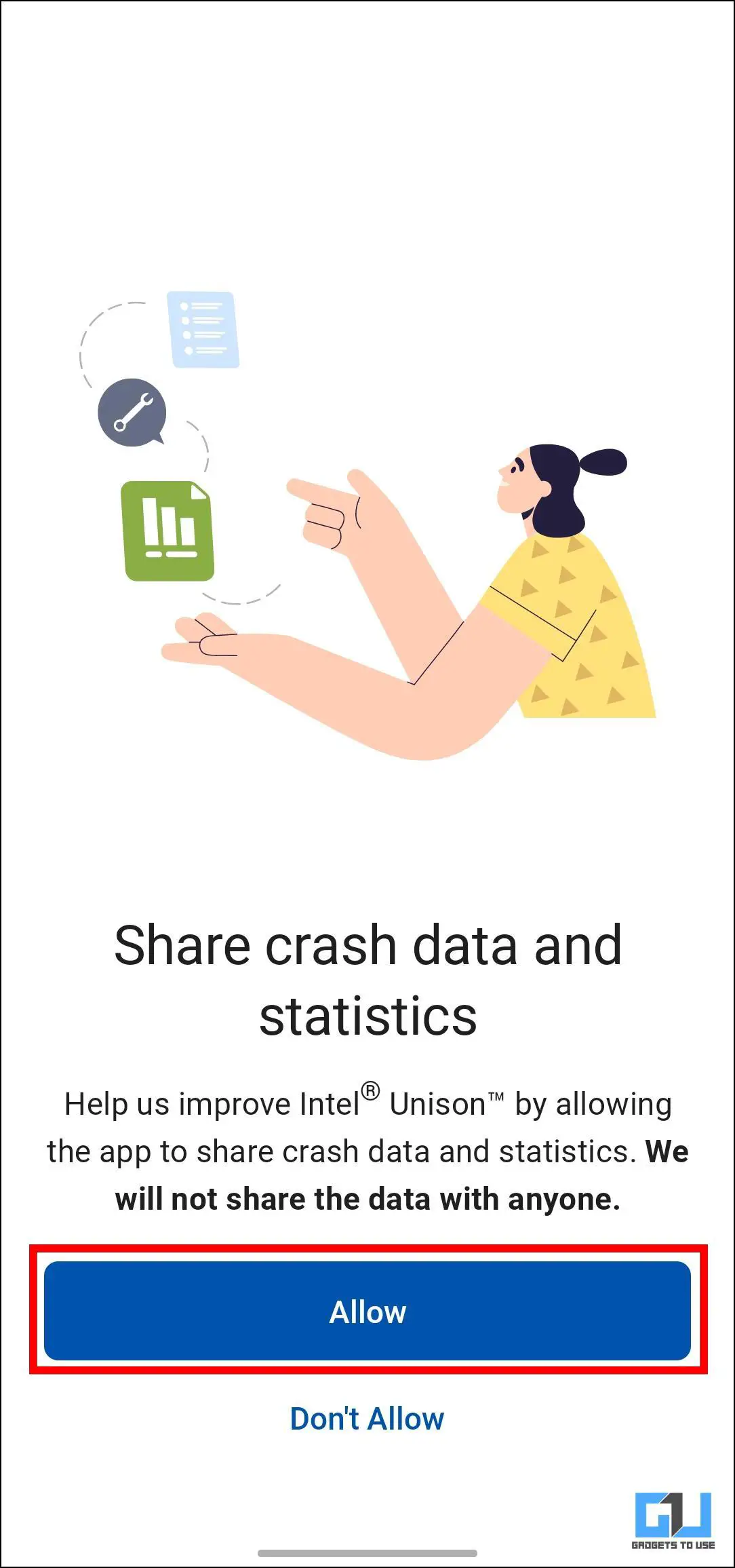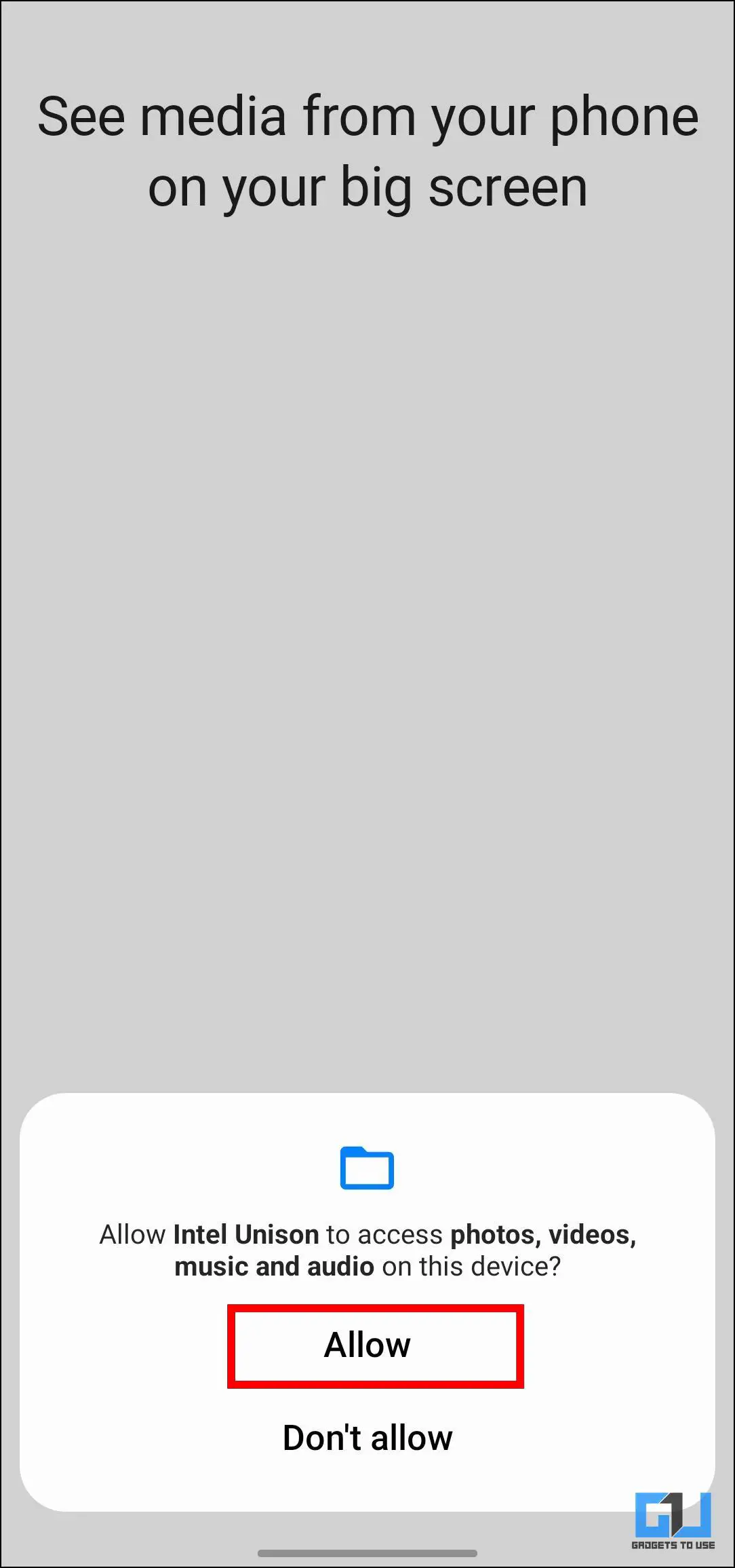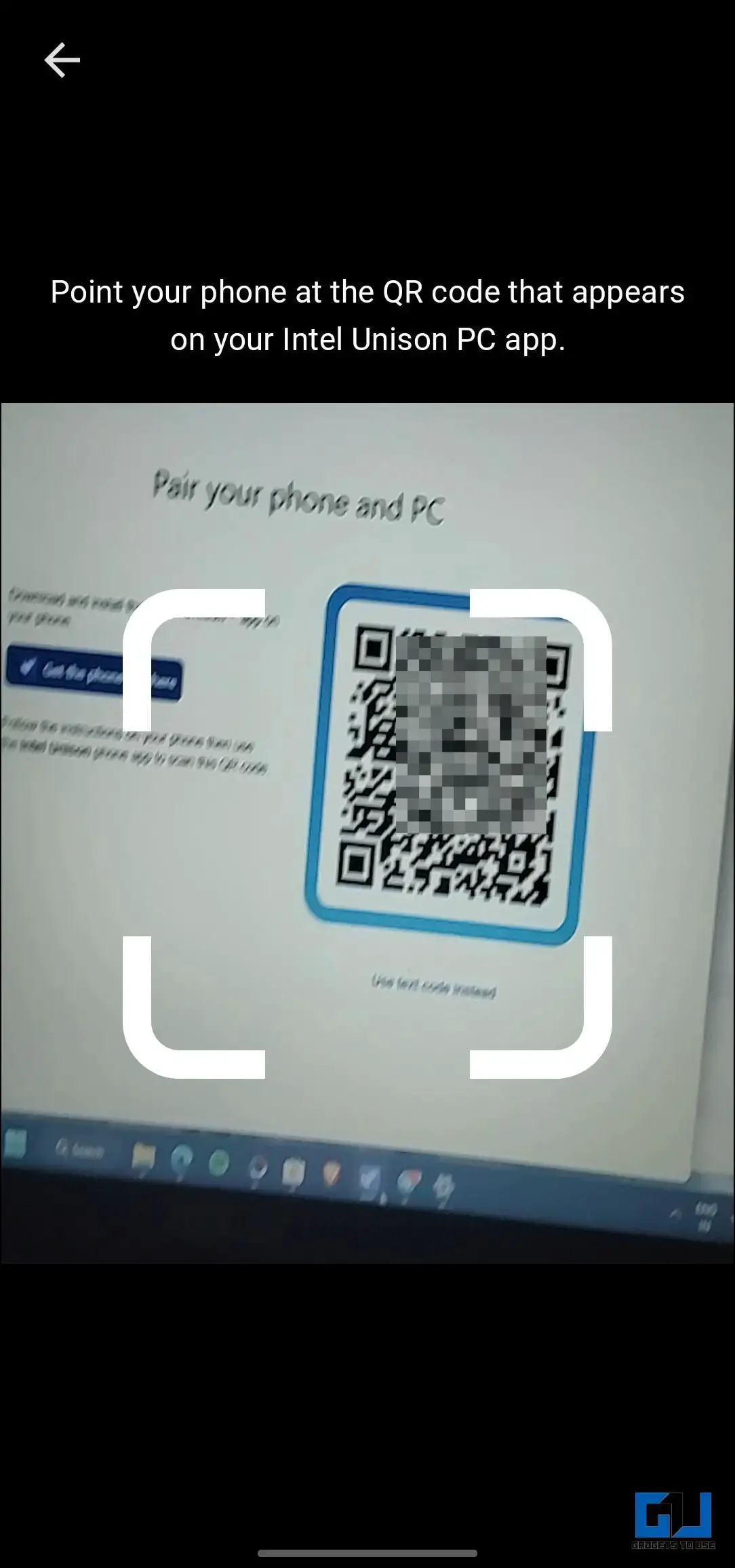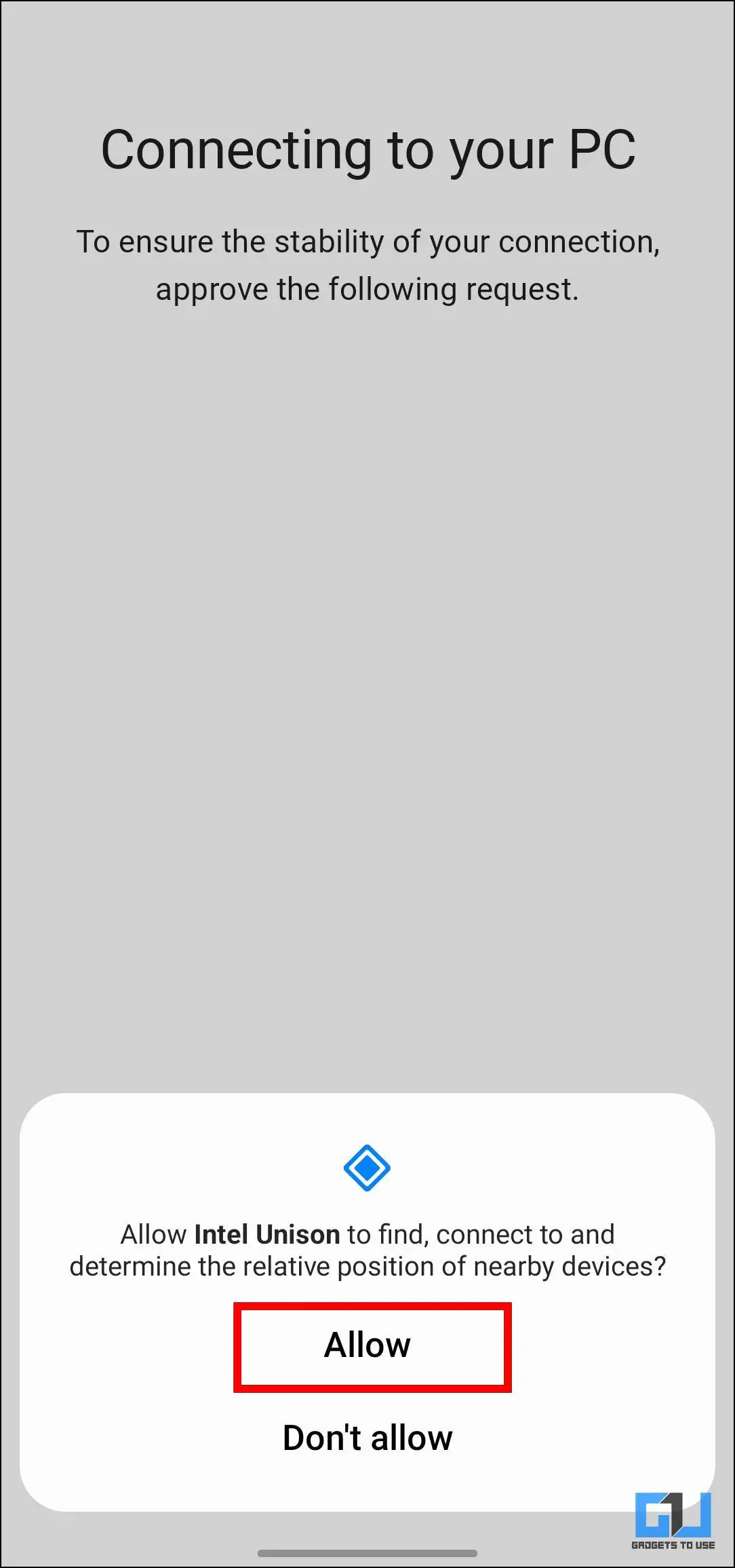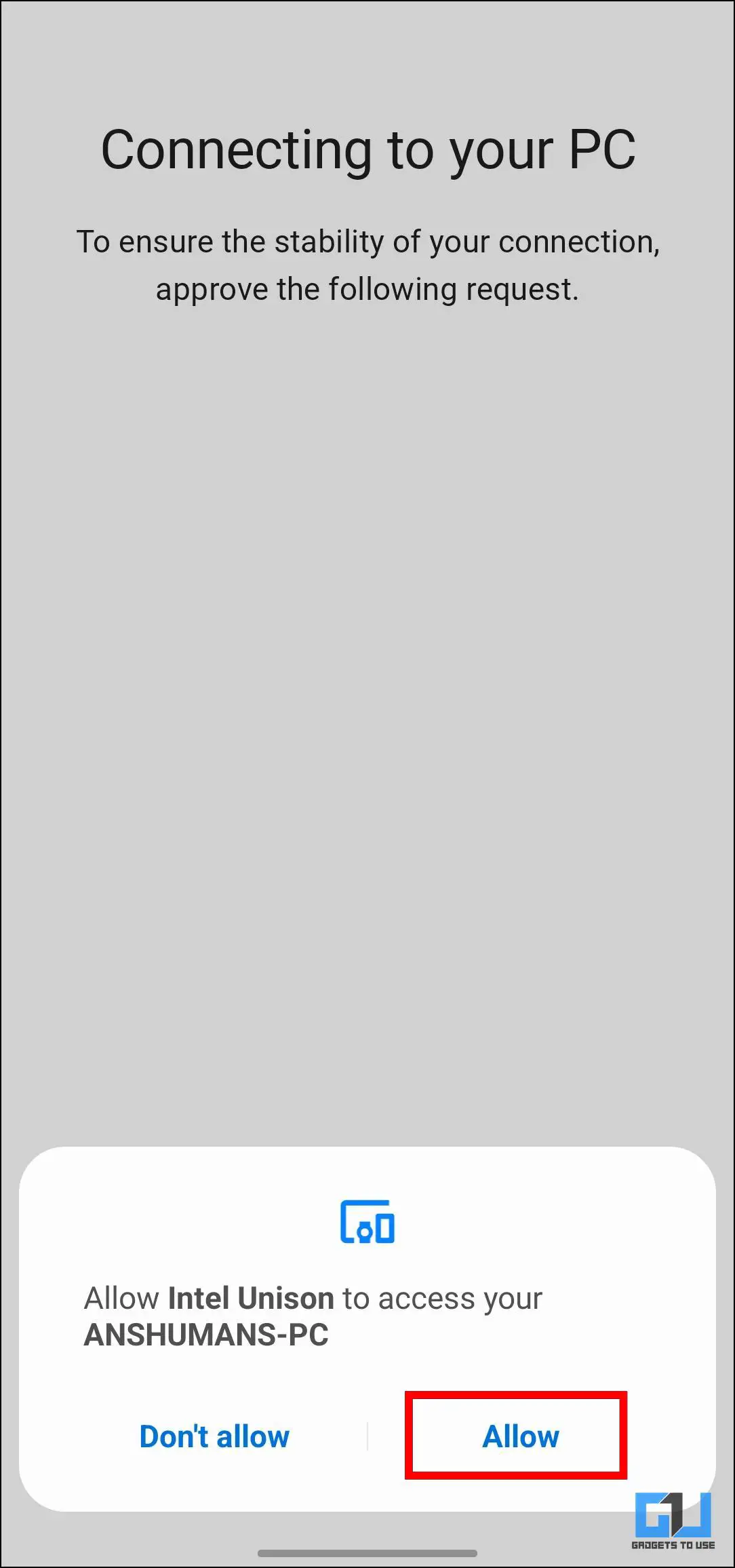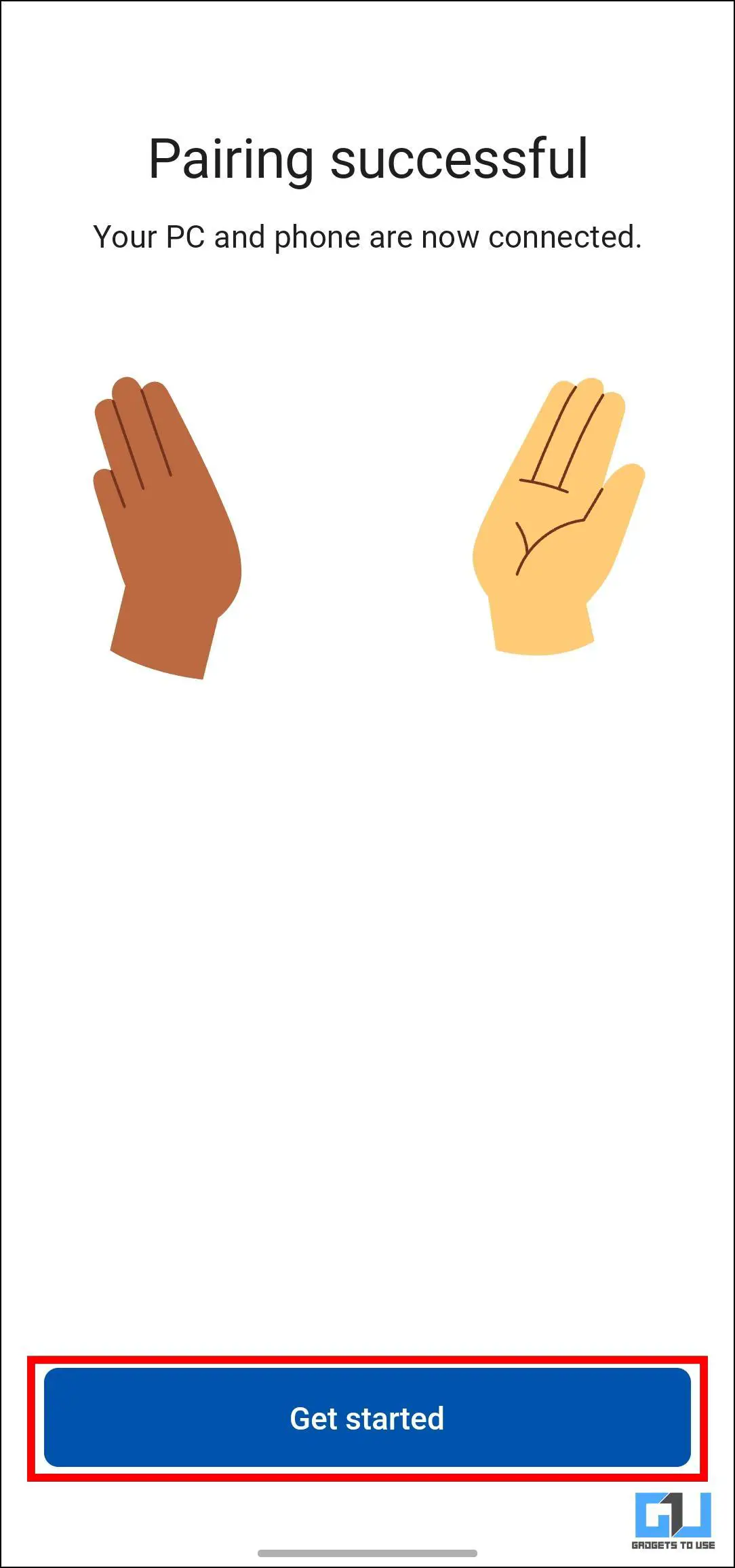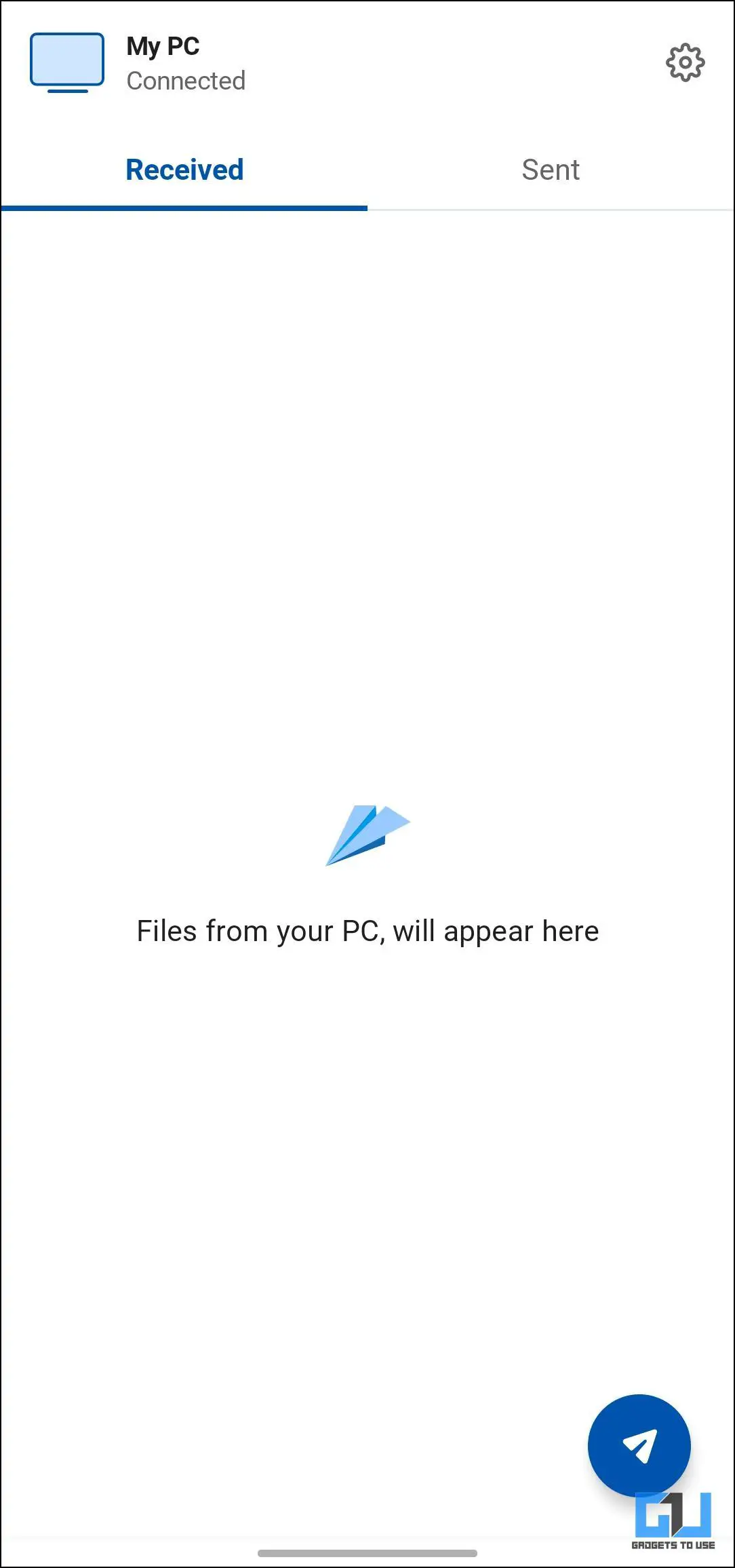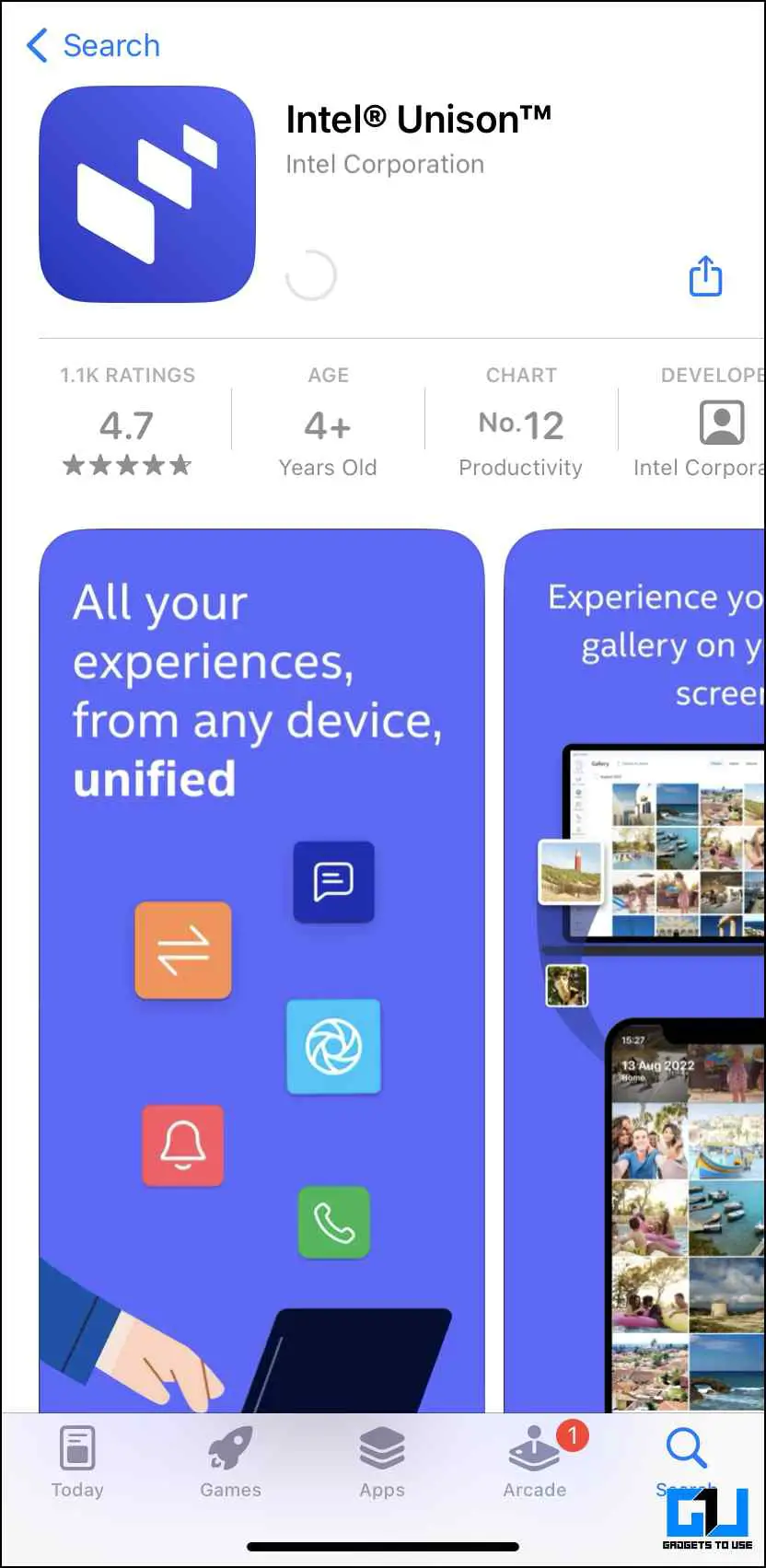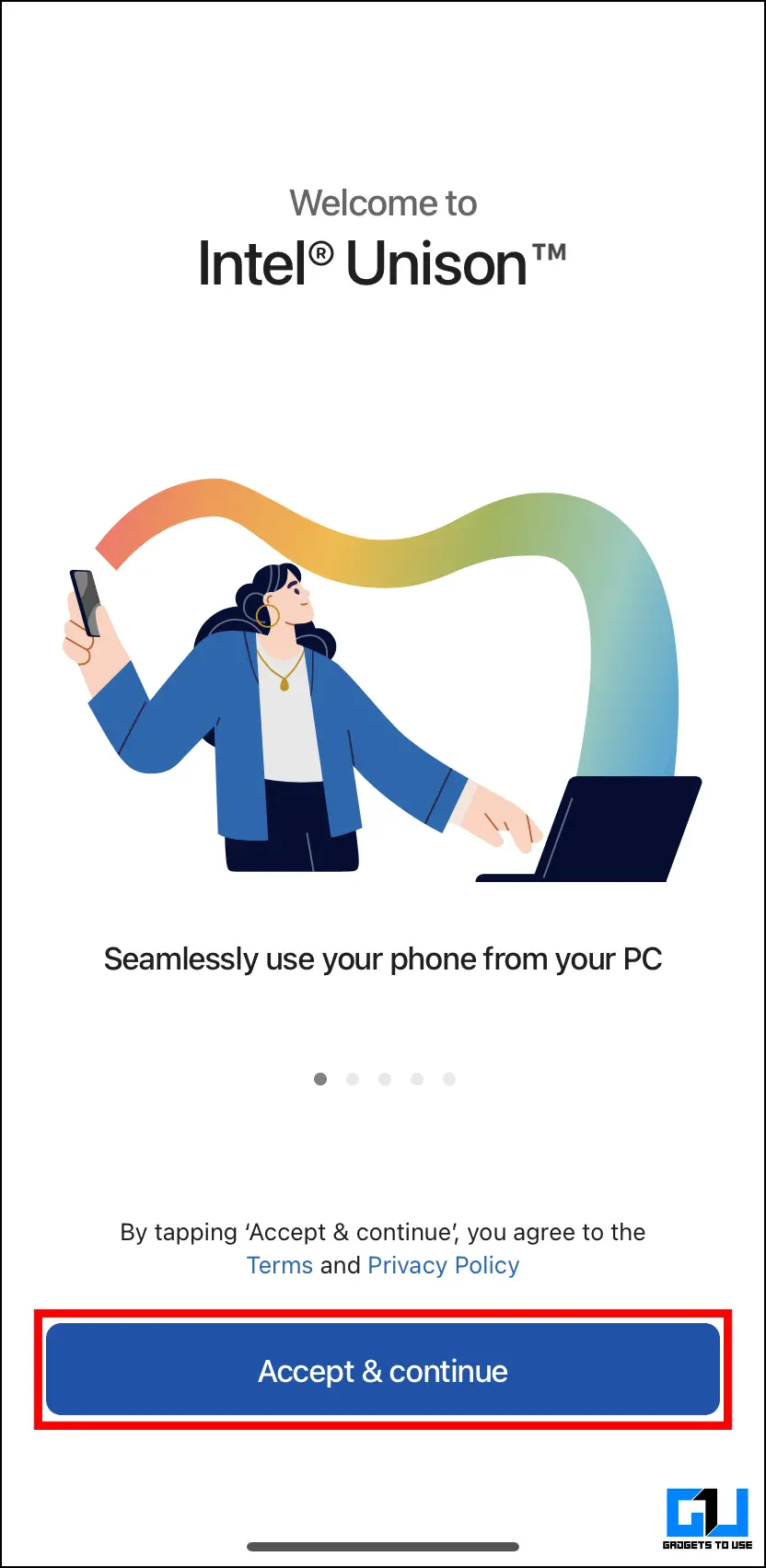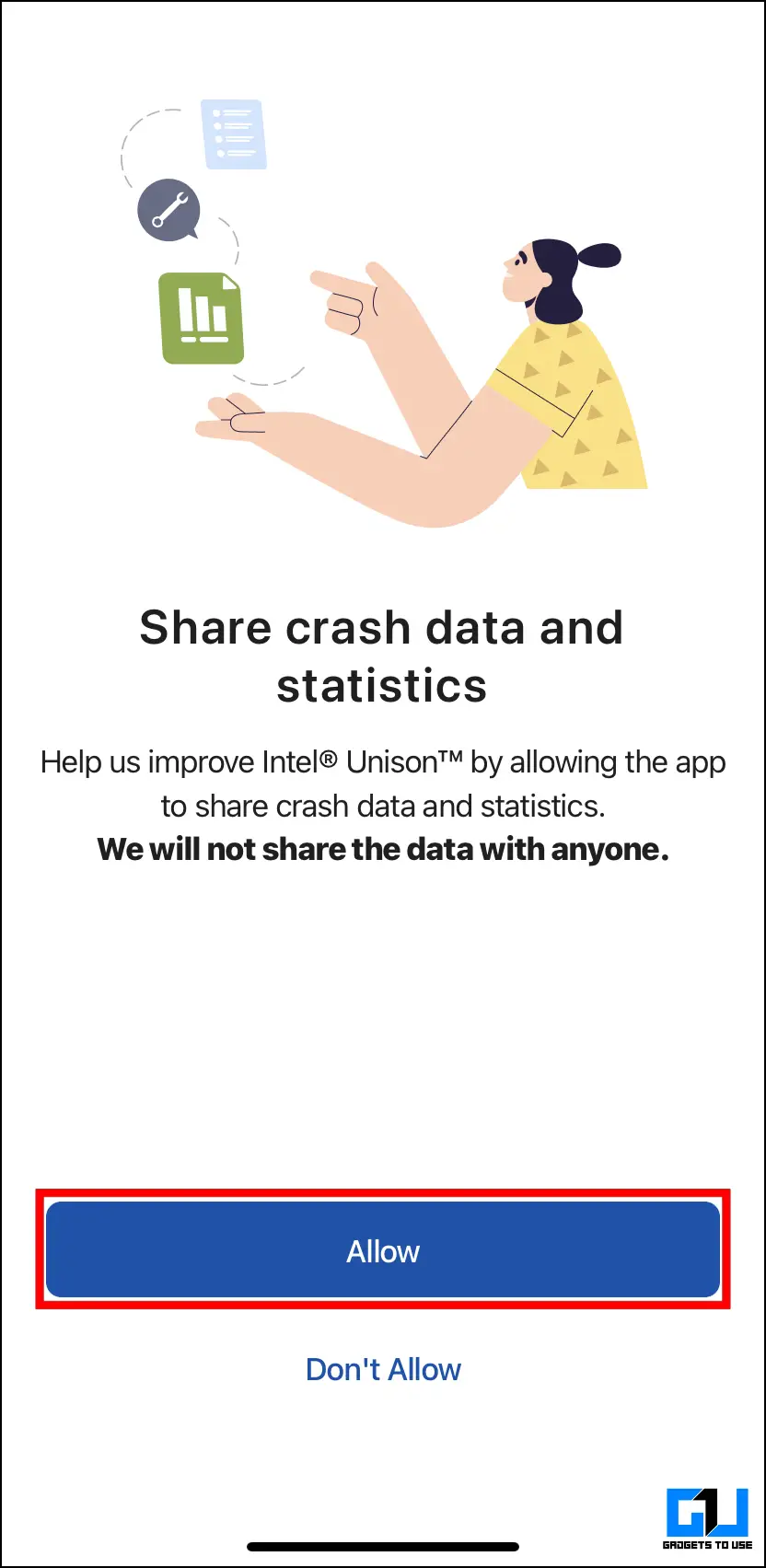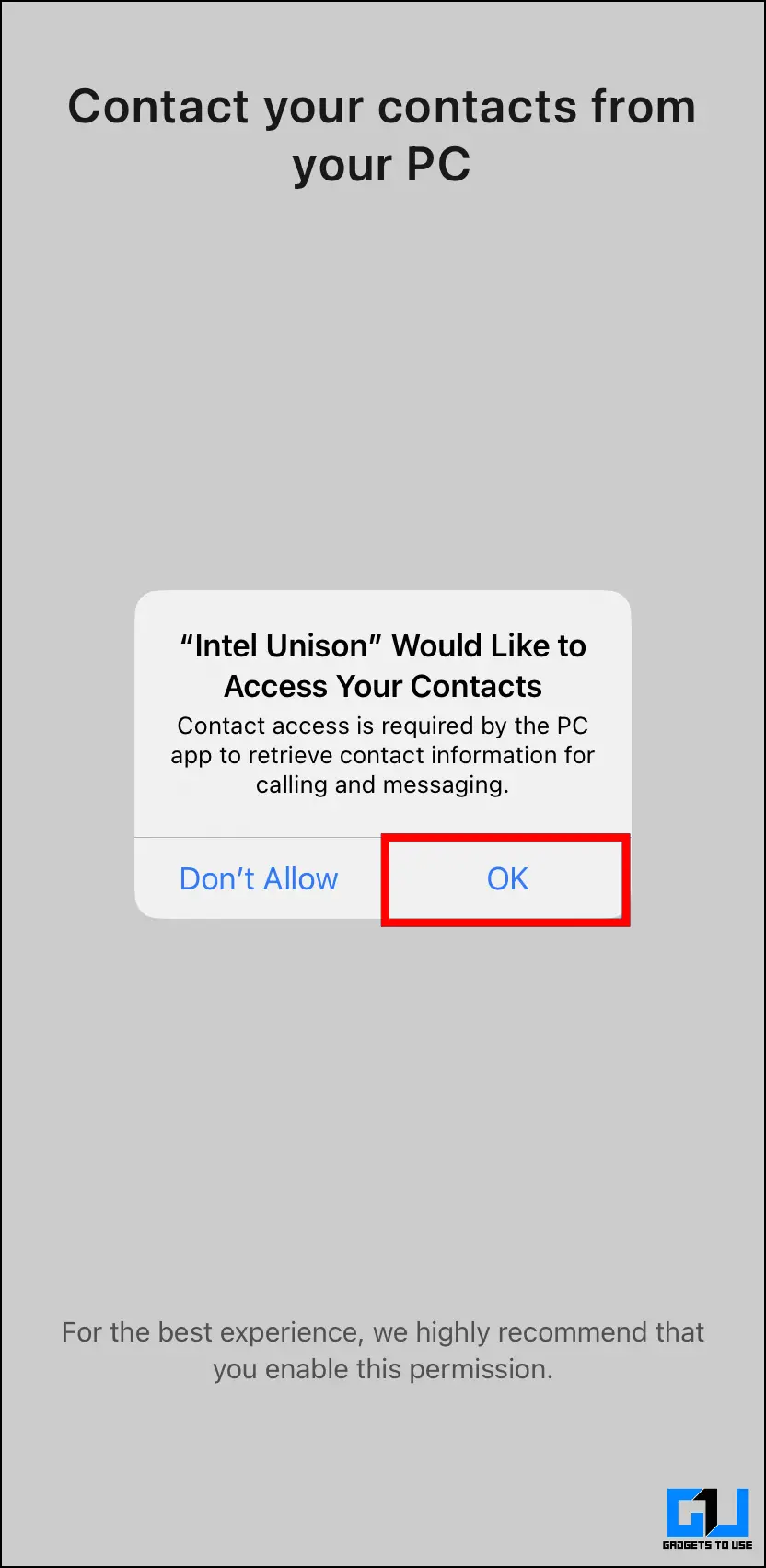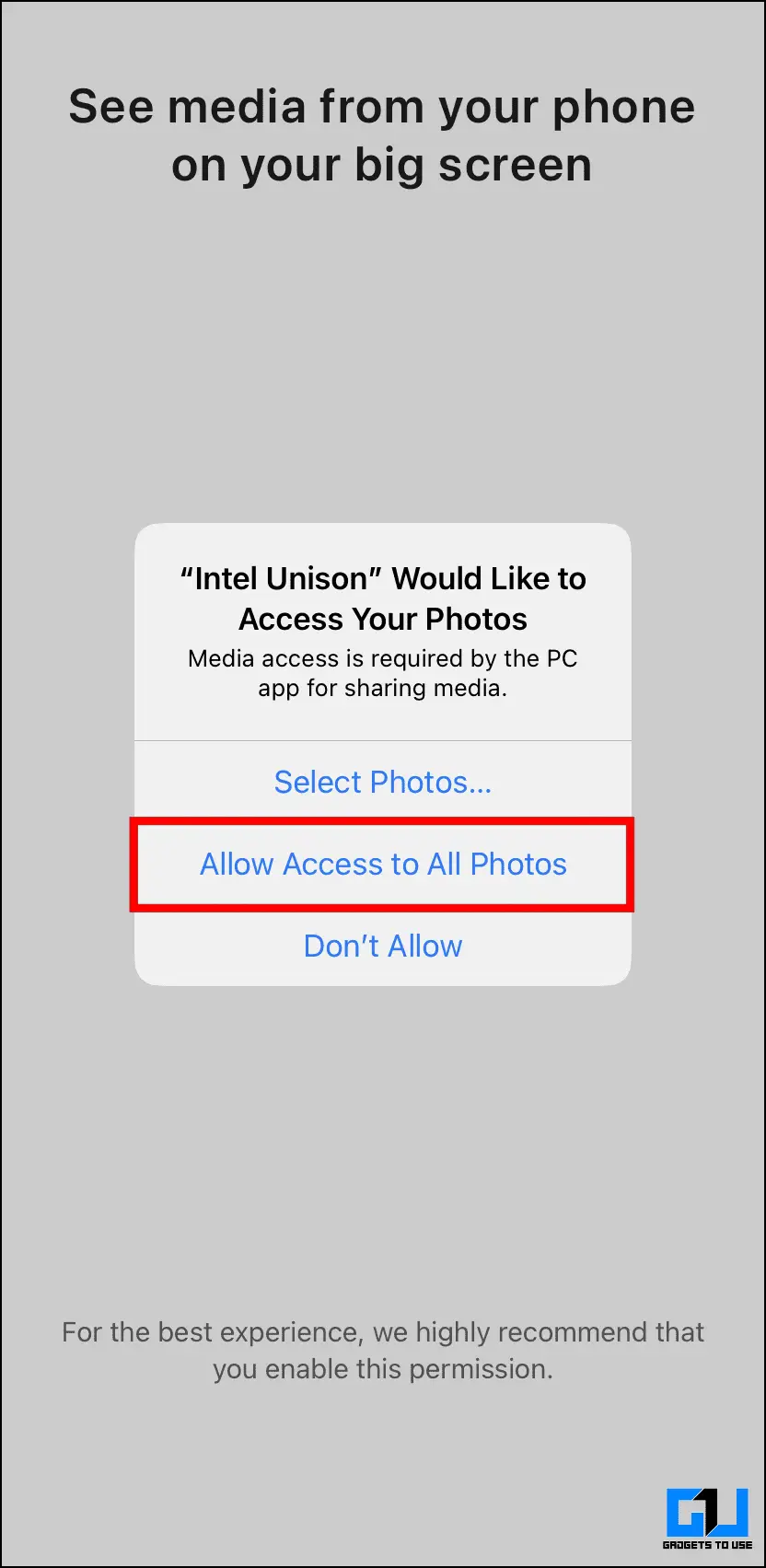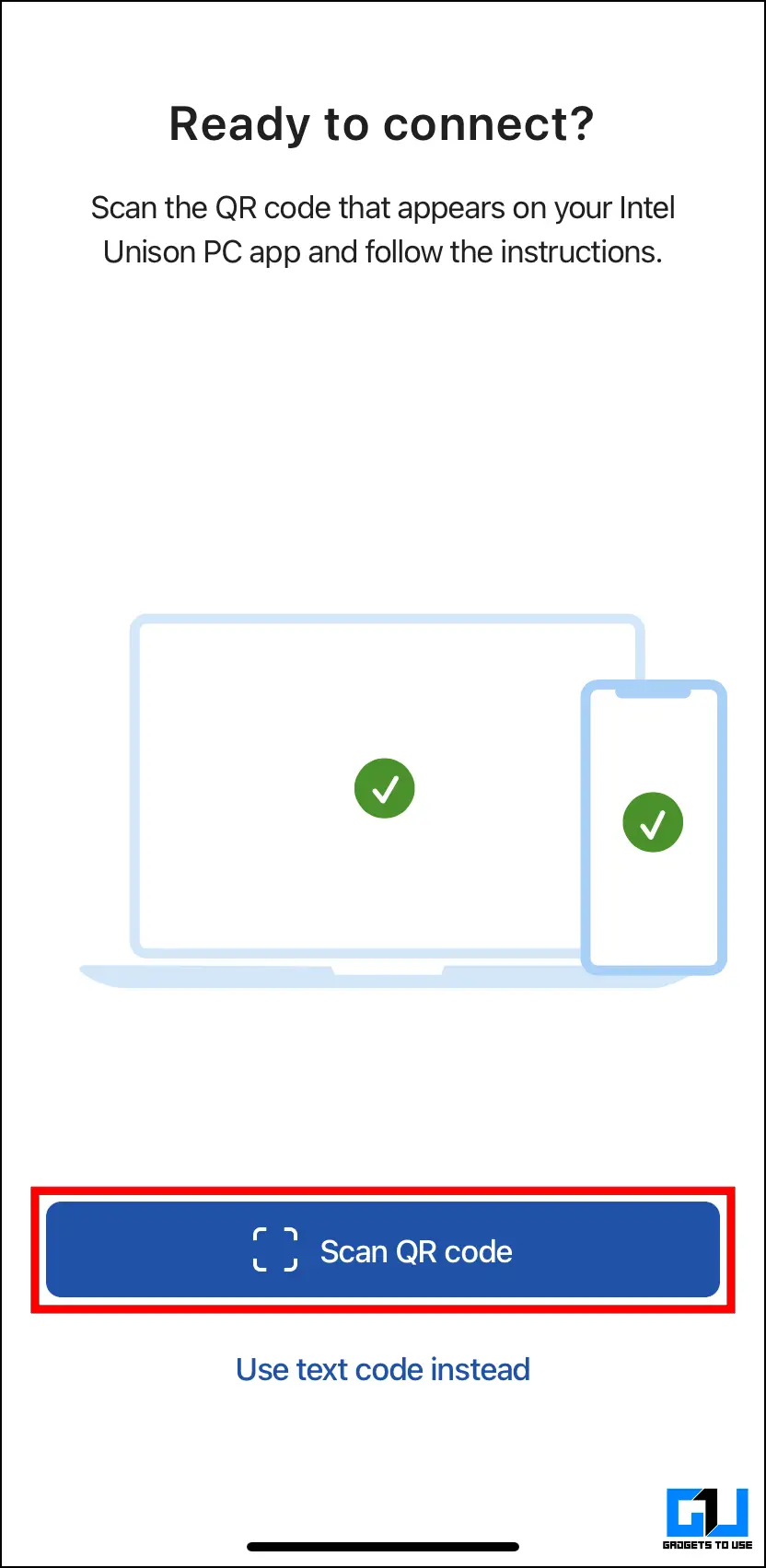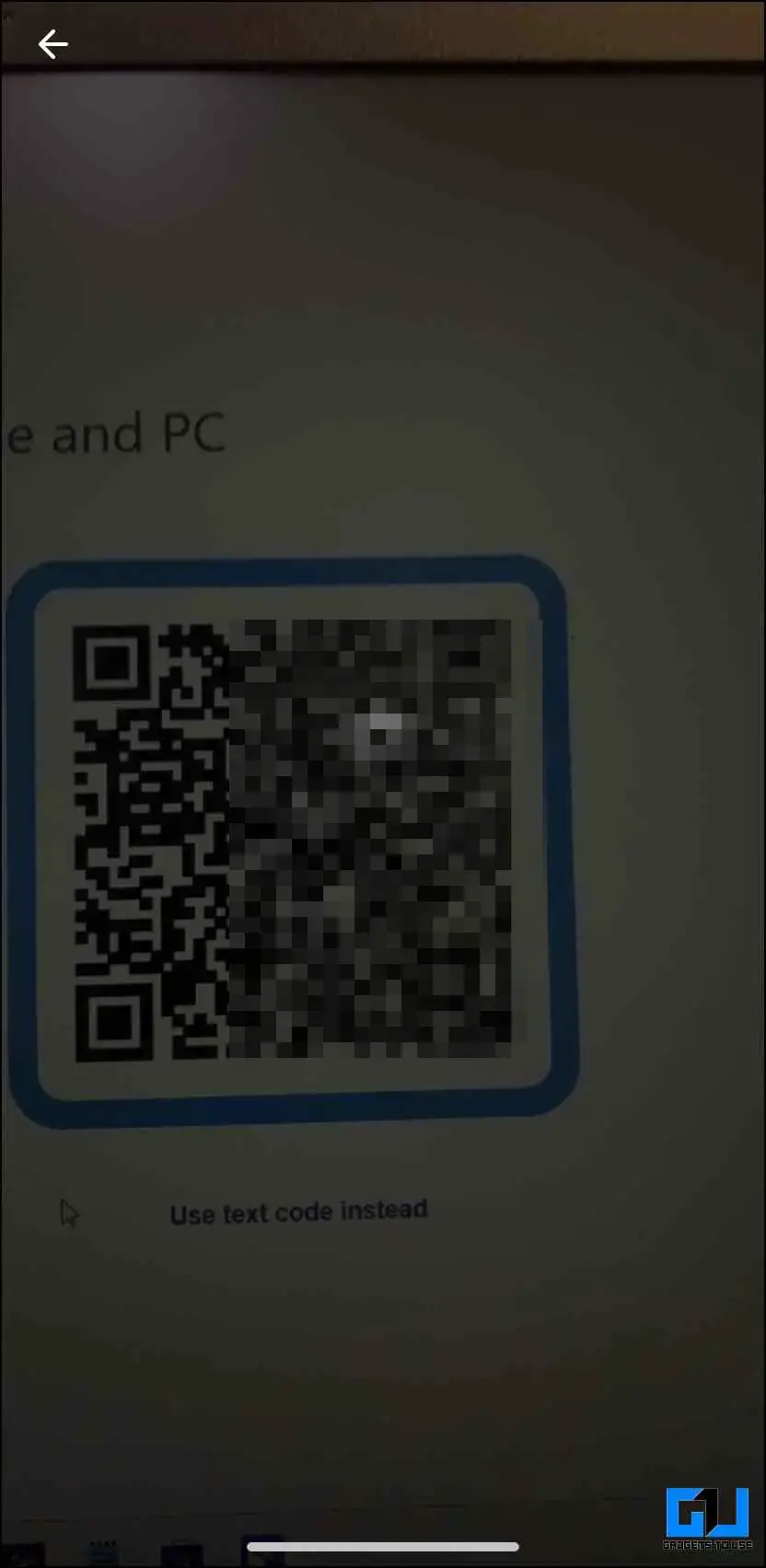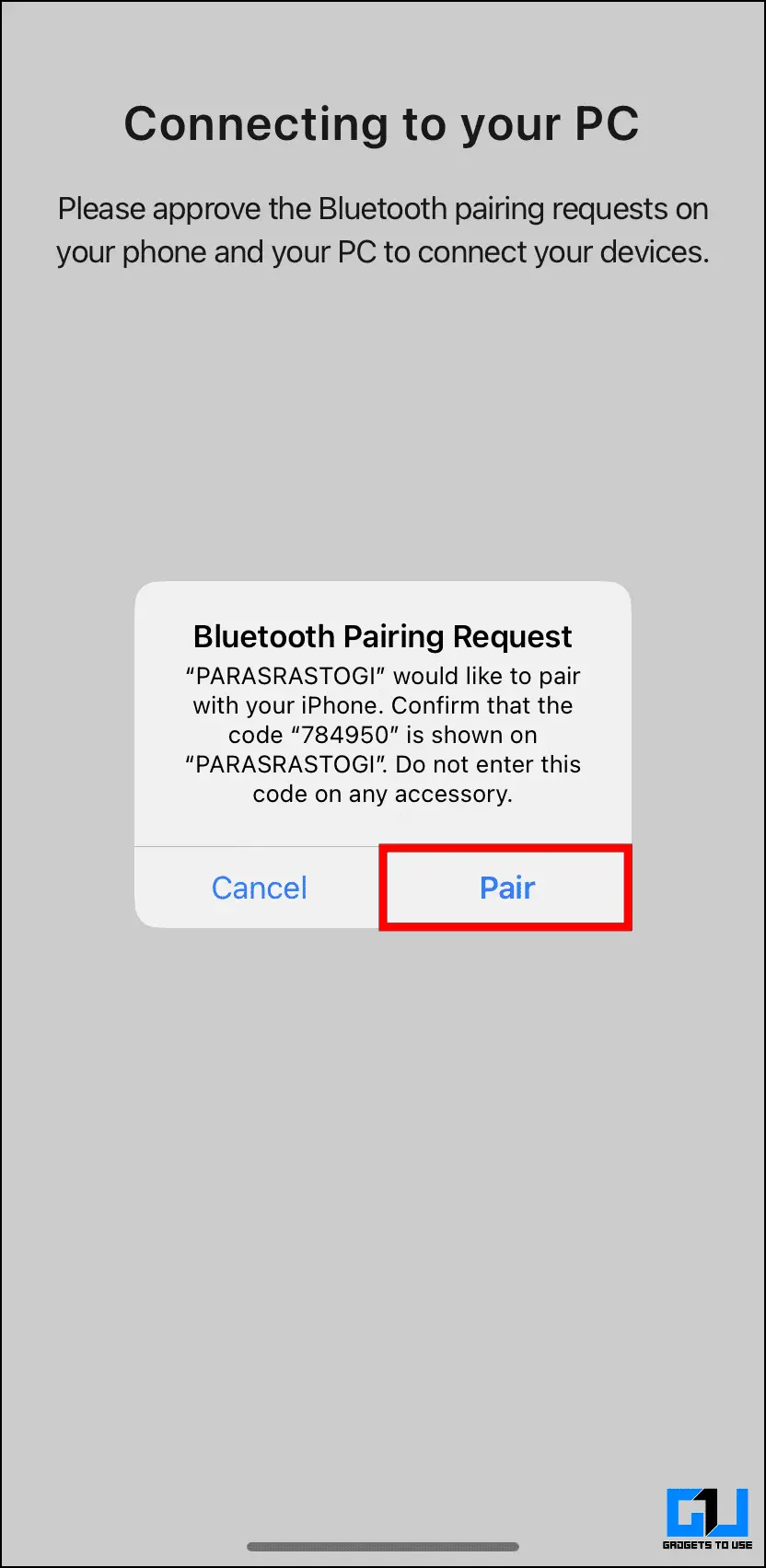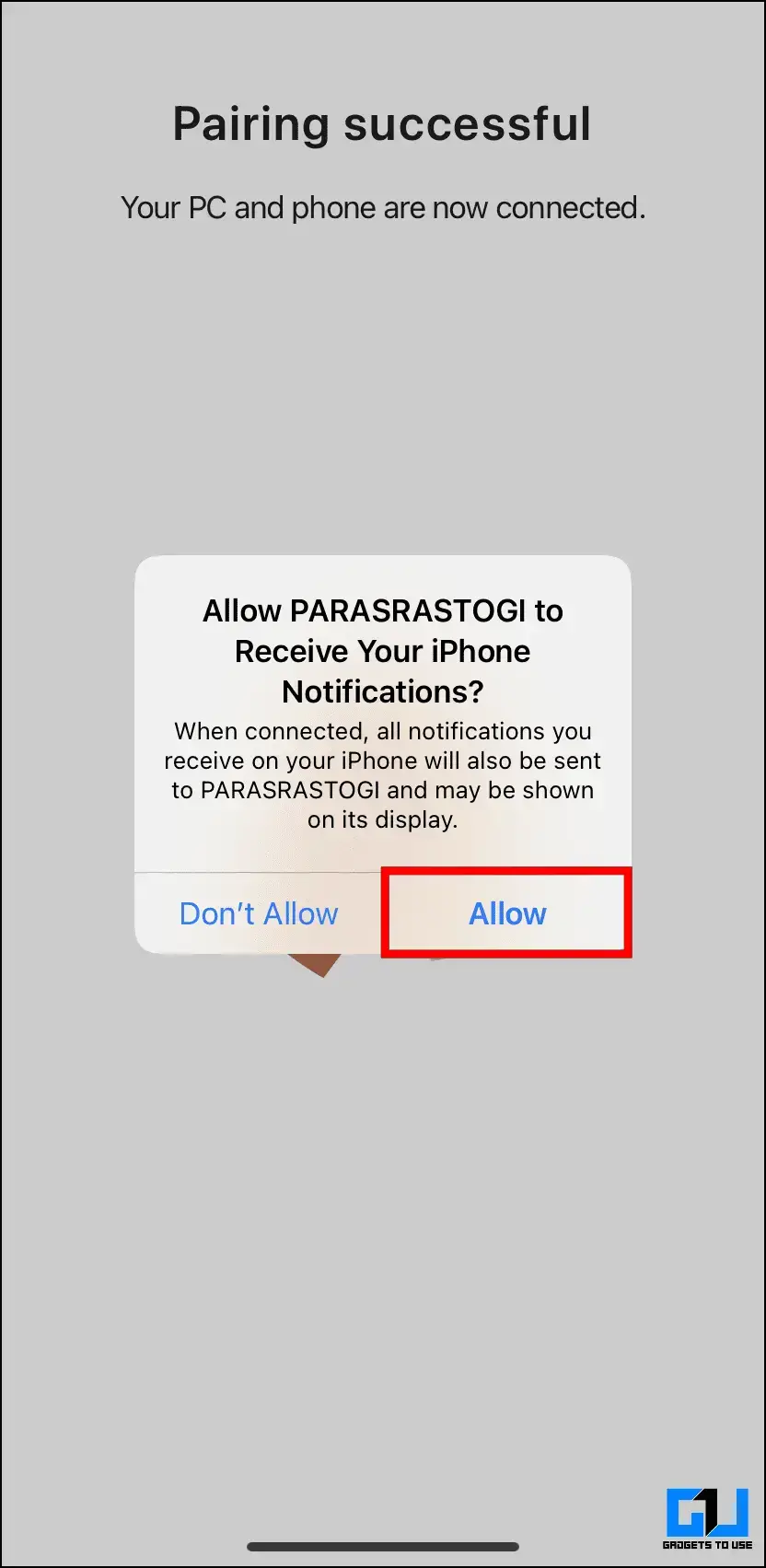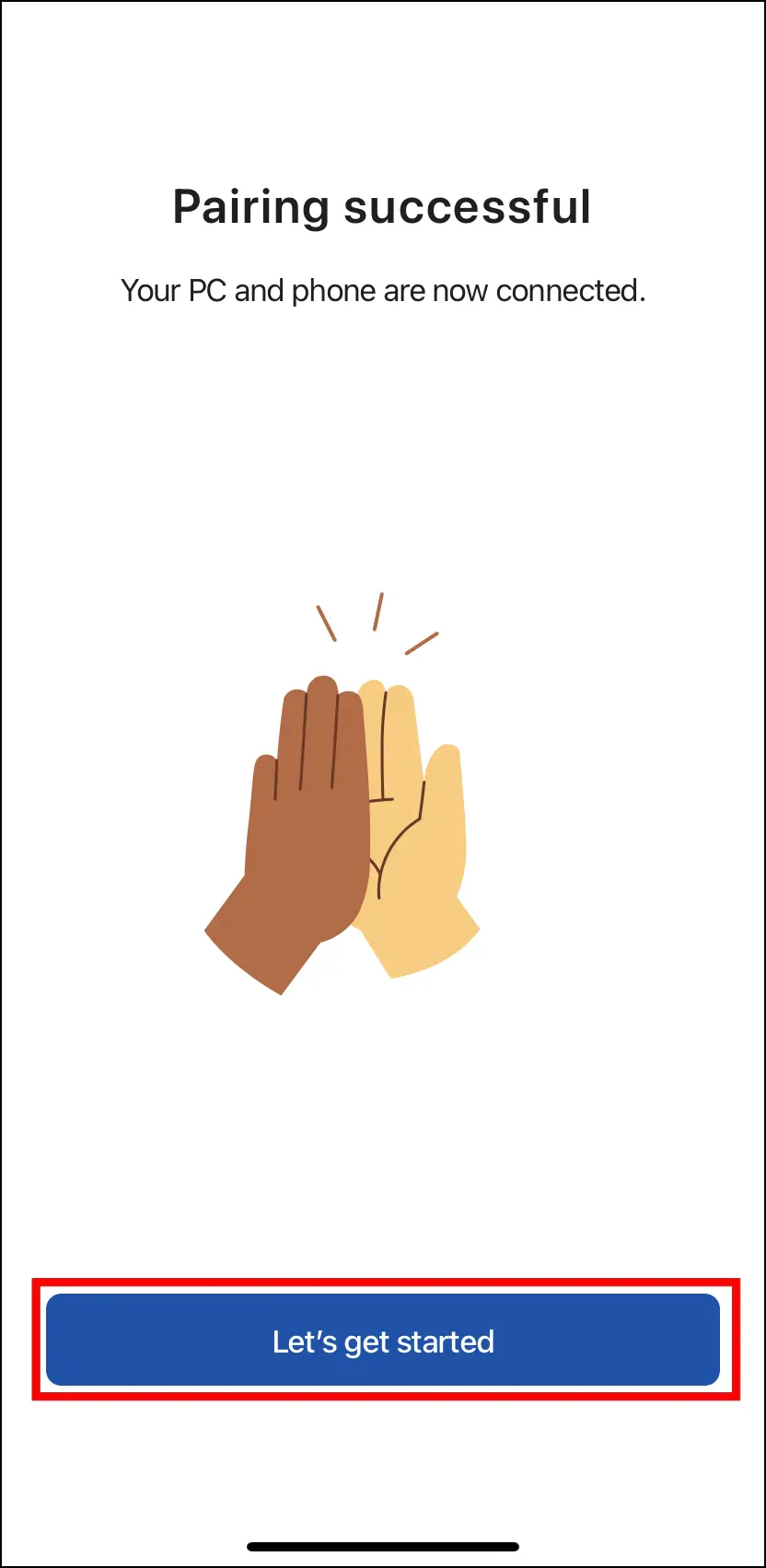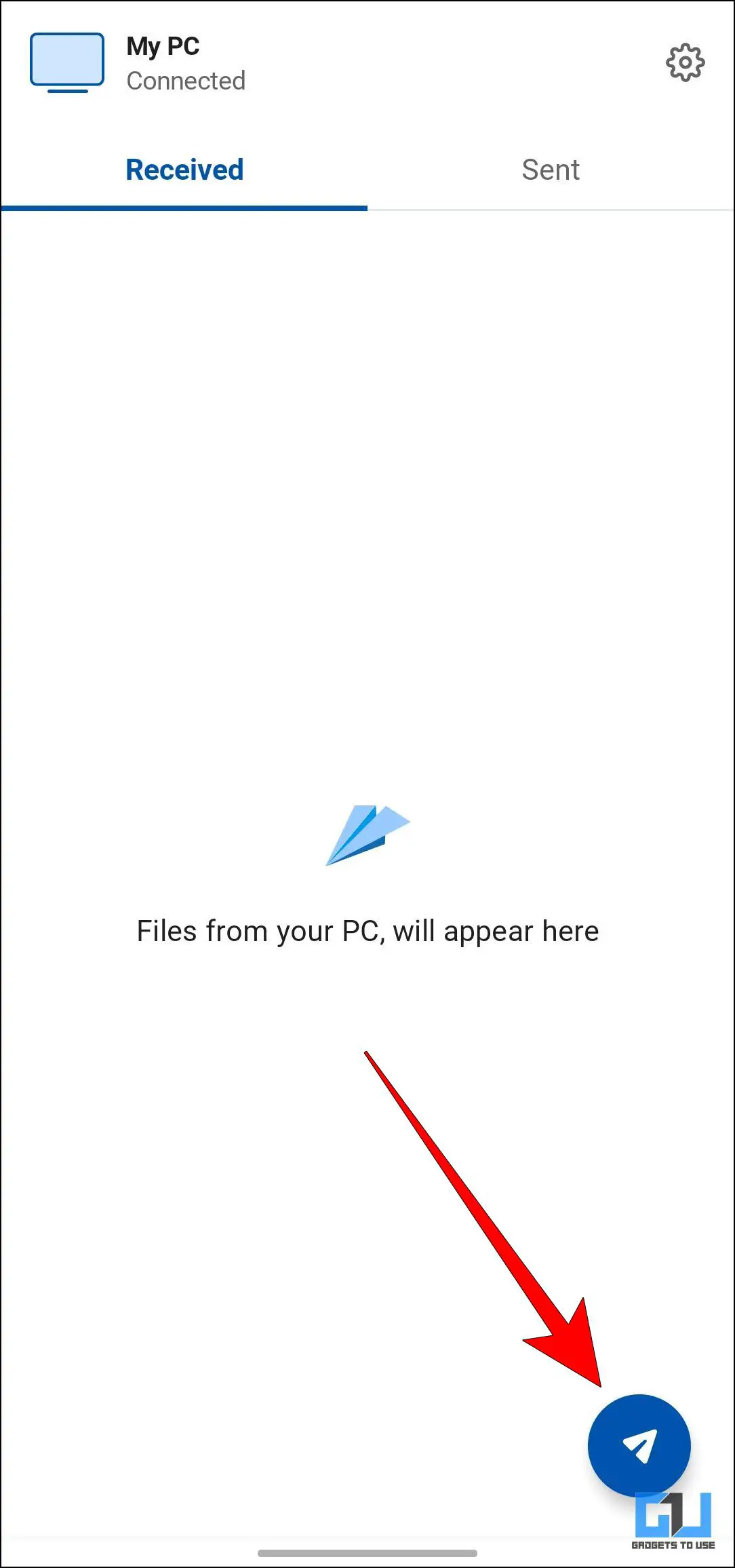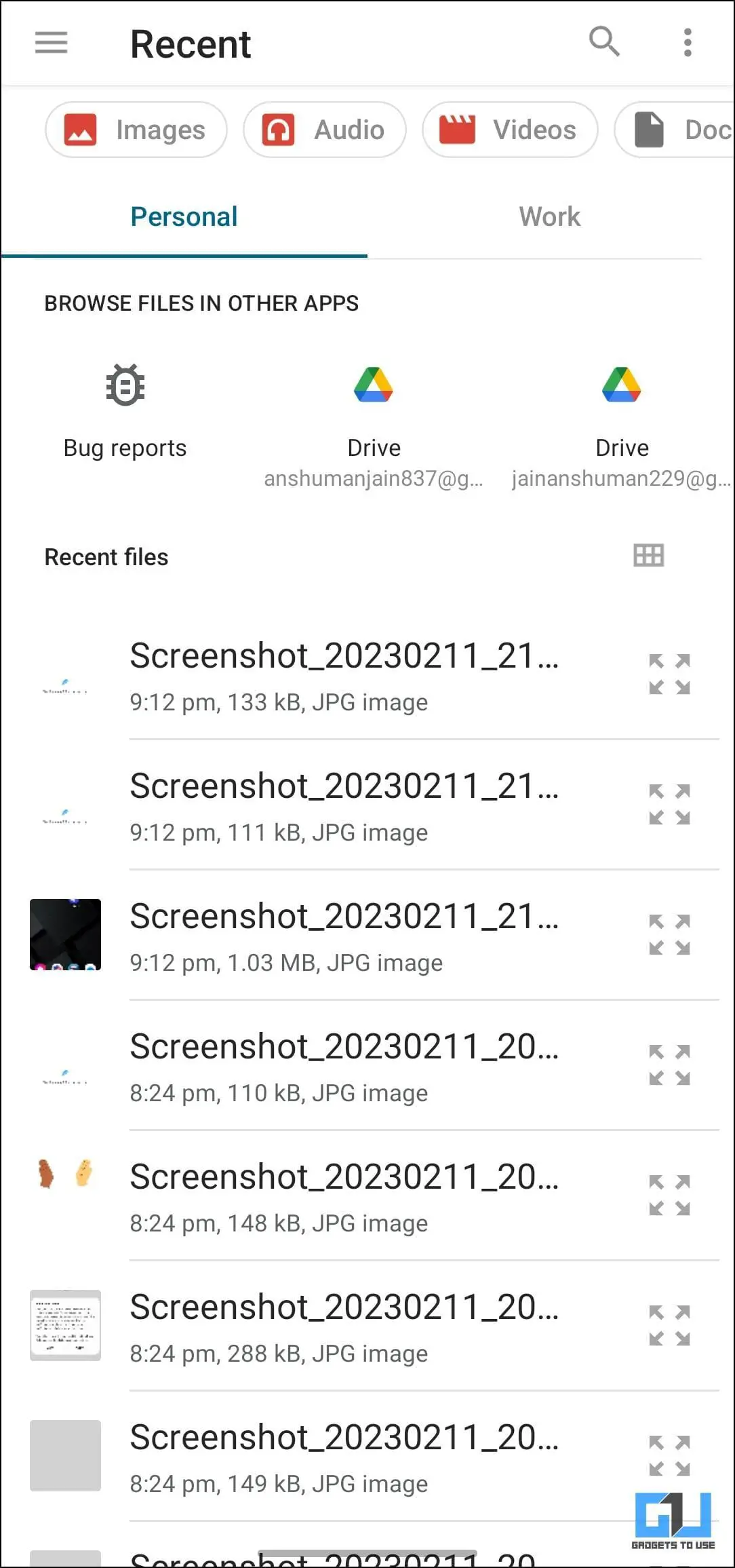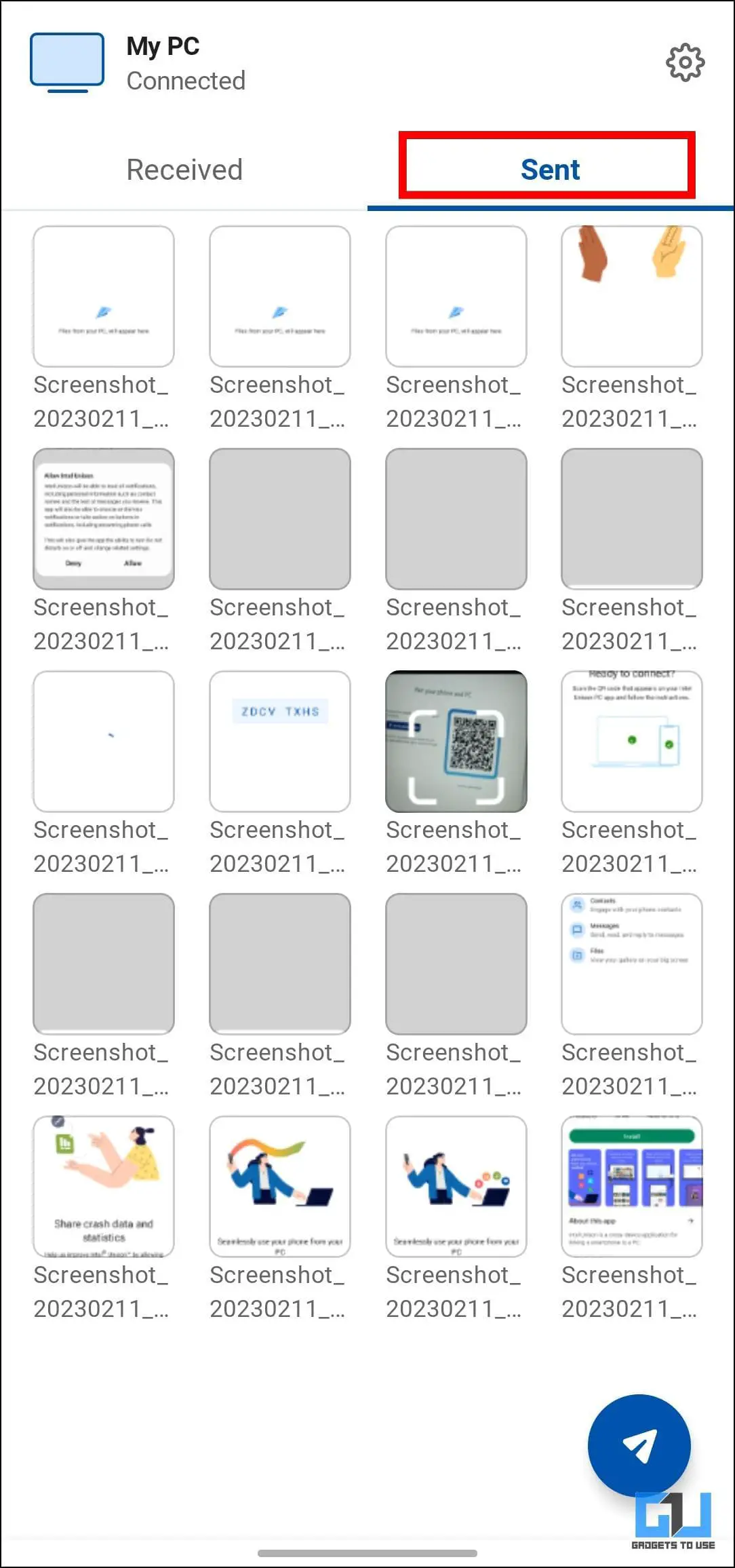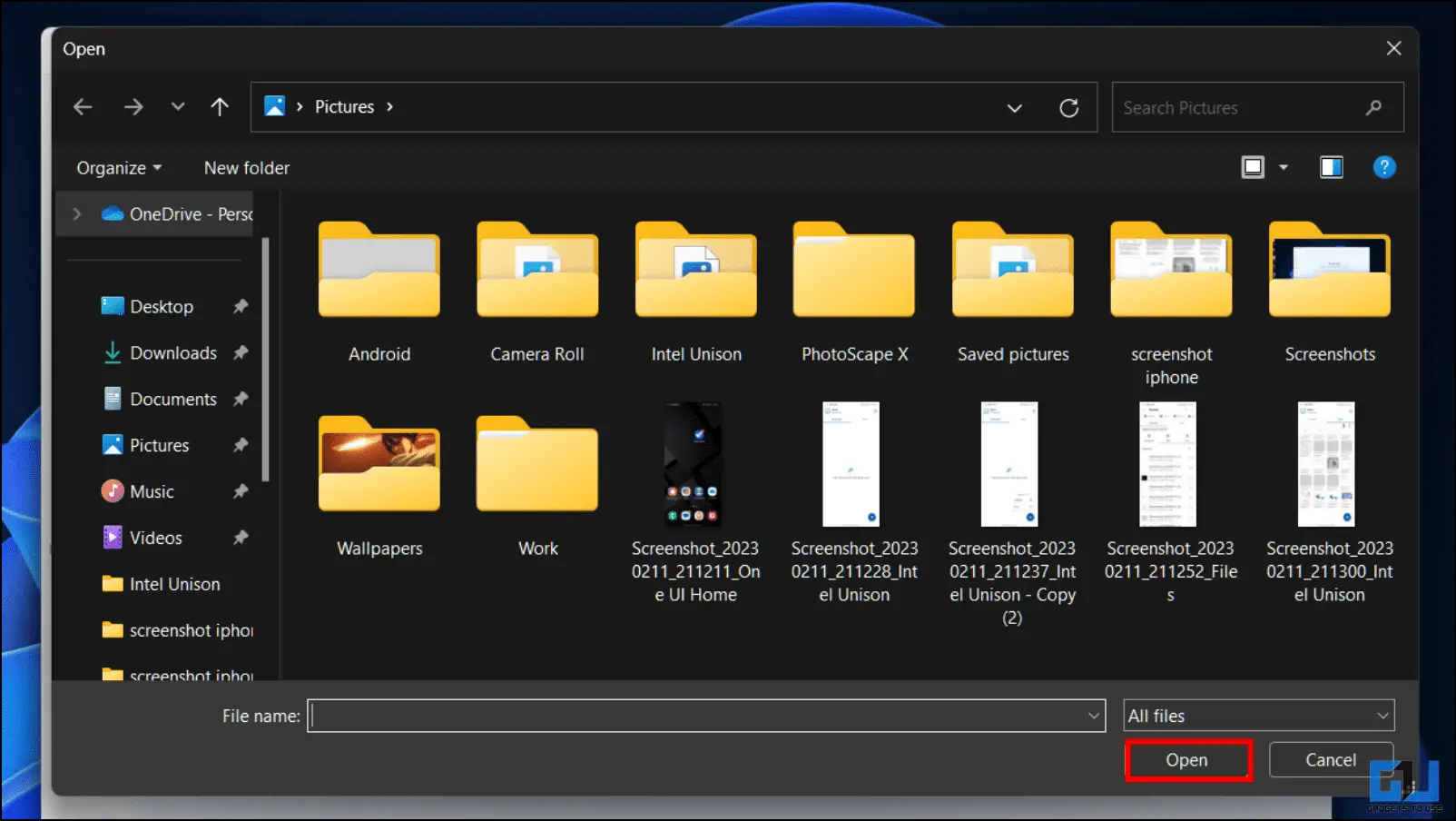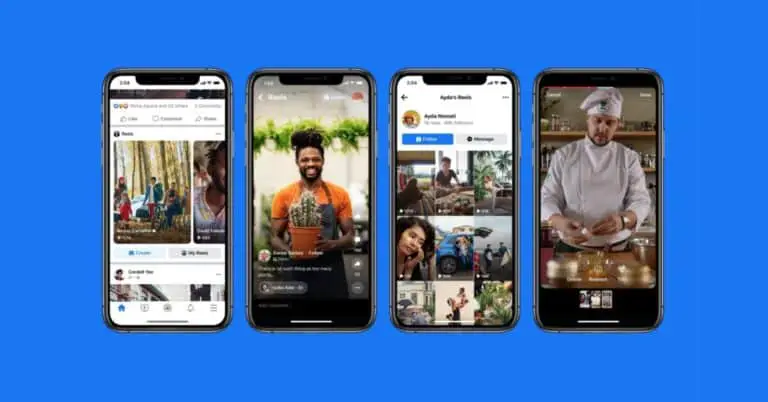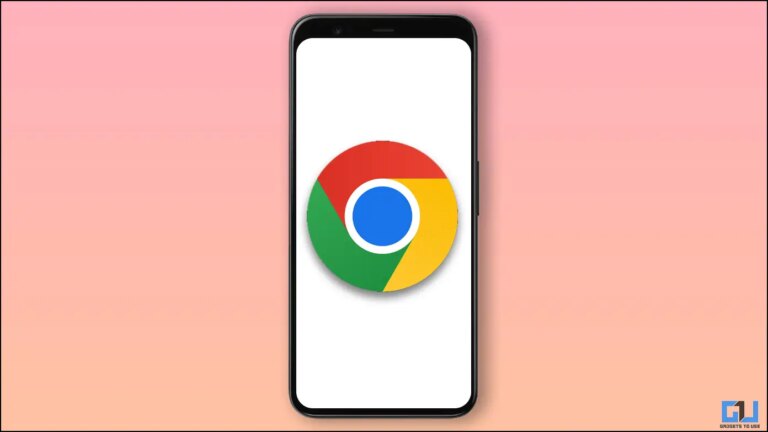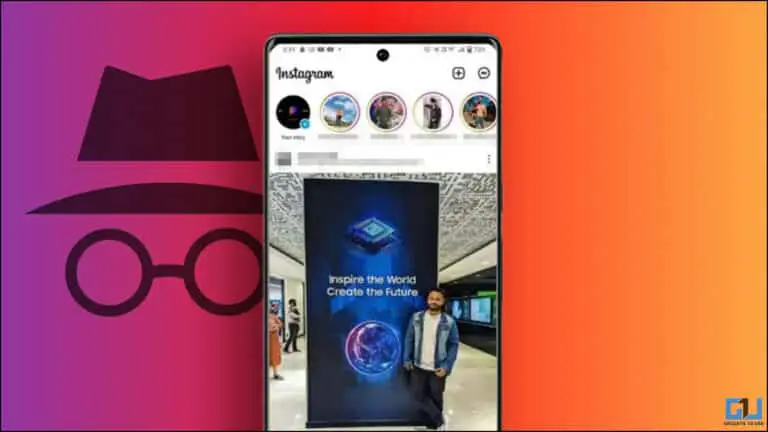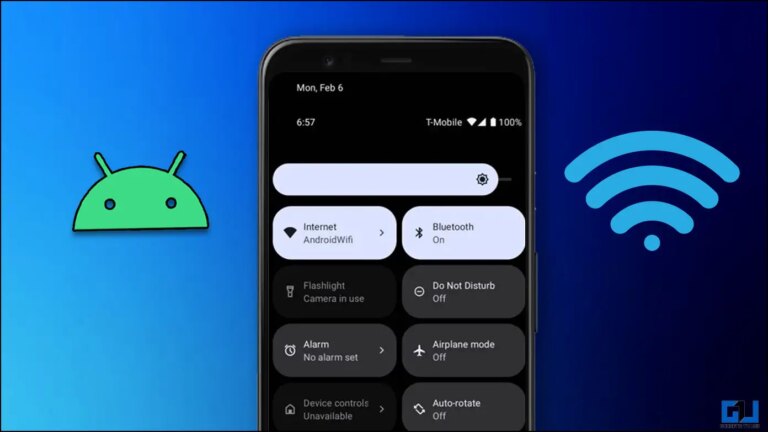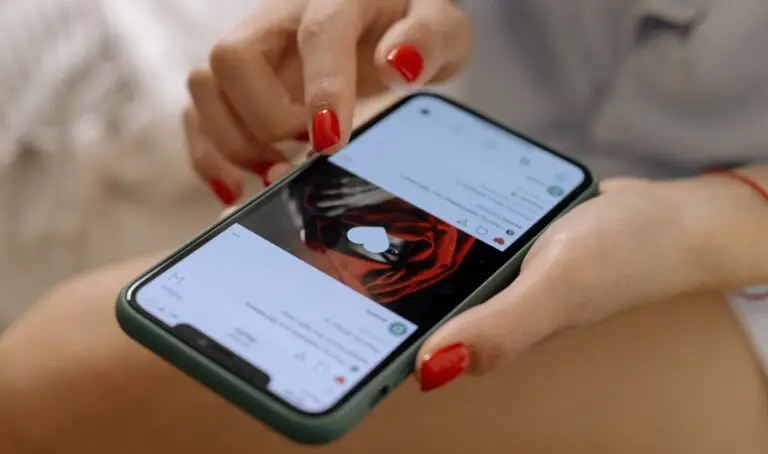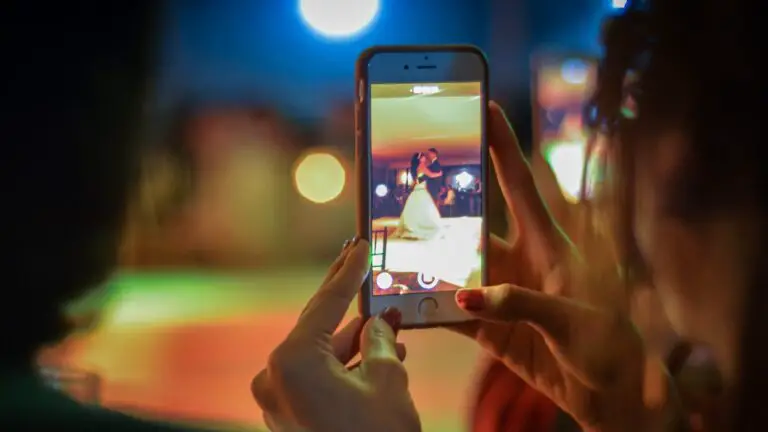Ako prepojiť Windows, iPhone a Android s Intel Unison
Až donedávna neexistovala jednoduchá možnosť, aby iPhone komunikoval s počítačom so systémom Windows. Prepnite používateľov z Windows na Mac, ale to sa teraz mení. Keďže spoločnosť Intel prevzala zodpovednosť za preklenutie tejto medzery pomocou aplikácie Intel Unison. Čo je teda Intel Unison, ako funguje a ako môžete pripojiť počítač so systémom Windows k iPhone a Android? O tom všetkom a ešte oveľa viac sa porozprávajte v tomto článku. Medzitým sa môžete naučiť, ako prepojiť Mac a Android pomocou ADB.
Čo je Intel Unison?
Intel Unison je aplikácia, ktorá vám umožňuje prepojiť počítač so systémom Windows so zariadením iPhone alebo Android. Aplikácia funguje rovnako ako aplikácia „Link to Windows“. Ale na rozdiel od aplikácie Link to Windows (Phone Link), ktorá funguje výhradne so zariadeniami Android, Intel Unison áno navrhnutý pre prácu so zariadeniami so systémom Android a iOS.
Aplikácia je ešte v plienkach ale zatiaľ sa zdá, že beží úplne stabilne a väčšina funkcií funguje podľa očakávania.
Bolo to oznámené v septembri 2022, po tom, čo Intel získal Screenovate, ktorá vyvinula podobnú aplikáciu s názvom „Dell Mobile Connect“, exkluzívnu pre počítače Dell. Teraz však spoločnosť Intel sprístupnila aplikáciu pre všetkých používateľov systému Windows.
Vlastnosti Intel Unison
Intel Unison prináša všetky dôležité informácie z vášho smartfónu na váš desktop. Na počítači so systémom Windows môžete prenášať súbory zo smartfónu, prezerať si galériu, čítať textové správy a upozornenia a odpovedať na ne a uskutočňovať a prijímať telefónne hovory. Dozvieme sa viac o každej z jeho funkcií.
Prenos súboru
Pomocou Unison môžete odosielať súbory do zariadenia so systémom Android alebo iOS a naopak. Jediné, čo musíte urobiť, je vybrať súbor, ktorý chcete preniesť, a je to.
Možnosť prenosu súborov sa nachádza ako prvá položka na ľavom bočnom paneli. Čo sa týka prenosových rýchlostí, tie sú tiež celkom slušné. Podarilo sa mi odoslať súbor s veľkosťou 3,3 GB z počítača do telefónu v priebehu niekoľkých minút.
Galéria
Ďalšou užitočnou funkciou je možnosť Galéria. To vám umožní zobraziť všetky obrázky, videá a ďalšie albumy uložené vo vašom smartfóne. Ak chcete, môžete videá prehrávať priamo v systéme Windows.
Najviac sa mi páčilo, že som si mohol fotky stiahnuť priamo do počítača. Môžete si tiež stiahnuť fotografie z počítača do zariadenia iPhone alebo Android.
správy
Ďalej na zozname sú Správy. Toto je hlavná funkcia prístupnosti, pretože vám umožňuje čítať a odpovedať na vaše textové správy. Máte tiež možnosť začať novú textovú konverzáciu bez chytenia smartfónu.
volanie
Uskutočňovanie a prijímanie hovorov na pracovnej ploche Windows je tiež možné s Intel Unison. Ak ste poskytli požadované povolenia, môžete si zobraziť zoznam kontaktov priamo v aplikácii Unison.
Na rozdiel od aplikácie „Link to Windows“ si však nemôžete prezerať predchádzajúce záznamy hovorov. Okrem toho budete môcť vedľa zoznamu kontaktov nájsť číselnú klávesnicu, ak chcete vytočiť tiesňové číslo.
Oznámenia
Nakoniec môžete vidieť, čítať a reagovať na vaše upozornenia. V tejto časti sa zobrazia všetky správy Whatsapp a DM. Môžete na ne odpovedať priamo alebo ich označiť ako prečítané.
Zakaždým, keď dostanete upozornenie, váš počítač zobrazí kontextové okno, ktoré je možné vypnúť, ak je príliš nepríjemné.
Systémové požiadavky na spustenie Intel Unison na Windows a Android/iOS
Aj keď webová stránka spoločnosti Intel stále uvádza, že aplikácia Unison bude čoskoro k dispozícii, už je k dispozícii na stiahnutie. Keďže je však aplikácia v počiatočnom štádiu, funguje iba na kompatibilných zariadeniach. Nižšie uvádzame zoznam požiadaviek na používanie Intel Unison.
- Android: Funguje na Androide verzie 9 alebo vyššej.
- iPhone: Beží na iOS 15 alebo novšom.
- Okná: Funguje v systéme Windows 11. (Windows 10 momentálne nie je podporovaný)
- Windows musí mať najnovšiu stabilnú verziu 22H2. (Zariadenia s 21H2 nie sú podporované)
- Odporúčame stolné počítače a notebooky s procesorom Intel 13. generácie. Funguje však dobre na zariadeniach s 8. generáciou Intel a vyššou. Môže bežať aj na počítačoch s procesormi AMD.
Posledný nie je podstatný, túto aplikáciu som mohol používať na svojom notebooku s procesorom Intel 10. generácie. Jedinou požiadavkou sa zdá byť Windows 11 s aktualizáciou 22H2 a číslo verzie musí byť 22621.0 alebo novšie.
Ako nainštalovať a nakonfigurovať Intel Unison
Teraz, keď sme diskutovali o rozložení, funkciách a systémových požiadavkách aplikácie, je čas diskutovať o tom, ako si môžete aplikáciu nainštalovať a vyskúšať si ju sami. Nižšie uvádzame odkazy na stiahnutie aplikácie Intel Unison, ktorú je možné bezplatne stiahnuť na každej platforme.
Stiahnite si Intel Unison:| Android | iOS
Kroky Konfigurácia Intel Unison v systéme Windows 11
Upozorňujeme, že aby aplikácia fungovala, musí byť nainštalovaná na počítači aj smartfóne. Po nainštalovaní aplikácie z uvedených odkazov ju nastavte na svojom zariadení podľa nižšie uvedených krokov.
1. Stiahnite si aplikáciu Intel Unison pre Windows z obchodu Microsoft App Store. (Odkaz uvedený vyššie)
2. Po nainštalovaní spustite aplikáciu a kliknite na Prijmite a pokračujte prijať podmienky a zásady ochrany osobných údajov.
3. Na ďalšej stránke kliknite na Dovoliť.
4. Sledujúc, naskenujte QR kód pomocou smartfónu pomocou aplikácie Intel Unison stiahnutej z Apple App Store alebo Google Play Store.
Na vašom smartfóne a na obrazovke počítača sa zobrazí osemmiestny kód.
5. Skontrolujte, či sa kódy zhodujú a kliknite potvrdiť pokračovať.
Ak sa zobrazený kód nezhoduje, vyberte znova Skenovať QR kód.
6. Schváľte povolenia v aplikácii smartfónu sa zobrazí výzva na začatie používania Intel Unison na vašom počítači so systémom Windows.
Kroky na nastavenie Intel Unison v systéme Android
Teraz, keď sme videli proces inštalácie v systéme Windows, tu sú kroky na stiahnutie a pripojenie zariadenia Android k systému Windows pomocou Intel Unison.
1. Stiahnite si aplikáciu Intel Unison pre Android z obchodu Google Play.
2. Otvorte aplikáciu a klepnite na Prijmite a pokračujte pokračovať.
3. vybrať Dovoliť na zdieľanie údajov a štatistík o zlyhaní s vývojármi.
4. Teraz stlačte Poďme na to začať proces nastavenia.
5. Sledujúc, Dovoliť všetky povolenia potrebné na fungovanie aplikácie.
6. Na ďalšej obrazovke klepnite na Naskenujte QR kód Tlačidlo.
7. Naskenujte QR kód zobrazený na obrazovke počítača.
Na oboch zariadeniach sa zobrazí 8-miestny kódový reťazec. Skontrolujte, či ide o rovnaký kód a potvrdiť na vašom PC.
8. Potom sa zobrazí výzva na Povolenie zariadenia nablízkuzatlačte na Dovoliť.
9. aktivovať bluetooth a pripojte aplikáciu k počítaču.
desať. Znova stlačte Dovoliť udeliť prístup k upozorneniam.
11. Nakoniec stlačte Commencer na dokončenie procesu nastavenia.
Vaše zariadenie so systémom Android bude teraz pripojené k počítaču so systémom Windows prostredníctvom aplikácie Intel Unison a aplikáciu môžete použiť na odosielanie a prijímanie súborov.
Nakonfigurujte Intel Unison na iOS
Podobne ako v prípade Androidu je proces nastavenia Intel Unison v systéme iOS pomerne jednoduchý, stačí postupovať podľa nižšie uvedeného kroku a nastaviť ho na iPhone alebo iPad.
1. Stiahnite si aplikáciu Intel Unison z obchodu Apple App Store.
2. Po nainštalovaní otvorte aplikáciu a klepnite na Prijmite a pokračujte pokračovať.
3. Znova stlačte Dovoliť zdieľať štatistické údaje s vývojármi.
4. Na ďalšej obrazovke klepnite na Poďme na to na spustenie procesu nastavenia.
5. Sledujúc, Povoliť povolenia pre kontakty, fotografie, lokálne siete a Bluetooth.
6. Na ďalšej obrazovke klepnite na Naskenujte tlačidlo QR kódu.
7. Teraz to naskenujte QR kód zobrazené na obrazovke vášho počítača.
8. Zápas a skontrolujte zobrazený kód na telefóne a počítači.
9. lis pár a potom Dovoliť na pripojenie vášho iPhone k počítaču so systémom Windows.
desať. Po pripojení oboch zariadení stlačte štart dokončiť proces.
Teraz bude vaše zariadenie so systémom iOS alebo iPadOS pripojené k počítaču so systémom Windows prostredníctvom aplikácie Intel Unison a aplikáciu môžete použiť na odosielanie a prijímanie súborov.
Ako prenášať a prijímať súbory pomocou Intel Unison
Teraz prichádza dôležitá časť, t. j. ukazuje vám, ako prenášať súbory medzi zariadeniami iPhone, Android a Windows. Tak sa pozrime.
Preneste súbory z iPhone alebo Android do Windows
Kroky na prenos súborov zo systému Android alebo iOS do systému Windows budú rovnaké pre telefóny so systémom Android a telefóny iPhone.
1. Spustite ho Intel Unison aplikáciu v telefóne a uistite sa, že je pripojená k počítaču.
2. lis ikonu odoslania ako je uvedené nižšie.
3. Teraz si vyberte medzi kamera et Súbory možnosti.
4. Sledujúc, Vyberte súbor chcete preniesť.
5. Položky odoslané do počítača nájdete v časti vyslanec jazyk.
To je všetko! Začnete prijímať súbor na počítači so systémom Windows.
Preneste súbory z počítača so systémom Windows do zariadenia iPhone alebo Android
Teraz sa pozrime na proces prenosu súborov zo systému Windows do smartfónov so systémom Android alebo iOS prostredníctvom aplikácie Intel Unison.
1. Uistite sa, že Aplikácia Intel Unison je otvorený na oboch zariadeniach.
2. Choďte na prevod záložka ľavého bočného panela.
3. Tu kliknite na Pridať súbory… Tlačidlo.
4. teraz Vyberte súbory chcete preniesť a kliknite na otvorený.
Tým sa spustí proces prenosu a súbory sa odošlú do vášho telefónu.
FAQ
Otázka: Aké sú systémové požiadavky na spustenie Intel Unison?
A: Ak chcete používať Intel Unison, váš počítač musí používať procesor Intel 8. generácie alebo novší. Musíte mať nainštalovanú aktualizáciu Windows 11 22H2 a číslo zostavy musí byť 22621.0 alebo novšie.
Otázka: Môžem používať Intel Unison v systéme Windows 10?
A: Nie Od aktuálneho vydania Intel Unison nefunguje s Windowsom 10. Ak chcete používať Intel Unison, musíte mať spustený Windows 11.
Otázka: Funguje Intel Unison aj s Androidom?
A: Áno. Aplikácia Intel Unison je dostupná pre Android a iOS. Môžete ho použiť na pripojenie telefónu Android k počítaču so systémom Windows.
Otázka: Môžem si stiahnuť Intel Unison na pripojenie systému Windows k môjmu iPhone?
A: Áno. Intel Unison je možné načítať na pracovnú plochu Windows.
Otázka: Funguje Intel Unison s iPhone?
A: Áno. Aplikácia Intel Unison je navrhnutá tak, aby vám pomohla pripojiť váš iPhone k počítaču so systémom Windows. Pomocou Intel Unison môžete pripojiť aj ďalšie zariadenia so systémom iOS.
Otázka: Je Intel Unison k dispozícii pre macOS?
A: Nie V súčasnosti nie je Intel Unison k dispozícii pre macOS a nefunguje s platformou.
Otázka: Ako používať iPhone so systémom Windows, ako je ekosystém Apple?
A: Na vytvorenie ekosystému podobného Macu a iPhonu môžete použiť aplikáciu Intel Unison v systéme Windows aj iPhone. Postupujte podľa nášho podrobného sprievodcu vyššie, ako to urobiť.
Záver: vytvorenie ekosystému Windows, iPhone a Android
Aplikácia sa zatiaľ ukázala ako relatívne stabilná a spoľahlivá. Počas používania aplikácie som sa nestretol so žiadnymi problémami. Od svojho uvedenia na trh sa táto aplikácia dostáva do titulkov pre narušenie ekosystému Apple. Aj keď to tak v súčasnosti nemusí byť, stále ide o vítanú iniciatívu. Dajte nám vedieť, ak máte nejaké otázky týkajúce sa článku, a zostaňte naladení na ďalšie takéto články a návody.
Ďalšie tipy nájdete na neuf.tv