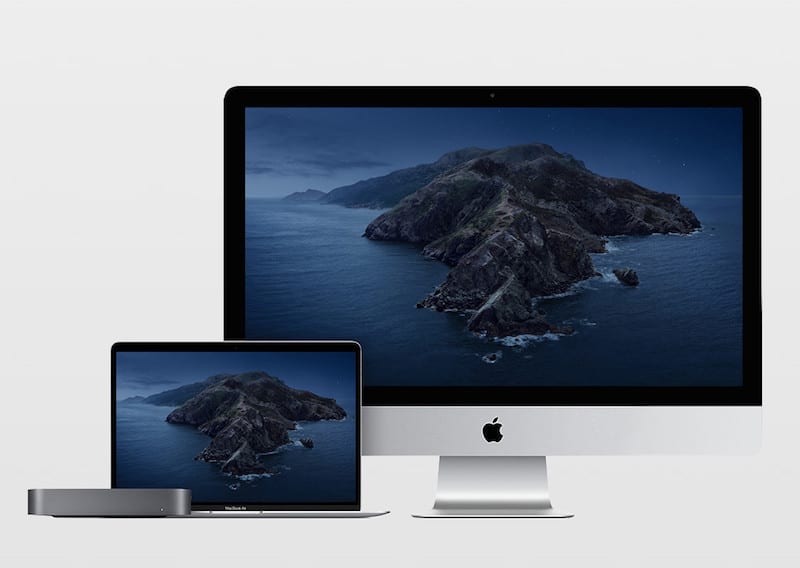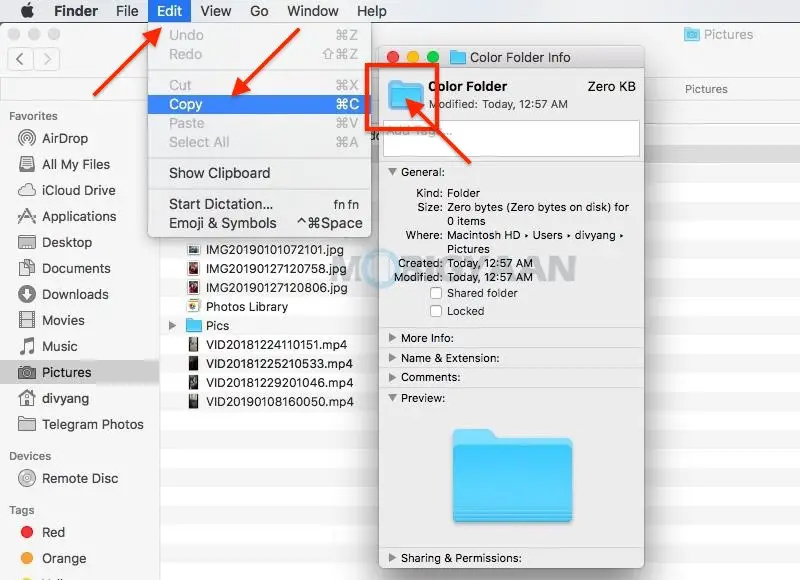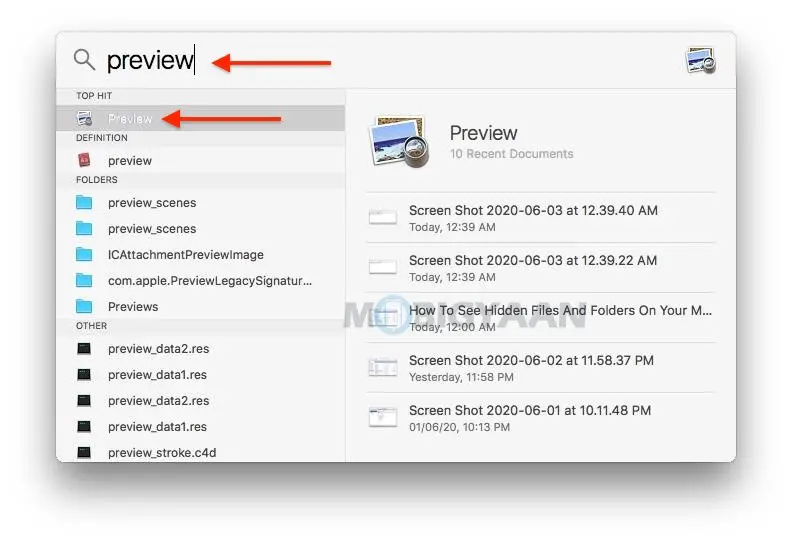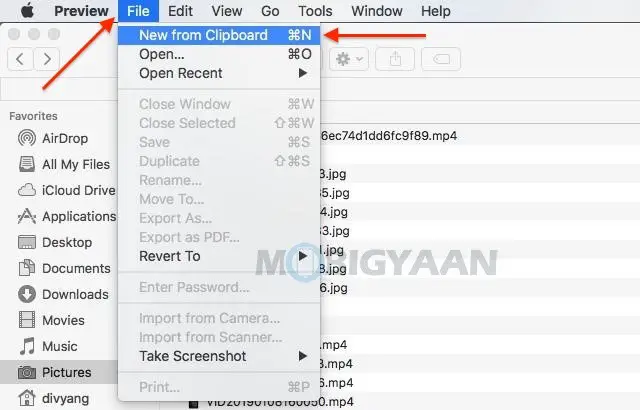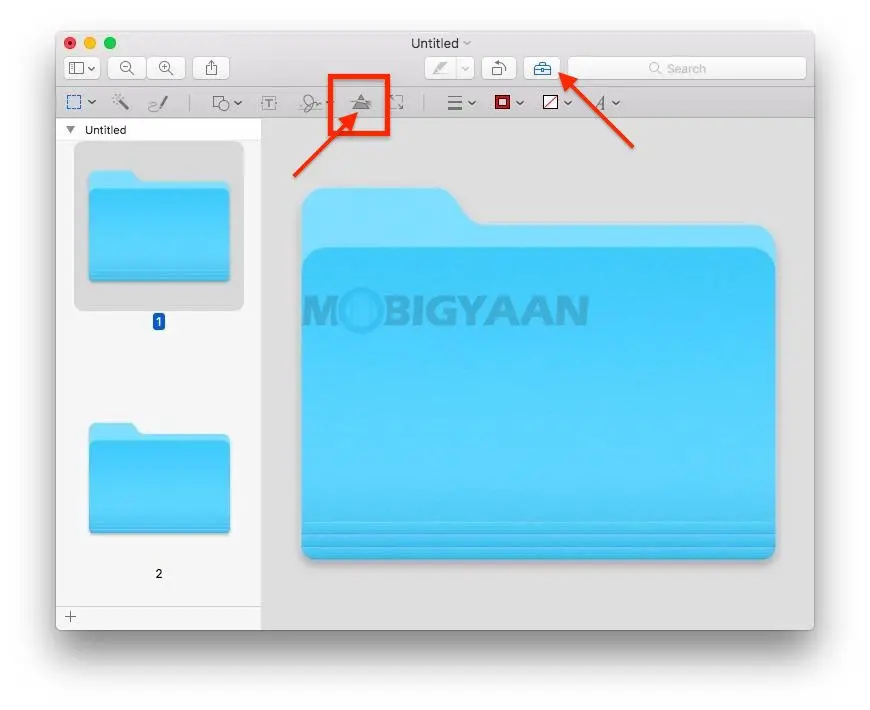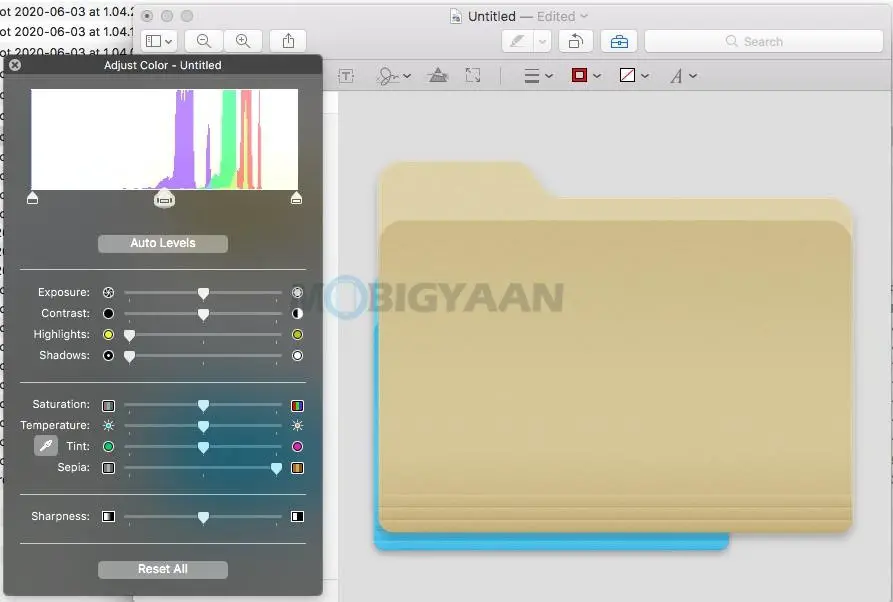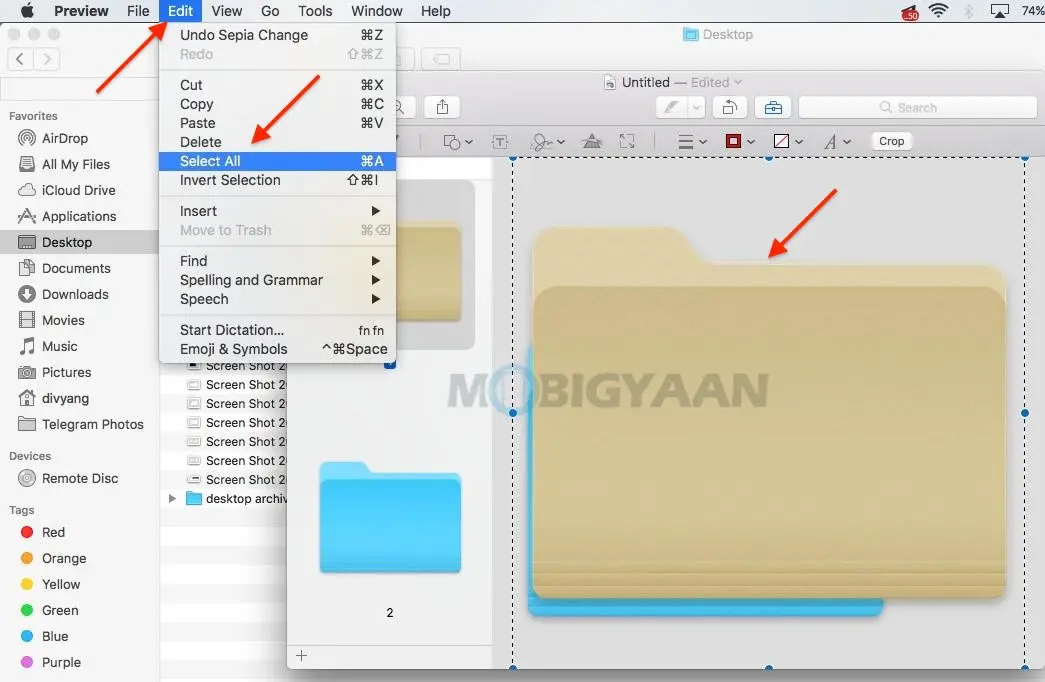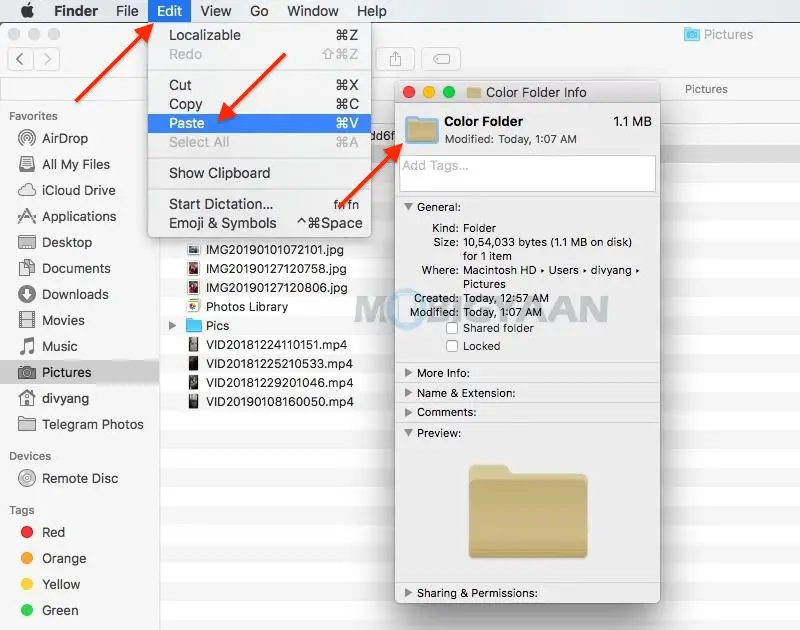Ako zmeniť farby priečinkov na počítači Mac
Ak chcete dať svojej ploche farebnejší vzhľad alebo sa chcete len pohrať, macOS má niekoľko funkcií, ktoré vám umožnia zmeniť farbu priečinkov na vašom Macu.
Pridanie studených farieb do priečinkov vám môže pomôcť identifikovať určité typy priečinkov. Ak to dnes naozaj chcete urobiť, potom ste na správnom mieste. Tento rýchly návod vám pomôže dať vašej pracovnej ploche chladný vzhľad.
Ako zmeniť farby priečinkov na počítači Mac?
Ak chcete zmeniť farbu priečinka, postupujte takto:
- Vytvorte priečinok na mieste, ktoré si vyberiete, vo vyhľadávači.
Môžete použiť aj existujúci priečinok, ja používam nový priečinok, aby som vám ukázal tento návod.
- Kliknite pravým tlačidlom myši na priečinok, ktorý si vyberiete, a kliknite na Získajte informácie.
Zobrazí sa okno s informáciami o priečinku.
- Kliknite naikona priečinka vedľa názvu priečinka.
- Kliknite na Modifikátor potom kópie na paneli s ponukami alebo použite klávesovú skratku Command + C..
- otvorené Hľadanie v centre pozornosti pomocou Command + Space a napíš prehľad otvoriťprehľad aplikácie na vašom počítači Mac.
- Pri otvorenej aplikácii Ukážka kliknite na Súbor -> Novinka do schránky z panela s ponukami.
Práve skopírovaná ikona priečinka bude vložená do ukážky na úpravu. Len zmeníme farbu priečinka a prilepíme ho späť do sekcie Získajte informácie aby bola nová ikona farebná.
- Kliknite na Zobraziť panel nástrojov na označenie, ako je znázornené, aby sa v ukážke odhalili možnosti úprav.
- Kliknite na Upravte farbu ako je znázornené na obrázku nižšie, vyzerá to ako hranol so svetlom, ktoré presvitá.
- Pomocou posúvačov zmeňte farby ikony priečinka podľa svojich predstáv.
Na pridanie efektu Sépie do priečinka som použil posúvač Sépia úplne vpravo. Upravte farby pomocou posúvačov Odtieň, Teplota, Sýtosť a použite ostatné posúvače.
- Keď je farbenie úplné, vyberte si Upraviť -> Vybrať všetko na paneli s ponukami po kliknutí na obrázok. Môžete tiež použiť klávesovú skratku Príkaz + A. vybrať.
- lis Command + C. kopírovať ikonu nového priečinka.
Obráťte sa Získajte informácie kartu, ktorú ste otvorili predtým.
- Znova kliknite na ikonu priečinka, ktorá sa nachádza hneď vedľa názvu priečinka, a stlačte Command + V držať sa nová ikona farebného priečinka nad starou.
To je všetko, teraz ste úspešne zmenili farbu priečinka. Ak chcete, môžete toto sfarbenie urobiť do viacerých priečinkov. Môžete tiež použiť iné nástroje na úpravu obrázkov, ako je Photoshop, ak nechcete používať vstavanú aplikáciu ukážky alebo chcete viac možností úprav.
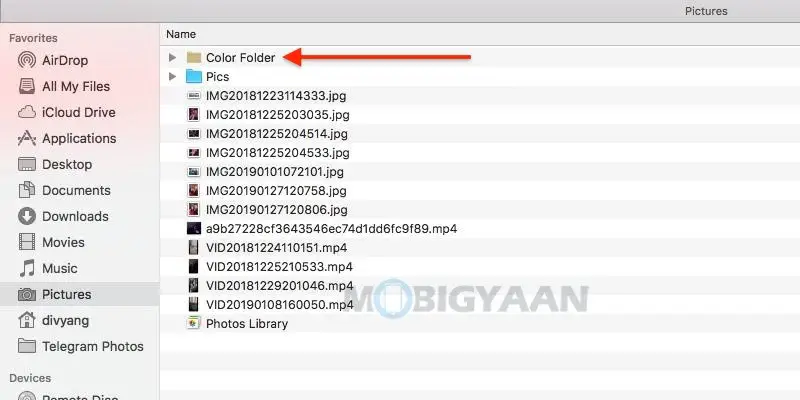
Ukážková aplikácia vám ponúka základné možnosti na zmenu farby priečinka, čo stačí na vysvetlenie tohto tutoriálu. Keďže aplikácia Preview je predvolenou aplikáciou na prezeranie fotografií a videí na počítačoch Mac, môžete predvolené aplikácie zmeniť podľa svojich predstáv.
Ak vám vyhovujú klávesové skratky pre počítače Mac, mali by ste tiež vyskúšať týchto 11 skrytých klávesových skratiek, ktoré z vás urobia výkonného používateľa.
Ďalšie tipy a triky, príručky a návody pre počítače Mac a Windows nájdete v našej sekcii Sprievodcovia. Ak chcete získať ďalšie informácie o najnovších smartfónoch a technológiách, sledujte nás na našich profiloch sociálnych médií.