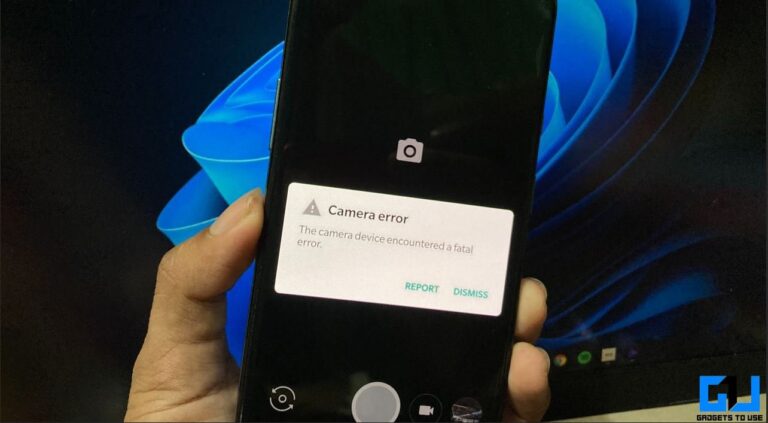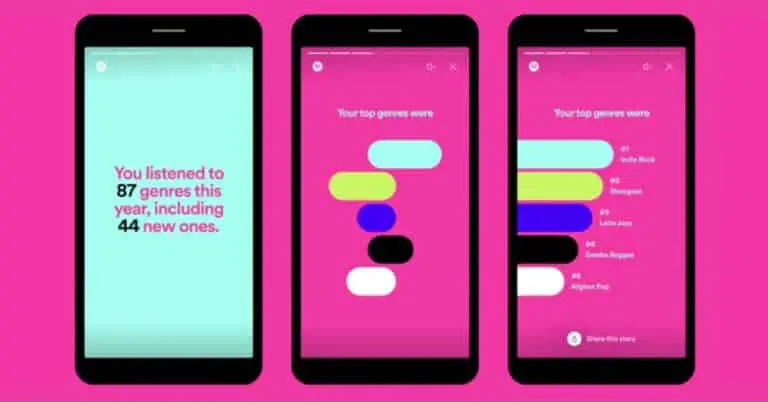Ako pripojiť iPhone alebo iPad k televízoru alebo počítačovému monitoru

Prepnúť na preferovaný spôsob:
Metóda 1: Používanie technológie AirPlay s inteligentnou televíziou s podporou AirPlay

Jednoducho potiahnite prstom nadol z pravého horného rohu obrazovky iPhone a potom klepnutím na Zrkadlenie obrazovky vyhľadajte zariadenia v okolí, ktoré podporujú AirPlay
Budete potrebovať:
- Inteligentný televízor, ktorý podporuje AirPlay
Najpohodlnejším a najbezpečnejším spôsobom, ako zrkadliť obrazovku zariadenia iPhone alebo iPad na televízor, je použiť AirPlay, čo je vlastné riešenie bezdrôtového zdieľania spoločnosti Apple. Mnoho moderných televízorov LG, Samsung a ďalších veľkých značiek je kompatibilných s AirPlay, takže ak k nim máte televízor, nehľadajte nič iné, ako túto jednoduchú metódu.
Najprv sa uistite, že je váš iPhone alebo iPad pripojený k rovnakej sieti Wi-Fi ako smart TV. Potom na zariadení iPhone alebo iPad otvorte Ovládacie centrum potiahnutím prstom nadol z pravého horného rohu obrazovky. Nakoniec klepnite na „Zrkadlenie obrazovky“ a vyberte inteligentný televízor, ktorý chcete zrkadliť. Zariadenie Apple TV a televízor vás môžu požiadať o potvrdenie tohto pripojenia zadaním kódu, a ak áno, postupujte podľa pokynov na obrazovke. Z bezpečnostných dôvodov sa to robí iba raz.
Ak sa váš televízor po stlačení „Zrkadlenie obrazovky“ nezobrazí, uistite sa, že je kompatibilný s AirPlay a je pripojený k rovnakej sieti Wi-Fi ako váš iPhone alebo iPad.
Metóda 2: Použitie oficiálneho adaptéra Apple Lightning to HDMI

Adaptér Apple Lightning na HDMI
Budete potrebovať:
- Adaptér Lightning to HDMI
- HDMI kábel
Stojí to 49 dolárov, čo je veľa, najmä vzhľadom na to, že kábel HDMI nie je súčasťou dodávky, ale je tiež potrebný. Musíte si kúpiť kábel HDMI samostatne alebo si požičať kábel používaný s vašim prijímačom, set-top boxom alebo videohernou konzolou. Niektoré televízory môžu byť vybavené aj káblom HDMI.
Použitie adaptéra Lightning na HDMI na prenos médií na veľkú obrazovku má množstvo nevýhod. V prvom rade je pripojenie káblové namiesto bezdrôtového. Samozrejme, nespotrebovávate šírku pásma Wi-Fi, ale pravdepodobne vám bude chýbať pohodlie pri sledovaní filmov z pohodlia pohovky. Okrem toho existujú sťažnosti na nezrovnalosti v rozlíšení a plynulejšie obrázky pri použití kábla na pripojenie zariadenia iDevice k väčšej obrazovke.
Ak sa však napriek tomu rozhodnete túto metódu použiť, stačí pripojiť adaptér Lightning to HDMI k zariadeniu Apple. Potom pomocou kábla HDMI pripojte iPhone alebo iPad k televízoru pomocou adaptéra. Uistite sa, že váš televízor zobrazuje vstup HDMI, na rozdiel od vstupu pre anténu, kábel alebo AV. Televízory majú bežne ponuku, v ktorej môžete vybrať HDMI. V priebehu niekoľkých sekúnd začne vaše zariadenie automaticky odosielať obrazové a zvukové údaje do televízora. Obraz premietaný na vašu televíznu obrazovku bude mierne oneskorený. Toto oneskorenie je spôsobené adaptérom, ktorý prevádza signál, a nejde o poruchu.
Apple adaptér tiež umožňuje pripojiť váš iPhone alebo iPad k počítačovému monitoru so vstupom HDMI. A ak používanie HDMI z nejakého dôvodu nie je možné, Apple ponúka aj adaptér Lightning to VGA (49 dolárov). Je kompatibilný s drvivou väčšinou starších televízorov a počítačových monitorov, ale nedokáže prenášať žiadny zvuk.
Metóda 3: Používanie Apple TV a AirPlay

Budete potrebovať:
Počuli ste už o Apple TV, však? Toto je set-top box spoločnosti Apple, ktorý vám umožní vychutnať si filmy a hudbu na veľkej obrazovke televízora. Navyše je dodávaný s podporou AirPlay, ktorá vám umožňuje zrkadliť obrazovku vášho zariadenia iPhone alebo iPad priamo na obrazovku televízora - bezdrôtovo, prostredníctvom domácej siete Wi -Fi.
Povolenie zrkadlenia AirPlay na Apple TV je pomerne jednoduchý proces. Stačí sa uistiť, že vaše zariadenie iDevice a Apple TV sú pripojené k rovnakej sieti Wi-Fi. Po dokončení sa v ovládacom centre zobrazí ikona AirPlay. Klepnite na ňu, vyberte Apple TV a zapnite zrkadlenie. Tu je! Teraz sa na vašom televízore zobrazí obrazovka zariadenia.
Metóda 4: Používanie programu Reflector alebo iného softvéru na zrkadlenie obrazovky
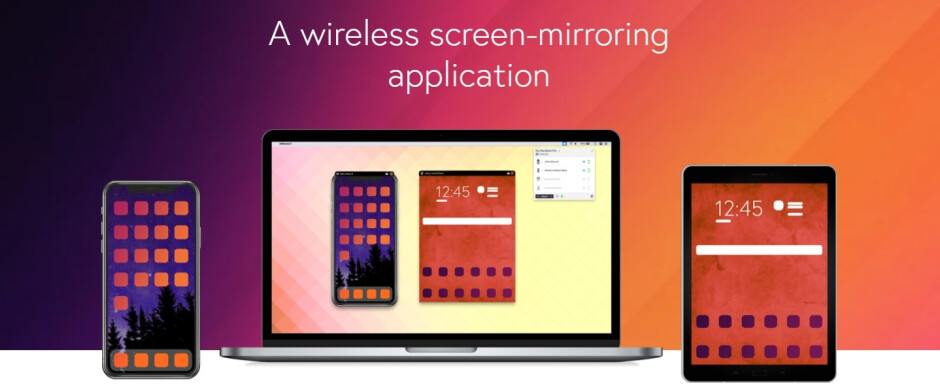
Budete potrebovať:
- Reflektor (skúšobná alebo platená verzia) nainštalovaný vo vašom počítači
Povedzme teda, že si chcete užiť svoj iPhone alebo iPad na väčšej obrazovke, ako je váš počítač, a vyššie uvedené metódy nie sú možnosťou. Vždy existuje spôsob - stiahnite si aplikáciu tretej strany, ktorá sa špecializuje na zrkadlenie obrazovky vášho iPhone na obrazovku vášho počítača.
Zistili sme, že reflektor 3 je perfektný pre naše potreby. Stručne povedané, zmení počítač, či už Mac alebo PC, na prijímač AirPlay. Softvér funguje bezdrôtovo, cez Wi-Fi alebo cez USB, ak váš počítač nemá adaptér Wi-Fi. Celkovo je to celkom cool a lacné riešenie a má bezplatnú skúšobnú verziu až na 7 dní, ak chcete to najskôr vyskúšať.
Jeho použitie na prehrávanie veľkých video súborov cez Wi-Fi nie je ideálne, kvôli určitým oneskoreniam a preskakovaniu snímok, ale je to skvelý spôsob, ako zdieľať fotografie z posledného výletu na veľkej obrazovke.
Ak chcete používať Reflector bezdrôtovo, jednoducho si stiahnite aplikáciu z jej webových stránok a spustite ju v počítači. Okno sa nemusí vôbec otvoriť, ale v stavovom riadku vašej aplikácie musí byť absolútne prítomná ikona, ktorá naznačuje, že Reflektor je funkčný. Toto je váš signál, aby ste sa dostali k svojmu iPhonu alebo iPadu a aktivovali AirPlay z ovládacieho centra. Ak tlačidlo AirPlay nie je k dispozícii, skontrolujte, či sú počítač a telefón alebo tablet v rovnakej bezdrôtovej sieti. Použitie reflektora cez USB je rovnako jednoduché: stačí pripojiť zariadenie k počítaču a spustiť aplikáciu. Potom vo svojom riadiacom centre nájdete tlačidlo AirPlay.