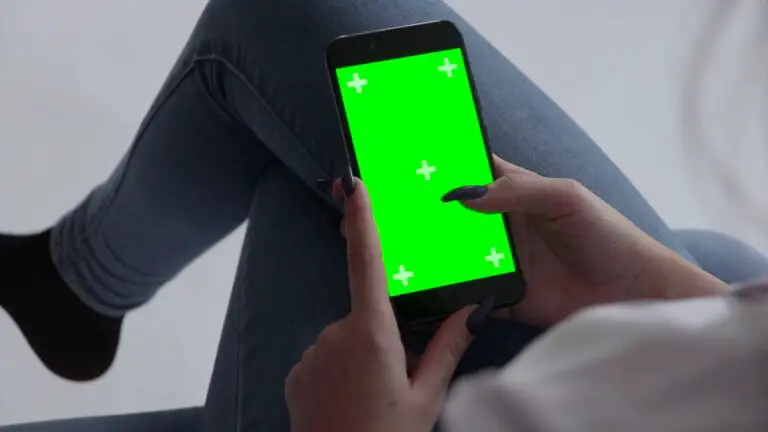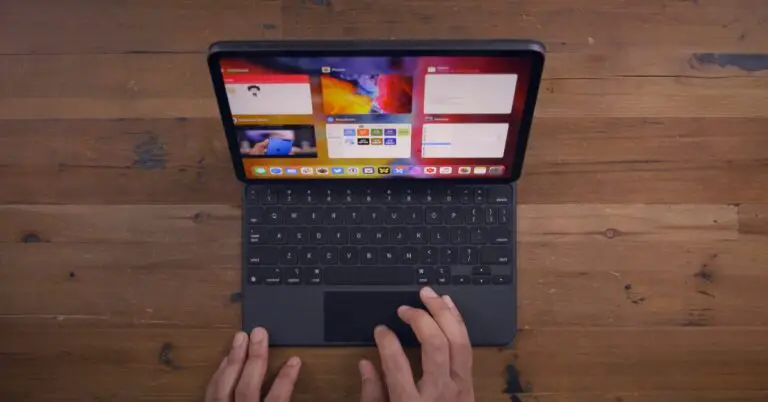9 spôsobov, ako opraviť Windows 11 Bluetooth, oneskorenie zvuku alebo problémy s pripojením
Mnoho ľudí prešlo na nový Windows 11 prostredníctvom programu Insider. Napriek tomu, že sa beta verzia dočkala pravidelných aktualizácií, stále nie sú dokonalé. Mnoho ľudí čelí problémom, ako je porucha Bluetooth, oneskorenie zvuku so slúchadlami Bluetooth a súvisiace problémy s pripojením na ich počítačoch. Našťastie tieto problémy je možné vyriešiť niekoľkými jednoduchými krokmi na riešenie problémov. V tomto článku sa pozrieme na to, ako môžete na počítači so systémom Windows 11 opraviť nefunkčné rozhranie Bluetooth alebo oneskorenie zvuku.
Riešenie problémov s pripojením Bluetooth, zvukovým oneskorením a pripojením na počítači so systémom Windows 11
1. Uistite sa, že je zapnuté Bluetooth
Ak chcete začať, uistite sa, že je zariadenie Bluetooth zapnuté a spárované s druhým zariadením. Ak chcete zapnúť Bluetooth a spárovať zariadenie s počítačom so systémom Windows 11, postupujte nasledovne.
- otvorený Parametre v systéme Windows 11. Môžete to urobiť buď z ponuky Štart, alebo stlačením Vyhrajte + ja súčasne.
- vybrať Bluetooth a zariadenia z bočného panela vľavo.
- Tu aktivujte prepínač pre bluetooth ak už nie.
- Cliquer sur Pridať zariadenie a vyberte typ zariadenia.
- Teraz vám ukáže zoznam dostupných zariadení, ktoré môžete kliknutím spárovať a pripojiť.
- Uistite sa, že je druhé zariadenie zapnuté a zistiteľné.
2. Vypnite a povoľte Bluetooth na počítači
Jeden z najľahších spôsobov, ako opraviť problémy s pripojením Bluetooth v systéme Windows 11, je vypnúť ho a znova zapnúť. Tým sa odstránia všetky dočasné chyby alebo problémy.
Otvorte centrum akcií, kliknite bluetooth vypnite a potom naň znova kliknite, aby ste ho znova zapli. Môžete to tiež urobiť z Parametre > Bluetooth a zariadenia.
3. Vypnite režim v lietadle
Rovnako ako Android a iOS, aj Windows má vstavaný režim v lietadle, ktorý vypína všetky funkcie pripojenia vrátane Wifi a Bluetooth. Kedykoľvek zapnete režim v lietadle, automaticky sa vypne Bluetooth v počítači so systémom Windows 11.
Skontrolujte teda, či je aktivovaný režim v lietadle. Ak áno, vypnite ho. Bluetooth môžete zapnúť aj v režime v lietadle.
4. Odpojte ostatné zariadenia Bluetooth
Pripojenie k viacerým zariadeniam Bluetooth súčasne môže spôsobiť oneskorenie zvuku alebo problémy s pripojením v zariadení so systémom Windows 11. Odpojenie ostatných zariadení:
- otvorený Parametre na vašom zariadení so systémom Windows.
- Aller à Bluetooth a zariadenia.
- Kliknite na ňu tri body pre pripojené zariadenia, ktoré v súčasnosti nechcete používať.
- Nakoniec kliknite na odpojiť.
5. Skontrolujte vzdialenosť a rušenie
Zariadenia Bluetooth majú zvyčajne dosah približne 10 metrov. Zaistite teda, aby sa zariadenie nachádzalo v prevádzkovom rozsahu. Ak používate slúchadlá alebo náhlavnú súpravu Bluetooth, prílišný presun od počítača môže spôsobiť oneskorenie zvuku a ďalšie problémy s pripojením.
Tiež skontrolujte, či nedochádza k rušeniu inými predmetmi. Bluetooth funguje v pásme 2,4 GHz a môže rušiť ostatné zariadenia pracujúce na rovnakej frekvencii, napríklad vaše Wifi.
Aj keď je to celkom zriedkavé, ak máte pocit, že si signály Bluetooth a Wifi navzájom interferujú, zvážte zmenu kanála smerovača alebo prepnutie na frekvenciu 5 GHz. Alebo sa priblížte k routeru a vyhnite sa prekážkam, ako sú kov a budovy.
To by vyriešilo problémy, ako je oneskorenie zvuku alebo oneskorenie a problémy s pripojením k zariadeniam bluetooth v systéme Windows 11.
6. Odpojte a znova spárujte zariadenie Bluetooth.
Ak máte problémy s niektorými zariadeniami bluetooth, nesprávne sa pripájate alebo máte problémy so zvukom, skúste ich od začiatku odstrániť a spárovať.
- otvorený Parametre na Windows.
- Aller à Bluetooth a zariadenia.
- Kliknite na ňu tri body pre zariadenie Bluetooth.
- lis odstrániť.
- Potom kliknite na tlačidlo Pridať zariadenie a vyberte typ zariadenia.
- Spárujte a pripojte sa k svojmu zariadeniu bluetooth.
7. Povoliť zistiteľnosť Bluetooth
Ak je zisťovanie Bluetooth vypnuté, k počítaču so systémom Windows 11 sa nebudete môcť pripojiť. Pri kontrole a aktivácii postupujte podľa nižšie uvedených krokov:
- otvorený Parametre na počítači so systémom Windows.
- Aller à Bluetooth a zariadenia.
- Tu kliknite na Zariadenia.
- Prejdite nadol a stlačte Ďalšie nastavenia bluetooth.
- Začiarknite políčko pre Autorizujte zariadenia bluetooth nájsť tento počítač.
- Okrem toho začiarknite políčko pre Upozornenie.
8. Reštartujte počítač a zariadenie Bluetooth.
Ak Bluetooth stále nefunguje správne alebo máte problémy s oneskorením zvuku, skúste reštartovať počítač aj zariadenie Bluetooth. To by malo vyriešiť všetky dočasné problémy, ktoré spôsobujú problém.
9. Aktualizujte alebo znova nainštalujte ovládače Bluetooth
Ak nič nefunguje, môže to byť problém s ovládačmi Bluetooth vášho počítača. Softvérová súčasť umožňuje počítaču so systémom Windows komunikovať so zariadením Bluetooth a naopak. Môže to byť chybné alebo zastarané, preto skúste aktualizovať alebo znova nainštalovať ovládač.
- lis Vyhrajte + X na klávesnici a kliknite na Správca zariadení.
- V Správcovi zariadení dvakrát kliknite bluetooth predĺžiť to.
- Kliknite pravým tlačidlom myši názov adaptéra Bluetooth, ktorý môže obsahovať slovo „rádio“ alebo R.
- Cliquer sur Aktualizujte ovládač > Hľadať automaticky pre aktualizovaný softvér ovládača.
Počkajte, kým automaticky vyhľadá a aktualizuje požadované ovládače. Ak to stále nefunguje, odinštalujte ovládač výberom Odinštalujte zariadenie v kontextovom menu. Potom si stiahnite ovládače bluetooth z webových stránok výrobcu a znova ich nainštalujte.
[Vyriešené] Windows 11 bluetooth nefunguje problém
Toto malo vyriešiť problém s nefunkčným rozhraním Bluetooth, oneskorením zvuku alebo súvisiacimi problémami s pripojením v počítači so systémom Windows 11. Dúfam, že sa vám teraz podarí správne pripojiť a používať vaše slúchadlá alebo náhlavné súpravy Bluetooth. Ak máte ďalšie otázky alebo pochybnosti, dajte mi vedieť v nižšie uvedených komentároch. Sledujte ďalšie podobné články.
Môžete nás tiež sledovať a informovať sa o okamžitých technologických novinkách na Správy Google alebo ak sa chcete dozvedieť tipy a triky, recenzie smartfónov a pomôcok, pripojte sa Skupina telegramov GadgetsToUse alebo sa prihláste k odberu najnovších recenzií videí GadgetsToUse používa kanál YouTube.