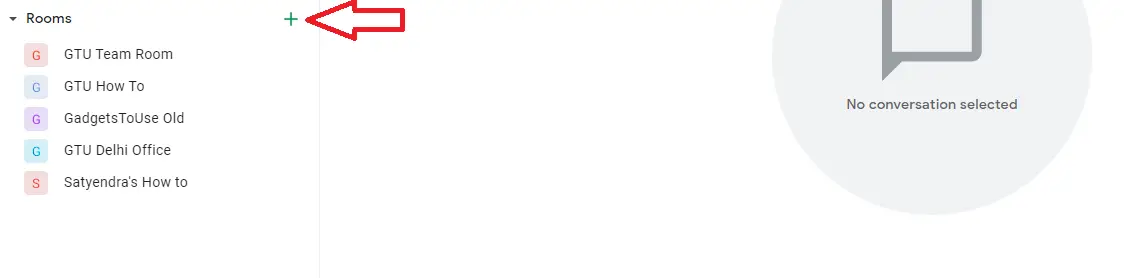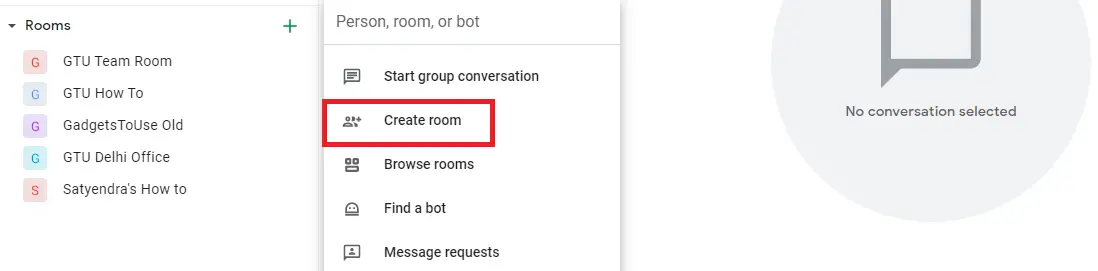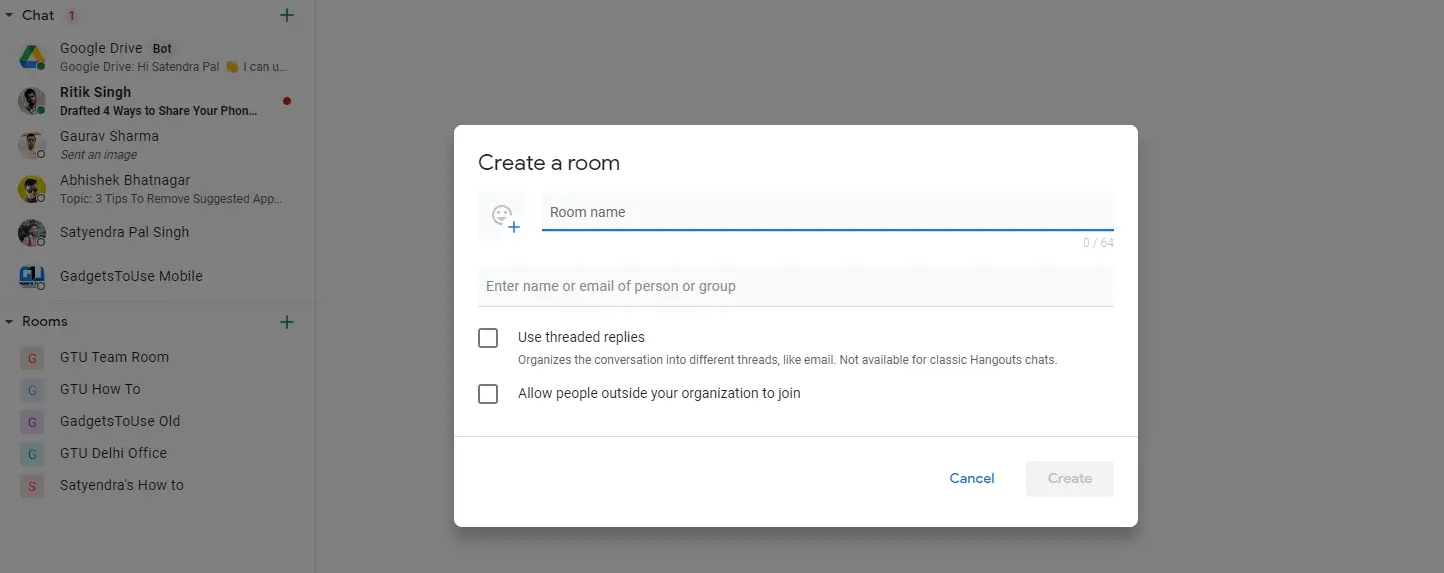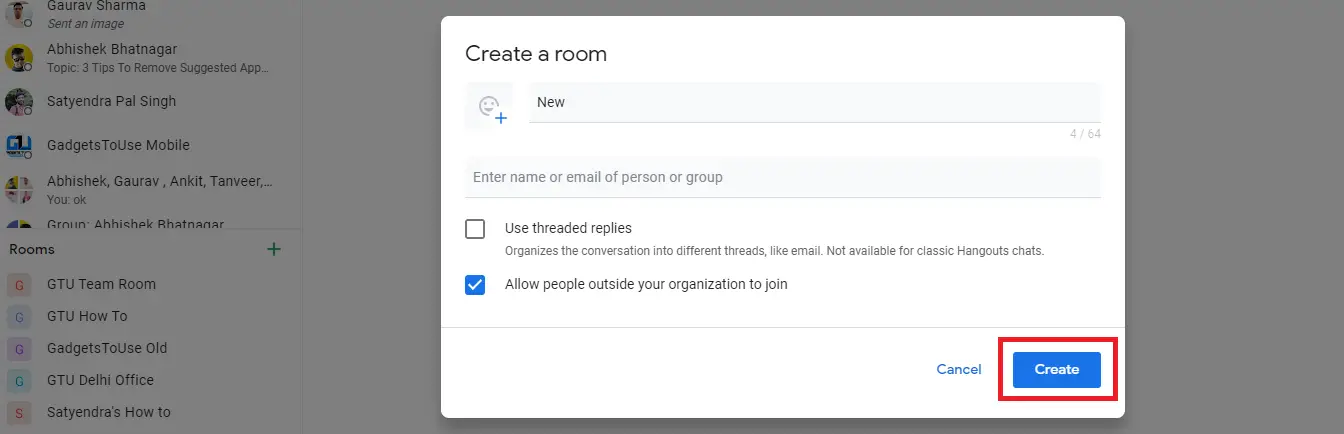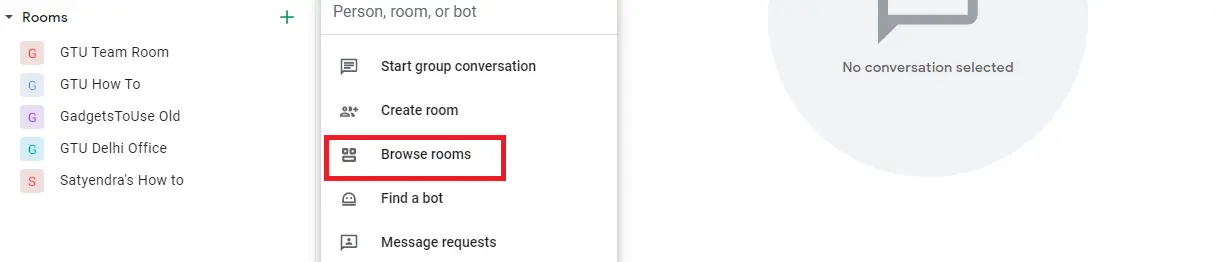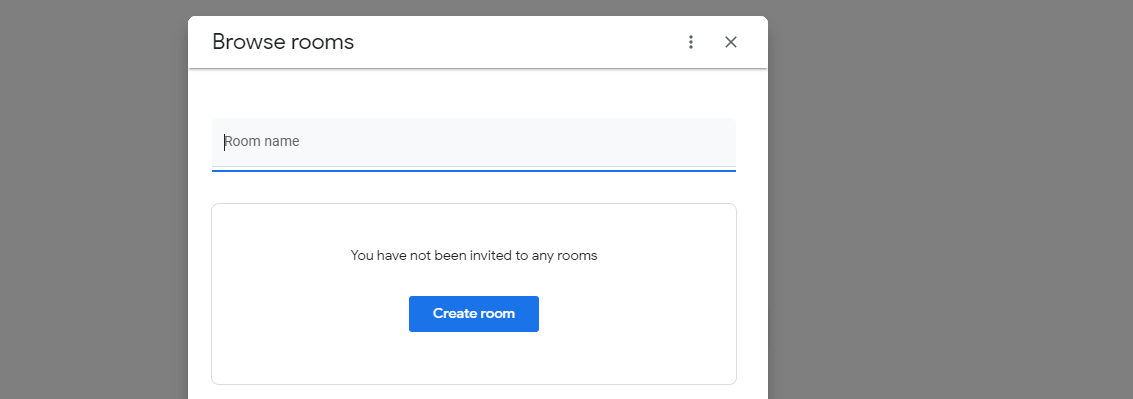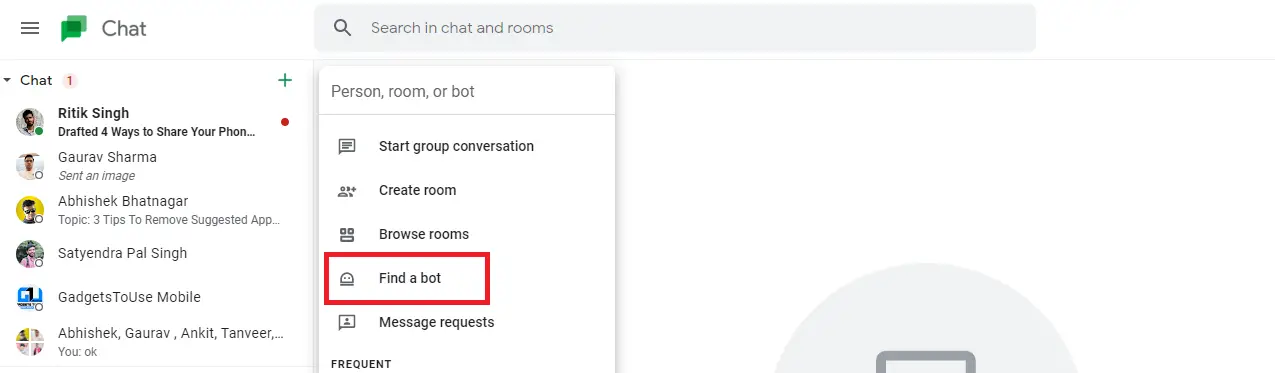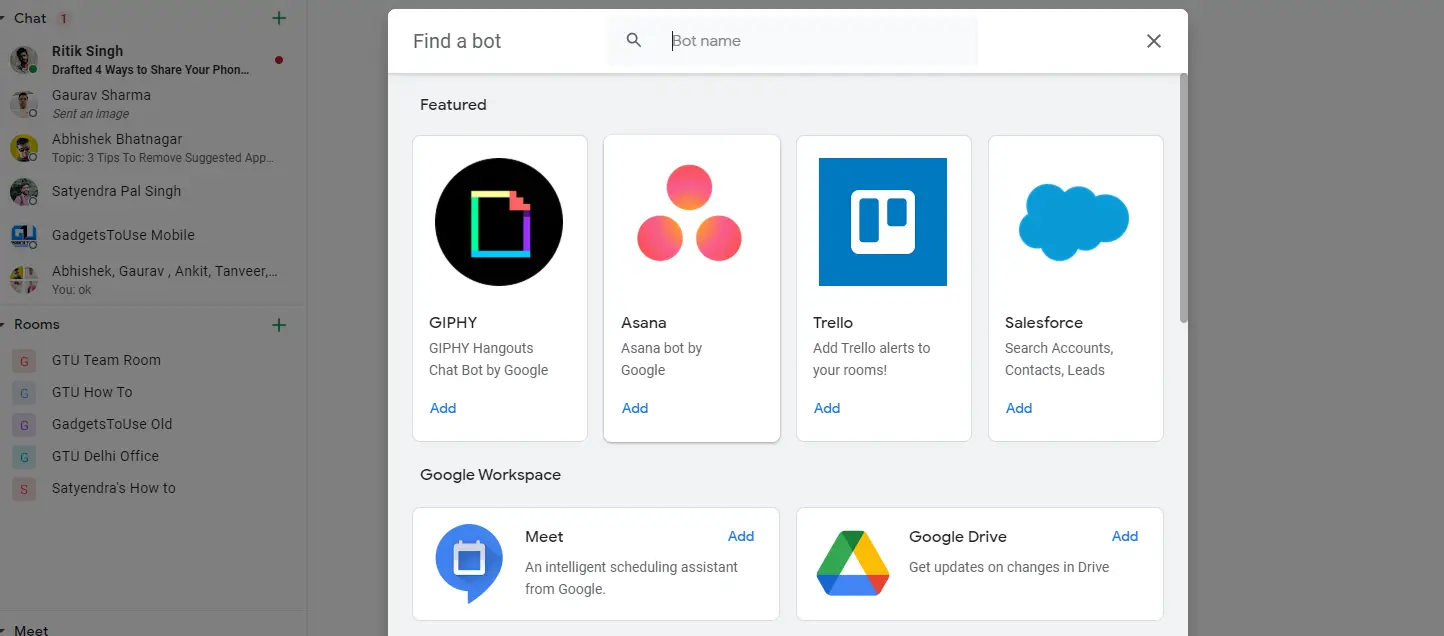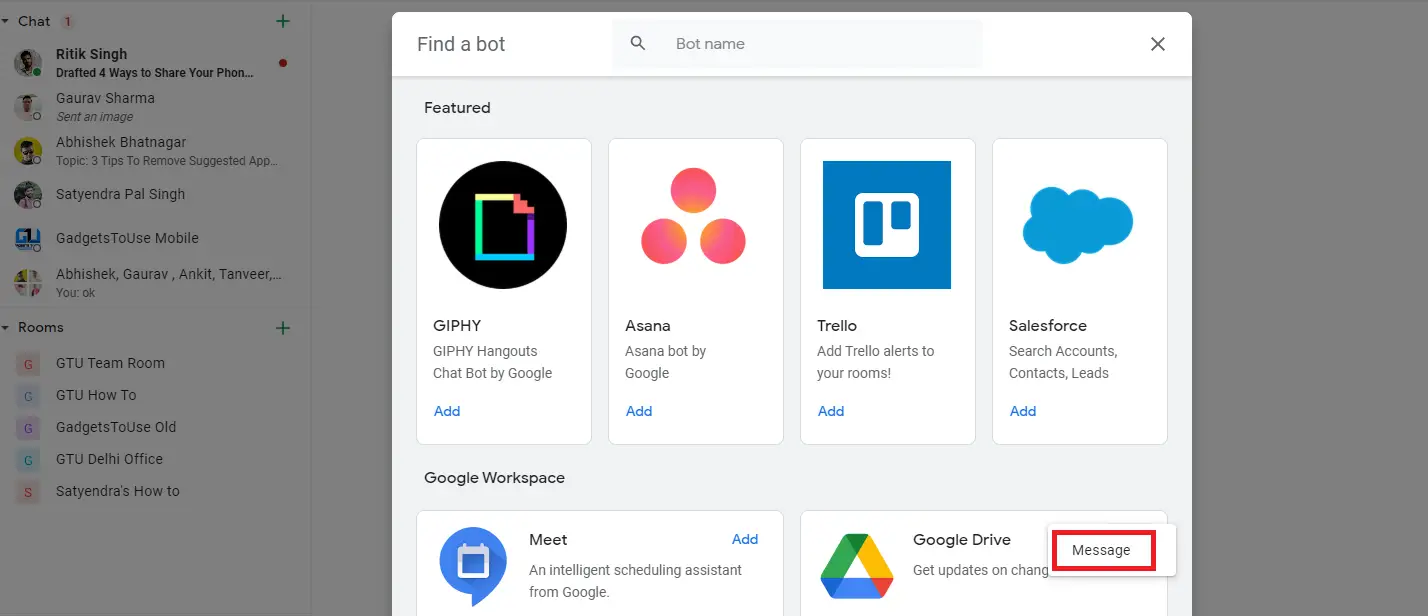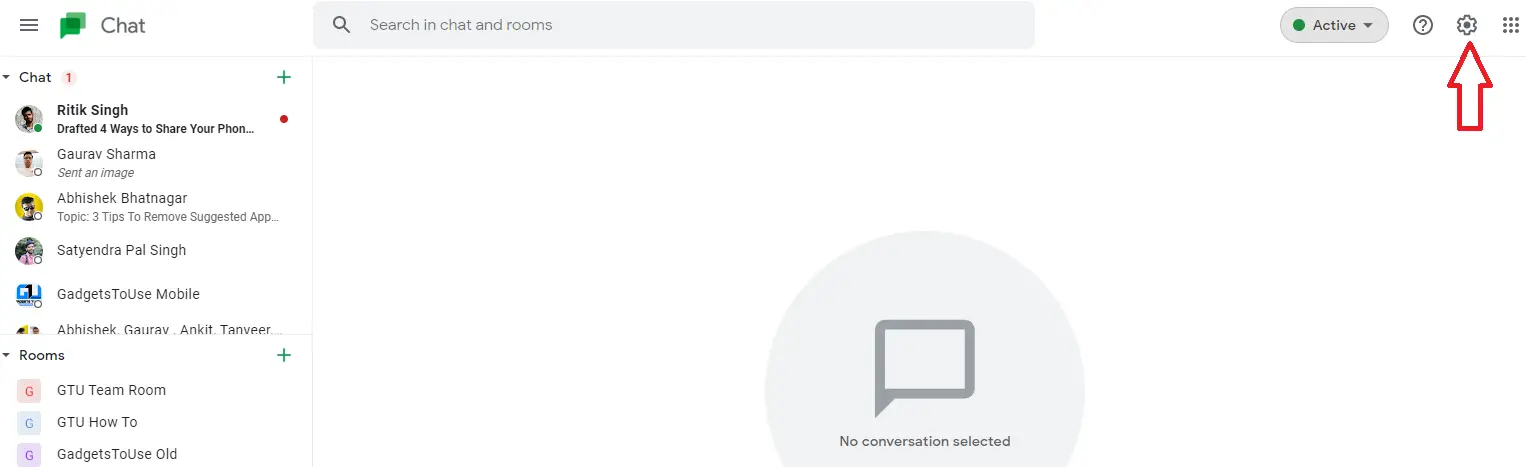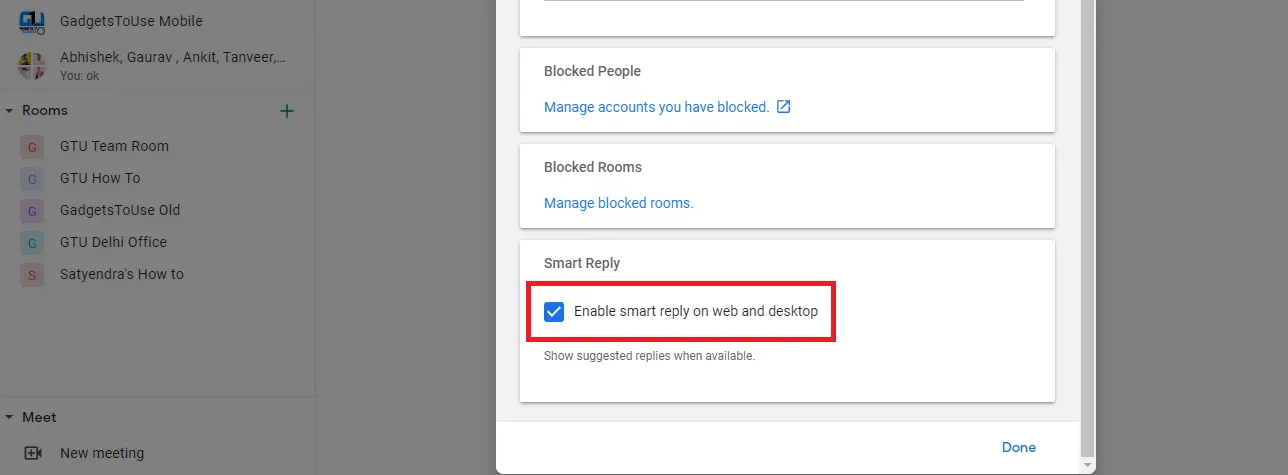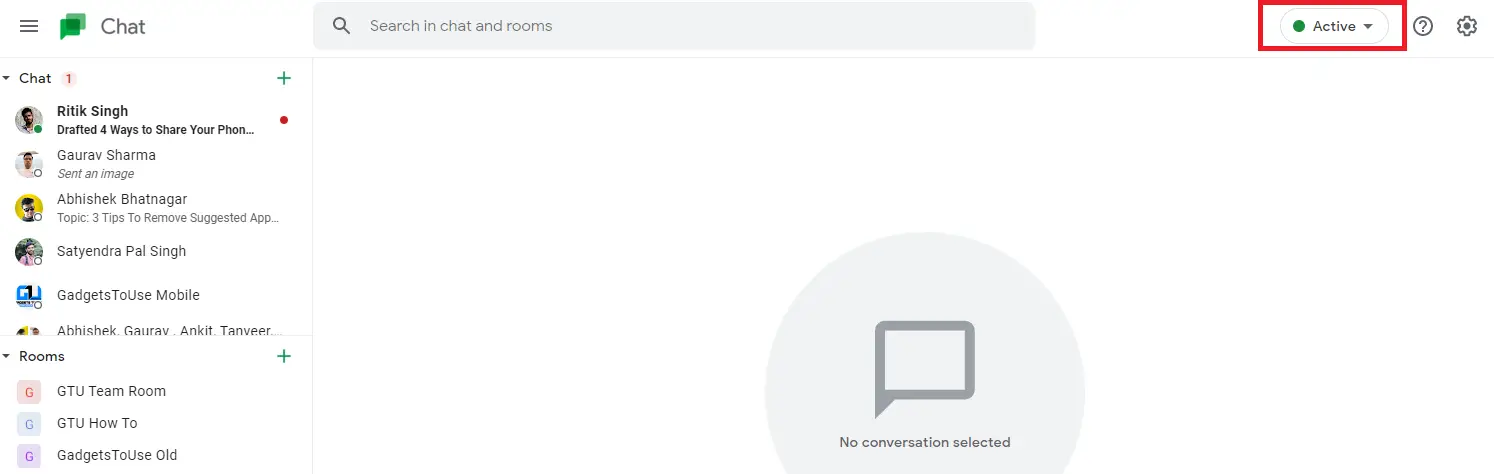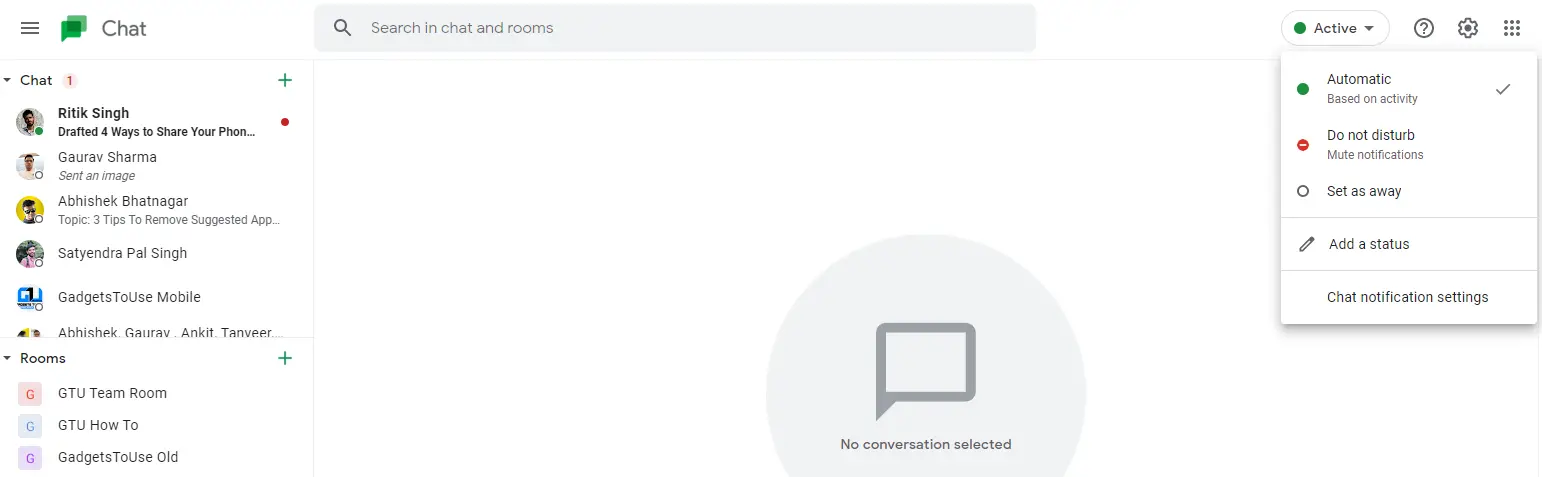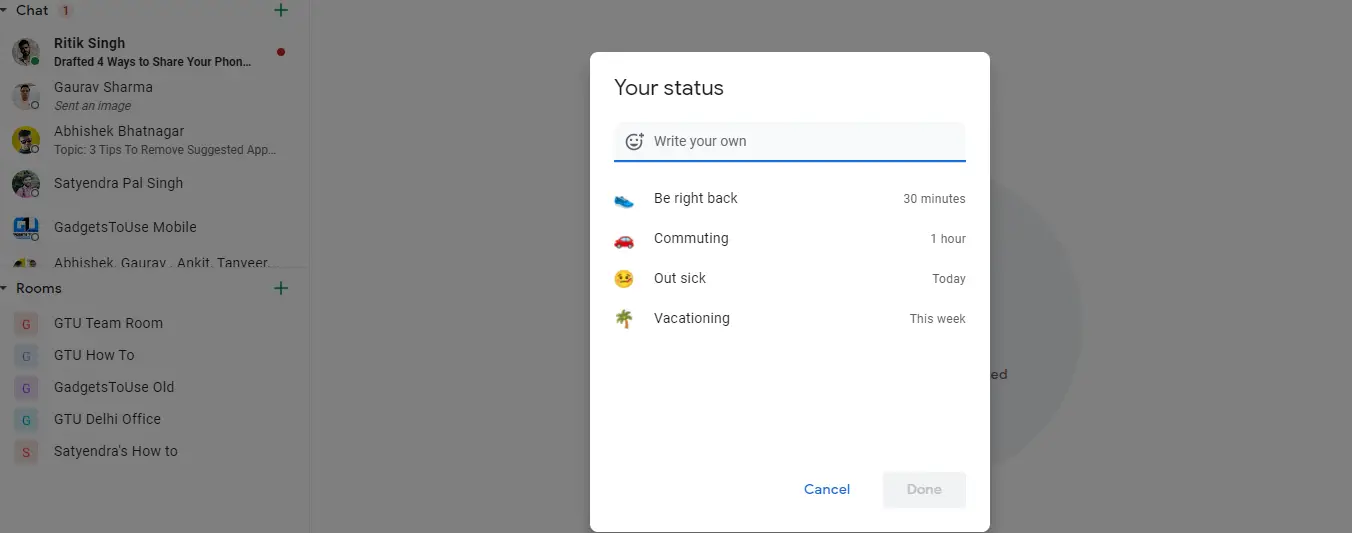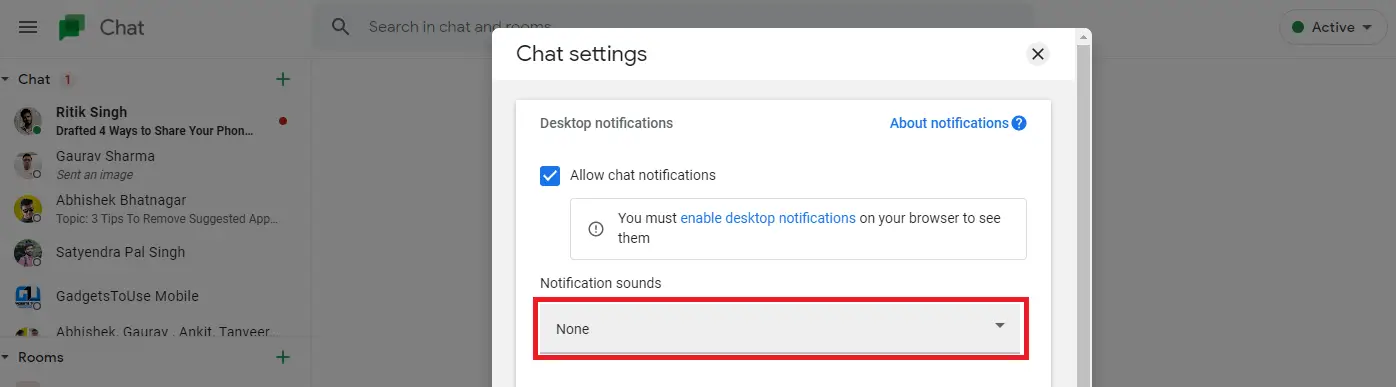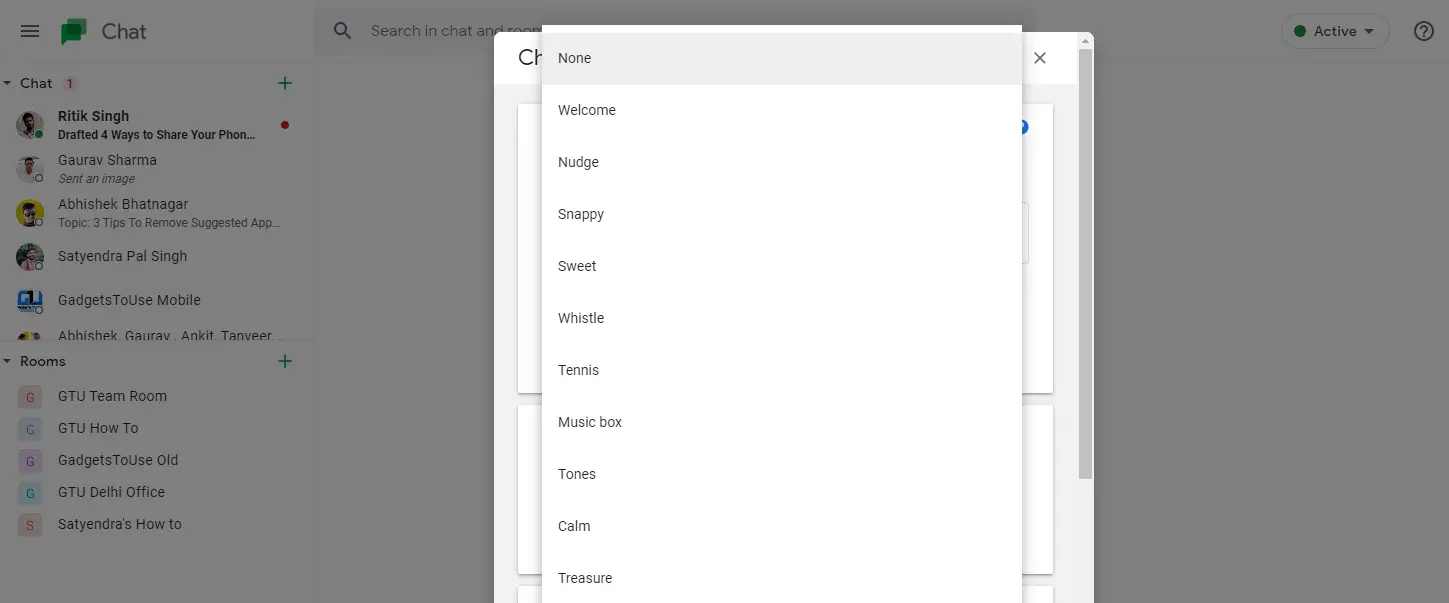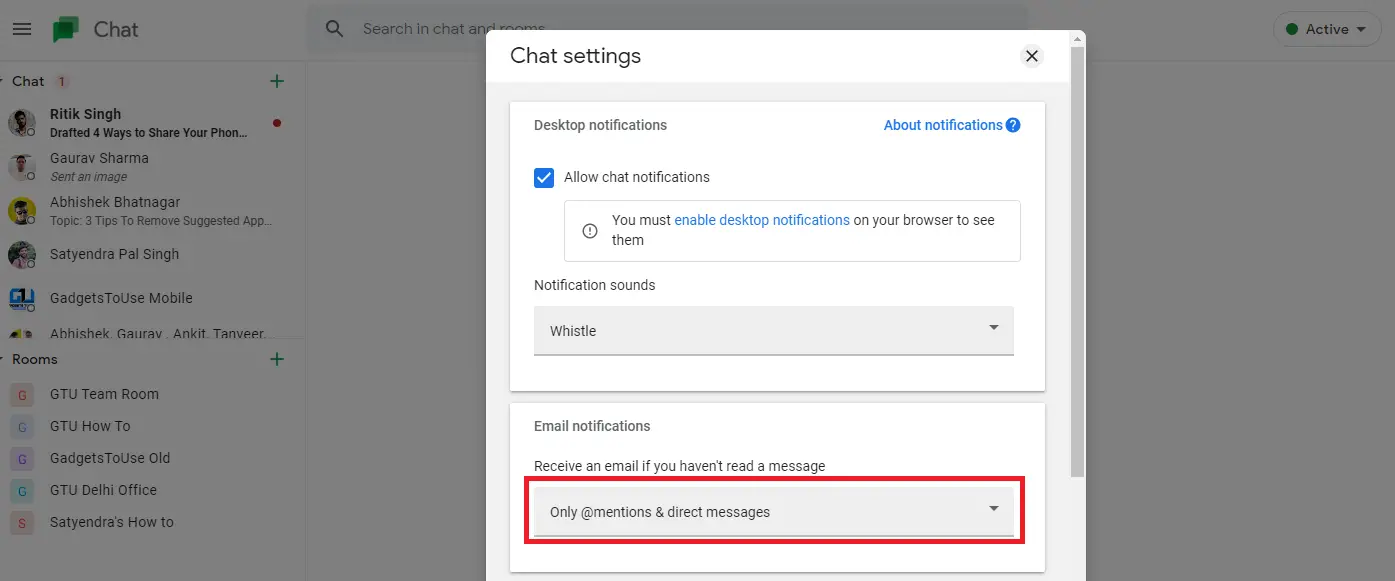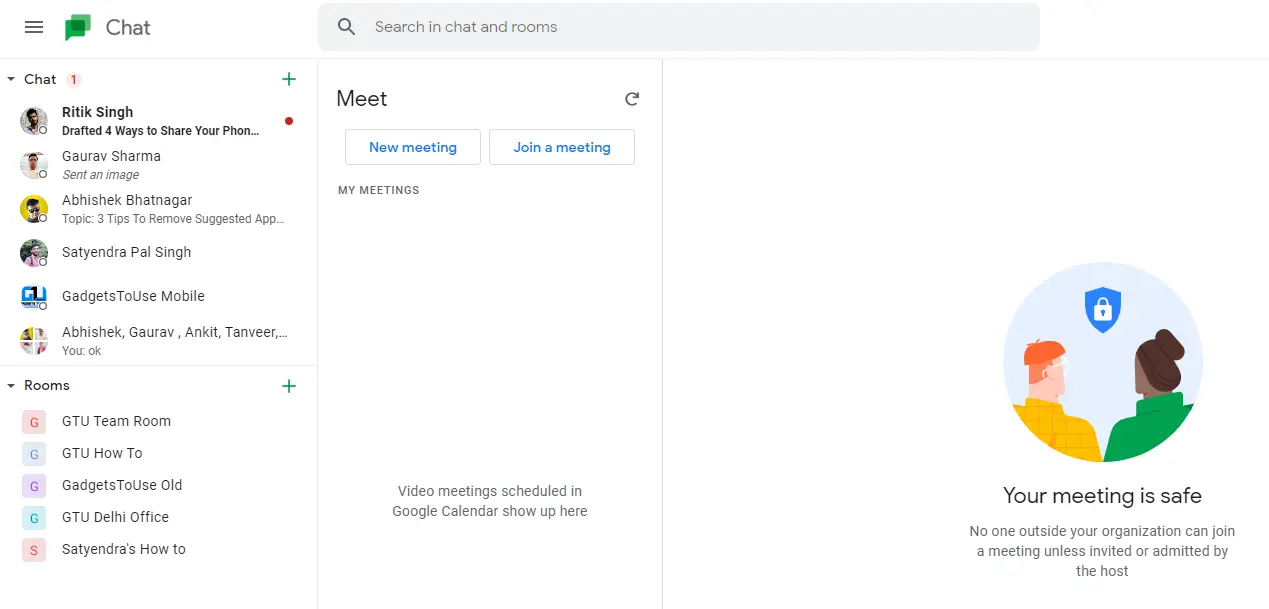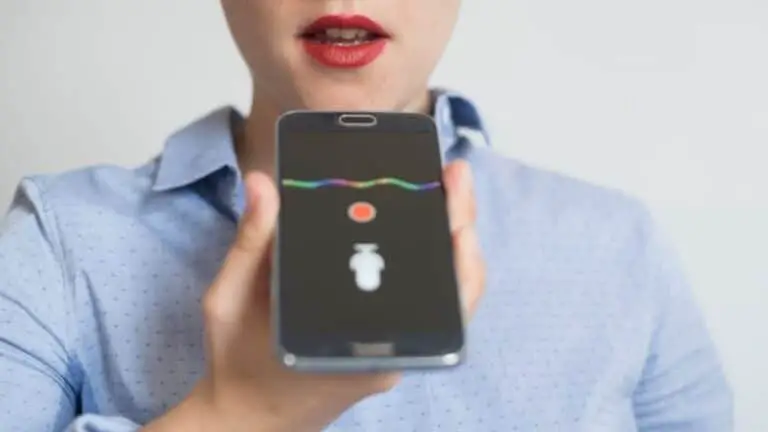7 tipov a trikov pre Google Chat, ako ho používať ako profesionál
Spoločnosť Google oznámila ďalšiu službu zasielania správ, ktorá nahradí jej službu Hangouts, ktorá slúžila na komunikáciu, najmä na pracovisku. Služba Google Chat bola pôvodne spustená iba pre používateľov Google Workspace. Akonáhle je však Hangouts oficiálne pozastavený, Google Chat bude k dispozícii všetkým. Teraz používame Google Chat na GTU a vybrali sme z neho niekoľko dobrých funkcií. Preto uvádzame niekoľko tipov a trikov pre službu Google Chat, ktoré vám pomôžu používať aplikáciu Chat ako profesionál.
Tipy a triky pre Google Chat
Google Chat má podobné funkcie Hangouts, ako je individuálny a skupinový chat, ako aj doplnky ako miestnosti, roboty, inteligentné odpovede na stav. Vďaka aplikácii Chat môžete jednoducho pracovať s kolegami, napríklad zdieľať súbory z Disku a prideľovať úlohy. Tu je niekoľko úžasných funkcií služby Google Chat:
Vytvorte miestnosti a pripojte sa k nim
So svojim tímom môžete komunikovať a spolupracovať pomocou miestností v službe Google Chat. Ak ste používateľom služby Google Workplace, tu je postup, ako vytvoriť a pripojiť miestnosti k chatu.
1. Otvorte Google Chat na počítači a kliknite na tlačidlo „ +"Vedľa častí v spodnej časti."
2. Teraz kliknite na „Vytvoriť miestnosť“.
3. Potom zadajte názov súčiastky. Môžete tiež pridať izbové avatary, ktoré sú v zásade emodži.
3. Ak chcete umožniť ďalším ľuďom mimo vášho pracoviska pripojiť sa k tejto miestnosti, aktivujte funkciu „Povoliť pripojenie ľuďom mimo vašej organizácie“.
4. Nakoniec kliknite na „Ak chcete vytvoriť ".
To je všetko. Chatovacia miestnosť Google bude úspešne vytvorená a môžete začať komunikovať so svojim tímom.
Pripojenie k miestnosti v službe Google Chat:
1. Otvorte Google Chat a kliknite na „ +„Vedľa izieb.
2. Potom kliknite na „Prehľadávať miestnosti“.
3. Teraz sa miestnosti, do ktorých ste boli pozvaní, zobrazia v hornej časti zoznamu. Môžete tiež vyhľadať ten, ktorý má názov, a nájsť.
4. Nakoniec sa kliknutím na „+“ alebo „Pripojiť“ pripojte k tejto miestnosti.
Používajte v službe Google Chat roboty
Google Chat má tiež roboty, čo sú automatické účty, ktoré pomáhajú používateľom s určitými službami, ako je plánovanie schôdzí alebo vykonávanie určitých úloh. Chat má v súčasnosti roboty Google Drive a Meet spolu s niekoľkými robotmi tretích strán, ako sú Zoom, GitHub, Trello, Zapier atď.
Tu je návod, ako používať robota v chate:
1. Otvorte Google Chat na počítači a kliknite na tlačidlo „ + Vedľa chatov vyberte možnosť „Nájsť robota“.
2. Budete presmerovaní do sekcie robotov a uvidíte zoznam robotov v službe Google Chat.
3. Vyhľadajte požadovaného robota a kliknite na „ Add On. "
4. Vyberte „Správa“ a bude pridaný do vášho chatu. Môžete tiež vybrať možnosť „Pridať do miestnosti“ a pridať ich do miestnosti alebo do skupinového rozhovoru.
Keď pridáte robota, začne sa zobrazovať vo vašich rozhovoroch. Potom môžete s týmito robotmi chatovať a vykonávať úlohy.
Povoliť inteligentné odpovede
Google Chat má tiež funkciu inteligentných odpovedí, rovnako ako inteligentné odpovede v Gmaile. Využíva strojové učenie na to, aby ponúkalo možné reakcie na chatové konverzácie. Túto funkciu môžete zapnúť alebo vypnúť takto:
1. Otvorte Google Chat na pracovnej ploche a kliknutím na ikonu ozubeného kolieska v pravom hornom rohu vstúpte Parametre.
2. Tu kliknite Múdry rodpoveď v ponuke.
3. Teraz môžete začiarknutím alebo zrušením začiarknutia políčka „Povoliť inteligentnú odpoveď na webe a počítači“ túto funkciu povoliť alebo zakázať.
Nastaviť stav
Rovnako ako ostatné populárne služby odosielania správ, môžete tiež nastaviť stav v službe Google Chat. V predvolenom nastavení zobrazuje „Aktívne“, keď ste online, ale môžete ho nastaviť na „Nerušiť“ alebo „Preč“. Môžete si tiež nastaviť vlastný stav, rovnako ako denné výlety, choroby atď.
Tu je postup, ako nastaviť stav v službe Google Chat:
1. Otvorte web Google na počítači.
2. Teraz uvidíte stav „Aktívny“ v pravom hornom rohu v blízkosti ikony nastavení.
3. Kliknite na Aktívne a zobrazí sa rozbaľovacia ponuka, z ktorej môžete vybrať ďalšie stavy, ako napríklad „Nerušiť“ alebo „Nastaviť ako preč“.
4. Ak chcete nastaviť vlastný stav, môžete kliknúť na „Pridať stav“ v spodnej časti tohto rozbaľovacieho zoznamu.
5. Na ďalšej stránke napíšte svoj vlastný stav alebo si vyberte zo stavov uvedených ako „Buď späť“, „Cestovanie“, „Na chorobnej dovolenke“ alebo „Dovolenka“.
Zmeňte zvuk upozornenia
V predvolenom nastavení má Google Chat zvuk upozornenia, ktorý nie je príliš hlasný, a ak sa vám to tak nepáči, môžete to kedykoľvek zmeniť. Tu je postup, ako zmeniť zvuk upozornení v službe Google Chat:
1. Otvorte Google Chat vo svojom počítači.
2. Teraz kliknite na ikonu Nastavenia (ozubené koliesko) vpravo hore.
3. Na stránke Nastavenia chatu uvidíte možnosti „Zvuky upozornení“.
4. Pod touto možnosťou je rozbaľovacia ponuka, z ktorej môžete vybrať iný zvuk upozornení pre vaše správy.
Upozorňujeme, že v súčasnosti môžete používať iba možnosti z vašich údajov od spoločnosti Google, nie vlastný zvuk podľa vášho výberu.
Povoliť e -mailové upozornenia
Ak nemôžete byť v službe Google Chat nepretržite aktívni a chýbajú vám niektoré správy, môžete zapnúť e -mailové upozornenia. Kedykoľvek teda zmeškáte správu, dostanete od nej e -mail na pripomenutie. Túto funkciu aktivujete takto:
1. Otvorte Google Chat a kliknutím na ikonu ozubeného kolieska prejdite na nastavenia chatu.
2. Teraz na stránke nastavení uvidíte možnosť „E -mailové upozornenia“.
3. Ďalej je k dispozícii ďalšia možnosť - „Ak ste si správu neprečítali, prijímať e -maily“ a kliknutím na rozbaľovaciu ponuku nižšie vyberte možnosť, ktorá vám vyhovuje.
4. Ak chcete dostávať e -mailové upozornenia, vyberte možnosť „Iba zmienky a priame správy“. V opačnom prípade môžete vybrať „Vypnuté“, ak si neželáte dostávať e -maily.
Začnite schôdzu alebo sa k nej pripojte
Schôdzu Google Meet môžete začať alebo sa k nej pripojiť aj prostredníctvom služby Google Chat. Na ľavej strane obrazovky chatu, kde sú uvedené všetky chaty a miestnosti, sa v spodnej časti zobrazí možnosť Stretnúť sa. Kliknite naň a zobrazí sa „Nové stretnutie“ a „Moje stretnutia“.
Kliknite na „Moje schôdze“ a otvorí sa okno Google Meet, kde môžete buď začať novú schôdzu, alebo sa pripojiť k schôdzi, na ktorú ste boli pozvaní.
Toto sú najlepšie tipy a triky Google, ktoré môžete vyskúšať, keď začnete používať túto novú četovú službu Google. Ak chcete získať ďalšie z týchto tipov a trikov, sledujte nás!