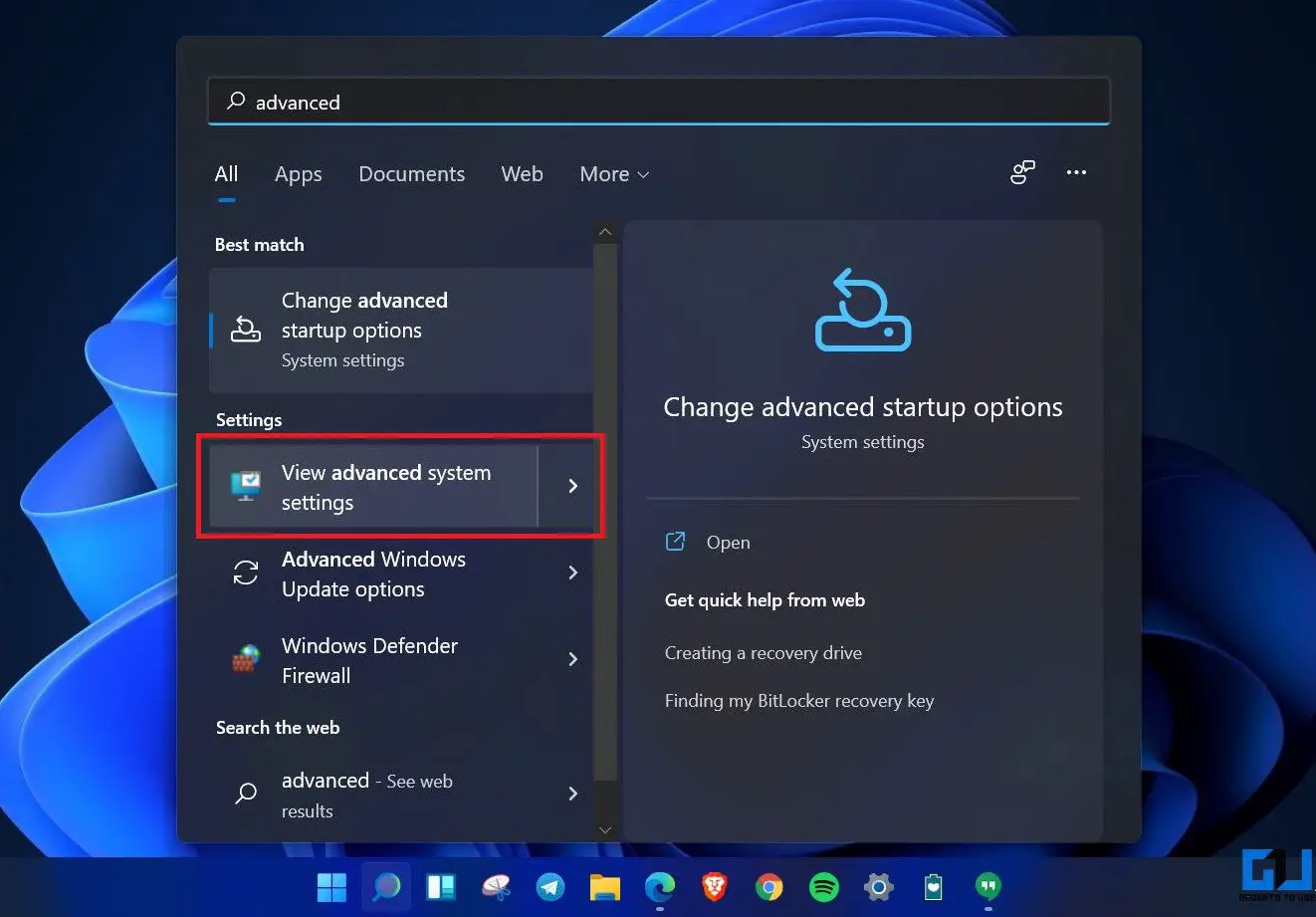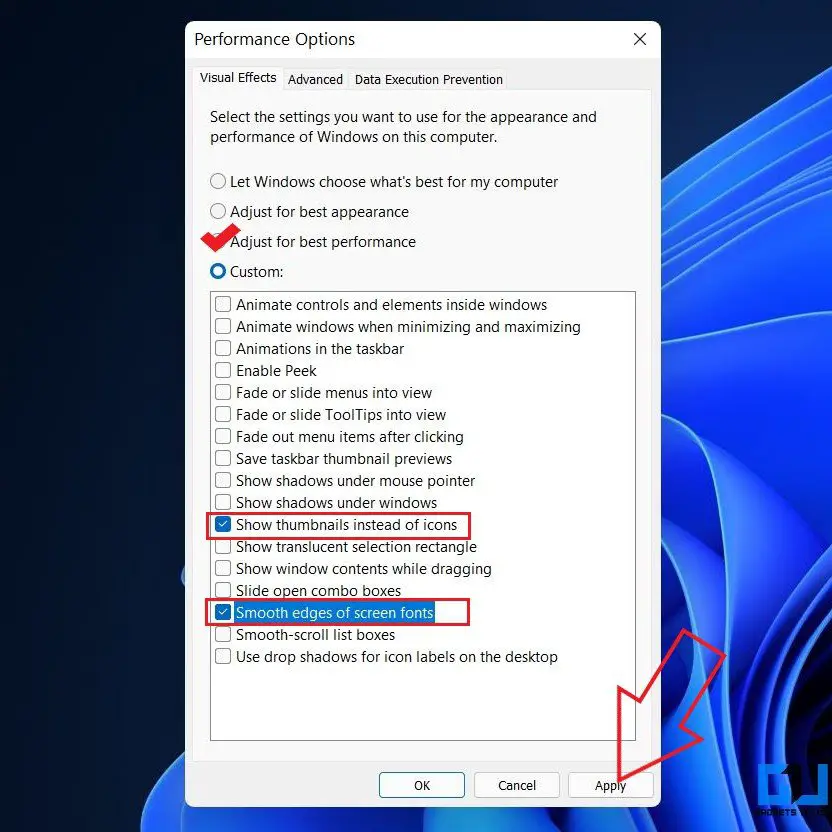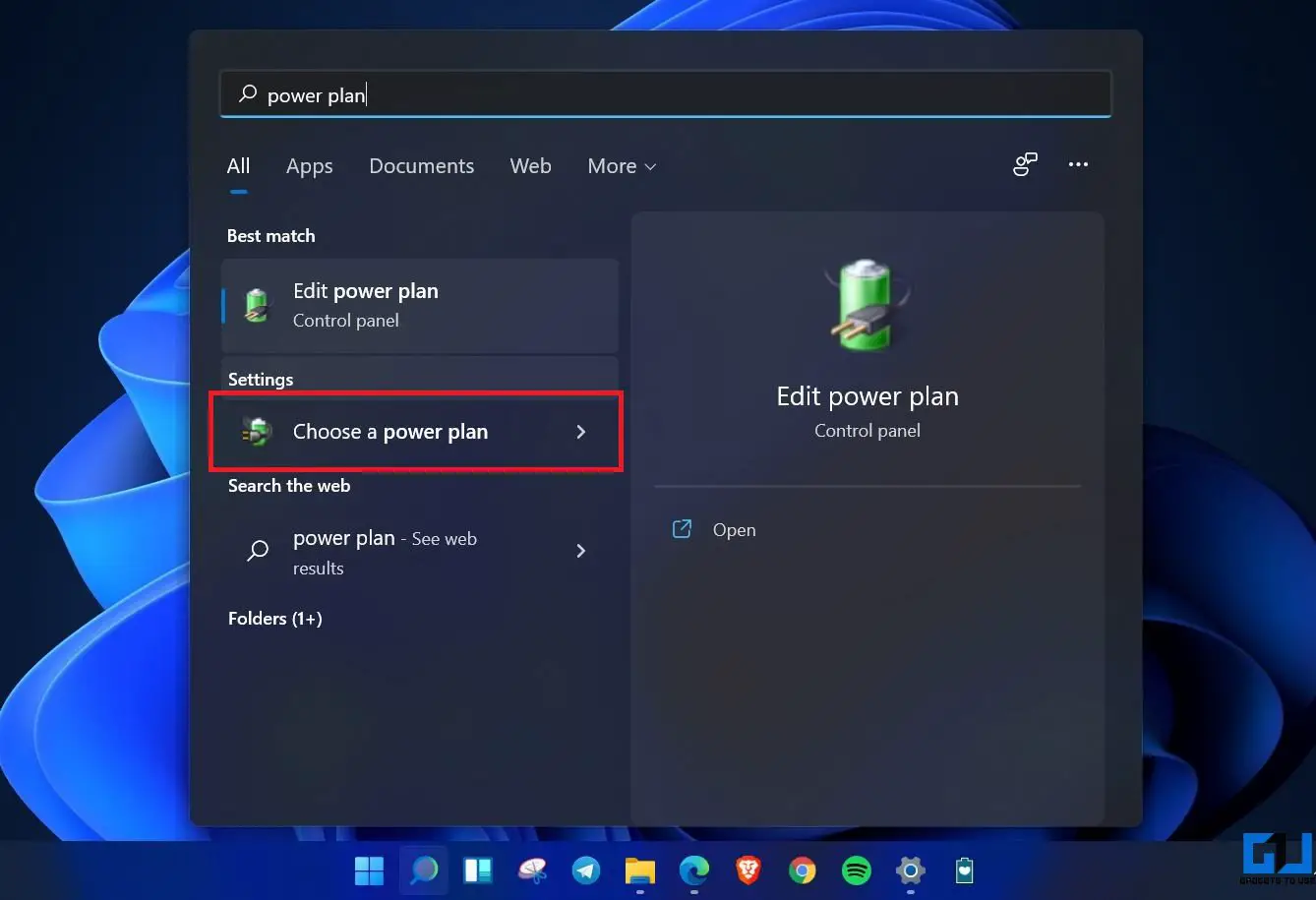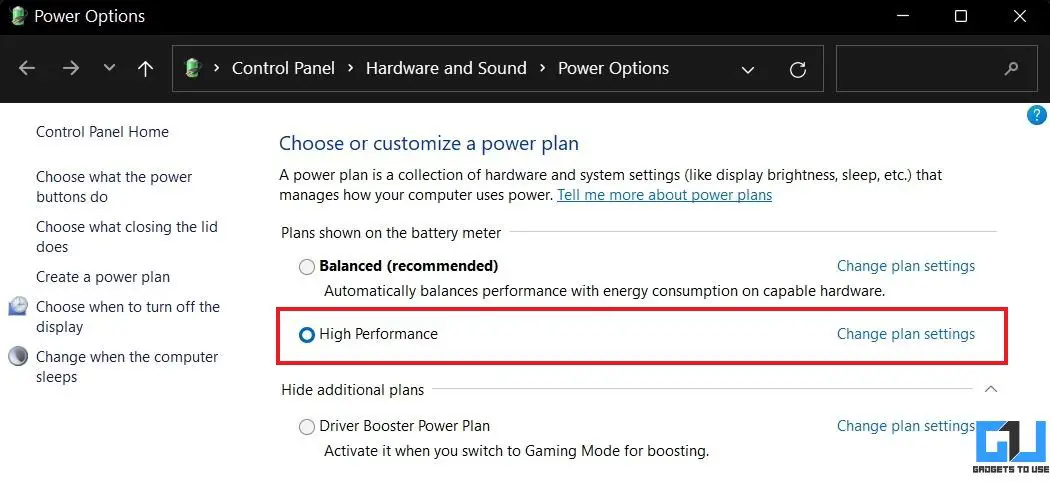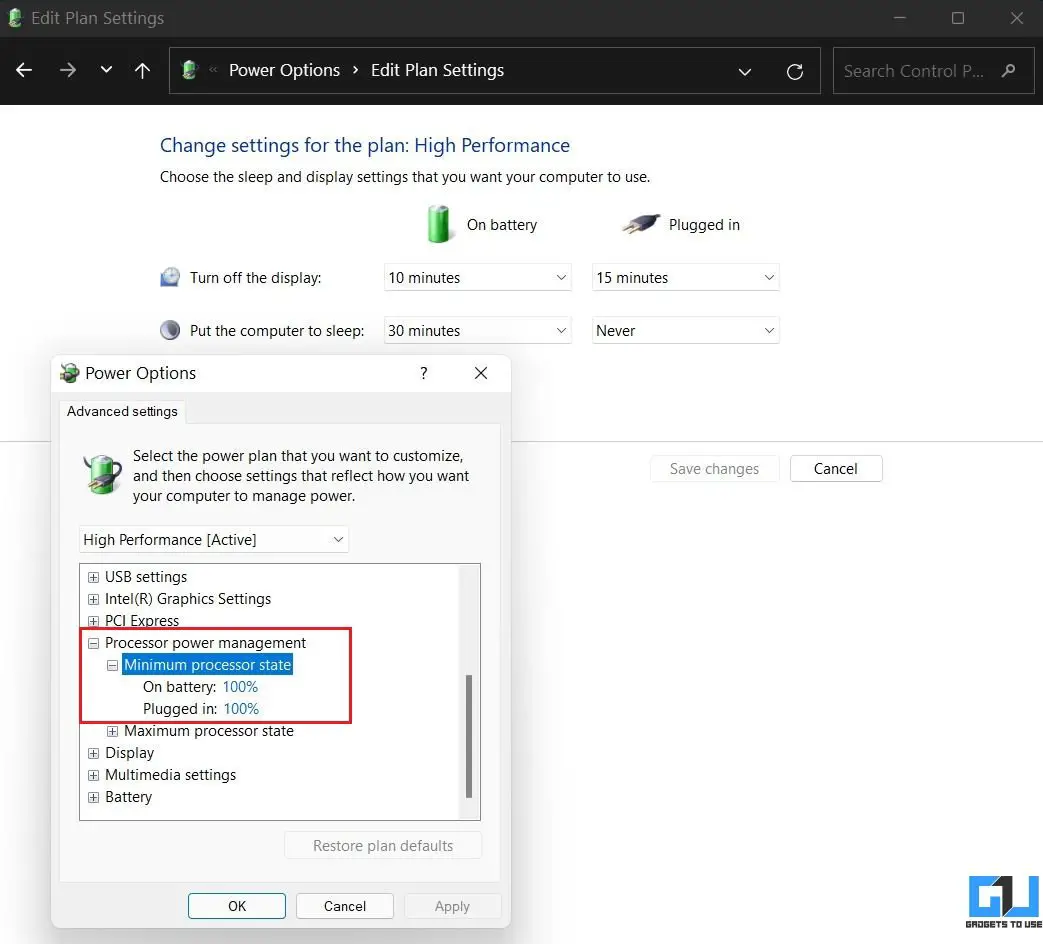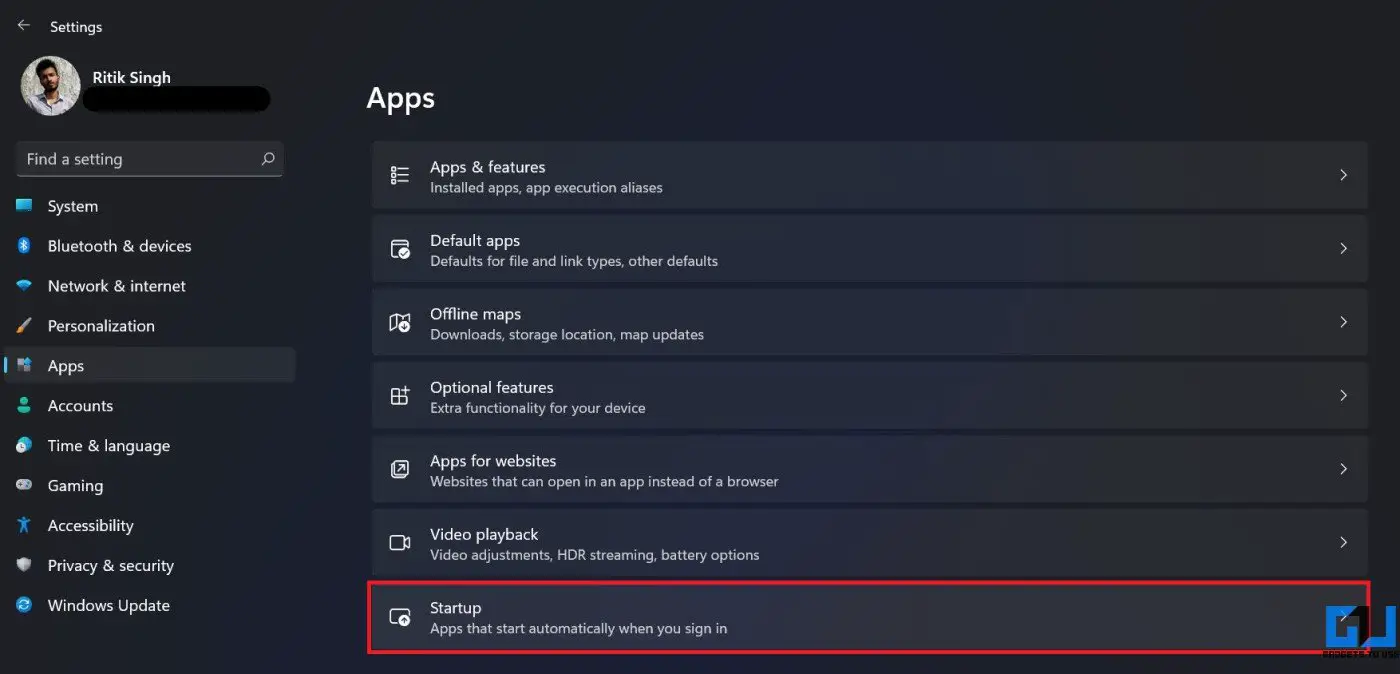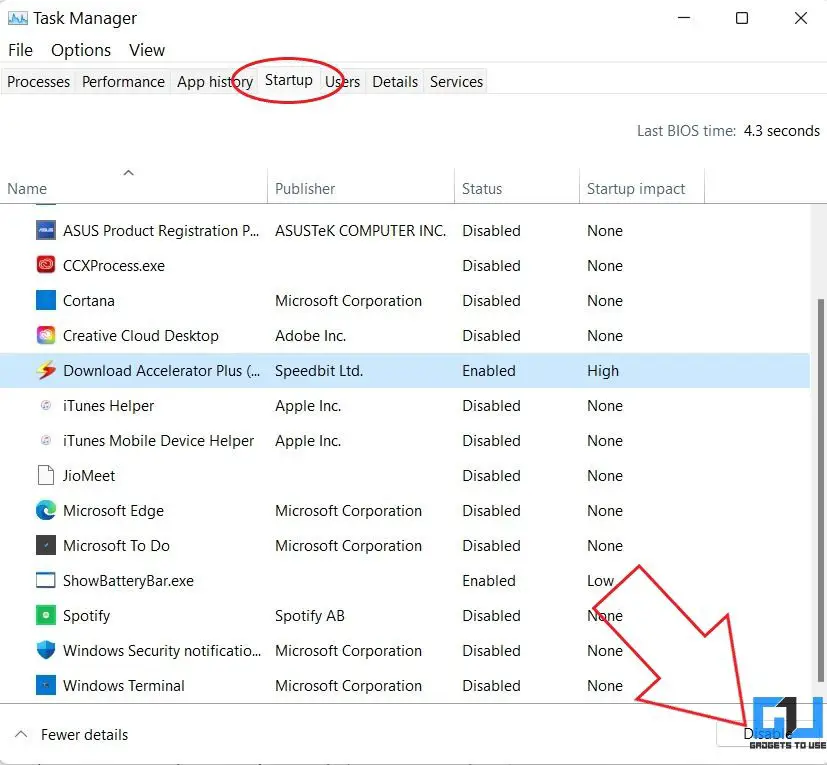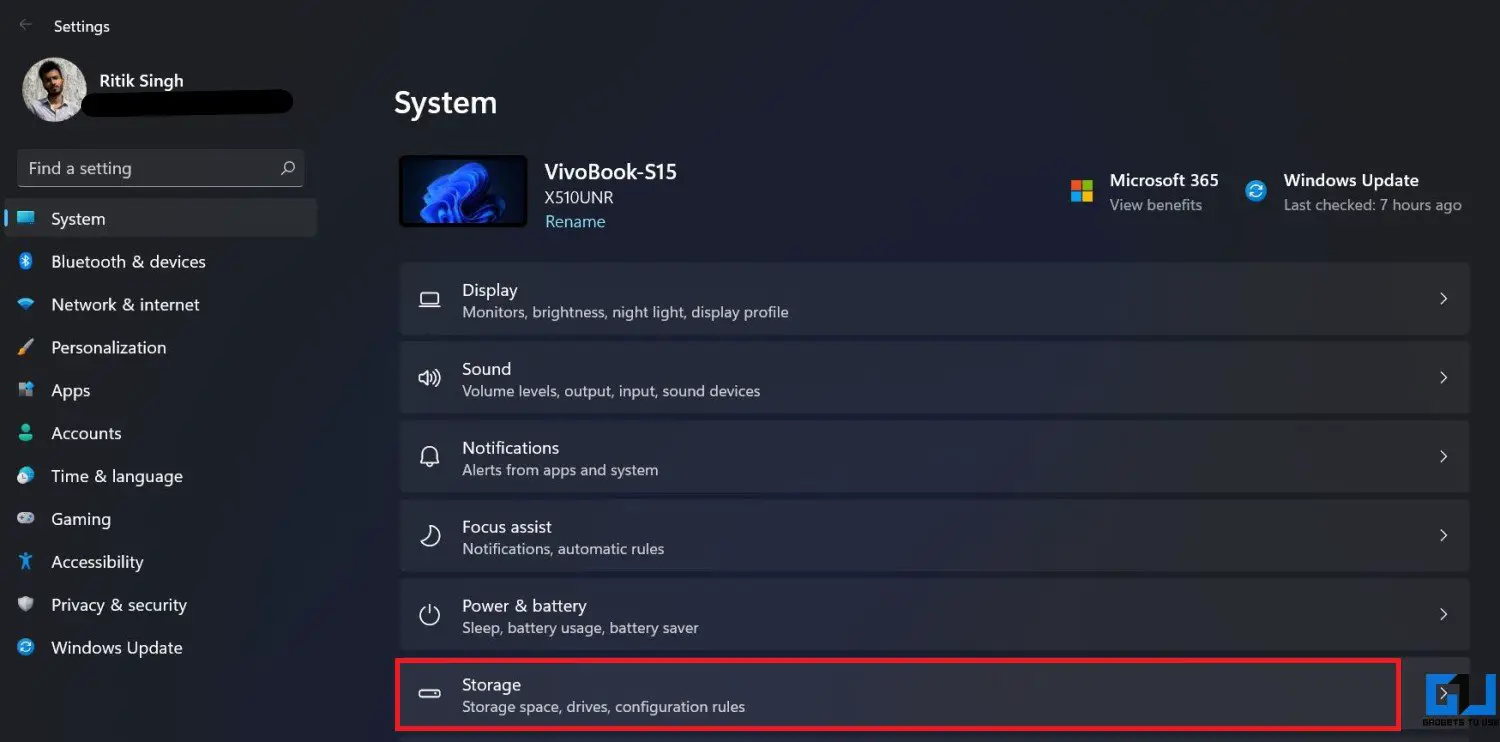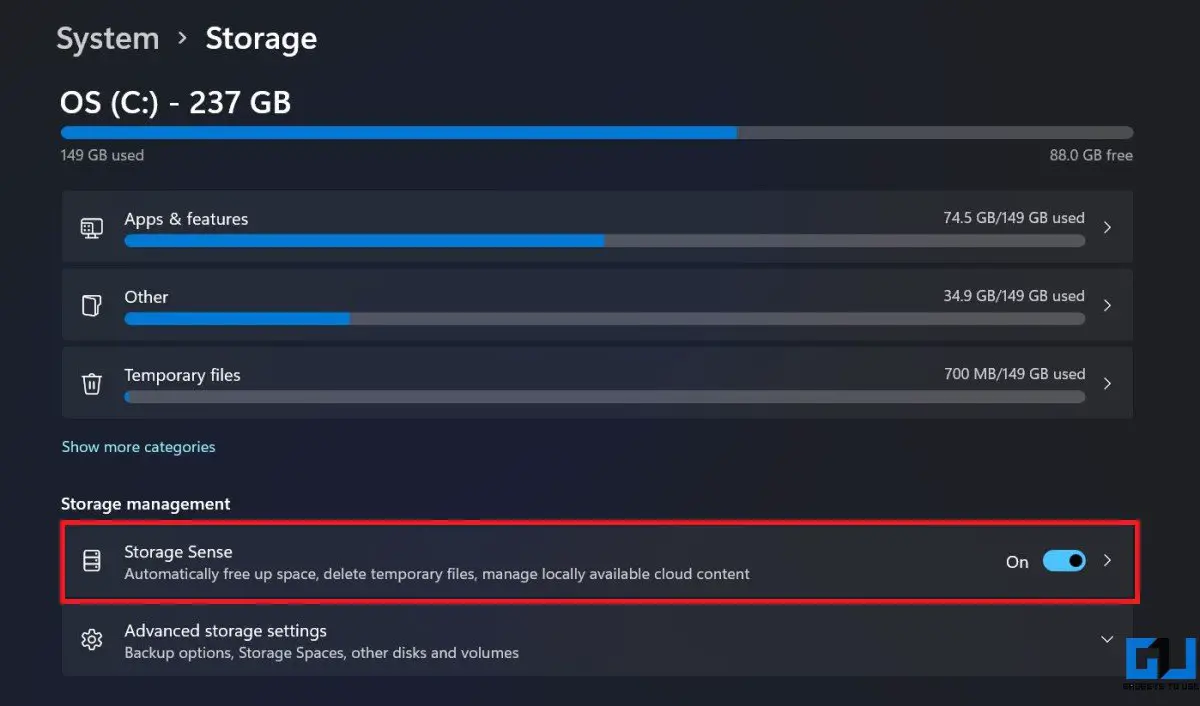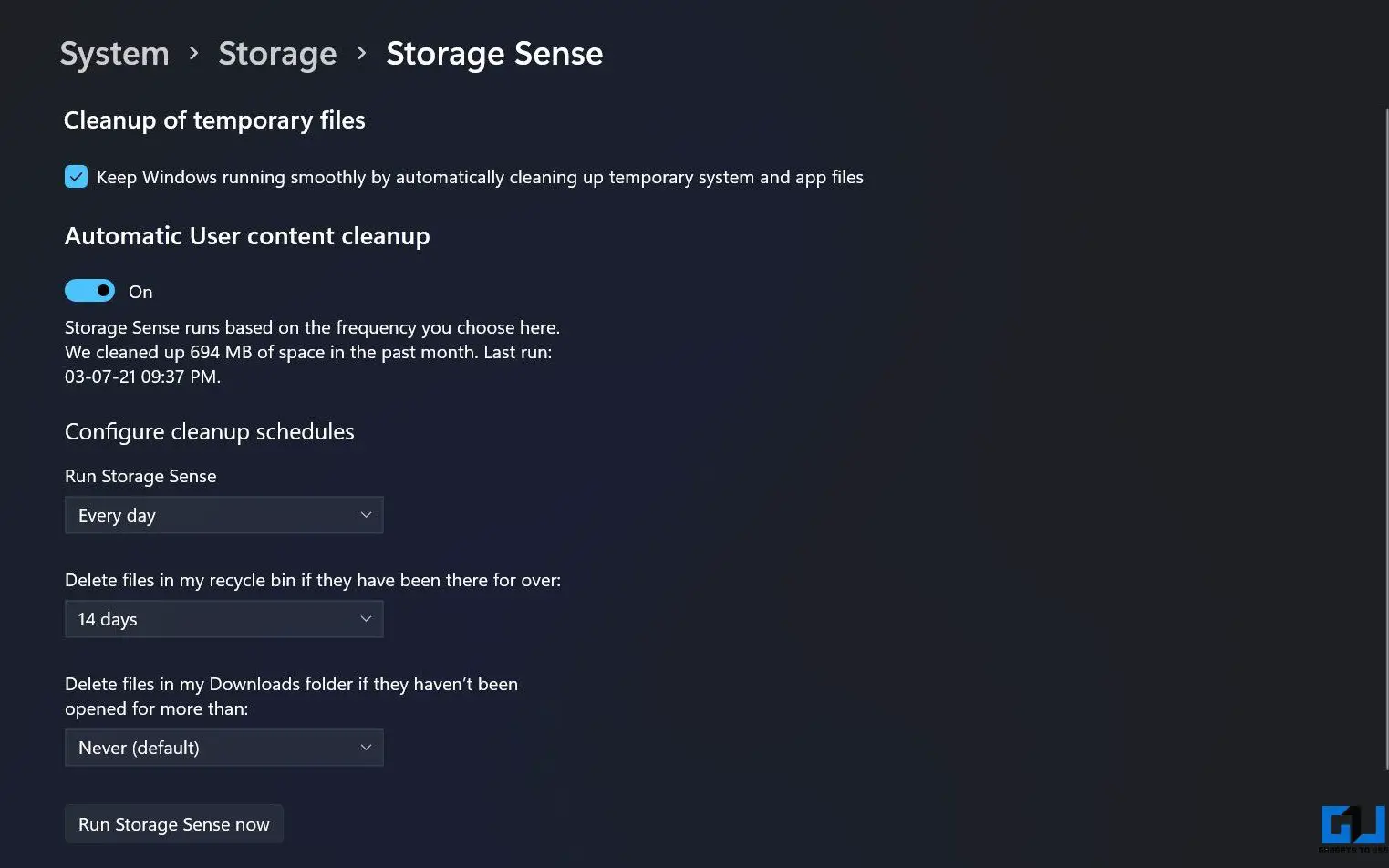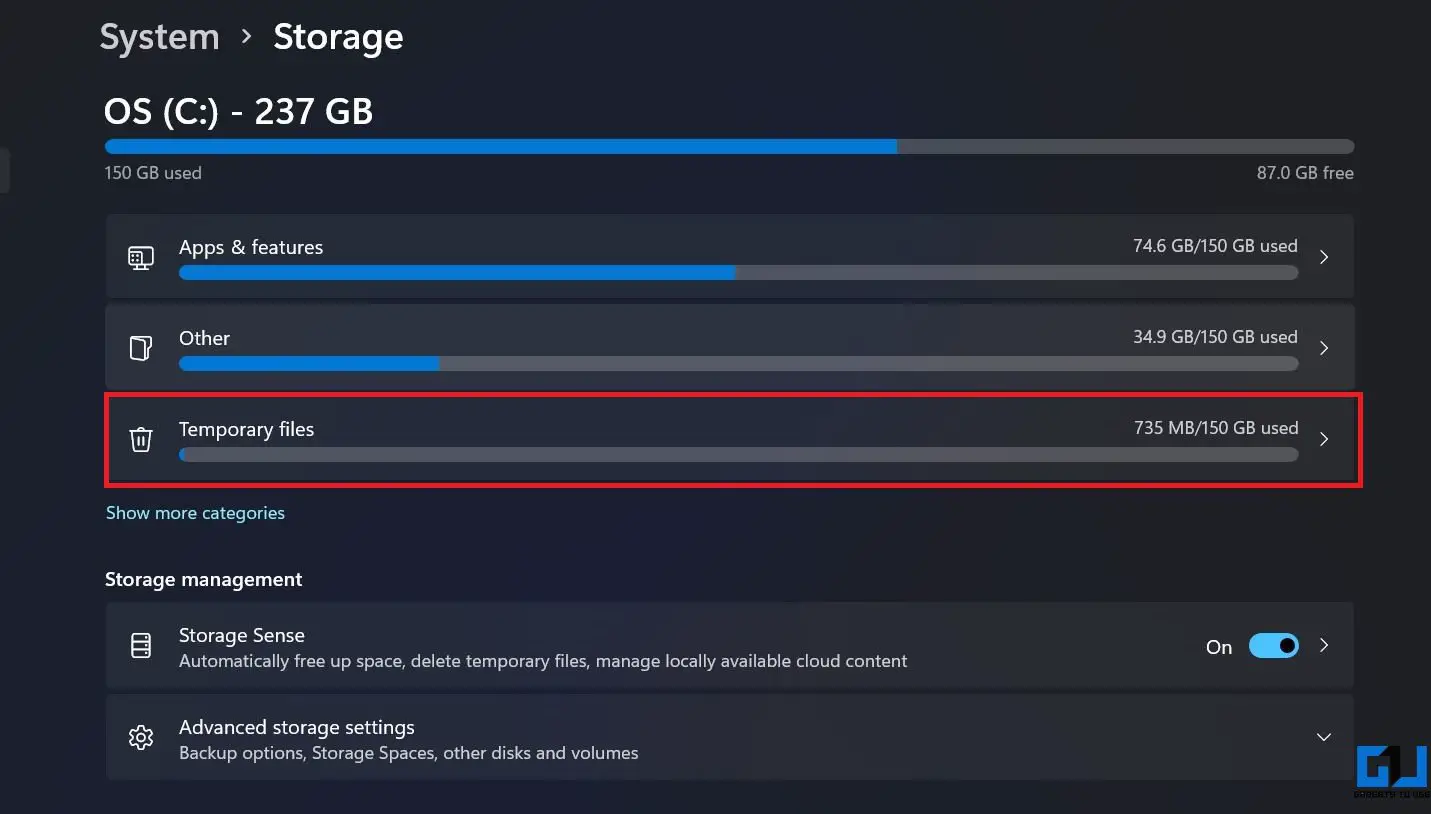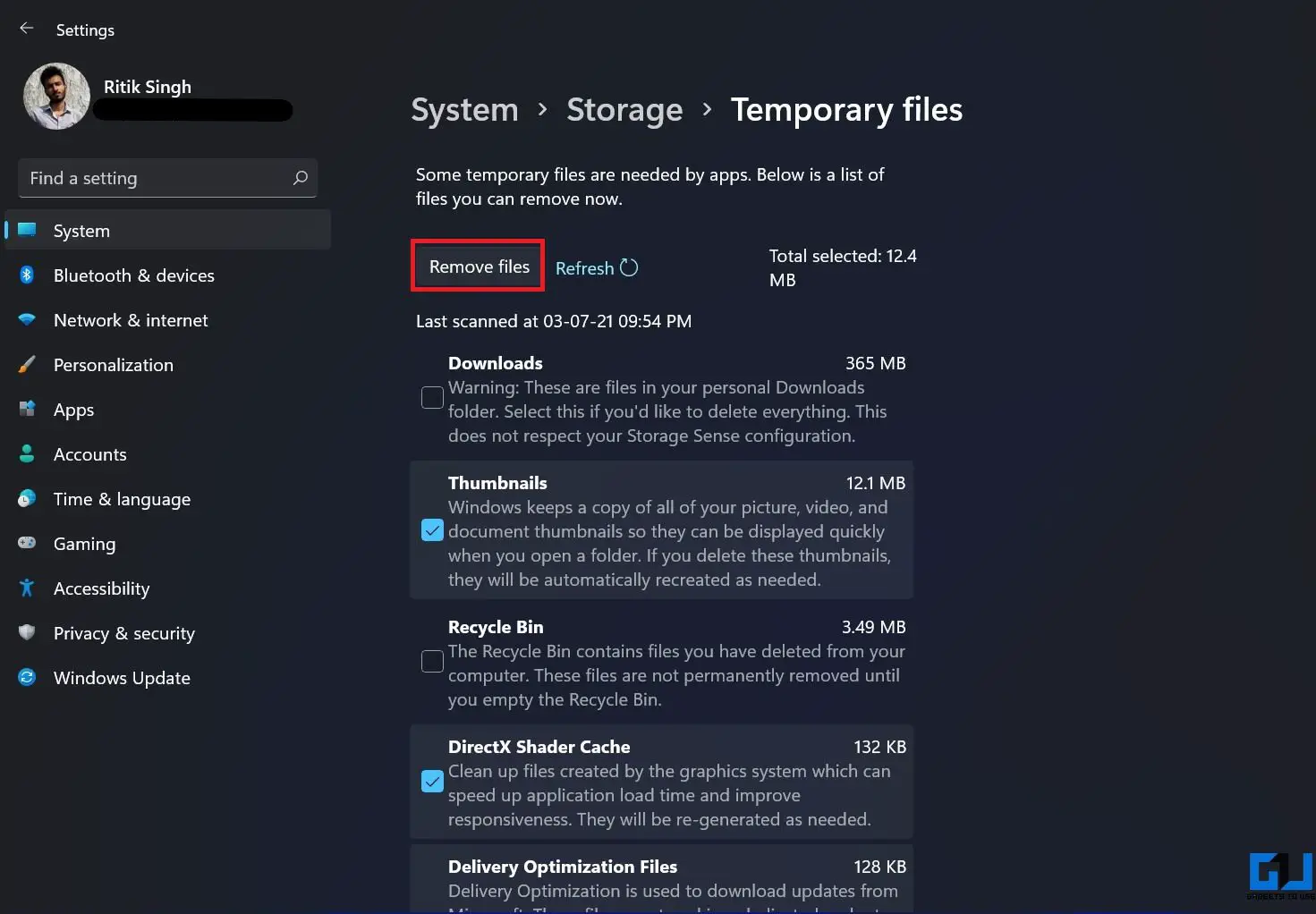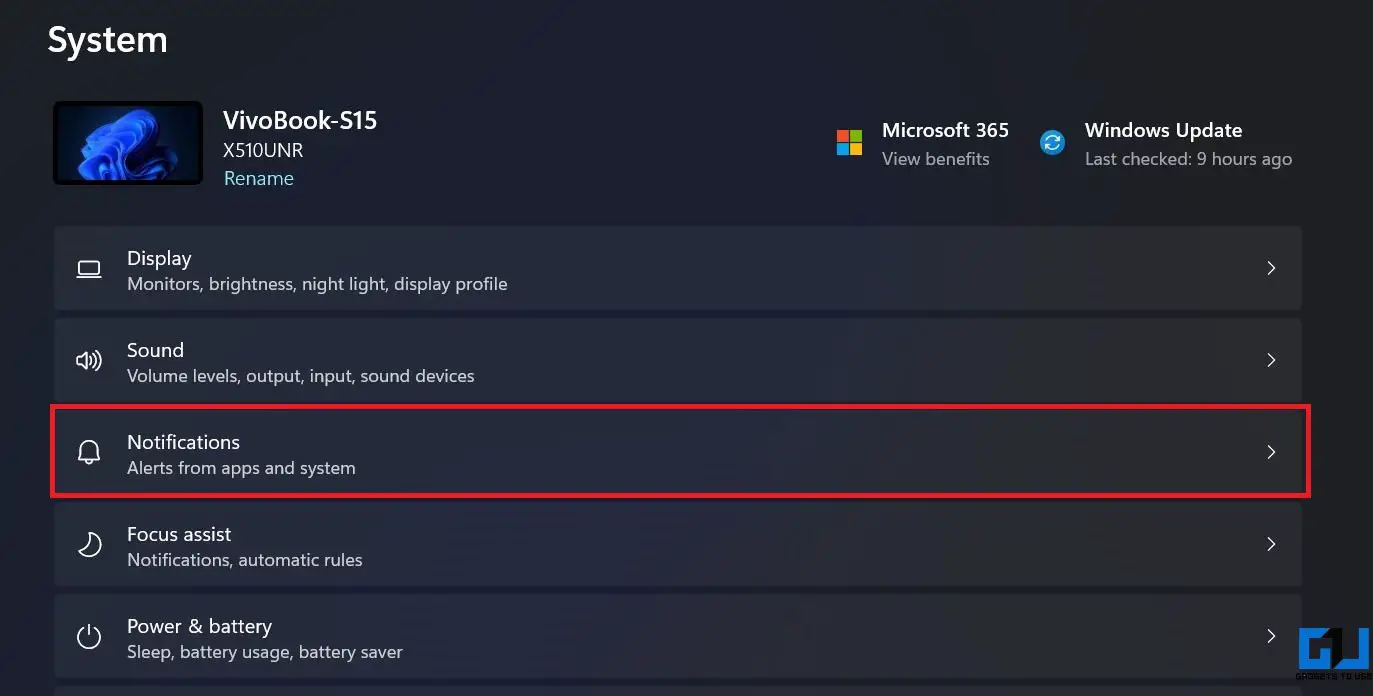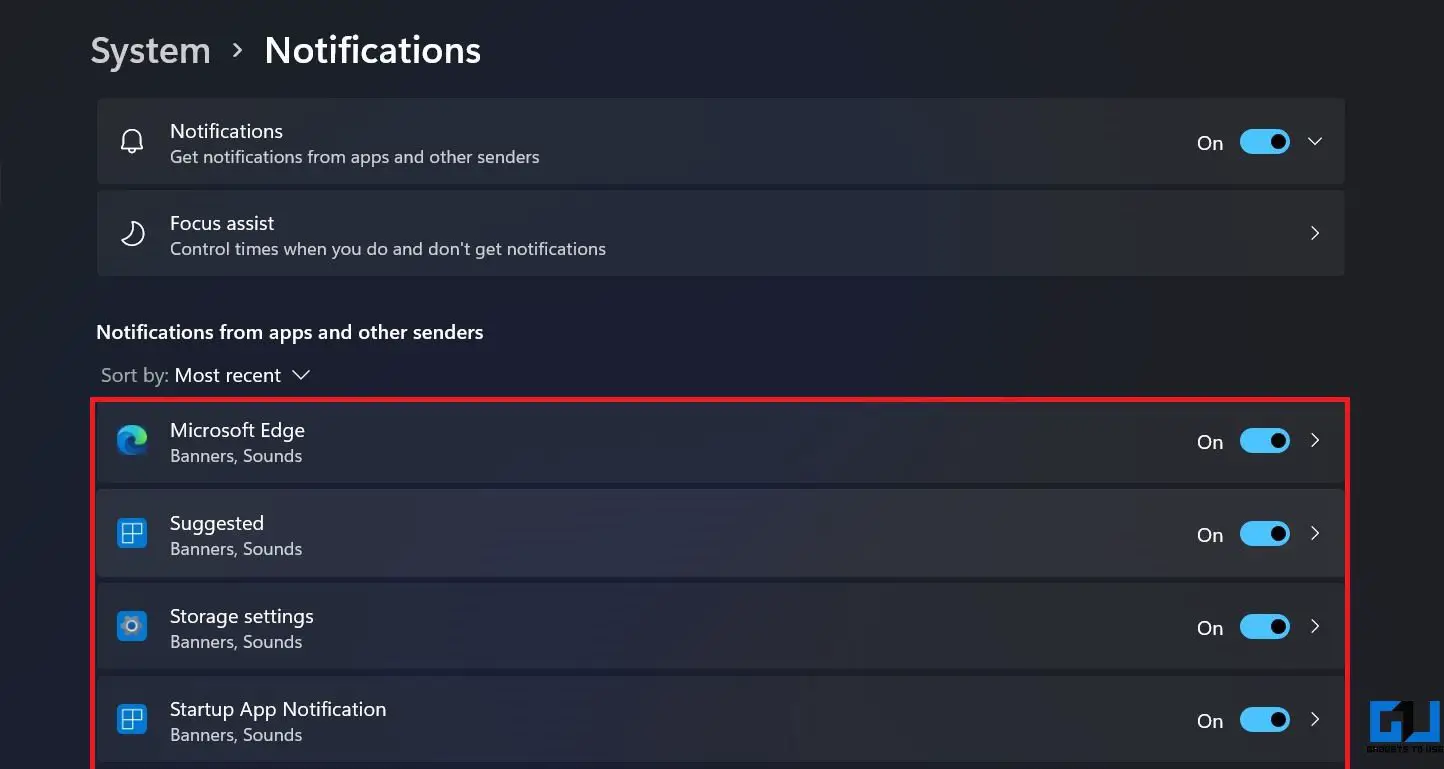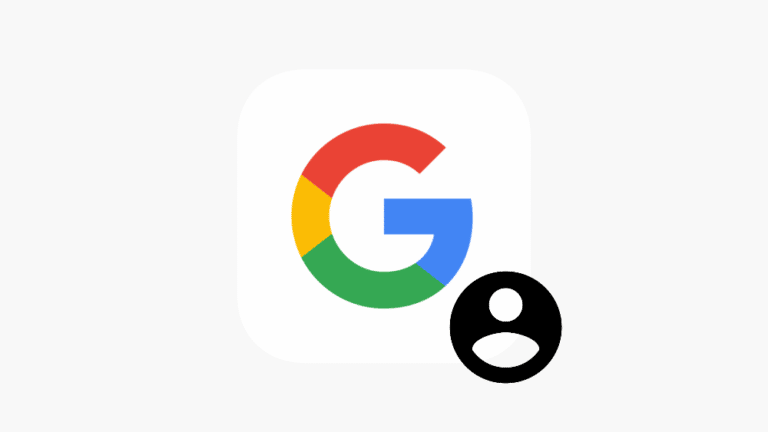7 spôsobov, ako optimalizovať Windows 11, aby bol rýchlejší a lepší výkon
Windows 11 poskytuje oproti predchádzajúcej generácii systému Windows 10 niekoľko vylepšení výkonu. Je elegantnejší, rýchlejší a produktívnejší. Mnoho používateľov, najmä tých, ktorí si nainštalovali Windows 11 na nepodporované zariadenia, však môže mať problémy s výkonom vrátane príležitostných oneskorení a zamrznutia. Napriek tomu, že pri verziách Insider Preview zostávajú menšie problémy, tu nájdete niekoľko rýchlych spôsobov, ako zrýchliť Windows 11 a zlepšiť výkon pre rýchle použitie.
Vylepšite Windows 11 a zvýšte výkon
Rovnako ako predchádzajúce verzie má Windows 11 veľa možností, ktoré môžete vyladiť, aby ste dosiahli lepší výkon počítača. Ak teda máte na počítači nainštalovaný nový systém Windows, postupujte podľa nižšie uvedených pokynov a vyťažte z neho maximum.
Mimochodom, ak ste to ešte neskúsili alebo je váš počítač nekompatibilný, tu je návod, ako nainštalovať Windows 11 na nepodporované počítače.
1. Zakážte vizuálne efekty
Windows automaticky rozhoduje o výkonových aspektoch, ako sú vizuálne efekty, využitie pamäte, plánovanie procesora atď. pre váš počítač. Môžete ho manuálne nakonfigurovať tak, aby sa viac zameriaval na výkon, podľa nižšie uvedených krokov.
1. Otvorte Ponuka Štart a vyhľadajte „Rozšírené“.
2. Cliquer sur Zobraziť rozšírené nastavenia systému z výsledkov.
3. Tu kliknite na Parametre en dessous de výkon.
4. Na ďalšej obrazovke vyberte možnosť Upravte pre lepší výkon.
5. Z nižšie uvedených možností začiarknite políčka „ Namiesto ikon zobrazovať miniatúry "A" Hladké okraje obrazovkových písem. „
6. Potom kliknite na tlačidlo Použiť et appuyez sur Dobre.
Zníži to niektoré vizuálne efekty, ale zároveň sa váš počítač so systémom Windows 11 bude cítiť oveľa rýchlejšie a živšie bez akéhokoľvek chvenia alebo oneskorenia.
2. Prejdite na výkonnostný diétny plán
Plán napájania je kombináciou systémových a hardvérových nastavení na správu spotreby energie vášho zariadenia. Pôvodne je nastavený na vyvážený režim. Ak vám ale na výdrži batérie príliš nezáleží a chcete dosiahnuť maximálny výkon, môžete sa do režimu vysokého výkonu prepnúť nasledovne.
1. Otvorte Ponuka Štart a vyhľadajte „diétny plán“.
2. Cliquer sur Vyberte si diétny plán.
3. Na ďalšej obrazovke nájdite súbor Vysoký výkon naplánujte a vyberte ho. Môžete si tiež vybrať Plán napájania posilňovača ovládačov pre hry.
Nemôžete nájsť vysoký výkon? Na bočnom paneli klepnite na „Vytvoriť plán napájania“, vyberte „Vysoký výkon“ a podľa pokynov na obrazovke ho pridajte ručne.
4. Teraz stlačte Zmeňte nastavenia plánu > Zmeňte rozšírené nastavenia napájania.
5. Choďte na Správa napájania procesora a uistite sa, že minimálny a maximálny stav procesora je 100%.
3. Zakážte spúšťacie aplikácie
Čím viac aplikácií nainštalujete do počítača, tým dlhšie bude trvať spustenie systému Windows. Nasledujúcim postupom môžete zabrániť automatickému spusteniu aplikácií pri spustení, aby ste predĺžili čas spustenia.
1. otvorený Parametre na počítači a zvoľte aplikácie z bočného panela.
2. Tu vyberte štart.
3. Na ďalšej stránke vypnite prepínač pre aplikácie, ktoré nechcete automaticky spustiť.
4. Zakážte spúšťacie programy
Správca úloh vám umožňuje zobraziť spúšťacie programy, ich vplyv na čas spustenia počítača a umožňuje vám povoliť alebo zakázať spúšťacie programy. Tu je postup, ako zakázať spúšťacie programy pomocou správcu úloh v systéme Windows 11:
1. lis Ctrl + Shift + Esc otvoriť Správcu úloh.
2. Choďte na štart jazyk.
3. Kliknite pravým tlačidlom na programy a zvoľte deaktivácia.
ALEBO Klepnutím na tlačidlo Zakázať v pravom dolnom rohu zabránite ich spusteniu pri spustení.
5. Aktivujte smer ukladania
Windows 11 preberá funkciu Storage Sense systému Windows 10. Je navrhnutý tak, aby monitoroval úložisko vášho počítača a v prípade potreby automaticky uvoľnil miesto odstránením nepotrebných súborov, ako sú dočasné systémové súbory, položky koša atď.
1. otvorený Parametre a uistite sa, že ste v systém jazyk.
2. Cliquer sur Skladovanie et appuyez sur Zmysel pre skladovanie.
3. Aktivujte funkciu Storage Sense. Vyberte požadovaný program automatického čistenia.
Storage Sense môžete spustiť aj stlačením Teraz spustite Storage Sense v podstate.
6. Odstráňte dočasné súbory
V priebehu času môže byť váš počítač preplnený množstvom dočasných súborov. To zahŕňa miniatúry, sťahovanie, vyrovnávaciu pamäť, súbory na optimalizáciu doručenia, denníky aktualizácií, diagnostiku spätnej väzby, dočasné internetové súbory, súbory predchádzajúcej verzie a ďalšie.
Tieto dočasné súbory môžete kedykoľvek odstrániť, aby sa uvoľnilo miesto v úložisku vo vašom počítači. To bude mať určite pozitívny vplyv na váš výkon, najmä ak vám dochádza miesto na disku.
1. otvorený Parametre a uistite sa, že ste v systém jazyk.
2. Cliquer sur Skladovanie et appuyez sur Dočasné súbory.
3. Tu vyberte všetky nepotrebné súbory, ktoré chcete odstrániť, a klepnite na Vymazať súbory.
Pri práci so súbormi „Na stiahnutie“ buďte opatrní, pretože obsahujú všetky vaše stiahnuté súbory. Ak ste nedávno inovovali na systém Windows 11, v počítači môžu byť súbory z predchádzajúcej verzie. Odstráňte ich iba vtedy, ak ste si istí, že sa v blízkej dobe nevrátite.
7. Zakážte upozornenia
Neustále upozornenia môžu váš počítač ochromiť. Našťastie, rovnako ako predchádzajúca verzia, Windows 11 vám umožňuje vypnúť upozornenia.
1. otvorený Parametre na vašom počítači.
2. v systém kartu, vyberte Upozornenie.
3. Tu vidíte a deaktivujte upozornenia pre nechcené aplikácie.
Vypnite upozornenia iba pre aplikácie, ktoré pre vás nie sú dôležité. V opačnom prípade vám môžu uniknúť dôležité upozornenia.
Záver - Užite si rýchlejší Windows 11
Toto bolo niekoľko praktických spôsobov, ako urýchliť nový Windows 11 a zlepšiť jeho výkon. Dúfame, že váš počítač so systémom Windows 11 teraz beží rýchlejšie a rýchlejšie ako predtým. Vykonajte všetky kroky a dajte mi vedieť o svojich skúsenostiach. Ak chcete ešte niečo dodať, kontaktujte nás prostredníctvom nižšie uvedených komentárov. Sledujte ďalšie podobné články.