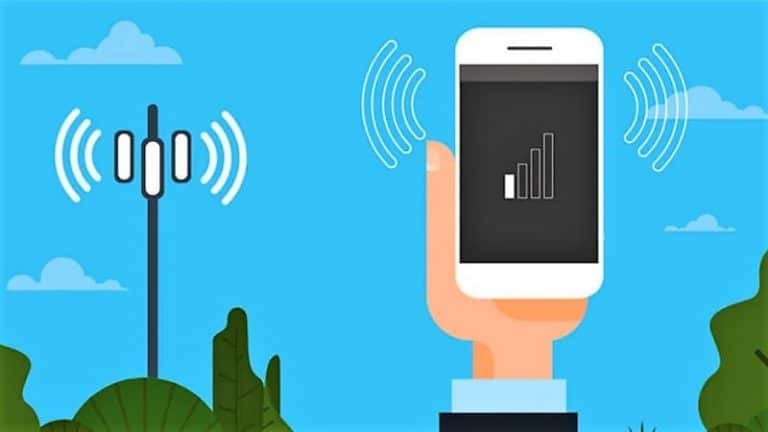6 pracovných spôsobov, ako opraviť plné úložisko Disku Google napriek žiadnym súborom
Google ponúka obmedzený ukladací priestor pre každý účet. A vďaka kombinovanému používaniu služieb Disk, Fotky, Gmail a ďalších služieb sa môže veľmi rýchlo zaplniť. Disk Google však niekedy môže zobraziť správu o úplnom úložisku, aj keď máte vo svojom účte dostatok voľného miesta. Ak na disku vidíte nesprávne voľné miesto, nebojte sa. Tu je niekoľko jednoduchých spôsobov, ako opraviť plné úložisko Disku Google, aj keď neobsahuje žiadne súbory.
Úložisko Disku Google je plné, ale žiadne súbory? Opravte nesprávne voľné miesto na disku
Ak dostanete upozornenie alebo správu o úplnom úložisku z Disku Google, pravdepodobne je plná kapacita. Ak však nemáte veľké súbory, môžete mať dojem, že Google zobrazuje nesprávne voľné miesto a zobrazené úložisko nie je skutočné miesto.
V takom prípade môžete postupovať podľa niekoľkých jednoduchých krokov na riešenie problémov, aby ste sa zbavili chyby celého úložiska, aj keď na Disku Google nemáte žiadne súbory. Pokračuj v čítaní.
1. Skontrolujte, čo spotrebúva úložisko
Prvým krokom je skontrolovať, čo zaberá úložisko a koľko miesta je v skutočnosti k dispozícii vo vašom účte Google. Ak to chcete urobiť, navštívte stránku one.google.com/storage a skontrolujte úložný priestor, ktorý zaberajú Disk Google, Gmail a Fotky Google.
Priraďte úložný priestor k odhadovaným súborom uloženým v každej zo služieb. Ak pre niektorý z nich vidíte abnormálne vysoký alebo nesprávny úložný priestor, postupujte podľa nižšie uvedeného postupu.
Nasleduje postup, ako zistiť, ktoré veľké súbory zaberajú miesto na Disku Google.
2. Odstráňte súbory, aby ste uvoľnili miesto
Ak na Disku Google vidíte vysokú spotrebu úložiska
Otvorte Disk Google. Zoradiť súbory a priečinky podľa veľkosti. Odstráňte nepotrebné súbory alebo presuňte veľké súbory do iného účtu Disk Google. Okrem toho ich budete musieť odstrániť z koša.
Ak v Gmaile vidíte vysokú spotrebu úložiska
Prejdite do služby Gmail. Napíšte a zadajte veľkosť: 10M do vyhľadávacieho panela získať všetky e -maily s prílohami väčšími ako 10 MB. Odstráňte tie menej dôležité.
Ak vo Fotkách Google vidíte vysokú spotrebu úložiska
Otvorte Fotky Google vo svojom prehliadači. Choďte smerom k Parametre a vyberte položku Šetrič úložiska aby sa znížila kvalita zálohy. Navyše, ak vidíte Obnoviť úložisko možnosť, klepnite na ňu a vyberte compresse previesť položky v pôvodnej kvalite na šetriacu kvalitu úložiska.
Zníži sa tým kvalita uložených fotografií a videí, ale uvoľní sa veľa ukladacieho priestoru. Pred komprimáciou súborov sa môžete rozhodnúť stiahnuť médiá už zálohované prostredníctvom služby Google Takeout.
3. Vyprázdnite kôš
Súbory odstránené z Disku, Gmailu alebo Fotiek sa presunú do koša. Z tohto dôvodu sa vaše úložisko Google ihneď po odstránení súborov neuvoľní. Správy z Gmailu a súbory z Disku sú uložené v koši 30 dní, zatiaľ čo fotografie sú uchovávané 60 dní.
Pozrite sa teda na odpadkové koše v Gmaile, Fotkách Google a na Disku Google. Tento proces je veľmi jednoduchý, stačí prejsť na webovú stránku alebo aplikáciu, nájsť kôš a vyprázdniť ho, aby ste súbory natrvalo odstránili.
4. Odstráňte skryté údaje aplikácie
Niektoré aplikácie používajú na ukladanie svojich údajov Disk Google. V skutočnosti vaša cloudová záloha WhatsApp tiež spotrebúva úložisko na vašom Disku. Takto môžete vidieť a odstrániť skryté údaje aplikácií, aby ste uvoľnili miesto:
- Otvorte Disk Google vo svojom prehliadači.
- Vpravo hore kliknite na ikonu ozubeného kolieska a kliknite na Parametre.
- V rozbaľovacom okne vyberte Spravujte aplikácie z bočného panela vľavo.
- Tu uvidíte údaje uložené pripojenými aplikáciami na vašom Disku.
- Cliquer sur možnosti vedľa názvu aplikácie a klepnite na Vymazať Cache prihláška Údaje vymazať údaje, ktoré už nie sú potrebné.
5. Odstráňte osamotené súbory
Ak na Disku aj po odstránení veľkých súborov je málo úložného priestoru, môžu byť na vine skryté sirotské súbory. Na začiatku môžu súbory osireť, ak je odstránený ich nadradený adresár, ale samotný súbor nie. Súbor zvyčajne osirene, pretože bol odstránený osobou, ktorá ho s vami zdieľala.
Ak ste súbory odstránili nesprávne, odstráňte ich podľa nasledujúceho postupu a uvoľnite miesto:
- Otvorte Disk Google vo svojom prehliadači alebo otvorte mobilnú aplikáciu Disk.
- Napíšte a zadajte vyhľadávací panel- je: neorganizovaný vlastník: ja. Alebo navštívte priamo tento odkaz.
- Teraz by ste mali vidieť všetky osamotené súbory.
- Kliknite pravým tlačidlom myši na osamotený súbor a zvoľte odstrániť presunúť ich do koša.
- Teraz prejdite do koša a natrvalo odstráňte súbor.
6. Odhláste sa ALEBO vymažte vyrovnávaciu pamäť aplikácie
Ak nič nefunguje, odhláste sa z Disku Google. Potom sa znova zaregistrujte, aby ste zistili, či sa problém vyriešil. V systéme Android sa môžete tiež pokúsiť vymazať vyrovnávaciu pamäť a údaje aplikácie Disk. Opäť platí, že najlepší spôsob, ako skontrolovať dostupný úložný priestor, je prejsť na stránku one.google.com/storage.
Bonus - Opravené nízke úložisko Google
Pomocou Správcu úložiska Google môžete jednoducho zobrazovať a odstraňovať veľké súbory na Disku, uložené fotografie a videá a e -maily s veľkými prílohami na jednom mieste. Tu je náš podrobný návod na opravu nízkeho úložiska Google a odstránenie veľkých súborov vo Fotkách Google, na Disku a v Gmaile.
(Vyriešené) Úložisko Disku Google plné, ale žiadne súbory
Toto bolo niekoľko rýchlych spôsobov, ako opraviť Disk Google tak, aby ukazoval plné úložisko napriek chýbajúcim súborom. Vyprázdnenie koša a odstránenie osirelých súborov by problém väčšiny ľudí vyriešilo. Ak nie, môžete skúsiť ostatné metódy na opravu zlého voľného miesta na Disku. Ak však máte stále problémy, dajte mi vedieť v nižšie uvedených komentároch. Sledujte ďalšie podobné články.