4 spôsoby bezplatného záznamu obrazovky v systéme Windows 10 (bez vodoznaku)
Možno budete chcieť zaznamenať obrazovku počítača z rôznych dôvodov. Môže to byť zaznamenávanie návodov, prezentácií alebo len zaznamenanie problému, ktorý sa má ukázať ostatným. Bez ohľadu na dôvod je nahrávanie obrazovky v systéme Windows 10 celkom jednoduché, rovnako ako nahrávanie obrazovky v telefóne. Aj keď neexistuje žiadna vyhradená funkcia nahrávania obrazovky, existujú štyri rôzne spôsoby Nahrávanie obrazovky v systéme Windows 10 zadarmo bez vodoznaku.
Prečítajte si tiež | Ako udržať okno vždy v popredí v systéme Windows 10 a macOS
Obrazovka záznamu v systéme Windows 10 zadarmo bez vodoznaku
Od použitia softvéru tretej strany po vyskúšanie funkcie záznamu na skrytú obrazovku, tu je niekoľko jednoduchých a bezplatných spôsobov, ako zaznamenať obrazovku na akomkoľvek počítači so systémom Windows 10.
Metóda 1 - Herný panel vstavaný pre Windows 10
Predinštalovaný panel Xbox Game Bar bol určený na nahrávanie herných klipov. Možno ho však použiť aj na zaznamenávanie ďalších položiek na obrazovke. Aplikáciu Xbox a panel Xbox Game Bar môžete znova nainštalovať z obchodu Microsoft Store, ak bola v minulosti odstránená.
Skôr ako začnete, všimnite si, že nie všetky počítače so systémom Windows 10 môžu nahrávať na obrazovku pomocou herného panela. Funguje to iba vtedy, ak grafická karta vášho prenosného počítača podporuje jeden z troch kodérov: Intel Quick Sync H.264, Nvidia NVENC alebo AMD VCE.
V nastaveniach aktivujte hernú lištu
- otvorený nastavenie na vašom počítači.
- Cliquer sur Hry.
- Na ďalšej obrazovke skontrolujte, či je herný panel povolený.
- V opačnom prípade aktivujte tlačidlo pre „ Aktivujte herný panel Xbox, aby ste mohli vykonávať napríklad nahrávanie herného klipu. "
Povoliť nahrávanie obrazovky
- lis Kláves Windows + G na klávesnici a otvorte tak herný panel. Aplikáciu herného panela môžete otvoriť aj ručne z ponuky Štart.
- Ak sa zobrazí výzva, klepnite na „Áno, je to hra“.
- Teraz stlačte tlačidlo Záznam spustíte nahrávanie. Môžete tiež stlačiť Kláves Windows + Alt + R. spustíte nahrávanie obrazovky počítača.
- Na zastavenie nahrávania obrazovky použite rovnaké tlačidlo alebo kombináciu klávesov.
Zaznamenané súbory je možné zobraziť kliknutím na „Zobraziť všetky zábery“. Všimnite si toho, že Game Bar nepodporuje nahrávanie obrazovky pre Desktop a File Explorer.
Metóda 2 - Microsoft PowerPoint
Ak je vo vašom počítači nainštalovaný Microsoft PowerPoint, záznam obrazovky nemusíte hľadať nikde inde. Áno, obrazovku systému Windows 10 môžete nahrať pomocou programu PowerPoint. Nasleduje spôsob, akým ho môžete použiť na zaznamenávanie a ukladanie videa na obrazovke.
Obrazovka záznamu pomocou programu PowerPoint
- Spustite na počítači Microsoft PowerPoint.
- Otvorte prázdnu prezentáciu.
- Keď je prezentácia otvorená, kliknite na vložiť na paneli s nástrojmi v hornej časti.
- Potom kliknite na tlačidlo Záznam obrazovky úplne vpravo.
- Teraz vyberte oblasť obrazovky, ktorú chcete zaznamenať.
- stlačte tlačidlo Záznam spustíte nahrávanie obrazovky.
- Keď budete hotoví, nahrávanie zastavíte opätovným kliknutím. Nevidíte možnosť? Ukážte myšou na hornú časť obrazovky.
Uložiť súbor videa
- Záznam obrazovky bude automaticky integrovaný do prezentácie.
- Ak ho chcete uložiť ako video súbor do počítača, kliknite naň pravým tlačidlom myši.
- Potom vyberte Uložiť médiá ako a zvoľte, kam ho chcete uložiť.
- Záznam obrazovky sa uloží ako súbor videa MP4 do požadovaného priečinka.
Metóda 3 - Bezplatný online rekordér obrazovky Apowersoft
Online rekordér obrazovky Apowersoft je nástroj založený na prehliadači, ktorý vám umožňuje nahrávať obrazovku počítača so systémom Windows. Ak ho chcete použiť, navštívte túto stránku a kliknite na Spustite nahrávanie> Stiahnuť spúšťač. Akonáhle sa spúšťač stiahne, otvorte ho a môžete ísť.
Online rekordér obrazovky je ľahký, bezplatný a neprekáža vodoznakom. Umožňuje tiež nahrávať zvuk systému spolu so zvukom z mikrofónu. Okrem toho môžete vedľa seba nahrávať videá z webovej kamery, čo môže byť užitočné pri poskytovaní návodov.
All-inclusive, nemusí byť ideálny pre hry na nahrávanie obrazovky, ale je to viac ako dosť, ak chcete nahrávať návody alebo prezentácie.
Metóda 4- OBS Studio
OBS Studio je softvér na nahrávanie obrazovky s bohatými funkciami pre Windows 10. Môžete ho použiť na nahrávanie videa a živé vysielanie bez vodoznaku, reklamy alebo časového obmedzenia.
Je to open source program, ktorý vám umožňuje nahrávať na celú obrazovku alebo okno so zvukom systému alebo mikrofónu a videom z webovej kamery. Môžete tiež súčasne nahrávať záznam a živé vysielanie na YouTube, Twitch a ďalšie.
Môže to však byť zdrvujúce a pre začiatočníkov je ťažké ho používať. Aby to bolo jednoduchšie, nižšie sú uvedené kroky na zaznamenanie obrazovky systému Windows 10 pomocou OBS Studio.
- Stiahnite si a nainštalujte OBS Studio z oficiálnych stránok.
- Otvorte aplikáciu a vyberte Capture d'écran v časti Zdroje. Ak sa vám táto možnosť nezobrazuje, kliknite na „+“ a ručne pridajte snímanie obrazovky.
- Potom kliknite na tlačidlo Spustite nahrávanie vpravo dole spustíte nahrávanie obrazovky.
Máte problém s čiernou obrazovkou v nahrávkach OBS?
Toto je bežný problém, keď OBS Studio môže vytvárať záznamy na čiernej obrazovke bez videa v systéme Windows 10. Ak je to tak, tu je oprava, ktorú musíte dodržať:
- otvorený nastavenie z ponuky Štart systému Windows.
- Tu kliknite na Systém> Displej.
- Posuňte zobrazenie nadol a kliknite na Nastavenia grafiky.
- Cliquer sur Prehliadnuť a vyberte spustiteľný súbor OBS Studio. Predvolené umiestnenie je C: Programové súbory obs-studio bin 64bit obs64.exe.
- Keď je OBS Studio pridané, klepnite naň a vyberte možnosti.
- vybrať Úspora energie a kliknite uložiť.
To by malo vyriešiť problém s čiernou obrazovkou v OBS Studio. Ak to však stále nie je, zopakujte kroky a namiesto úspory energie zvoľte Vysoký výkon.
Balenie - záznam obrazovky systému Windows 10 bez vodoznaku
Toto sú štyri najlepšie spôsoby bezplatného filtrovania záznamu na počítači so systémom Windows 10. Na záznam obsahu na obrazovku počítača väčšinou používam program PowerPoint. Každopádne, čo na to použijete? Dajte mi vedieť v nižšie uvedených komentároch. Sledujte ďalšie podobné články.
Prečítajte si tiež 3 spôsoby, ako odstrániť aktiváciu vodoznaku systému Windows v systéme Windows 10
Niekoľko ďalších užitočných tipov a trikov pre vás










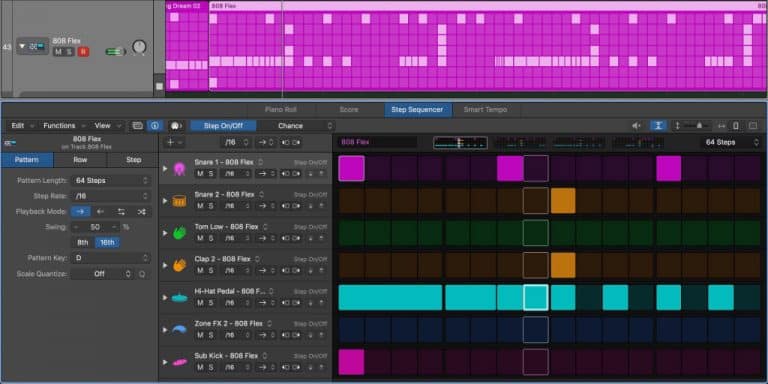




![Praktické: tkaný multiplatformový kalendár a aplikácia na plánovanie s integráciou Zoom [Video]](https://www.neuf.tv/wp-content/uploads/2020/11/Woven-Mac-app-hero-768x431.png)