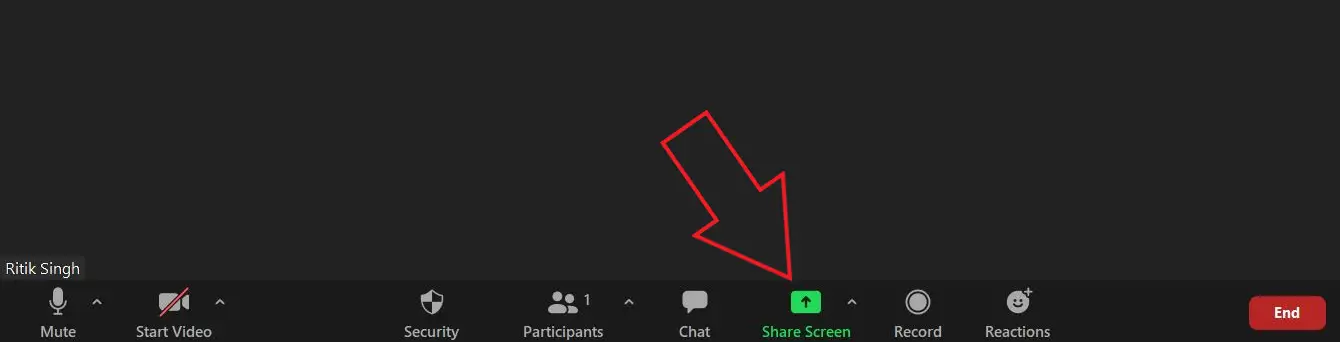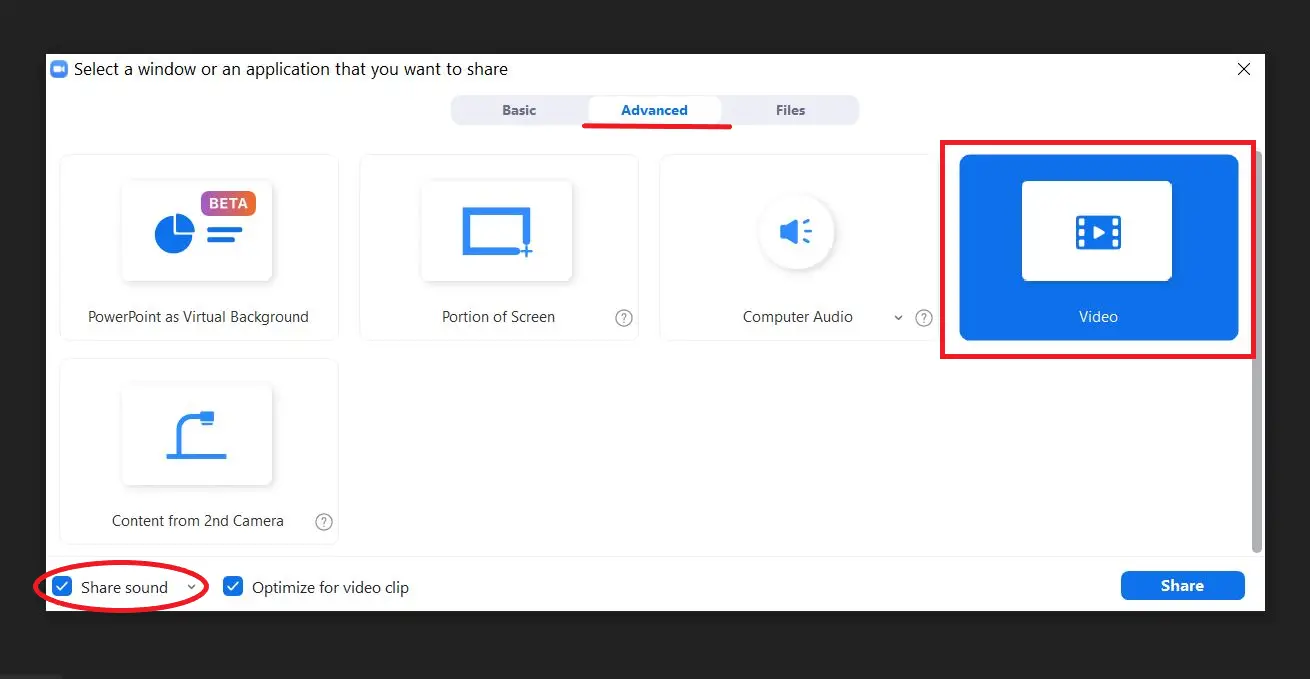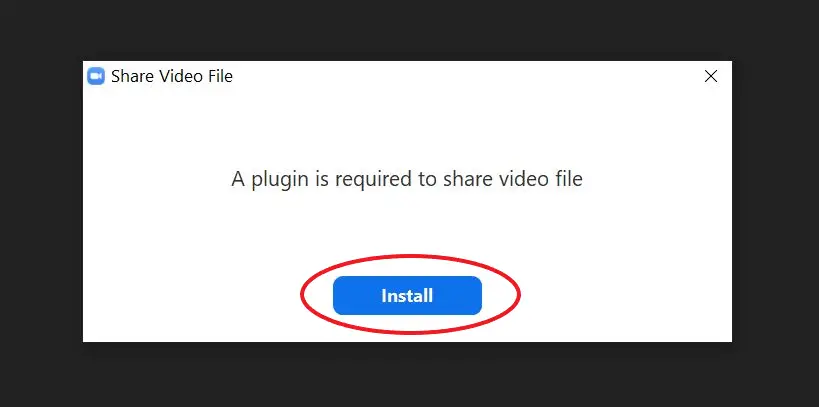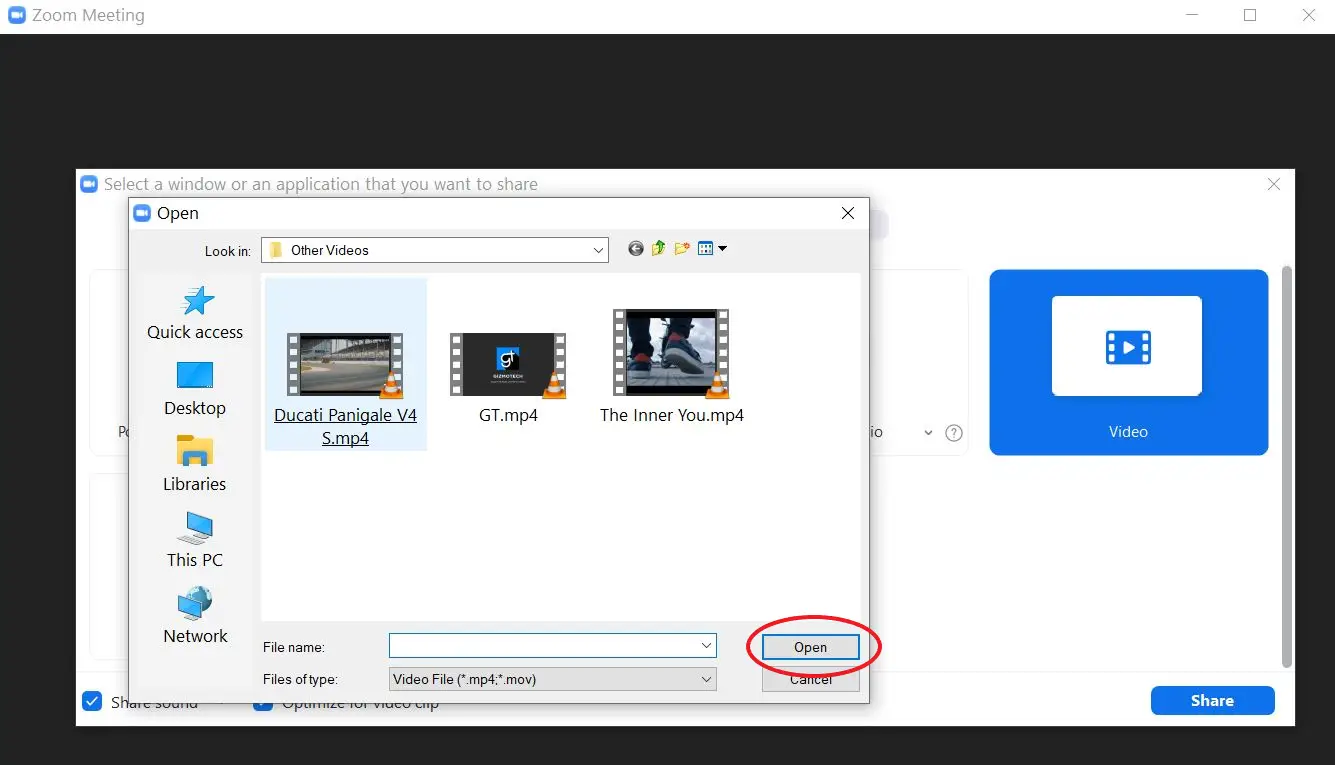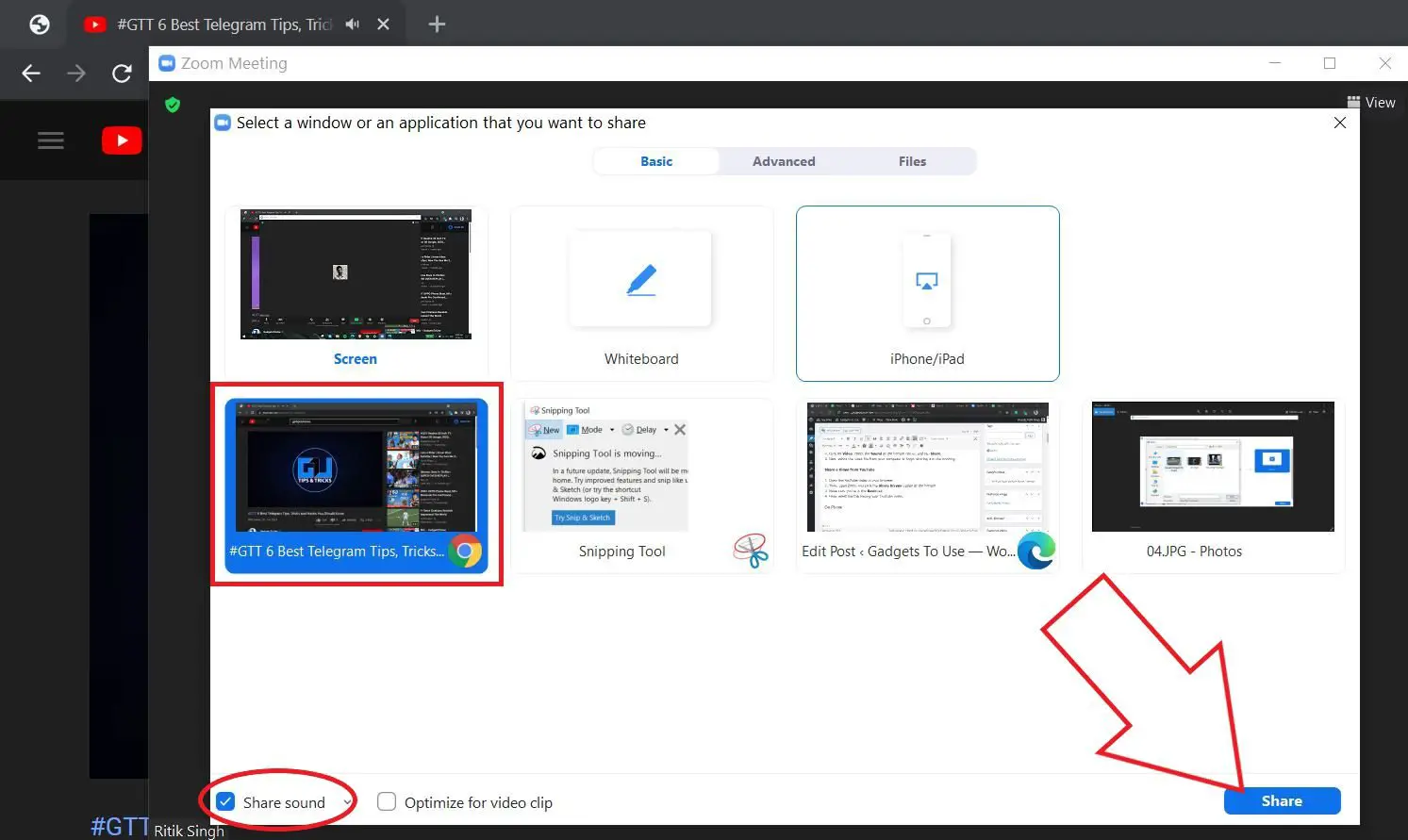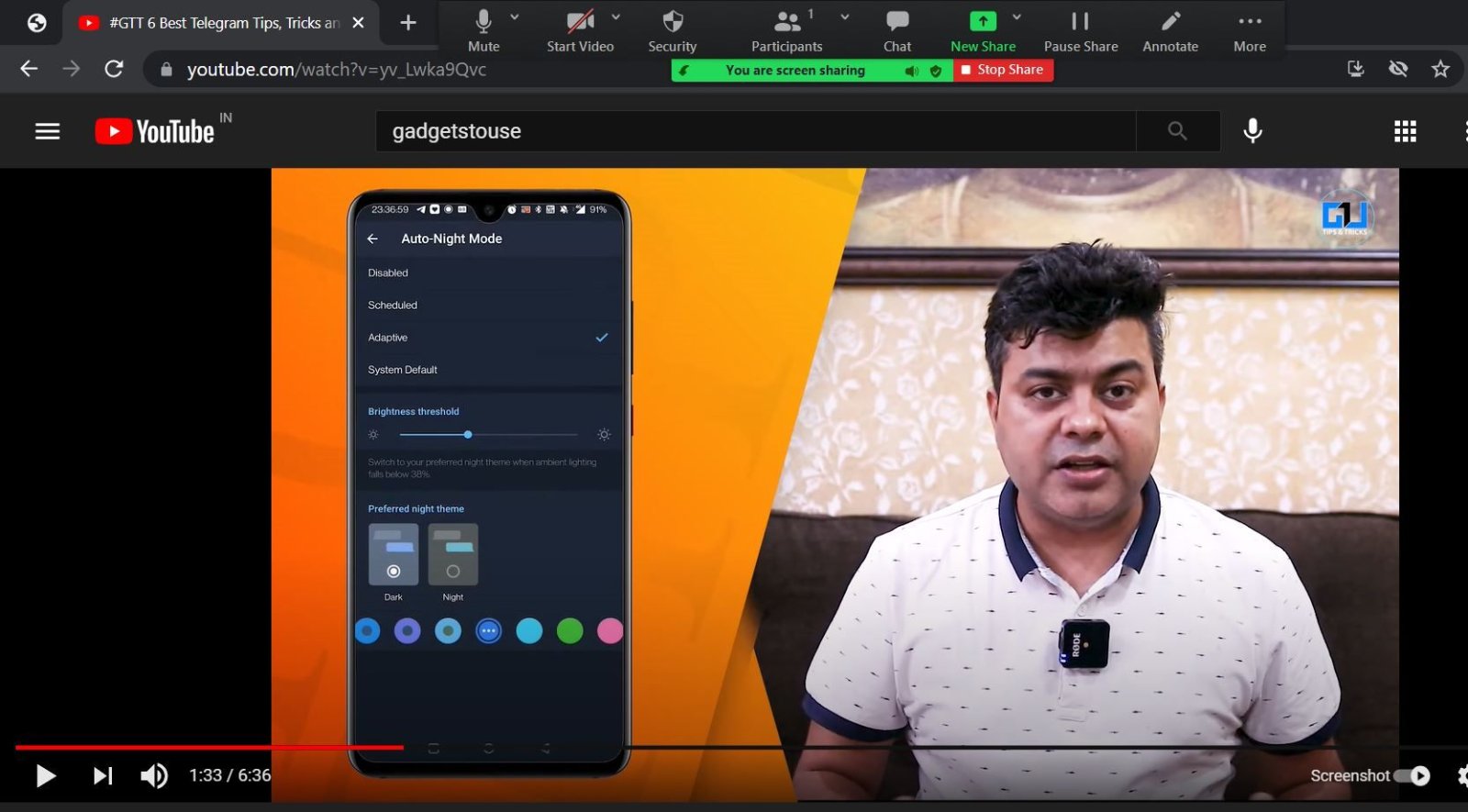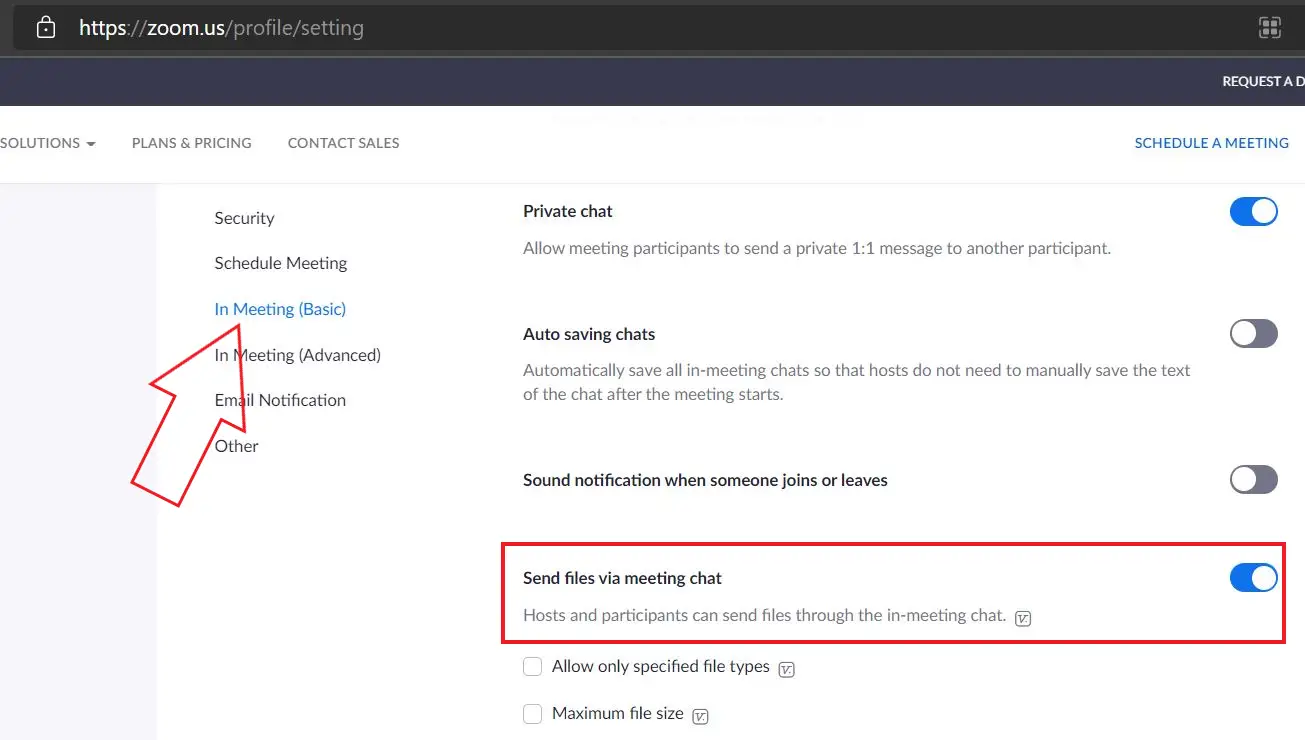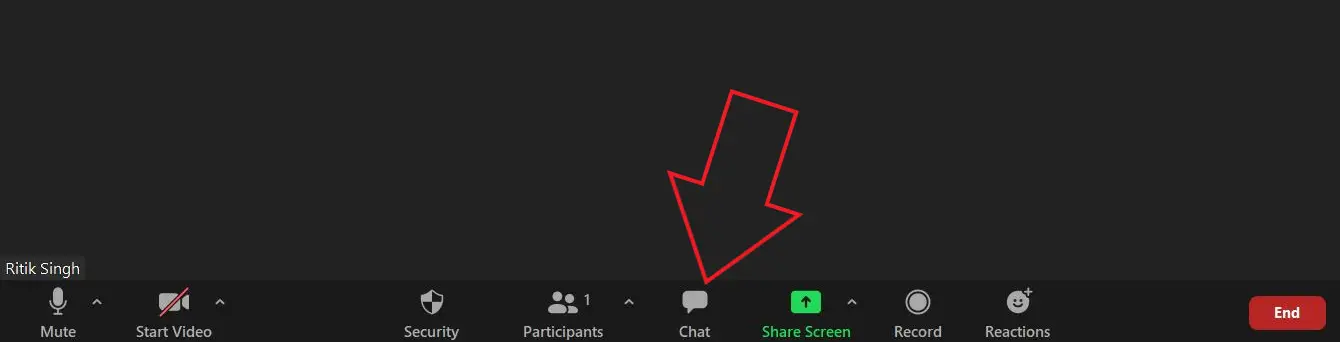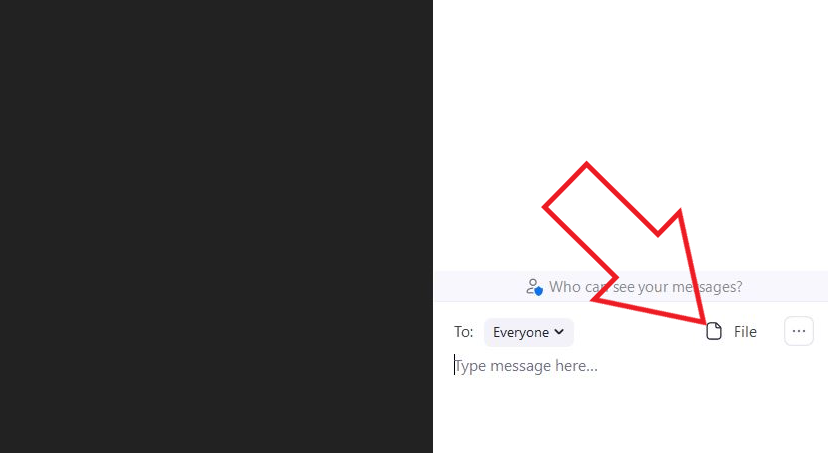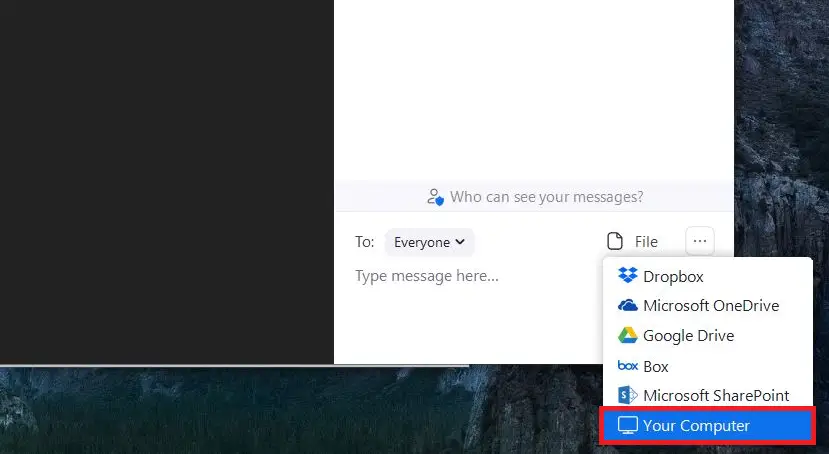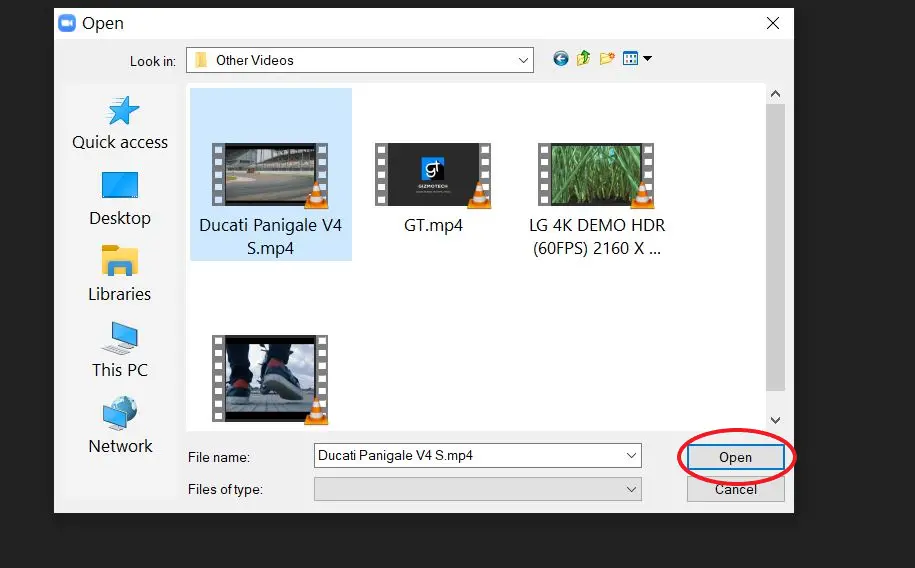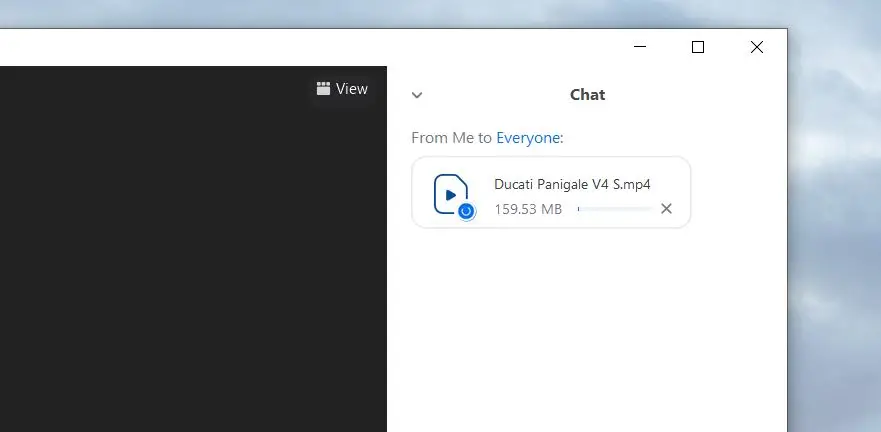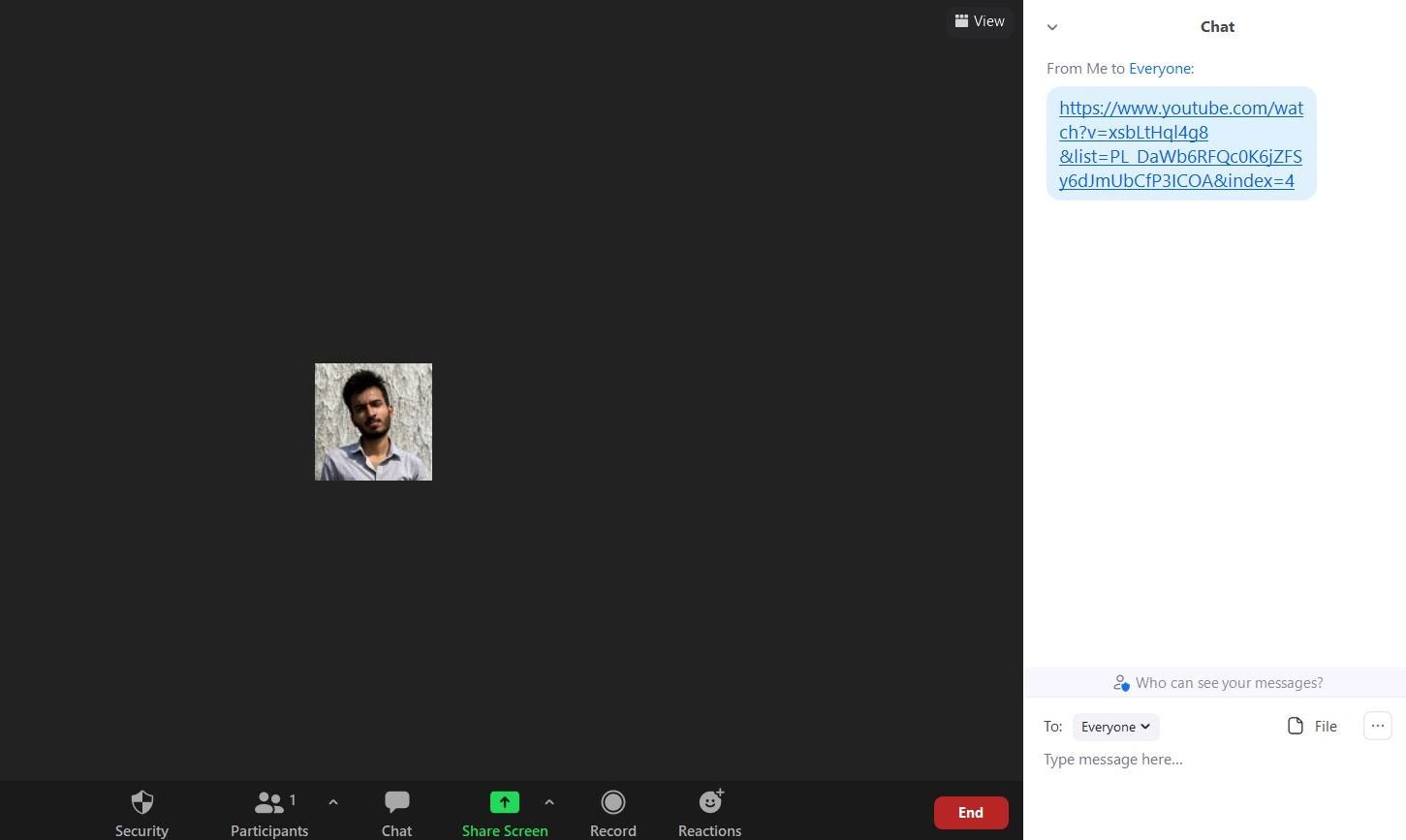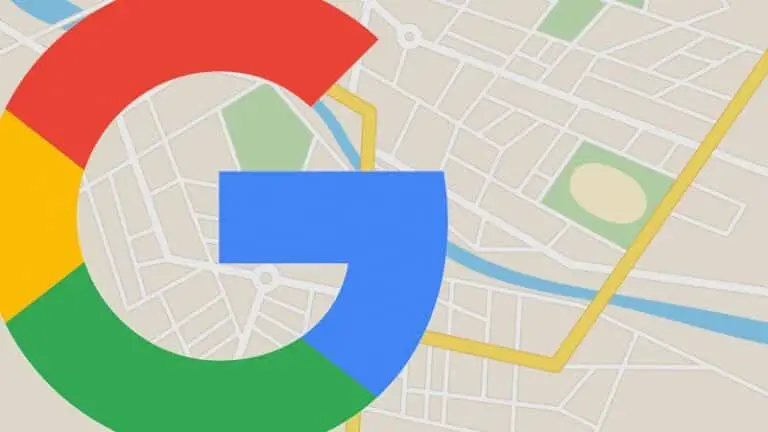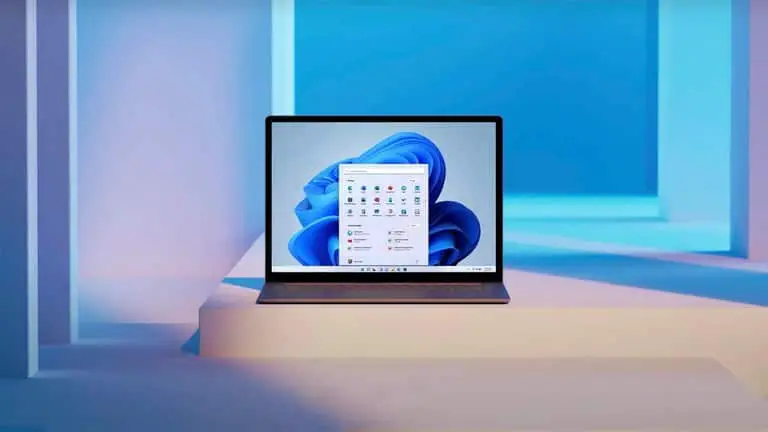3 spôsoby zdieľania video súborov alebo videí z YouTube v programe Zoom Meeting na telefóne a počítači
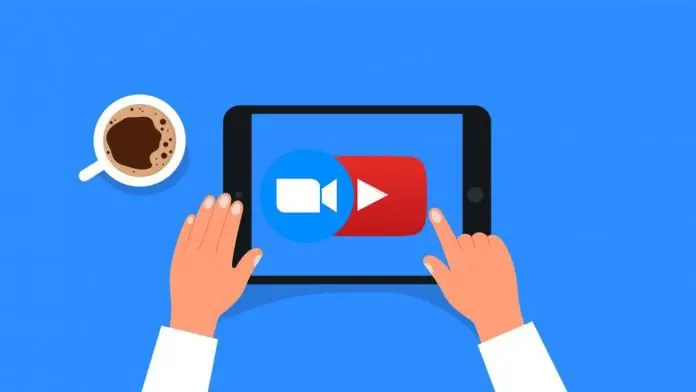
Niekedy môžete počas schôdze Zoom zdieľať súbor videa alebo video z YouTube s inými účastníkmi. Mnoho ľudí to však môže považovať za ťažké a mätúce. Našťastie je to celkom jednoduché a zvládne to ktokoľvek so základnými znalosťami zoomu. Tento článok vám ukáže tri jednoduché spôsoby zdieľania videosúborov alebo videí YouTube v programe Zoom Meetings.
Zdieľajte video súbory alebo videá z YouTube v programe Zoom Meeting na počítači a telefóne
Existuje niekoľko spôsobov, ako zdieľať video na stretnutí Zoom. Ak ide o video YouTube, môžete buď zdieľať odkaz na video, alebo streamovať video počas schôdze pomocou zdieľania obrazovky. V prípade offline video súborov môžete obrazovku znova zdieľať alebo odoslať súbor priamo na schôdzu. Tri metódy sme vysvetlili nižšie.
Metóda 1- Zdieľanie videa pomocou zdieľania obrazovky
Zoom je dodávaný s funkciou zdieľania obrazovky, kde môžete počas schôdze prenášať obsah na obrazovku s inými ľuďmi. Aj keď ho môžete použiť na zdieľanie čohokoľvek na svojej obrazovke, budeme ho tu používať na zdieľanie videa z YouTube alebo akéhokoľvek videa uloženého vo vašom telefóne alebo počítači.
Na pc
Zdieľajte alebo streamujte video z počítača
- Otvorte klienta Zoom na ploche a pripojte sa k schôdzke.
- Počas schôdze kliknite na ikonu Zdieľať obrazovku možnosť v spodnej časti.
- Ak chcete zdieľať alebo streamovať video z počítača, vyberte položku pokrok z vrchu.
- Cliquer sur Video, skontrolovať Prsteň v dolnom rohu a stlačte Podiel.
- Ak sa zobrazí výzva, nainštalujte doplnok.
- Teraz vyberte súbor videa vo svojom počítači a začnite ho zdieľať na schôdzi.
To je všetko. Zoom teraz začne zobrazovať video na schôdzi.
Vstavané ovládacie prvky môžete použiť na prehrávanie, pozastavenie a hľadanie bodu. Video môžete tiež kedykoľvek vypnúť. K ďalším ovládacím prvkom schôdze sa dostanete tak, že umiestnite kurzor myši na hornú časť obrazovky.
Podeľte sa o video z YouTube
- Otvorte video YouTube vo svojom prehliadači.
- Potom otvorte Zoom a kliknite na Zdieľať obrazovku možnosť v spodnej časti.
- Uistite sa, že ste v basic jazyk.
- tu vyberte kartu prehliadača mať svoje video na youtube.
- Tiež sa uistite, že ste skontrolovali Podeľte sa o zvuk box vľavo dole.
- Teraz si pustite video YouTube a zdieľajte ho s ostatnými na stretnutí Zoom.
Na telefóne
- Otvorte na telefóne aplikáciu Zoom a pripojte sa k schôdzke.
- Počas schôdze stlačte tlačidlo Podiel ikona v spodnej časti.
- vybrať plátno z dostupných možností.
- Po vyzvaní povoľte aplikácii Zoom priblíženie a prezeranie povolení na obrazovke.
- Teraz otvorte aplikáciu YouTube a prehrajte video, ktoré chcete zdieľať.
- aktivovať Zdieľajte zvuk z plávajúceho panela s nástrojmi a pozrite si video na celej obrazovke.
Pri zdieľaní obrazovky bude Zoom tiež publiku prehrávať všetky zvuky počítača. Preto môžu bez problémov počuť pôvodný video zvuk.
Metóda 2- Odoslanie súboru videa na schôdzu
Na pc
- Prenos súborov počas schôdze vyžaduje program Zoom Desktop Client v4.6.10 alebo novší
- Prenos súborov na webinári vyžaduje program Zoom Desktop Client v5.6.0 alebo novší
Zoom vám umožňuje prenášať súbory k iným účastníkom schôdze počas schôdze alebo webinára prostredníctvom schôdze. Súbory je možné konkrétne odoslať všetkým účastníkom, priamo účastníkovi alebo konkrétnym preddefinovaným skupinám.
Môžete ho použiť na zdieľanie video súborov vo formáte MP4, MOV, AVI, FLV, WEBM alebo v inom formáte. Predtým než však začnete, skontrolujte, či je pre vás zapnuté zdieľanie súborov prostredníctvom chatu. Ak je to pre vás zakázané, prejdite na nastavenia profilu Zoom a povoľte „ Odosielanie súborov prostredníctvom rozhovoru pre schôdze.
Ak chcete zdieľať súbor videa prostredníctvom chatu na schôdzke Zoom:
- Počas schôdze kliknite na Prediskutovať v podstate.
- Kliknite na trojbodkovú ponuku a vyberte, komu chcete video odoslať.
- lis Záloha v pravom dolnom rohu a vyberte Tvoj počitač. Môžete tiež zdieľať videá z Dropboxu, Disku Google atď.
- Nakoniec vyberte video na svojom prehrávači a stlačte otvorený.
- Zoom odošle súbor videa prostredníctvom rozhovoru s požadovanými účastníkmi schôdze.
Ostatní účastníci si teraz budú môcť stiahnuť a zobraziť súbor videa na svojich zariadeniach.
Na telefóne
Zdá sa, že mobilná aplikácia Zoom zatiaľ neumožňuje zdieľanie súborov prostredníctvom chatu. Namiesto toho môžete video nahrávať a zdieľať prostredníctvom platforiem, ako sú Disk Google alebo Dropbox.
Metóda 3- Zdieľajte odkaz na video YouTube v programe Zoom Chat
V prípade videí z YouTube alebo akéhokoľvek iného online videa máte tiež možnosť zdieľať priamy odkaz s účastníkmi schôdze. Ostatní ľudia môžu skopírovať a uložiť odkaz alebo otvoriť video priamo klepnutím naň.
Na pc
- Otvorte video YouTube a skopírujte odkaz.
- Teraz otvorte aktuálny videohovor Zoom.
- Tu stlačte tlačidlo Prediskutovať tlačidlo v dolnej časti.
- Prilepte a odošlite odkaz na video ostatným účastníkom.
Na telefóne
- Skopírujte odkaz k videu YouTube, ktoré chcete zdieľať.
- Počas prebiehajúcej schôdze kliknite na tlačidlo súprava tlačidlo vpravo dole.
- vybrať Prediskutovať z dostupných možností.
- Prilepte odkaz na video a pošlite ho ostatným na schôdzi.
balíček
Toto boli tri spôsoby zdieľania video súborov alebo videí z YouTube s inými ľuďmi na stretnutí Zoom. Osobne používam funkciu zdieľania obrazovky, pretože umožňuje spätnú väzbu od ostatných účastníkov v reálnom čase. V každom prípade môžete použiť metódu, ktorá vám vyhovuje. Dajte mi vedieť, ak máte akékoľvek otázky alebo pochybnosti v nižšie uvedených komentároch.