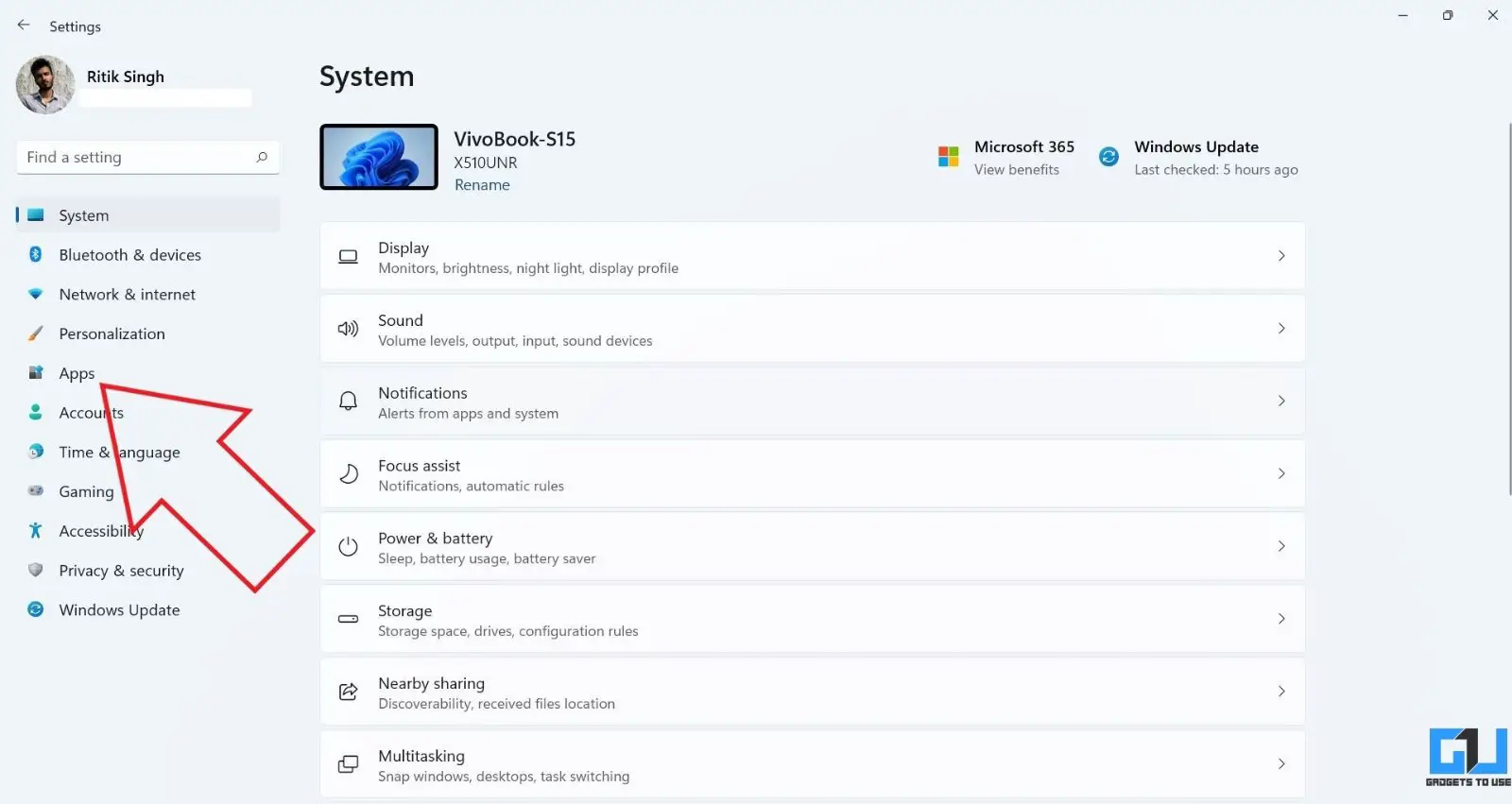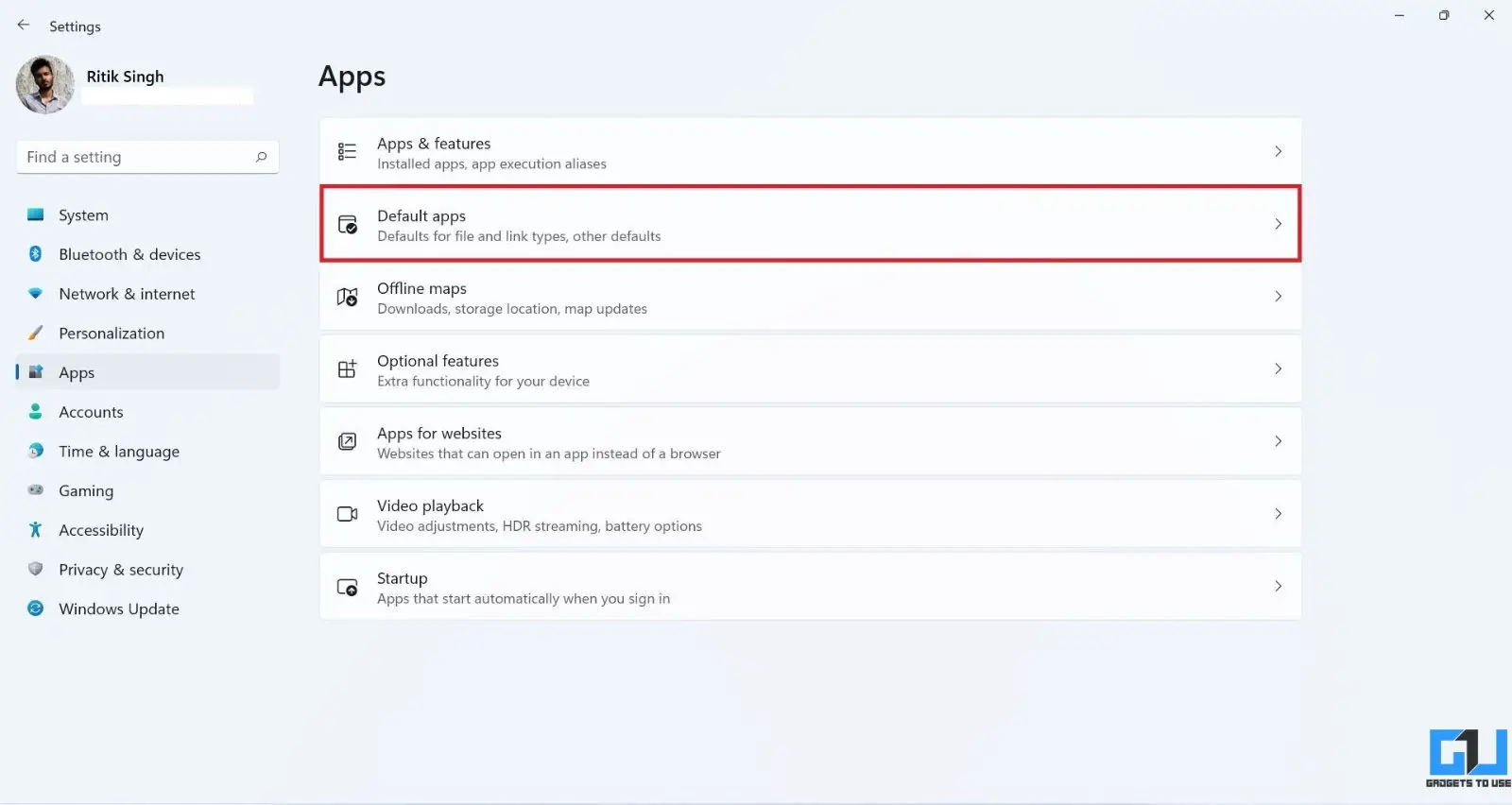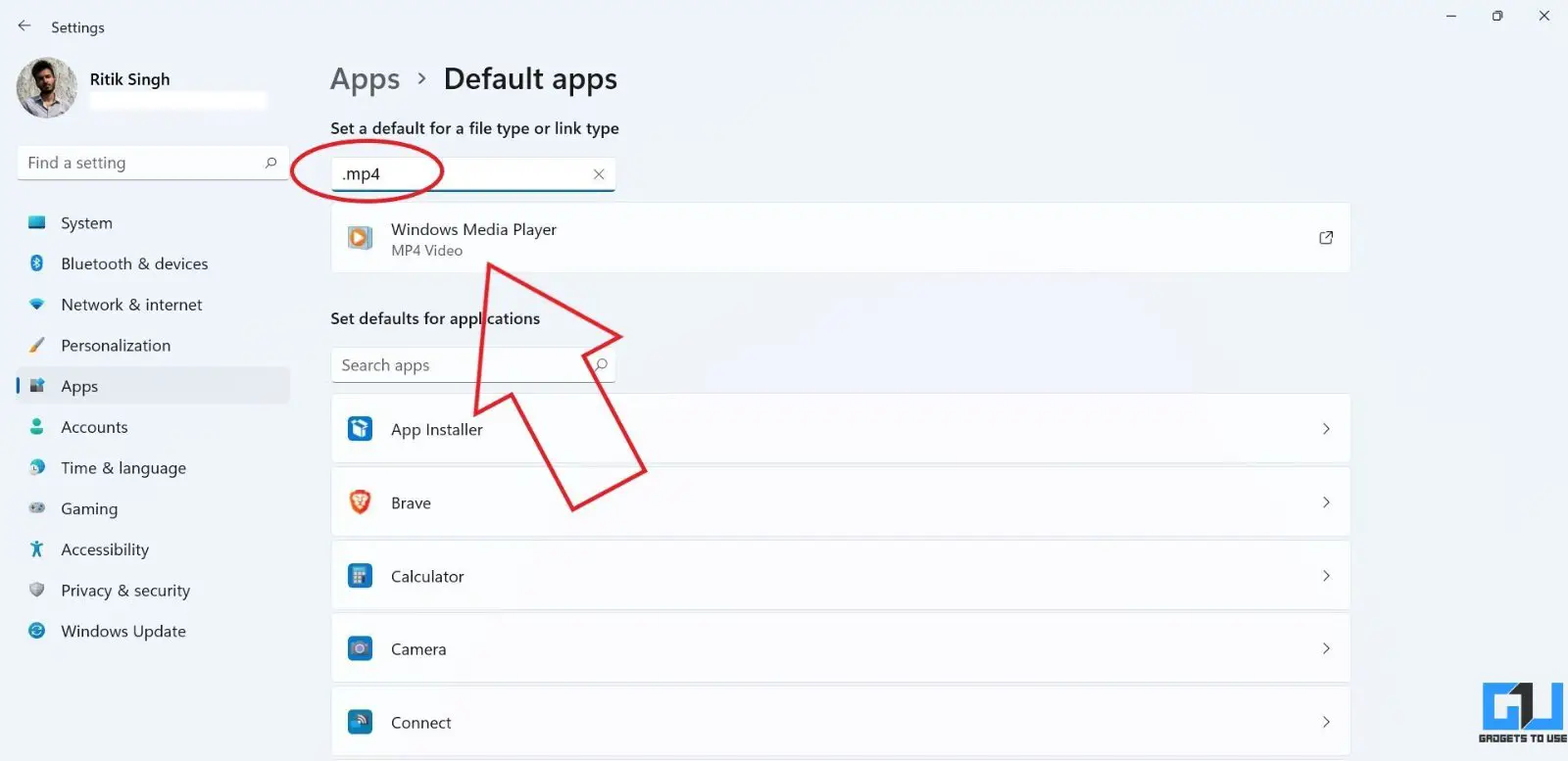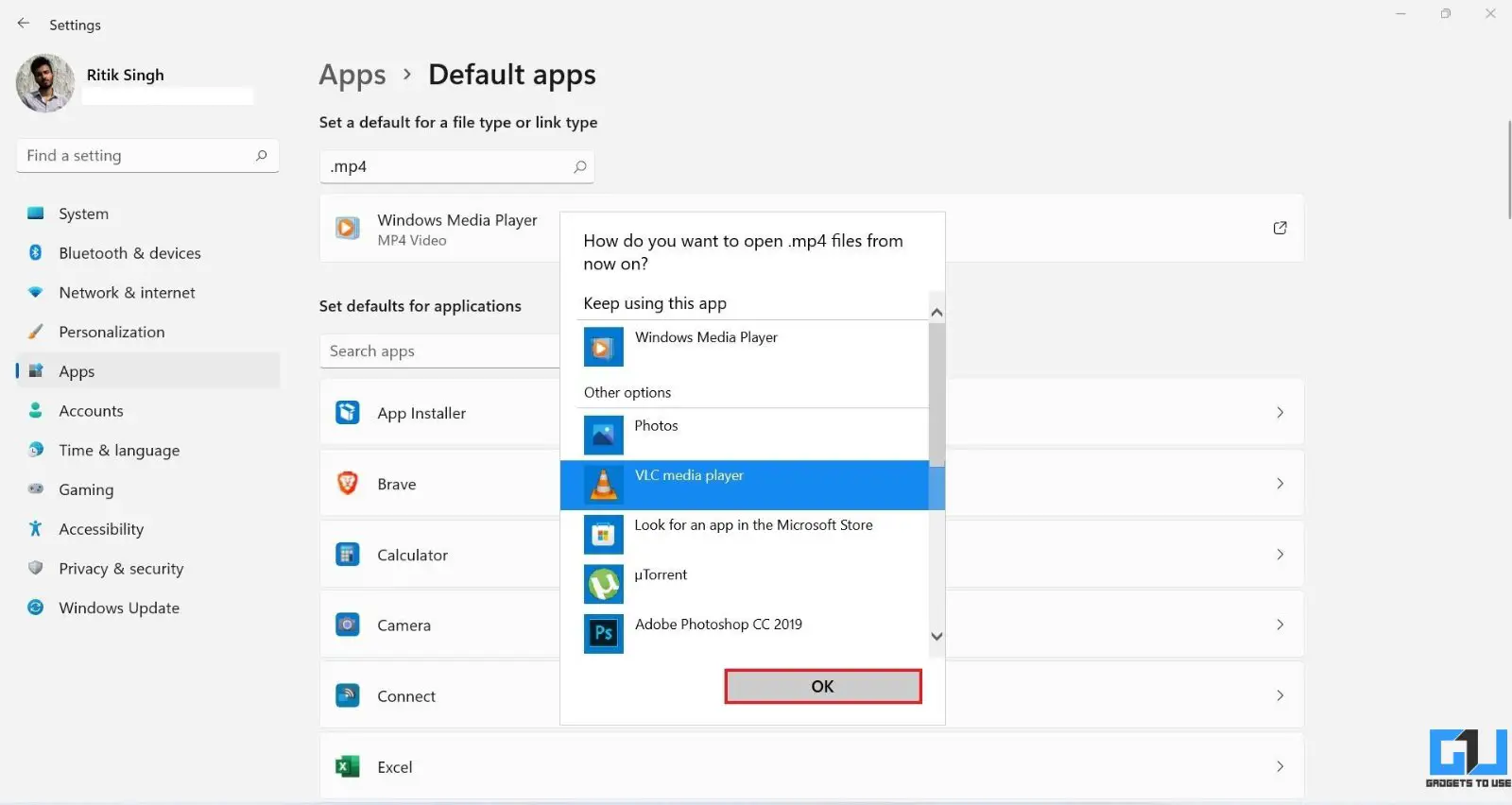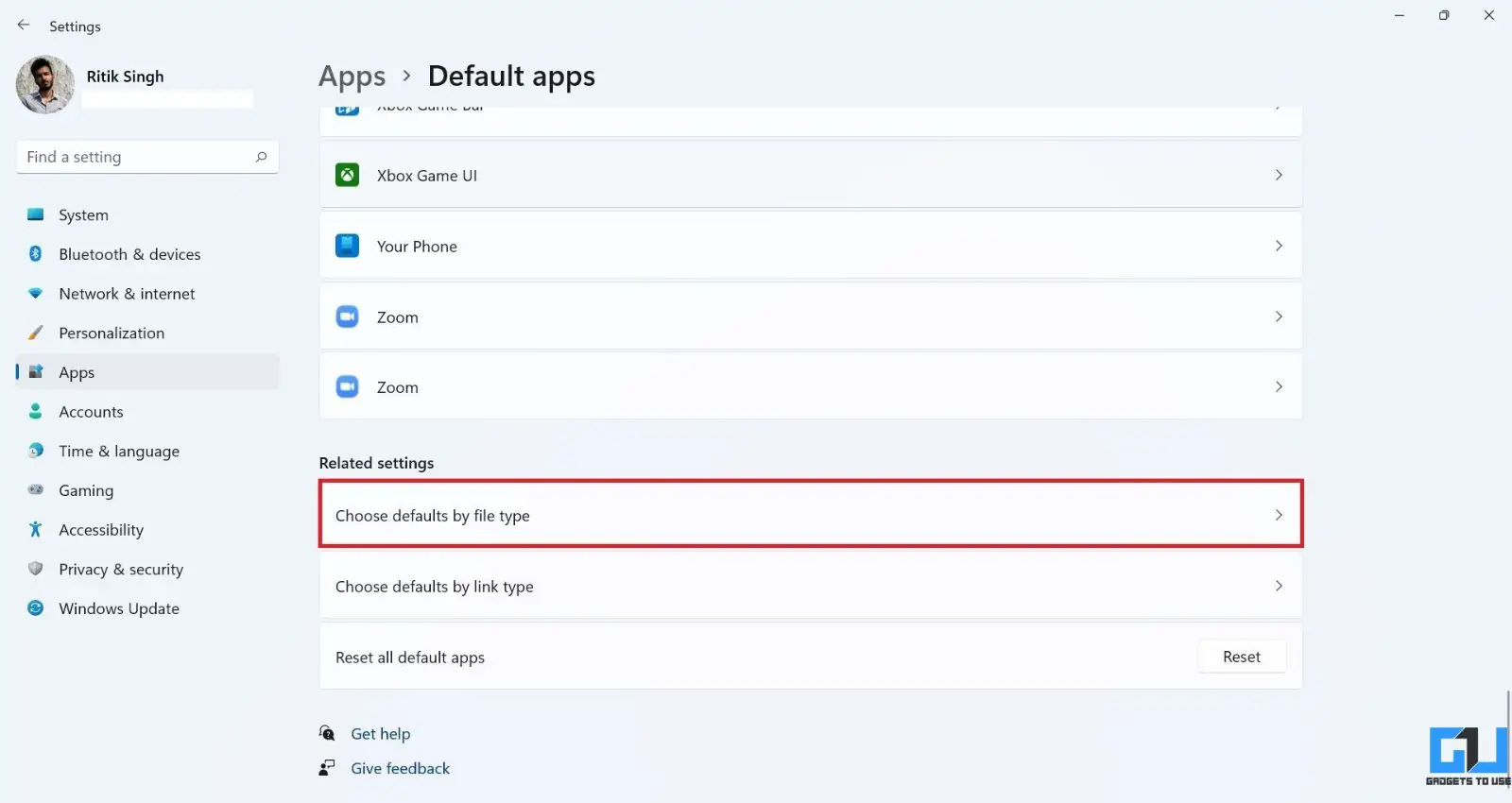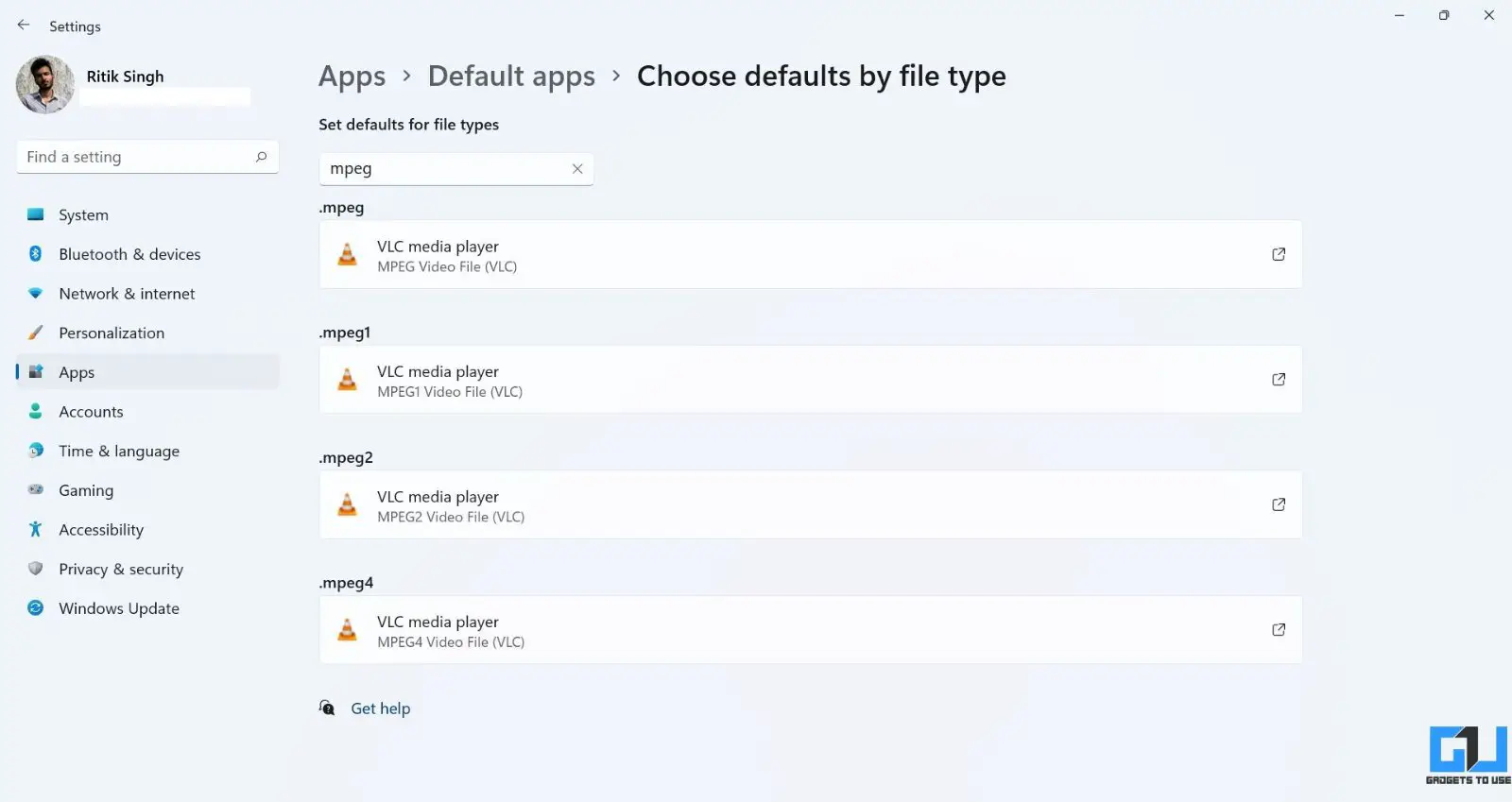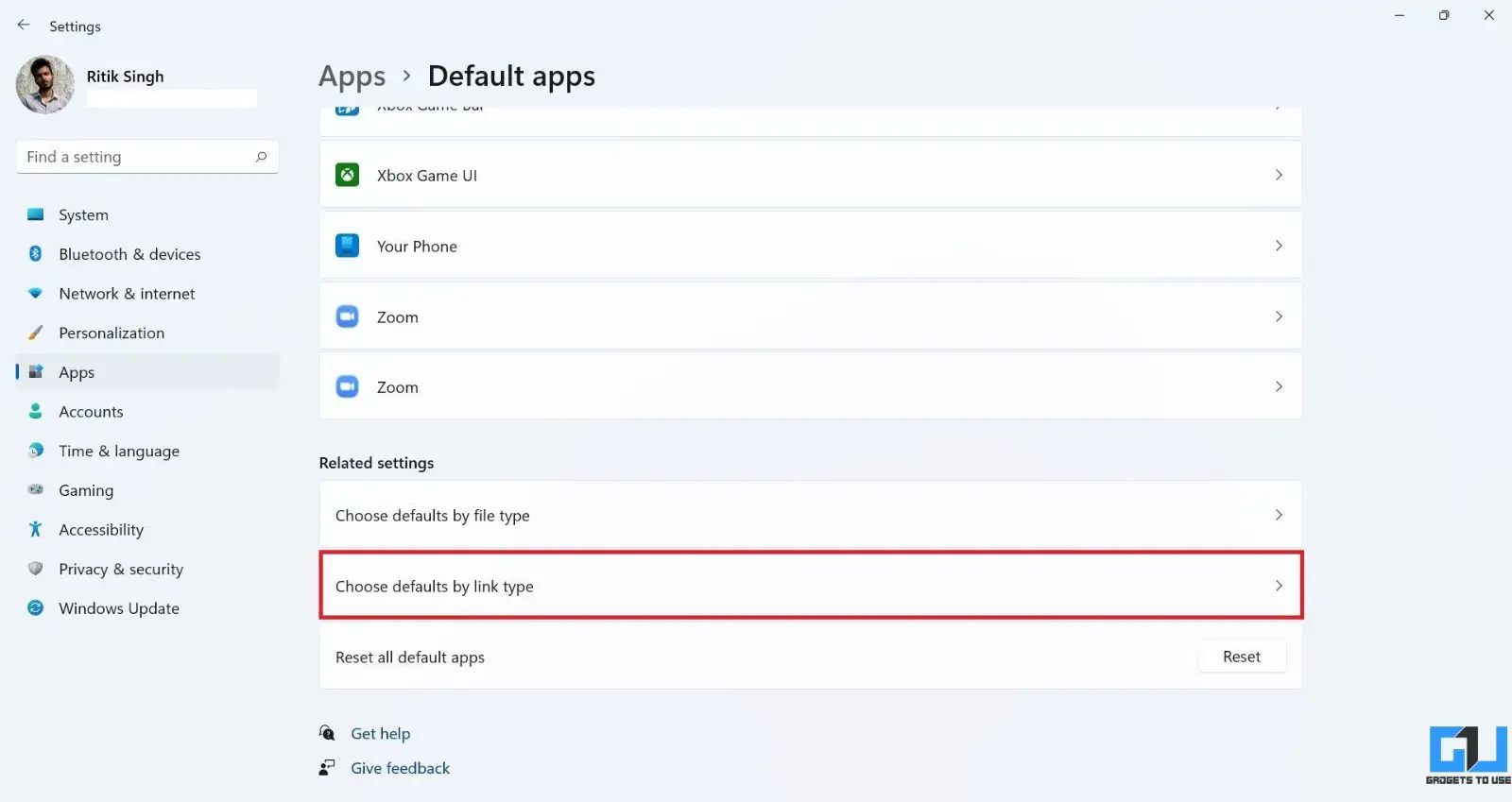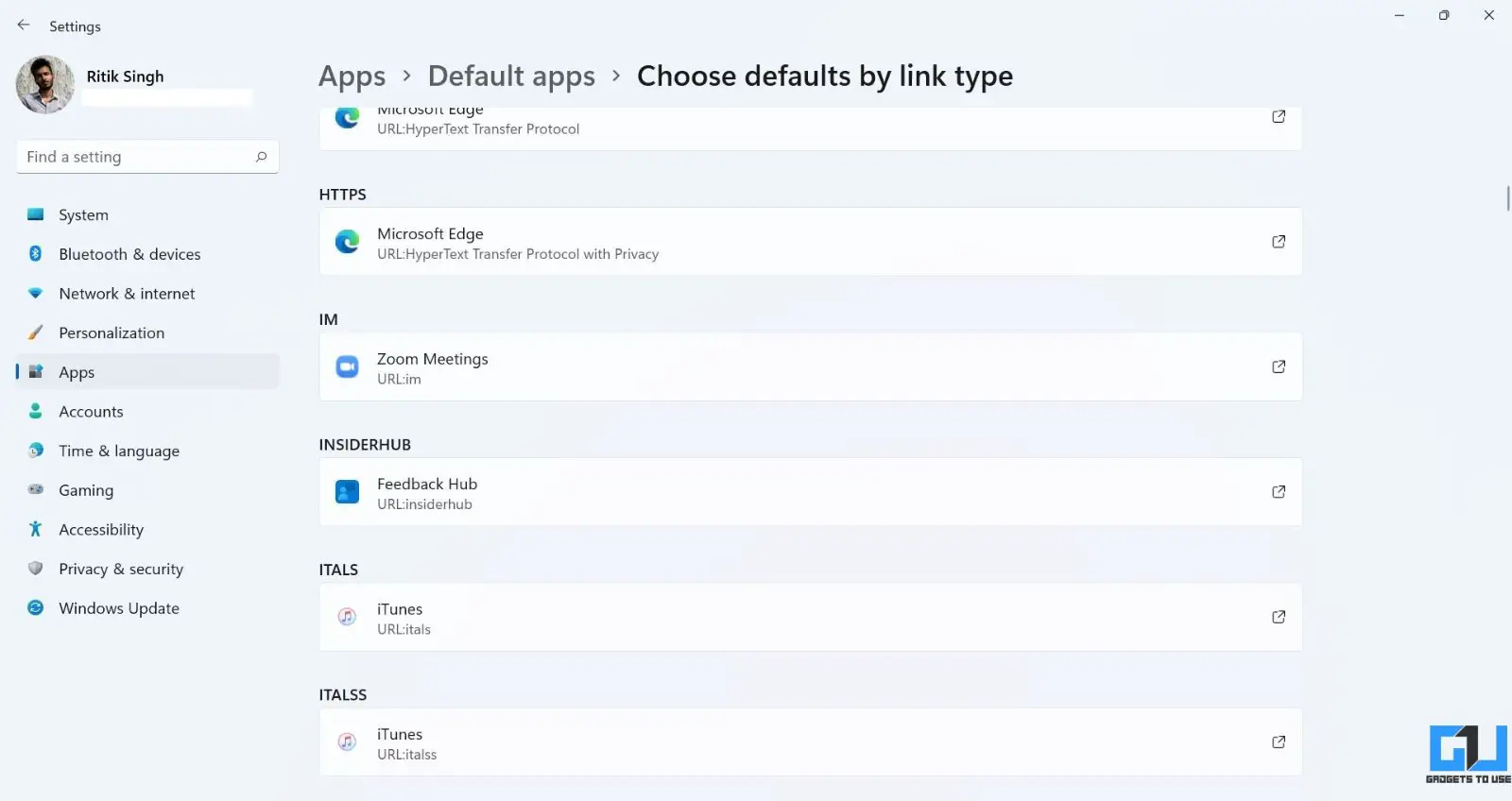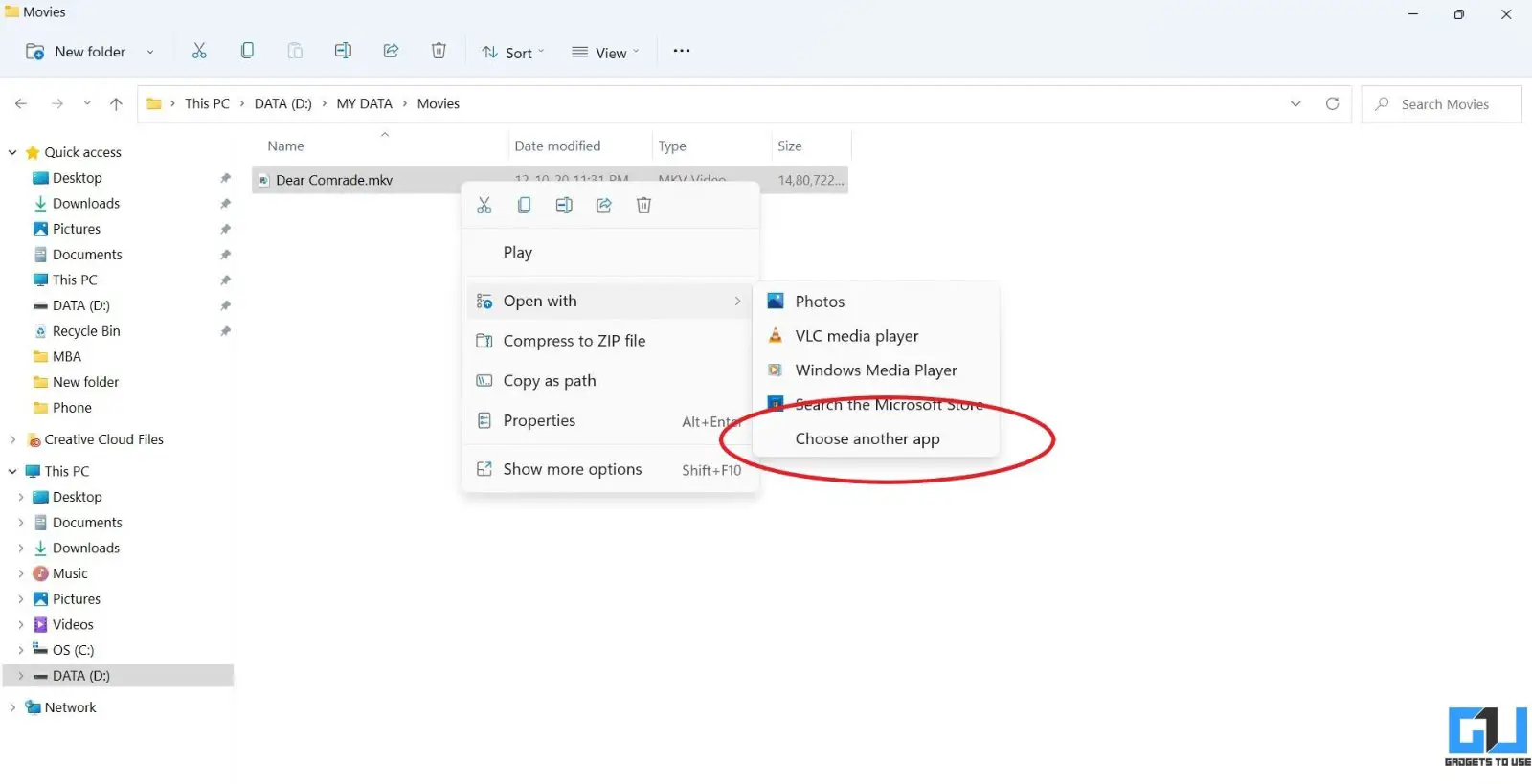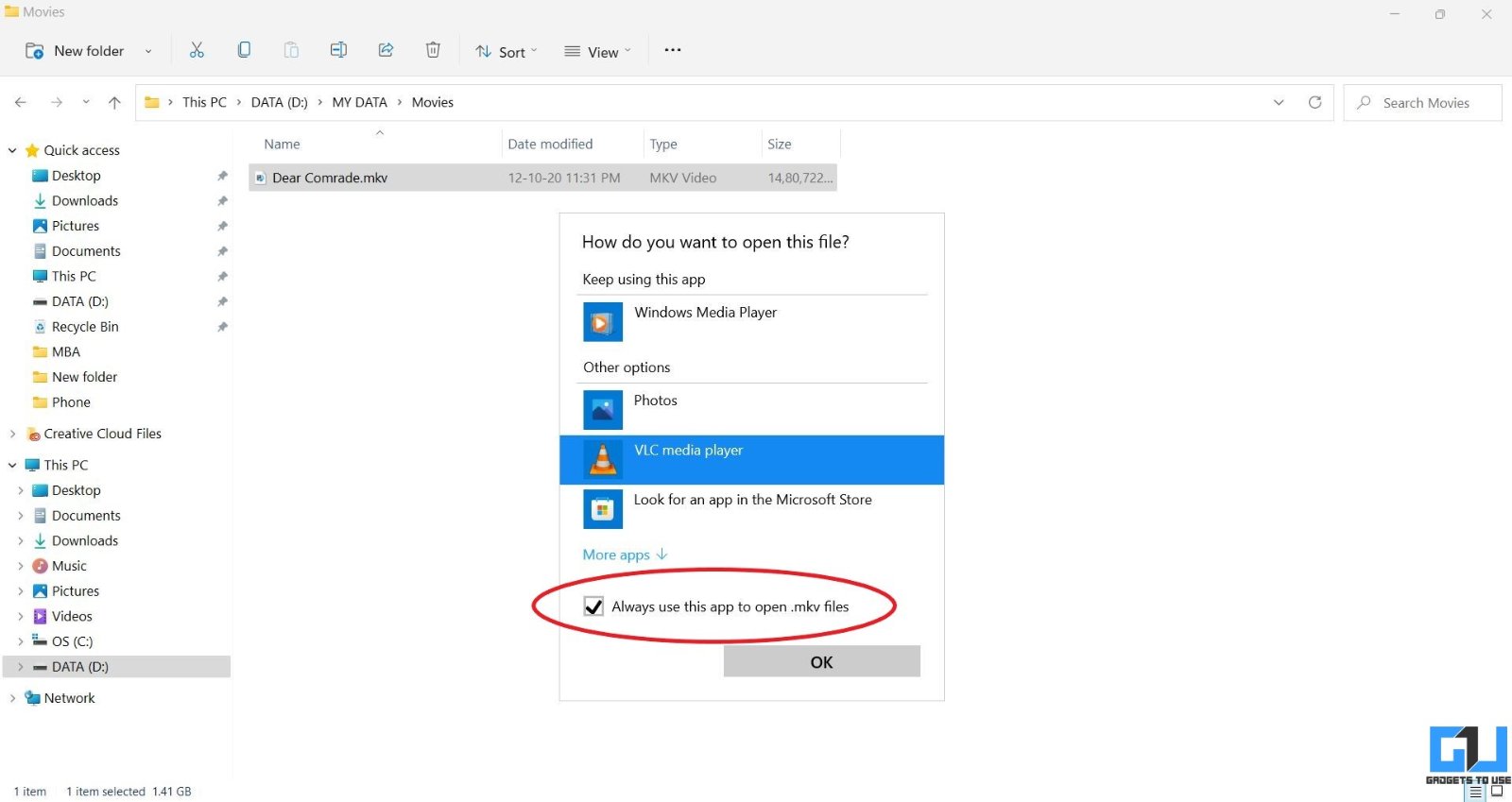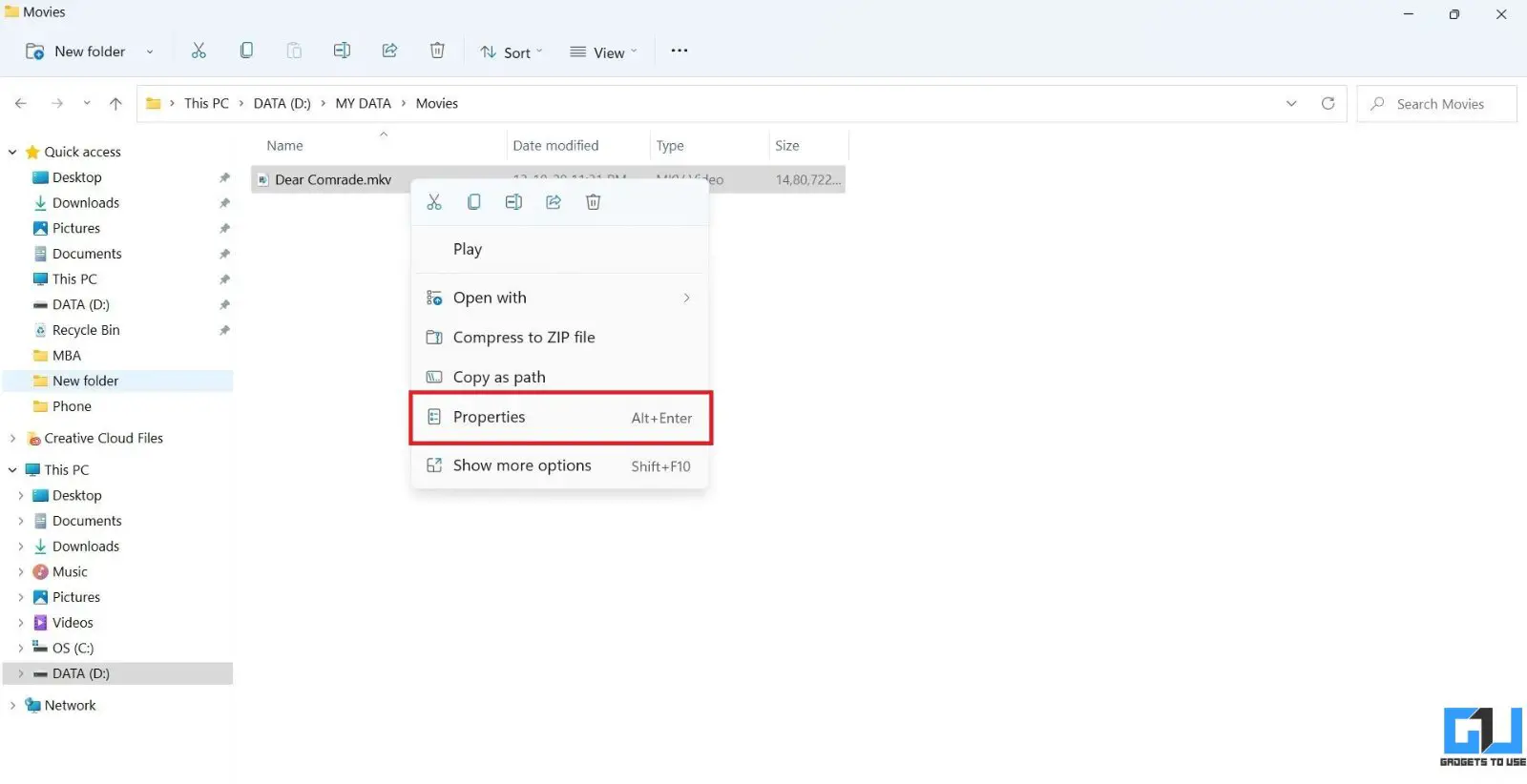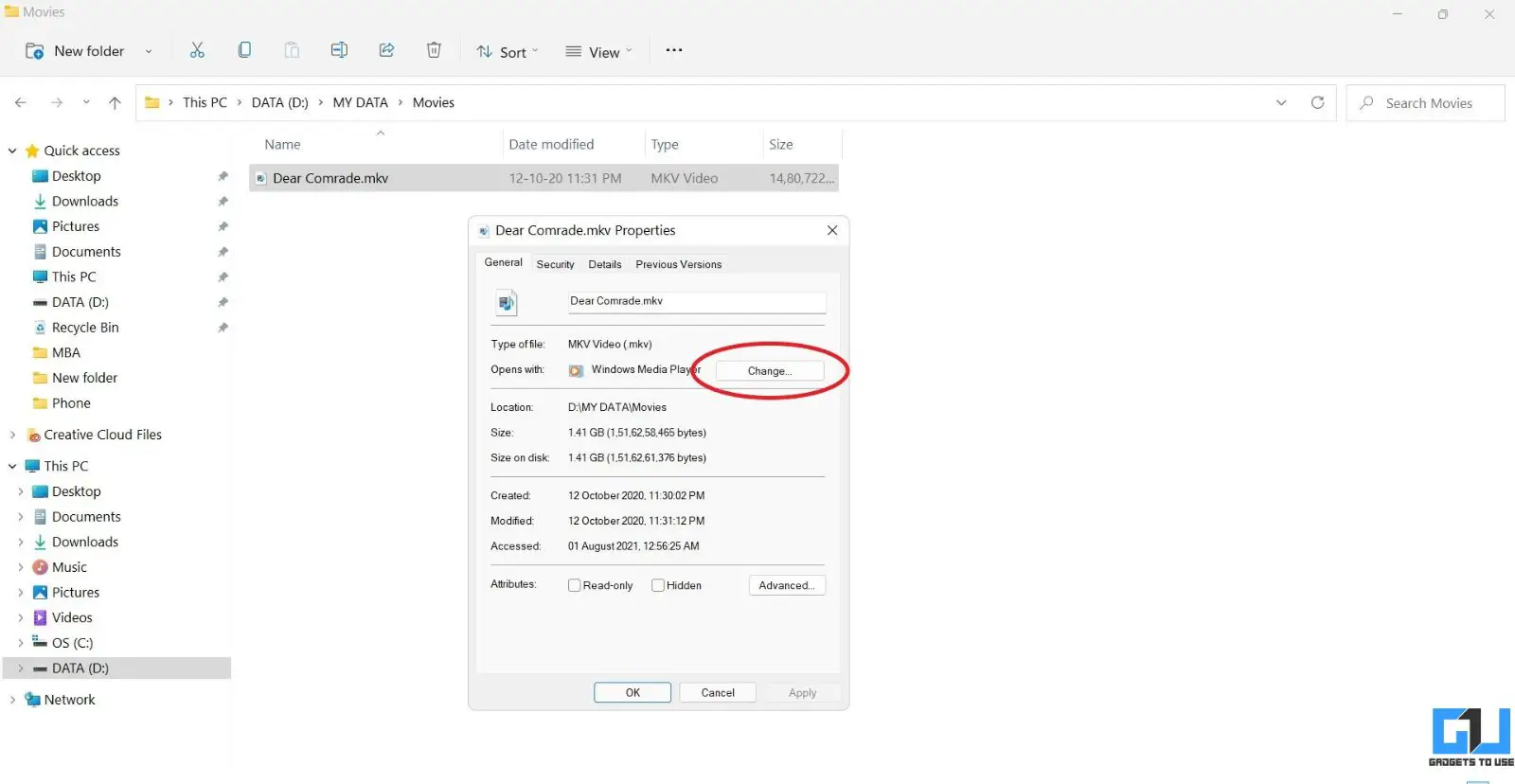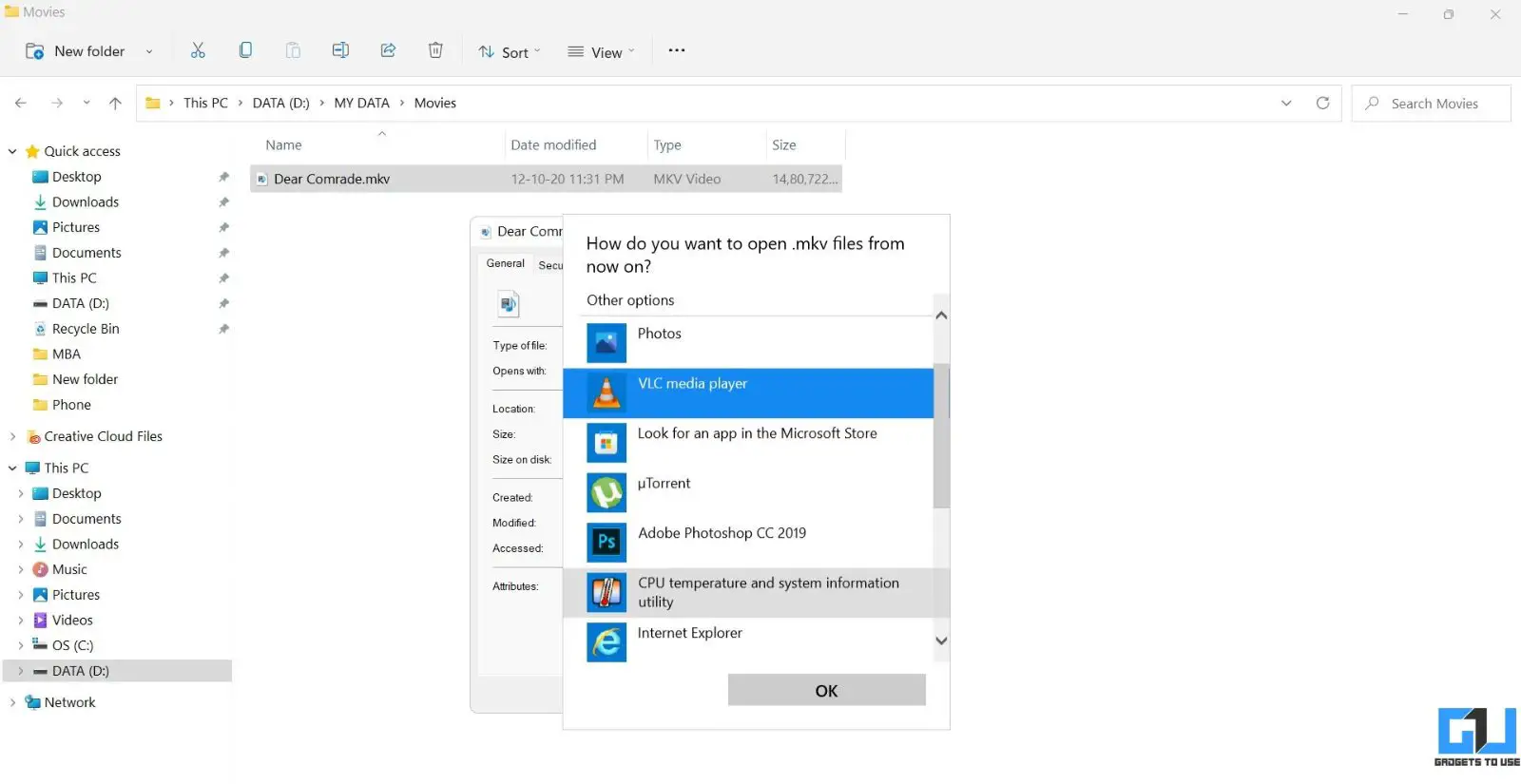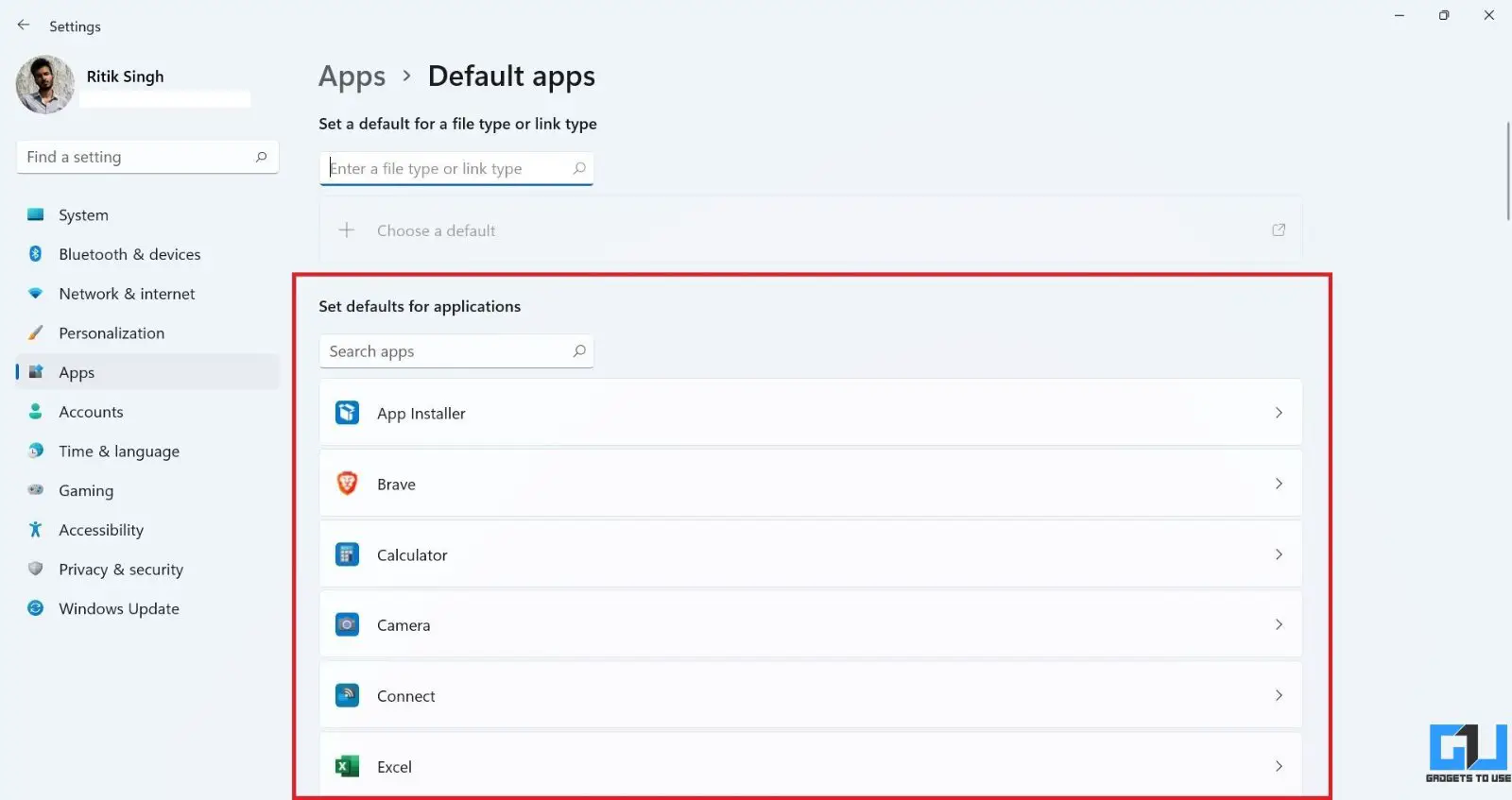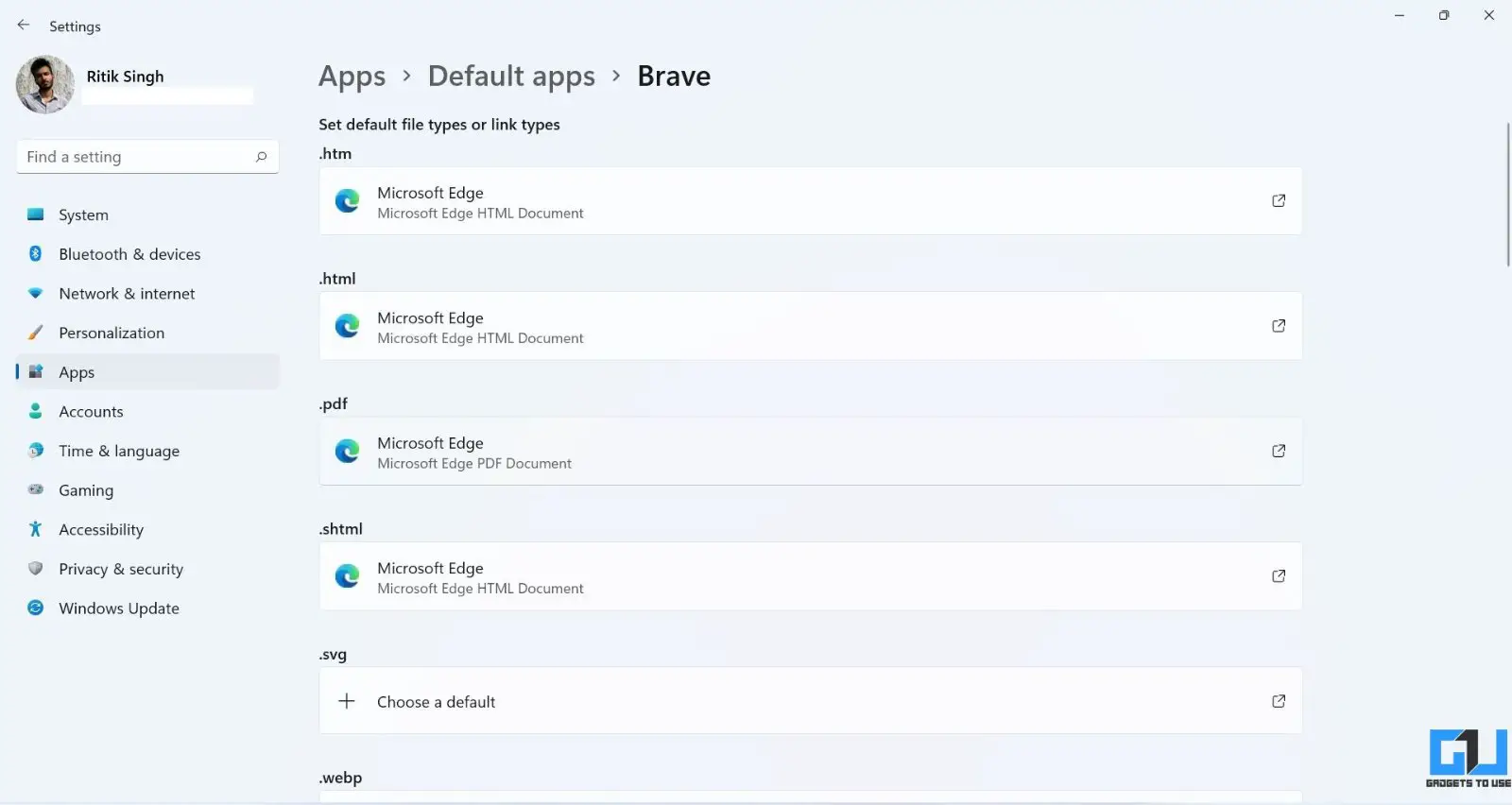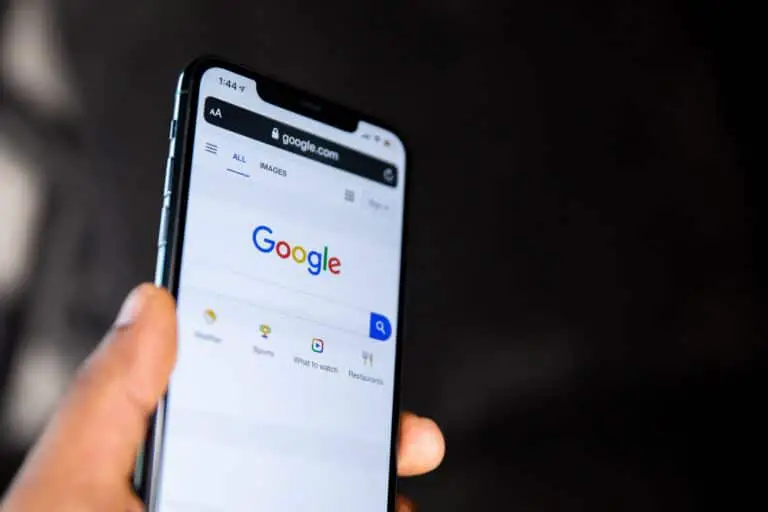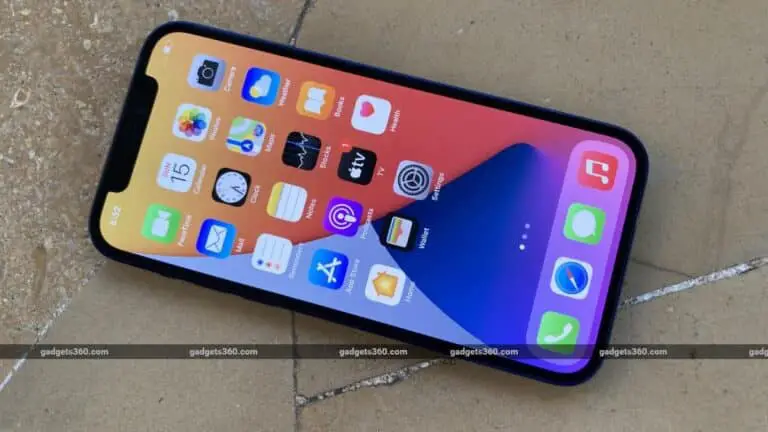3 spôsoby, ako zmeniť predvolené aplikácie v systéme Windows 11
Keď v počítači otvoríte súbor, otvorí sa v aplikácii nastavenej ako predvolený program - počas prehrávania hudby v programe Windows Media Player sa v programe Poznámkový blok otvorí textový súbor. Možno však budete chcieť nastaviť inú predvolenú aplikáciu, než ktorú chce spoločnosť Microsoft používať. Našťastie je to celkom jednoduché a dá sa to urobiť niekoľkými kliknutiami. Tu sú tri spôsoby, ako nastaviť alebo zmeniť predvolené aplikácie v systéme Windows 11.
Nastavte alebo zmeňte predvolené aplikácie v systéme Windows 11
Windows 11 prináša oproti predchodcovi nové rozhranie a nové funkcie. Zmenila sa aj aplikácia nastavení, čo znamená, že predvolené nastavenie aplikácie sa mierne líši od systému Windows 10.
Preferovanú aplikáciu môžete v systéme Windows 11 nastaviť ako predvolenú pomocou rôznych metód. Môžete to urobiť z nastavení alebo z prieskumníka súborov. Môžete tiež nastaviť, čo sa dá aplikácia v predvolenom nastavení otvoriť pre každú aplikáciu. Všetky metódy sú vysvetlené nižšie.
1. Zmeňte predvolené aplikácie v nastaveniach systému Windows 11
- otvorený Parametre na počítači so systémom Windows 11.
- vybrať aplikácie z bočného panela vľavo.
- Tu kliknite na Predvolené aplikácie.
- Do vyhľadávacieho panela zadajte typ súboru, pre ktorý chcete zmeniť predvolený plán. Napríklad: .mp4, .mpeg, .png atď.
- Vo výsledku vyhľadávania sa zobrazí aktuálna predvolená aplikácia pre zadaný typ súboru. Klepnite na ňu.
- potom, vyberte aplikáciu ktoré chcete nastaviť ako nové predvolené.
- Cliquer sur Dobre uplatňovať.
Ak vami zvolená aplikácia nie je v ponuke k dispozícii, kliknite na Nájdite na tomto počítači inú aplikáciu a vyberte súbor .exe aplikácie z úložiska počítača. Obvykle ho nájdete v C: Program Files.
Pre každý formát typu súboru
Konkrétny typ súboru môže mať rôzne formáty. MPEG má napríklad rôzne formáty, napríklad MPEG1, MPEG2, MPEG3 a MPEG4. Pre každú verziu typu súboru môžete nastaviť rôzne predvolené aplikácie, napríklad VLC Media Player pre MPEG4 a GOM Player pre MPEG2.
- Prejdite nadol Parametre > aplikácie > Predvolené aplikácie str.
- Tu kliknite na Vyberte predvolené hodnoty podľa typu súboru.
- Na ďalšej obrazovke vyhľadajte typ súboru.
- Vyberte predvolenú aplikáciu podľa vášho výberu pre každý formát, ako sme to urobili vyššie.
Podľa typu odkazu alebo protokolu
Podobne môžete aplikácie predvolene konfigurovať tak, aby otvárali určité odkazy alebo protokoly. Môžete napríklad nakonfigurovať tak, aby požiadal systém Windows o otvorenie protokolu IM (okamžitých správ) pomocou aplikácie Zoom, HTTP v prehliadači Chrome, DAAP s iTunes atď., Takto:
- otvorený Parametre > aplikácie > Predvolené aplikácie stránku. Posunúť nadol.
- Tu kliknite na Vyberte predvolené hodnoty podľa typu odkazu.
- Na ďalšej obrazovke uvidíte všetky typy odkazov a ich aktuálne predvolené aplikácie.
- Klepnite na ten, ktorý chcete zmeniť, a vyberte požadovanú aplikáciu.
2. V Prieskumníkovi súborov nastavte predvolené aplikácie pre typ súboru
Ďalšou možnosťou je nastaviť predvolené aplikácie pre súbory z programu Prieskumník. Môžete to urobiť dvoma spôsobmi - buď pomocou kontextovej ponuky alebo vlastností súboru, ktoré sú popísané nižšie.
Použitie možnosti Otvoriť v
- Pravým tlačidlom myši kliknite na súbor, pre ktorý chcete zmeniť predvolený program.
- kohútik Otvoriť pomocou a vyberte položku Vyberte inú aplikáciu.
- Na ďalšej obrazovke začiarknite aplikáciu, ktorú chcete nastaviť ako predvolenú.
- Potom začiarknite políčko Vždy používajte túto aplikáciu na otváranie ... súborov. "
- hit OKAY, a môžeš ísť.
Ak nemôžete nájsť začiarkavacie políčko, kliknite na Viac aplikácií v zozname. Ak aplikácia, ktorú si vyberiete, nie je v ponuke k dispozícii, použite Nájdite na tomto počítači inú aplikáciu možnosť.
Prostredníctvom vlastností súboru
Predvolenú aplikáciu pre akýkoľvek typ súboru môžete tiež zmeniť tak, že prejdete na vlastnosti súboru. Kroky sú uvedené nižšie.
- Kliknutím pravým tlačidlom myši na súbor otvoríte kontextové menu.
- vybrať Propriétés.
- Vedľa položky „Otvoriť pomocou“ uvidíte aktuálnu predvolenú aplikáciu.
- kohútik zmena a vyberte požadovanú predvolenú aplikáciu. Ak chcete túto aplikáciu používať vždy, začiarknite políčko.
- Cliquer sur Dobre na potvrdenie.
3. Skontrolujte predvolené hodnoty pre každú aplikáciu
Môžete tiež vidieť a upravovať, ktoré aplikácie vo vašom počítači sa dajú predvolene otvárať pre jednotlivé aplikácie. Na jednom mieste napríklad môžete priamo vidieť všetky súbory alebo odkazy, ktoré môže prehliadač Chrome otvoriť a ktorý program je aktuálne určený na otváranie týchto súborov.
- otvorený Parametre na počítači so systémom Windows 11.
- vybrať aplikácie a kliknite na tlačidlo Predvolené aplikácie.
- Na ďalšej obrazovke uvidíte zoznam aplikácií.
- Klepnutím na aplikáciu zobrazíte všetky typy súborov, ktoré je možné otvoriť, a aktuálny predvolený program pre tieto typy súborov.
- Kliknite na typ súboru pre ktorý chcete zmeniť predvolený program a vybrať si.
- Nakoniec stlačte Dobre uložte zmeny.
Túto metódu môžete použiť na zmenu predvoleného prehliadača. Tu nájdete ďalšie informácie o tom, ako môžete zmeniť predvolený prehliadač v systéme Windows 11.
balíček
Toto boli jednoduché spôsoby nastavenia alebo zmeny predvolených aplikácií v systéme Windows 11. Dúfam, že vám to pomôže použiť akúkoľvek aplikáciu, ktorou chcete otvoriť určité typy súborov alebo odkazov. Ak máte akékoľvek otázky alebo súvisiace otázky, dajte mi vedieť v komentároch nižšie. Sledujte ďalšie rady, triky a návody.