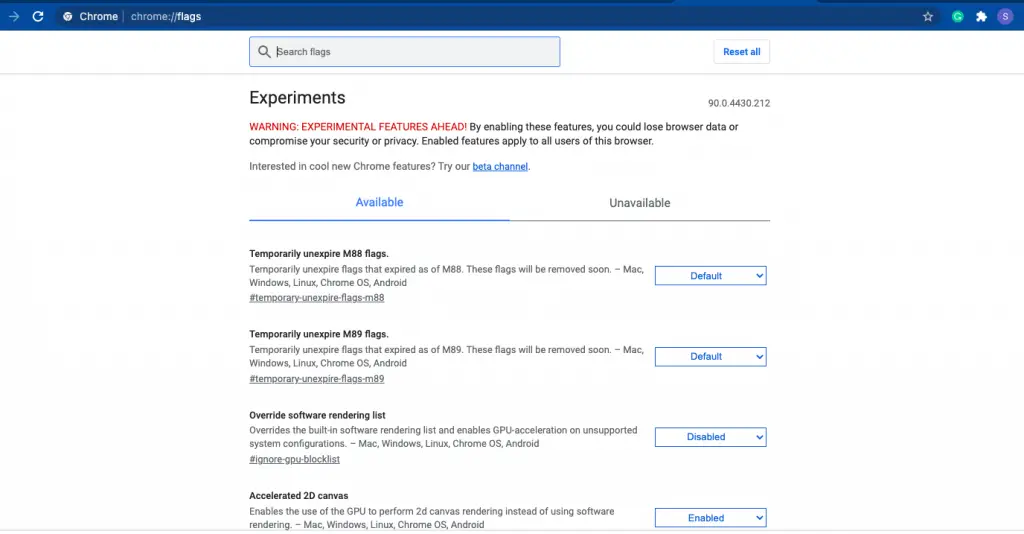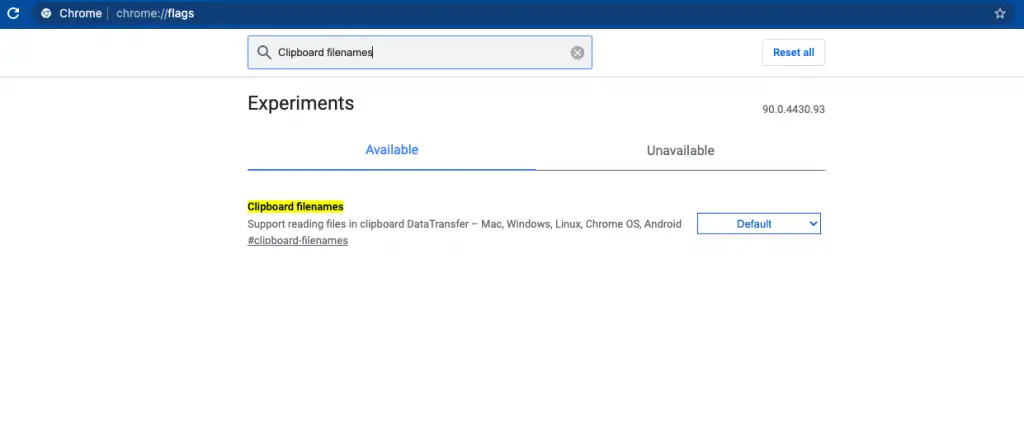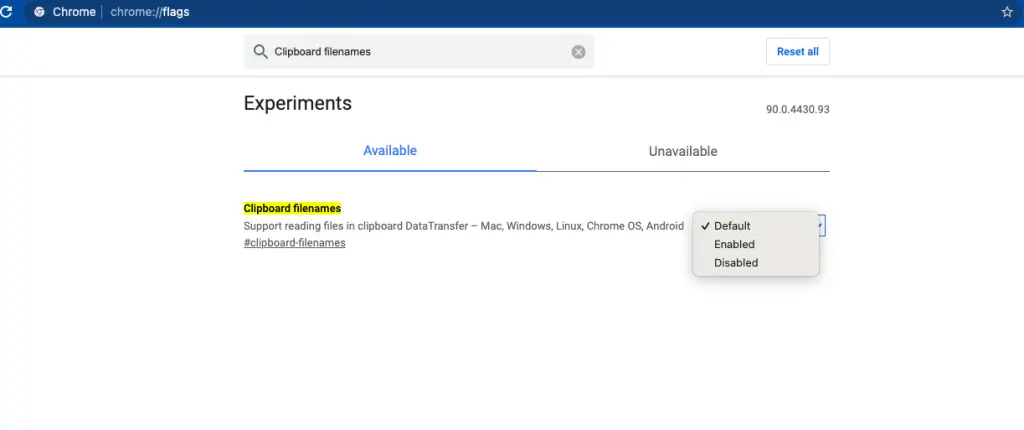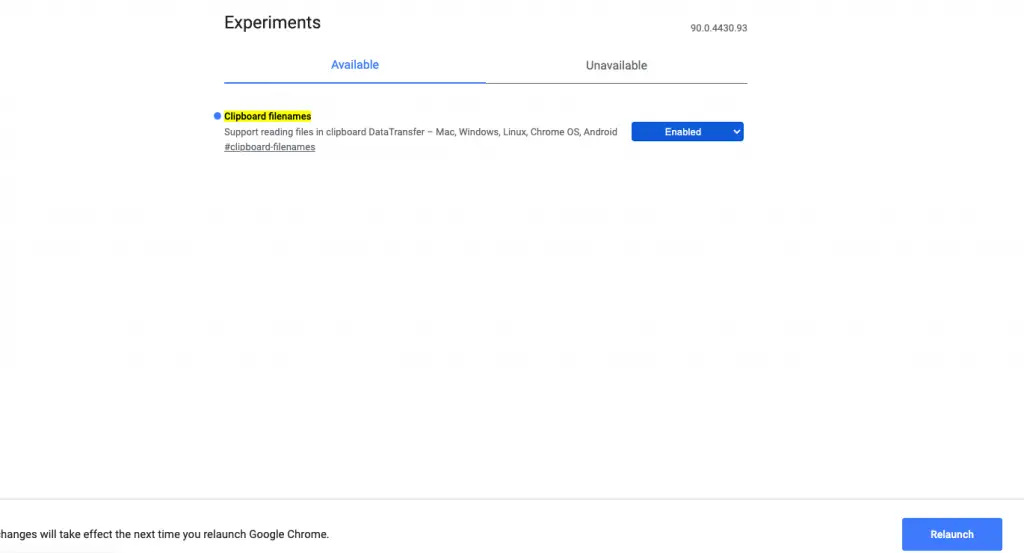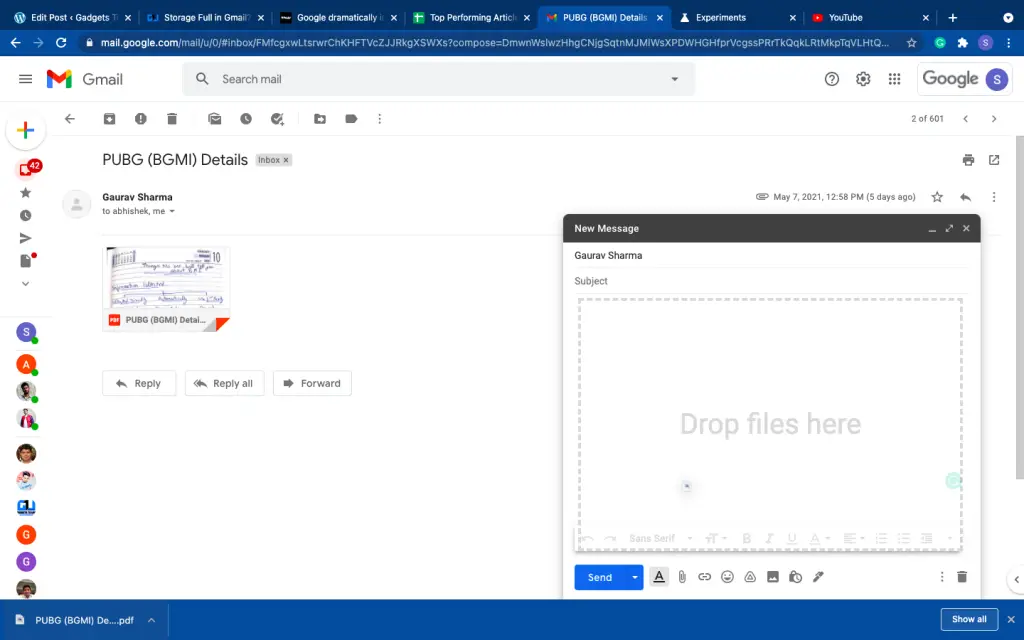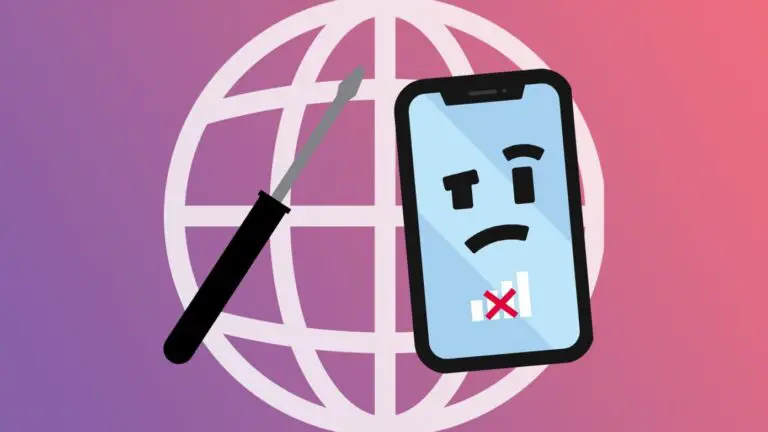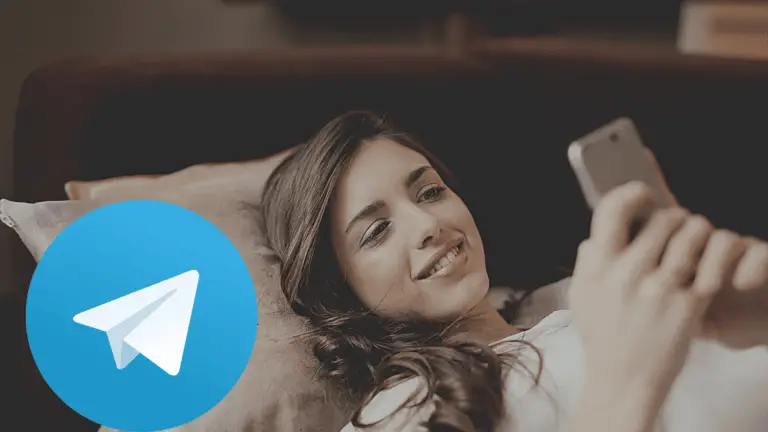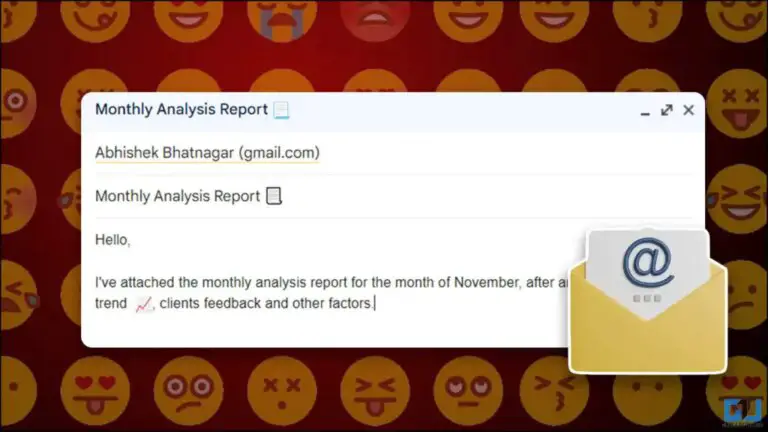2 rýchle spôsoby kopírovania vložených súborov a príloh do e -mailu v Gmaile

Chcete do Gmailu pridávať súbory do e -mailu, ale nenávidíte proces pripájania týchto súborov zakaždým po vyhľadaní v zozname stiahnutých súborov? Alebo si nechcete stiahnuť prílohu zakaždým, keď ju chcete niekomu preposlať a dokonca ani nechcete preposlať poštu. Nebojte sa, existujú spôsoby, ako to všetko zvládnuť bez väčších problémov. Tu vás prevediem týmito rýchlymi spôsobmi kopírovania a vkladania súborov a príloh v Gmaile.
Prečítajte si tiež | Je v Gmaile plné úložisko? 3 spôsoby, ako uvoľniť miesto vo vašom účte Gmail
Spôsoby kopírovania prilepených súborov a príloh v Gmaile
Tu je niekoľko spôsobov, ako kopírovať a vkladať súbory a prílohy do Gmailu bez toho, aby ste ich museli sťahovať.
1. Vložením do prehliadača Google Chrome
V najnovšej verzii prehliadača Chrome môžete súbory v Gmaile pripojiť jednoduchým skopírovaním súboru z počítača a vložením do okna e -mailu. Chrome má experimentálny príznak s názvom „Názvy súborov schránky“, ktorý vám to umožňuje. Pretože je táto funkcia experimentálna, môže mať problémy, ktoré budú vyriešené v budúcich aktualizáciách. Ak chcete použiť toto:
1. Najprv aktualizujte Chrome, aby ste sa presvedčili, že máte najnovšiu verziu, a potom ho otvorte.
2. Do panela s adresou Chrome zadajte „chrome: // flags /“ a stlačte kláves Enter.
3. Otvorí sa karta „Experimenty“ a do vyhľadávacieho poľa zadajte „Názvy súborov schránky“.
4. Teraz kliknite na rozbaľovaciu ponuku vedľa položky „Názvy súborov schránky“, vyberte možnosť „Povolené“ a v spodnej časti okna kliknite na položku „Spustiť znova“.
5. Chrome sa reštartuje a teraz otvorí váš Gmail a kliknutím na „Napísať“ napíšte nový e -mail.
6. Ďalej nájdite vo svojom počítači súbor, ktorý chcete pridať ako prílohu k svojmu e -mailu, kliknite naň pravým tlačidlom myši a zvoľte „Kopírovať“.
7. Teraz sa vráťte do okna „Nová správa“ v Gmaile, kliknite pravým tlačidlom myši na telo vášho e-mailu a zvoľte „Prilepiť“. Súbor môžete prilepiť aj stlačením klávesov Ctrl + V alebo Command + V.
To je všetko! V spodnej časti okna uvidíte priložený súbor. Ak prilepíte obrázok takto, bude zobrazený v e -maile a nebude odoslaný ako príloha. Touto metódou môžete pripojiť ľubovoľný počet súborov.
Táto experimentálna funkcia prehliadača Chrome má fungovať v systémoch Windows, Mac, Linux, Chrome OS a tiež Android. Testovali sme to na našom Macu a fungovalo to skvele.
2. Presuňte súbor do okna e -mailu
Keď pomocou Google Chrome kontrolujete svoje e -maily v Gmaile, môžete použiť aj tento spôsob na pridávanie príloh. Na to však musíte najskôr stiahnuť súbor s prílohou do počítača. Postup vo svojom Gmaile:
1. Otvorte Gmail a prejdite na e -mail obsahujúci uvedenú prílohu.
2. Teraz kliknite na priložený súbor a stiahnite si ho.
3. Zobrazí sa v spodnej lište vášho prehliadača Chrome.
4. Teraz kliknite na „Napísať“ a vytvorte nový e -mail a zadajte adresu príjemcu.
5. V tomto okne e -mailu presuňte stiahnutý súbor zo spodnej lišty a automaticky sa pridá ako príloha.
To je všetko. Pomocou tohto triku môžete pridať ľubovoľný počet súborov a na odoslanie tejto prílohy nebudete musieť posielať e -maily iným osobám.
Bol to spôsob, ako kopírovať a vkladať súbory a prílohy do e -mailu v Gmaile. Ak chcete získať ďalšie tipy a triky, sledujte nás!